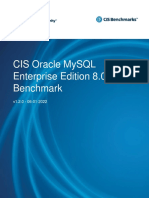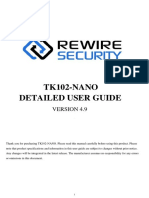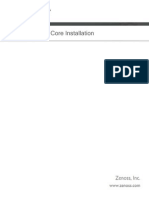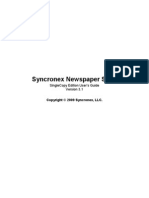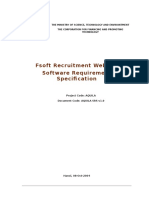Professional Documents
Culture Documents
Remote Desktop and Remote Assistance in Windows XP PDF
Uploaded by
maverick78000Original Title
Copyright
Available Formats
Share this document
Did you find this document useful?
Is this content inappropriate?
Report this DocumentCopyright:
Available Formats
Remote Desktop and Remote Assistance in Windows XP PDF
Uploaded by
maverick78000Copyright:
Available Formats
IT Essentials 5.
5.3.5.4 Lab - Remote Desktop and Remote Assistance in Windows XP
Introduction
Print and complete this lab.
In this lab, you will remotely connect to a computer, examine device drivers, and provide remote assistance.
Recommended Equipment
The following equipment is required for this exercise:
Two computers running Windows XP that are directly connected to each other or through a switch or
hub.
The two computers must be part of the same Workgroup and on the same subnet.
Step 1
Log on to Computer2 as a member of the administrator group. Ask your instructor for the user name.
Click Start > Control Panel > System > Remote tab.
In the Remote Desktop area, place a check mark in the box next to Allow users to connect remotely
to this computer, and click Apply.
In the Remote Desktop area, click Select Remote Users.
2013 Cisco and/or its affiliates. All rights reserved. This document is Cisco Public.
Page 1 of 20
IT Essentials
Chapter 5 Lab
Which user already has remote access?
Since you will use this account to gain remote access, you do not need to add any users, click Cancel.
Close the Control Panel window.
Move to Computer1.
Step 2
Log on to Computer1 as a member of the administrator group. Ask your instructor for the user name.
Click Start > All Programs > Accessories > Remote Desktop Connection.
2013 Cisco and/or its affiliates. All rights reserved. This document is Cisco Public.
Page 2 of 20
IT Essentials
Chapter 5 Lab
The Remote Desktop Connection window openss.
2013 Cisco and/or its affiliates. All rights reserved. This document is Cisco Public.
Page 3 of 20
IT Essentials
Chapter 5 Lab
Type Computer2 in the Computer field and click Connect.
Next enter the credentials to access the remote computer.
In the User name field, type in the account name you used to log on to Computer2. For example:
John_Computer2.
In the Password field, type the password for John_Computer2.
Note: The user account must have a password.
Click OK.
What happened to the desktop of Computer2?
What happened to the desktop of Computer1?
2013 Cisco and/or its affiliates. All rights reserved. This document is Cisco Public.
Page 4 of 20
IT Essentials
Chapter 5 Lab
Step 3
On Computer1, right-click the desktop of Computer2 > New > Folder > name the folder Remote
Permission.
Right-click the Remote Permission folder > Sharing and Security.
Select the Share this folder radio button. Click Apply.
2013 Cisco and/or its affiliates. All rights reserved. This document is Cisco Public.
Page 5 of 20
IT Essentials
Chapter 5 Lab
Click the Security tab. Make sure the user name from Computer1 is listed in Computer2. If it is not,
create and add the user name.
Click OK.
Click Start > Disconnect.
The Disconnect Windows window opens.
Click Disconnect.
The Your Remote Desktop session has ended message appears.
Click OK.
2013 Cisco and/or its affiliates. All rights reserved. This document is Cisco Public.
Page 6 of 20
IT Essentials
Chapter 5 Lab
Click Close to exit the Remote Desktop Connection window.
Step 4
Log on to Computer2.
Click Start > Control Panel > System> Remote.
Click Advanced.
The Remote Assistance Settings window opens.
2013 Cisco and/or its affiliates. All rights reserved. This document is Cisco Public.
Page 7 of 20
IT Essentials
Chapter 5 Lab
Make sure there is a check mark in the Remote control checkbox, set the invitation to 1 Hours, and then
click OK.
When the System Properties window appears, click Apply.
Step 5
On Computer2, click Start > All Programs > Remote Assistance.
The Help and Support Center window opens.
2013 Cisco and/or its affiliates. All rights reserved. This document is Cisco Public.
Page 8 of 20
IT Essentials
Chapter 5 Lab
Click the Invite someone to help you link.
2013 Cisco and/or its affiliates. All rights reserved. This document is Cisco Public.
Page 9 of 20
IT Essentials
Chapter 5 Lab
Which methods can you use to contact someone for assistance?
Click the Save invitation as a file (Advanced) link.
The Remote Assistance Save Invitation screen appears.
Type Computer2 in the Enter your name field.
How long will the invitation remain open?
Click Continue.
2013 Cisco and/or its affiliates. All rights reserved. This document is Cisco Public.
Page 10 of 20
IT Essentials
Chapter 5 Lab
Make sure there is a check mark in the Require the recipient to use a password checkbox.
Type the password HelpMe and confirm the password HelpMe. Click Save Invitation.
Navigate to the folder Remote Permission.
2013 Cisco and/or its affiliates. All rights reserved. This document is Cisco Public.
Page 11 of 20
IT Essentials
Chapter 5 Lab
What is the default file name?
What file type extension does the file have?
Click Save.
When the Remote Assistance window appears, click the View the status of all my invitations (1) link.
The View or change your invitation window appears.
2013 Cisco and/or its affiliates. All rights reserved. This document is Cisco Public.
Page 12 of 20
IT Essentials
Chapter 5 Lab
Select the Saved radio button. Click Details.
What advice is provided below the Password Protected? heading?
Click Close.
Close the Help and Support Center window.
Step 6
On Computer1, click Start > My Network Place.
Open the folder Remote Permission on Computer2.
Open the file RAInvitation.
2013 Cisco and/or its affiliates. All rights reserved. This document is Cisco Public.
Page 13 of 20
IT Essentials
Chapter 5 Lab
The Remote Assistance window opens.
Type in the password HelpMe, and click Yes.
Step 7
On Computer2, answer Yes to allow access to the computer.
2013 Cisco and/or its affiliates. All rights reserved. This document is Cisco Public.
Page 14 of 20
IT Essentials
Chapter 5 Lab
Read the message in the Connection Status area.
What is the connection status?
In the Message Entry field, type Hi John_ Computer1, my optical drive will not work. > click Send.
Step 8
On Computer1, click the Take Control button in the Remote Assistance main menu.
2013 Cisco and/or its affiliates. All rights reserved. This document is Cisco Public.
Page 15 of 20
IT Essentials
Chapter 5 Lab
Step 9
On Computer2, click Yes.
Step 10
Computer1:
2013 Cisco and/or its affiliates. All rights reserved. This document is Cisco Public.
Page 16 of 20
IT Essentials
Chapter 5 Lab
What must you do to activate the screen for Computer2?
What key must you press to return control back to Computer2?
Click OK.
Select the System Properties window for Computer2.
Note: If the Computer2 System Properties window is closed, you need to open it before you continue.
On the Hardware tab, click Device Manager.
2013 Cisco and/or its affiliates. All rights reserved. This document is Cisco Public.
Page 17 of 20
IT Essentials
Chapter 5 Lab
Right-click the optical drive with a red X > Enable.
Click the Release Control button in the Remote Assistance main menu.
2013 Cisco and/or its affiliates. All rights reserved. This document is Cisco Public.
Page 18 of 20
IT Essentials
Chapter 5 Lab
Click the Disconnect button in Remote Assistance main menu.
Click OK.
Close all open windows.
Step 11
On Computer2, click OK.
2013 Cisco and/or its affiliates. All rights reserved. This document is Cisco Public.
Page 19 of 20
IT Essentials
Chapter 5 Lab
Click on the Device Manager window.
Does the optical drive have a red X?
Close the Device Manager window and the Remote Assistance window.
Delete the Remote Permission folder.
Select the System Properties window.
Remove the check mark from Allow users to connect remotely to this computer > OK.
2013 Cisco and/or its affiliates. All rights reserved. This document is Cisco Public.
Page 20 of 20
You might also like
- Shoe Dog: A Memoir by the Creator of NikeFrom EverandShoe Dog: A Memoir by the Creator of NikeRating: 4.5 out of 5 stars4.5/5 (537)
- Grit: The Power of Passion and PerseveranceFrom EverandGrit: The Power of Passion and PerseveranceRating: 4 out of 5 stars4/5 (587)
- Ipv4 Address ClassesDocument2 pagesIpv4 Address Classesmaverick78000No ratings yet
- Kamus FizikDocument19 pagesKamus FizikMohd Zaini Mat SallehNo ratings yet
- Publisher 2007 Tutorial PDFDocument73 pagesPublisher 2007 Tutorial PDFmaverick78000No ratings yet
- Jenis Kawalan MotorDocument12 pagesJenis Kawalan Motormaverick78000100% (1)
- Jenis Kawalan MotorDocument12 pagesJenis Kawalan Motormaverick78000100% (1)
- Hidden Figures: The American Dream and the Untold Story of the Black Women Mathematicians Who Helped Win the Space RaceFrom EverandHidden Figures: The American Dream and the Untold Story of the Black Women Mathematicians Who Helped Win the Space RaceRating: 4 out of 5 stars4/5 (894)
- The Yellow House: A Memoir (2019 National Book Award Winner)From EverandThe Yellow House: A Memoir (2019 National Book Award Winner)Rating: 4 out of 5 stars4/5 (98)
- The Little Book of Hygge: Danish Secrets to Happy LivingFrom EverandThe Little Book of Hygge: Danish Secrets to Happy LivingRating: 3.5 out of 5 stars3.5/5 (399)
- On Fire: The (Burning) Case for a Green New DealFrom EverandOn Fire: The (Burning) Case for a Green New DealRating: 4 out of 5 stars4/5 (73)
- The Subtle Art of Not Giving a F*ck: A Counterintuitive Approach to Living a Good LifeFrom EverandThe Subtle Art of Not Giving a F*ck: A Counterintuitive Approach to Living a Good LifeRating: 4 out of 5 stars4/5 (5794)
- Never Split the Difference: Negotiating As If Your Life Depended On ItFrom EverandNever Split the Difference: Negotiating As If Your Life Depended On ItRating: 4.5 out of 5 stars4.5/5 (838)
- Elon Musk: Tesla, SpaceX, and the Quest for a Fantastic FutureFrom EverandElon Musk: Tesla, SpaceX, and the Quest for a Fantastic FutureRating: 4.5 out of 5 stars4.5/5 (474)
- A Heartbreaking Work Of Staggering Genius: A Memoir Based on a True StoryFrom EverandA Heartbreaking Work Of Staggering Genius: A Memoir Based on a True StoryRating: 3.5 out of 5 stars3.5/5 (231)
- The Emperor of All Maladies: A Biography of CancerFrom EverandThe Emperor of All Maladies: A Biography of CancerRating: 4.5 out of 5 stars4.5/5 (271)
- The Gifts of Imperfection: Let Go of Who You Think You're Supposed to Be and Embrace Who You AreFrom EverandThe Gifts of Imperfection: Let Go of Who You Think You're Supposed to Be and Embrace Who You AreRating: 4 out of 5 stars4/5 (1090)
- The World Is Flat 3.0: A Brief History of the Twenty-first CenturyFrom EverandThe World Is Flat 3.0: A Brief History of the Twenty-first CenturyRating: 3.5 out of 5 stars3.5/5 (2219)
- Team of Rivals: The Political Genius of Abraham LincolnFrom EverandTeam of Rivals: The Political Genius of Abraham LincolnRating: 4.5 out of 5 stars4.5/5 (234)
- The Hard Thing About Hard Things: Building a Business When There Are No Easy AnswersFrom EverandThe Hard Thing About Hard Things: Building a Business When There Are No Easy AnswersRating: 4.5 out of 5 stars4.5/5 (344)
- Devil in the Grove: Thurgood Marshall, the Groveland Boys, and the Dawn of a New AmericaFrom EverandDevil in the Grove: Thurgood Marshall, the Groveland Boys, and the Dawn of a New AmericaRating: 4.5 out of 5 stars4.5/5 (265)
- The Unwinding: An Inner History of the New AmericaFrom EverandThe Unwinding: An Inner History of the New AmericaRating: 4 out of 5 stars4/5 (45)
- The Sympathizer: A Novel (Pulitzer Prize for Fiction)From EverandThe Sympathizer: A Novel (Pulitzer Prize for Fiction)Rating: 4.5 out of 5 stars4.5/5 (119)
- Her Body and Other Parties: StoriesFrom EverandHer Body and Other Parties: StoriesRating: 4 out of 5 stars4/5 (821)
- Installation and Setup of Cisco SG500-52P - 500 Series Stackable Managed SwitchesDocument14 pagesInstallation and Setup of Cisco SG500-52P - 500 Series Stackable Managed SwitchessugiNo ratings yet
- SAP Made EasyDocument94 pagesSAP Made EasytushileceNo ratings yet
- Quick Guide:: How To Install A Fronius Smart Meter 63A-1 and 63A-3Document19 pagesQuick Guide:: How To Install A Fronius Smart Meter 63A-1 and 63A-3MAXIDIANO ISIDRO CESPEDES GONZALESNo ratings yet
- Oracle MySQL Enterprise Edition 8.0 Benchmark v1.2.0Document209 pagesOracle MySQL Enterprise Edition 8.0 Benchmark v1.2.0Ajay KumarNo ratings yet
- 102 Nano Gps Tracker User Manual by Rewire SecurityDocument19 pages102 Nano Gps Tracker User Manual by Rewire SecurityRewire SecurityNo ratings yet
- NMC Online User GuideDocument13 pagesNMC Online User Guidegerlie alcantaraNo ratings yet
- PVTC Chapter 12 - Using Online Reports and Resources A4Document21 pagesPVTC Chapter 12 - Using Online Reports and Resources A4Nguyễn Mỹ LinhNo ratings yet
- Bootmod3 User Manual: Version 2.3 28 September 2020Document76 pagesBootmod3 User Manual: Version 2.3 28 September 2020Daniel TownsendNo ratings yet
- Security CookbookDocument12 pagesSecurity CookbookFerao SlpsNo ratings yet
- Cad Mini Project (Eagle)Document19 pagesCad Mini Project (Eagle)PrabhuNo ratings yet
- Get Safe OnlineDocument1 pageGet Safe OnlineIWCPOnlineNo ratings yet
- RapidAnalytics ManualDocument23 pagesRapidAnalytics ManualansanaNo ratings yet
- 2n Helios Ip 9137130ke Intercom SetupguideDocument8 pages2n Helios Ip 9137130ke Intercom SetupguideyusufshabanNo ratings yet
- United Nations JobDocument8 pagesUnited Nations Jobdinesh_shuklaNo ratings yet
- TheAvtar: An SEO-Optimized Social Networking PlatformDocument10 pagesTheAvtar: An SEO-Optimized Social Networking PlatformSameera LopezNo ratings yet
- Local Media8560068533177032682Document2 pagesLocal Media8560068533177032682ronchunNo ratings yet
- Geopak I V8iDocument198 pagesGeopak I V8ijimmyNo ratings yet
- Checklist How To Test A Mobile App r1Document1 pageChecklist How To Test A Mobile App r1Sike ThedeviantNo ratings yet
- Laboratory Reports: Data Structures and AlgorithmsDocument109 pagesLaboratory Reports: Data Structures and AlgorithmsUser AccountNo ratings yet
- ODI12c Creating and Connecting To ODI Master and Work RepositoriesDocument6 pagesODI12c Creating and Connecting To ODI Master and Work RepositoriesElie DiabNo ratings yet
- Solution of Exercise Sheet 2: 1 Password PoliciesDocument9 pagesSolution of Exercise Sheet 2: 1 Password PoliciesChandan SinghaNo ratings yet
- Baseline Assessment Program Portal User ManualDocument33 pagesBaseline Assessment Program Portal User ManualJeff NixonNo ratings yet
- Instalar Zenoss FacilDocument35 pagesInstalar Zenoss FacilLuis Angel Noboa NoboaNo ratings yet
- Warrior Student Guide 22 08 30Document116 pagesWarrior Student Guide 22 08 30Sandesh ParabNo ratings yet
- Syncronex Single Copy 3.1 Users GuideDocument208 pagesSyncronex Single Copy 3.1 Users GuideTony BoscoNo ratings yet
- Cissp Summary v1.1Document25 pagesCissp Summary v1.1nr1733No ratings yet
- Pi Music BoxDocument35 pagesPi Music BoxMitch AndersonNo ratings yet
- AQUILA SRS v1.0Document40 pagesAQUILA SRS v1.0Đào Khánh Duy0% (1)
- N200 WN3000RPv3 ExtenderDocument20 pagesN200 WN3000RPv3 ExtenderRafael OrtizNo ratings yet
- Srs-Draft Ver2-WanhoyDocument24 pagesSrs-Draft Ver2-Wanhoyapi-283791392No ratings yet