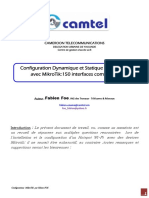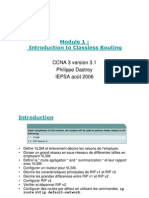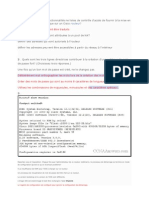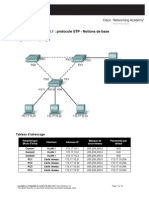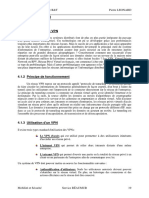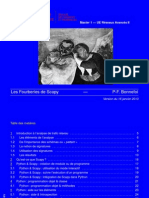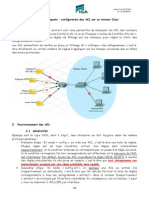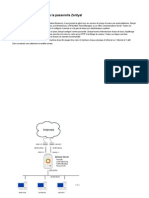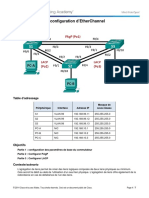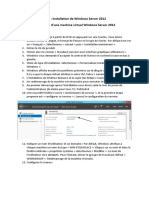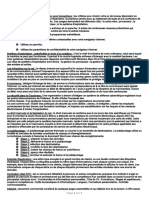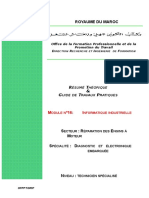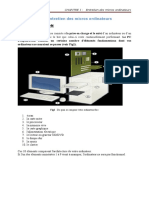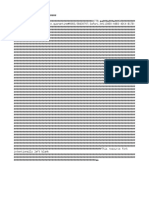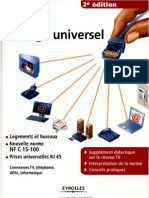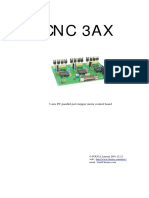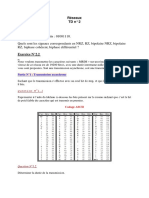Professional Documents
Culture Documents
Exercices Mtcna - Module 1 - V1
Uploaded by
Garry Moore100%(1)100% found this document useful (1 vote)
391 views9 pagesexercice MTCNA
Copyright
© © All Rights Reserved
Available Formats
DOCX, PDF, TXT or read online from Scribd
Share this document
Did you find this document useful?
Is this content inappropriate?
Report this Documentexercice MTCNA
Copyright:
© All Rights Reserved
Available Formats
Download as DOCX, PDF, TXT or read online from Scribd
100%(1)100% found this document useful (1 vote)
391 views9 pagesExercices Mtcna - Module 1 - V1
Uploaded by
Garry Mooreexercice MTCNA
Copyright:
© All Rights Reserved
Available Formats
Download as DOCX, PDF, TXT or read online from Scribd
You are on page 1of 9
MTCNA EXERCICES MODULE 1
Module 1
RouterOS
Introduction
MikroTik
Dans cet exercice, vous allez apprendre comment accder au
routeur MikroTik et faire une configuration pour que le rseau
local (derrire le routeur) puisse avoir une connectivit
internet. Aprs cela, vous apprendrez comment mettre jour
RouterOS. Les autres points de ce module sont la rinstallation
de RouterOS, la sauvegarde et la restauration de la
configuration du routeur ainsi que le management des
utilisateurs.
votre laptop
192.168.X.1
votre routeur
Point daccs
192.168.X.254
Vous avez un sous-rseau IP priv qui vous est ddi pour la
classe : 192.168.X.0/24
Vous allez connecter votre rseau priv internet par une
connexion wifi sur votre routeur. Un serveur DHCP fonctionne
sur le point daccs de la classe. Votre routeur doit fournir le
service DNS. Une configuration NAT est ncessaire sur le
routeur pour assurer laccessibilit internet pour votre laptop.
MTCNA EXERCICES MODULE 1
Exercice 1.1 Accdez au routeur
1. Tlchargez Winbox depuis www.mikrotik.com
2. Cliquez sur le bouton [] pour voir votre routeur,
slectionnez ladresse MAC et ensuite cliquez sur
Connect . Lutilisateur par dfaut est admin sans mot-depasse.
3. Cliquez sur Remove configuration si un message
apparat.
MTCNA EXERCICES MODULE 1
Exercice 1.2 Configurez la connexion
internet via le routeur
1. Dsactivez les autres interfaces (wifi ou 3g) de votre laptop,
ne gardez que la carte ethernet active.
2. Mettez comme adresse IP sur votre laptop 192.168.X.1.
3. Utilisez comme masque de sous-rseau 255.255.255.0.
4. Comme passerelle et serveur DNS, utilisez 192.168.X.254.
5. Connectez-vous au routeur par ladresse MAC en utilisant
Winbox.
6. Une fois connect, allez dans IP -> Address et ajoutez
192.168.X.254 pour linterface Ether1 de votre routeur.
7. Fermez Winbox et reconnectez-vous cette fois en utilisant
ladresse IP (laccs par ladresse MAC doit seulement tre
utilis quand laccs par IP nest pas possible).
8. Ouvrez Wireless dans le menu principal de Winbox.
Slectionnez et activez linterface wlan1. Double cliquez sur
wlan1 pour configurer linterface wifi.
MTCNA EXERCICES MODULE 1
9. Mettez comme Wireless Mode le mode station, Band 2ghz
only N et cliquez Apply .
10. Appuyez sur le bouton Scan pour trouver le rseau
MTCNA.
11. Slectionnez le rseau MTCNA et cliquez sur Connect .
12. Vrifiez lenregistrement sur le rseau dans la partie
Registration .
13. Installez un client DHCP sur linterface wlan1 pour recevoir
une adresse IP depuis le point daccs.
14. Configurez le serveur DNS de votre routeur pour quil
interroge le point daccs (IP = 192.168.200.254).
15. Configurez une translation dadresse (NAT) pour que le
rseau local derrire le routeur puisse accder internet :
Winbox menu : IP -> Firewall -> NAT.
MTCNA EXERCICES MODULE 1
Crez une nouvelle rgle NAT avec les paramtres
suivants :
- Chain = srcnat
- Output interface = wlan1.
Et dans longlet Action , mettez action=masquerade.
16. Pour finir, vrifiez que vous avez accs internet depuis
votre laptop.
Ping www.google.com
MTCNA EXERCICES MODULE 1
Exercice 1.3 Gestion des utilisateurs du
routeur
Allez dans Winbox -> Menu System -> Users.
1. Ajoutez un nouvel utilisateur au routeur avec comme droit
full access .
2. Modifiez lutilisateur admin en lecture seule.
3. Fermez Winbox et ouvrez une session avec le nouvel
utilisateur cr.
Exercice 1.4 Mise jour de RouterOS
1. Vrifiez et tlchargez le dernier paquet de RouterOS depuis
le site http://www.mikrotik.com/download.html
Plusieurs versions sont prsentes pour les diffrentes
architectures CPU.
Vous pouvez voir le modle de processeur dans la barre titre
de Winbox.
2. Transfrez le fichier de Mise jour vers votre routeur. Pour
cela un simple glisser-dposer dans la fentre files de
Winbox suffit.
MTCNA EXERCICES MODULE 1
3. Redmarrez le routeur depuis Winbox -> menu System ->
Reboot.
MTCNA EXERCICES MODULE 1
Exercice 1.5 Activation-dsactivation des
paquets de RouterOS
1.
2.
3.
4.
Dsactivez le paquet wireless.
Redmarrez le routeur.
Vrifiez la liste des interfaces.
Ractivez le paquet wireless et redmarrez le routeur.
Exercice 1.6 Nommez votre routeur
1.
Mettez votre chiffre + votre nom comme routeur
identity.
2. Activez linterface wifi en tant que Discovery interface.
3. Vrifiez que vous visualisez les autres routeurs dans la liste
des voisins.
Exercice 1.7 Fichiers de backup et
dexportations
1. Allez dans Winbox -> Menu Files :
pressez le bouton Backup -> un fichier est gnr avec la
sauvegarde de la configuration.
2. Transfrez le fichier de sauvegarde sur votre laptop
(glisser/dposer).
3. Dans Winbox ouvrez une Console systme.
4. En ligne de commande, tapez : /export file=mtcna1.
Cela va gnrer le fichier dexportation.
5. Transfrez le fichier dexportation sur votre laptop.
6. Avec un diteur, ouvrez les 2 fichiers et comparez-les.
MTCNA EXERCICES MODULE 1
Exercice 1.8 Netinstall (dmonstration)
1. Tlchargez Netinstall sur le site de Mikrotik.
2. Mettez une adresse IP fixe sur votre laptop, activez le
Netbooting et spcifiez ladresse IP pour lappareil distant
(doit tre dans le mme sous-rseau que le laptop).
3. Connectez le routeur directement avec un cble ethernet
(recommand).
4. Connectez le router avec un cble srie lancez Putty.
5. Redmarrez le routeur pressez une touche quand
demand.
6. Modifiez le routeur pour quil dmarre sur le rseau.
7. Redmarrez le routeur il doit apparatre dans Netinstall.
8. Slectionnez le routeur, choisissez le paquet de RouterOS
installer.
9. Lancez linstallation vrifiez ltat davancement.
10. Reconfigurez le routeur pour quil dmarre en premier sur sa
mmoire interne.
You might also like
- Kali linux pour les hackers : Le guide étape par étape du débutant pour apprendre le système d’exploitation des hackers éthiques et comment attaquer et défendre les systémesFrom EverandKali linux pour les hackers : Le guide étape par étape du débutant pour apprendre le système d’exploitation des hackers éthiques et comment attaquer et défendre les systémesNo ratings yet
- MikroTikRouterOS2 PDFDocument58 pagesMikroTikRouterOS2 PDFPinguéné Ferdinand SoméNo ratings yet
- Installation Et Configuration Hotspot Avec Serveur ProxyDocument25 pagesInstallation Et Configuration Hotspot Avec Serveur ProxyIvo Takah100% (3)
- Basic Network Administration With Mikrotik RouterosDocument224 pagesBasic Network Administration With Mikrotik RouterosHamadoun Aly TraoréNo ratings yet
- Exercices Mtcna - Module 2 - V1Document5 pagesExercices Mtcna - Module 2 - V1Garry Moore100% (1)
- Administration Du Routeur Cisco 1941 SeriesDocument17 pagesAdministration Du Routeur Cisco 1941 SeriesArnaud Diffo TchindaNo ratings yet
- Cours 1 AdministrationDocument37 pagesCours 1 AdministrationAnass BouHzamNo ratings yet
- Wi-Fi Hacking avec kali linux Guide étape par étape : apprenez à pénétrer les réseaux Wifi et les meilleures stratégies pour les sécuriserFrom EverandWi-Fi Hacking avec kali linux Guide étape par étape : apprenez à pénétrer les réseaux Wifi et les meilleures stratégies pour les sécuriserNo ratings yet
- Web hacking : apprenez à tester la sécurité des applications web comme un hacker pro avec kali linuxFrom EverandWeb hacking : apprenez à tester la sécurité des applications web comme un hacker pro avec kali linuxNo ratings yet
- WiFi hacking avec Kali Linux : le guide complet pour apprendre à pénétrer les réseaux WiFi avec Kali Linux et comment les défendre des hackersFrom EverandWiFi hacking avec Kali Linux : le guide complet pour apprendre à pénétrer les réseaux WiFi avec Kali Linux et comment les défendre des hackersNo ratings yet
- Python pour les hackers : guide pratique pour créez des outils de test de pénétration puissantsFrom EverandPython pour les hackers : guide pratique pour créez des outils de test de pénétration puissantsNo ratings yet
- MAITRISER Python : De l'Apprentissage aux Projets ProfessionnelsFrom EverandMAITRISER Python : De l'Apprentissage aux Projets ProfessionnelsNo ratings yet
- Metasploit pour débutant : le guide du débutant pour bypasser les antivirus, contourner les pare-feu et exploiter des machines avec le puissant framework Metasploit.From EverandMetasploit pour débutant : le guide du débutant pour bypasser les antivirus, contourner les pare-feu et exploiter des machines avec le puissant framework Metasploit.No ratings yet
- Wireshark pour les débutants : Le guide ultime du débutant pour apprendre les bases de l’analyse réseau avec Wireshark.From EverandWireshark pour les débutants : Le guide ultime du débutant pour apprendre les bases de l’analyse réseau avec Wireshark.No ratings yet
- Spring Boot par la pratique: Développer les services Rest avec Spring-Boot et Spring-RestTemplateFrom EverandSpring Boot par la pratique: Développer les services Rest avec Spring-Boot et Spring-RestTemplateNo ratings yet
- Dark Python : Apprenez à créer vos outils de hacking.From EverandDark Python : Apprenez à créer vos outils de hacking.Rating: 3 out of 5 stars3/5 (1)
- Le coté obscur d’Internet: explorez ce que 99% des internautes ignorent sur les ténèbres d’Internet et apprenez à visiter le dark net en toute sécuritéFrom EverandLe coté obscur d’Internet: explorez ce que 99% des internautes ignorent sur les ténèbres d’Internet et apprenez à visiter le dark net en toute sécuritéRating: 3 out of 5 stars3/5 (1)
- Config Network GNS3 - CloudDocument11 pagesConfig Network GNS3 - CloudParfait AgouassouNo ratings yet
- RAPPORT Finale Portail Captif Sur Power PointDocument32 pagesRAPPORT Finale Portail Captif Sur Power PointBryton JuniorNo ratings yet
- Mise en Place D'un Serveur Proxy Mandataire Avec Squid Et SquidguardDocument14 pagesMise en Place D'un Serveur Proxy Mandataire Avec Squid Et SquidguardBrunel MALONGANo ratings yet
- Module 3 PONTAGE (BRIDGING) PDFDocument31 pagesModule 3 PONTAGE (BRIDGING) PDFKoffi NassarNo ratings yet
- Didacticiel - Configuration Initiale Du Routeur MikroTik (Étape Par Étape)Document11 pagesDidacticiel - Configuration Initiale Du Routeur MikroTik (Étape Par Étape)Äbēl Chöćō50% (2)
- Guide Config MikrotikDocument50 pagesGuide Config MikrotikLudovic VedrineNo ratings yet
- TP N°04 Configuration D'Un Routeur Cisco Partie 1: A-Configuration D'Un RouteurDocument4 pagesTP N°04 Configuration D'Un Routeur Cisco Partie 1: A-Configuration D'Un RouteurFabriceNo ratings yet
- 4-Mikrotik - Serveur VPN (Sabir)Document15 pages4-Mikrotik - Serveur VPN (Sabir)ZakiaNo ratings yet
- Module 4 ROUTAGE PDFDocument52 pagesModule 4 ROUTAGE PDFKoffi NassarNo ratings yet
- Programme de Formation MikroTik BootCAMP2020 PDFDocument2 pagesProgramme de Formation MikroTik BootCAMP2020 PDFKoffi NassarNo ratings yet
- Module 2 CONFIGURATIONS Par DEFAUT PDFDocument123 pagesModule 2 CONFIGURATIONS Par DEFAUT PDFKoffi Nassar100% (1)
- Module 1 INTRODUCTIONDocument140 pagesModule 1 INTRODUCTIONKoffi Nassar100% (1)
- Comment Installer FortiGate Sur VMware Workstation - GetLabsDoneDocument42 pagesComment Installer FortiGate Sur VMware Workstation - GetLabsDoneReal City100% (2)
- Ccna 3 Module 1-Introduction Au Routage Cidr Presentation Power PointDocument93 pagesCcna 3 Module 1-Introduction Au Routage Cidr Presentation Power PointAsmaa JdaidiNo ratings yet
- CiscoDocument16 pagesCiscoGilles Christian Manga MabadaNo ratings yet
- Lab Cong STP Notion de BaseDocument10 pagesLab Cong STP Notion de BaseOcta YohanovitchNo ratings yet
- Ccna 3 ExamenDocument59 pagesCcna 3 ExamenMartin Bilivogui100% (1)
- Packet Tracer Syslog Avec Topologie CompleteDocument3 pagesPacket Tracer Syslog Avec Topologie CompleteFawzi Ben SalahNo ratings yet
- Administration Reseaux Sous Linux PDFDocument158 pagesAdministration Reseaux Sous Linux PDFyves1ndriNo ratings yet
- InstallationDocument7 pagesInstallationElvie NdassiNo ratings yet
- VPN IpsecDocument6 pagesVPN Ipsecarthur_1569No ratings yet
- Cours ScapyDocument78 pagesCours ScapyAbdoulaye AwNo ratings yet
- Configuration Des ACLDocument6 pagesConfiguration Des ACLMehdi El MokhtariNo ratings yet
- Pare Feu PfsenseDocument27 pagesPare Feu PfsenseJean de VilliersNo ratings yet
- La Configuration Parfaite de La Passerelle ZentyalDocument22 pagesLa Configuration Parfaite de La Passerelle Zentyaljehu7100% (4)
- DOS Avec HpingDocument3 pagesDOS Avec Hpingfiras100% (1)
- Installation Et Configuration Du Kali LinuxDocument26 pagesInstallation Et Configuration Du Kali LinuxYvann Davidson N'ParkerNo ratings yet
- Administration Windows Server 2008 DevoirDocument6 pagesAdministration Windows Server 2008 DevoirLachi.R100% (1)
- Mise en Place WdsDocument35 pagesMise en Place Wdsapi-358371123No ratings yet
- 3.2.1.4 Lab - Configuring EtherChannelDocument7 pages3.2.1.4 Lab - Configuring EtherChannelAyman Bahloul100% (1)
- Commandes CCNA3Document2 pagesCommandes CCNA3ttydgat50% (2)
- Configuration Serveur Hotspot Mikrotik RB1100Document13 pagesConfiguration Serveur Hotspot Mikrotik RB1100Benjamin Rakotoarivonirainy80% (5)
- TP01 - Installation de Windows Server 2012 + AD DSDocument4 pagesTP01 - Installation de Windows Server 2012 + AD DSkhadijaNo ratings yet
- Examen de Passage Théorique (TMSIR)Document5 pagesExamen de Passage Théorique (TMSIR)ouchtahhNo ratings yet
- Mise en Place D Un Serveur DHCP Sous Linux PDFDocument10 pagesMise en Place D Un Serveur DHCP Sous Linux PDFtobias888100% (1)
- Lab OSPF PDFDocument23 pagesLab OSPF PDFOuaabbou FatihaNo ratings yet
- EFM M11 AdmRI 2019Document3 pagesEFM M11 AdmRI 2019Rivald IsmailNo ratings yet
- Windows Server - Mise en Place D'un Controleur de Domain en Lecture SeulDocument20 pagesWindows Server - Mise en Place D'un Controleur de Domain en Lecture SeulEddy Noukap100% (1)
- 3 - Présentation - Roadshow - Authentification - Forte - Avec - Les - USG PDFDocument35 pages3 - Présentation - Roadshow - Authentification - Forte - Avec - Les - USG PDFGarry MooreNo ratings yet
- Connexion À Distance SPG - VPNDocument6 pagesConnexion À Distance SPG - VPNGarry MooreNo ratings yet
- Présentation WIFI - IPSECDocument43 pagesPrésentation WIFI - IPSECGarry MooreNo ratings yet
- Présentation VPN - MikrotikDocument33 pagesPrésentation VPN - MikrotikGarry MooreNo ratings yet
- MESH - v1Document7 pagesMESH - v1Garry MooreNo ratings yet
- Email - Netwatch - V1Document3 pagesEmail - Netwatch - V1Garry MooreNo ratings yet
- Les Disques DursDocument41 pagesLes Disques DursAlban NicolasNo ratings yet
- BE RISCV Seance1Document4 pagesBE RISCV Seance1Nour El Houda KhalfaouiNo ratings yet
- Résumé de L'informatique de GestionDocument9 pagesRésumé de L'informatique de GestionLamziouaq ZakariaNo ratings yet
- Commande Par PICDocument65 pagesCommande Par PICabfstbmsodNo ratings yet
- QCM Corrigé Sur Les Périphériques InformatiquesDocument1 pageQCM Corrigé Sur Les Périphériques InformatiquesOMAR IKEN75% (4)
- Panasonic Lumix G7 Fonctions Avancées PDFDocument68 pagesPanasonic Lumix G7 Fonctions Avancées PDFmike kempfNo ratings yet
- C#Document103 pagesC#Gilles Mathieu100% (1)
- M16 Informatique IndustrielDocument147 pagesM16 Informatique IndustrielOualidNo ratings yet
- Etude Et Maintenance de La Pompe À Boue, Cas TP197 ENTPDocument91 pagesEtude Et Maintenance de La Pompe À Boue, Cas TP197 ENTPbouzid benouadfelNo ratings yet
- CHAPITRE I: Entretien Des Micros OrdinateursDocument24 pagesCHAPITRE I: Entretien Des Micros OrdinateursBenchennouf Houcine100% (2)
- Fle Ce Travail DiscriminationDocument1 pageFle Ce Travail DiscriminationWal FloresNo ratings yet
- Ingénierie de Transmission Et Techniques D'accès MultipleDocument101 pagesIngénierie de Transmission Et Techniques D'accès MultipleNabila Bettache0% (1)
- Demenagement D Entreprise Cahier Des Charges FadDEMDocument6 pagesDemenagement D Entreprise Cahier Des Charges FadDEMmeryem zineNo ratings yet
- Chap4 Gestion de Disques Et FHS PDFDocument52 pagesChap4 Gestion de Disques Et FHS PDFmariem abdelaaliNo ratings yet
- Ba G&J Um (F)Document102 pagesBa G&J Um (F)bouguerraNo ratings yet
- 00 V92C Standard Parts ManualDocument63 pages00 V92C Standard Parts ManualMike HelveyNo ratings yet
- Catalogue Techni-Contact - Indicateur de PesageDocument131 pagesCatalogue Techni-Contact - Indicateur de PesageBen Hamda FethiNo ratings yet
- Forum D'échange PressMITICDocument24 pagesForum D'échange PressMITICPhilippe RuffieuxNo ratings yet
- Coffrage Ferraillage: Referentiel Des Activites ProfessionnellesDocument22 pagesCoffrage Ferraillage: Referentiel Des Activites ProfessionnellesOuezna BahloulNo ratings yet
- Câblage UniverselDocument120 pagesCâblage UniverselAbdellatif Er-rabaiNo ratings yet
- BTS CPI Juin 2000 Palan Eurochain VL5 - U41Document33 pagesBTS CPI Juin 2000 Palan Eurochain VL5 - U41Kawther BenNo ratings yet
- CNC 3axDocument7 pagesCNC 3axismailNo ratings yet
- Polytron7000 en FinDocument4 pagesPolytron7000 en FinPetros PapakalosNo ratings yet
- Installation de COVADIS v10.0 PDFDocument19 pagesInstallation de COVADIS v10.0 PDFDésiré N'tamonNo ratings yet
- Mini-Projet Automatismes Cycle Ing 2014 - 15 PDFDocument2 pagesMini-Projet Automatismes Cycle Ing 2014 - 15 PDFSean Mcfarland100% (1)
- BiosDocument4 pagesBiosMehdi Benhima100% (1)
- AA Agadir24julyDocument3 pagesAA Agadir24julyKhalid BenayadNo ratings yet
- 6 EmeDocument7 pages6 Emekamel.benmohamedNo ratings yet
- Fichetd 2 Réseaux-CorrigeDocument5 pagesFichetd 2 Réseaux-CorrigeMeryem Alami100% (1)
- MicroprocesseurDocument7 pagesMicroprocesseurwalidjoeNo ratings yet