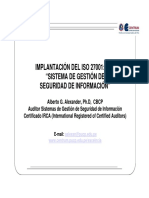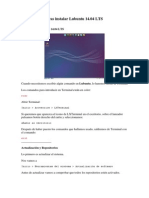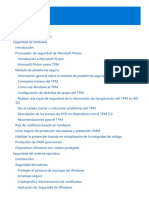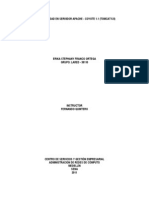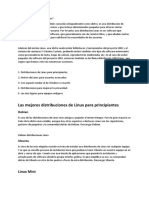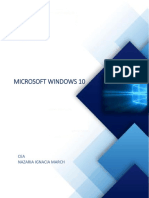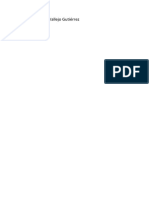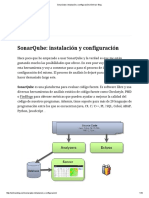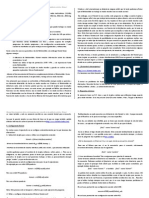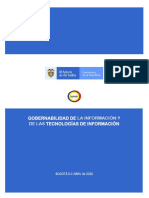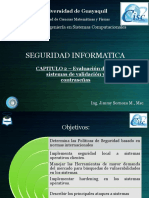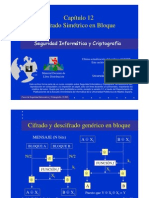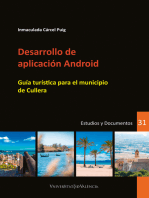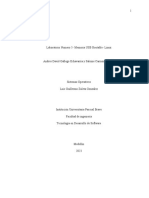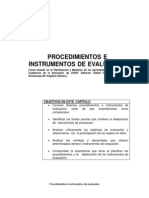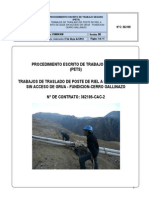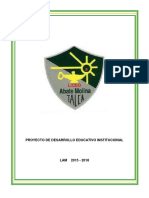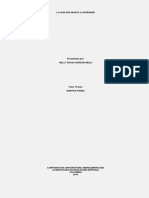Professional Documents
Culture Documents
Corre Linux Corre Basado en Lubuntu 14.04 COMPLETO
Uploaded by
Anonymous E4YoEZCopyright
Available Formats
Share this document
Did you find this document useful?
Is this content inappropriate?
Report this DocumentCopyright:
Available Formats
Corre Linux Corre Basado en Lubuntu 14.04 COMPLETO
Uploaded by
Anonymous E4YoEZCopyright:
Available Formats
Corre Linux Corre
Corre Linux Corre
Corre Linux Corre
Pgina en limpio (a propsito)
Corre Linux Corre
Corre Linux Corre
Introduccin a este libro
Esta es una nueva edicin de la serie de libros Corre Linux Corre, ahora este libro esta basado en la
distribucin Lubuntu (Gnu Linux) 14.04 que se estrena con soporte de largo plazo.
Lubuntu tiene muchas ventajas como: una buena base (Debian), una empresa que la patrocina
(Canonical), un equipo de desarrollo responsable, una gran comunidad, implementa software
actualizado y es una distribucin que se puede instalar en PCs con pocos, medianos y altos recursos.
Por lo anterior y otros motivos, este libro se basa en la distribucin Lubuntu.
En principio, este libro esta orientado para los usuarios novatos, pero tambin contiene informacin que
puede ser valiosa para los usuarios intermedios. La redaccin de este libro es metdica y prctica, su
principal objetivo es que aprendas a usar la distribucin Linux en el da a da.
Para facilitar el aprendizaje en el libro se plantean Escenarios de trabajo con los cuales se trata de
hacer una similitud de una situacin real para la cual se explica un proceso detallado y as lograr
solventarla eficientemente.
Cada captulo contiene informacin y desarrollo de procesos, por ello es necesario que tengas una PC
con Lubuntu instalado o que destines un PC para instalar este Sistema Operativo.
Este libro es gratis y esta liberado bajo la licencia Creative Commons, tu eres libre de copiar, distribuir
y comunicar pblicamente la obra. Tambin de hacer obras derivadas de l, pero bajo las siguientes
condiciones: Debes reconocer los crditos de la obra, no puedes hacer uso comercial del mismo y
debes compartirlo bajo la misma licencia del original.
Para ms informacin de la licencia de este libro, puedes visitar el siguiente vnculo:
http://creativecommons.org/licenses/by-nc-sa/3.0/deed.es_ES
Este es un Libro No Oficial, pero desarrollado profesionalmente. En l se mencionan marcas
registradas para fines informativos y educativos. Al finalizar este libro podrs usar Linux sin ningn
inconveniente y te sentirs ms cmodo en el mundo del software libre.
Este libro es gratis y no tiene ningn costo, pero si quieres realizar una colaboracin monetaria puedes
contactarme por medio de mis redes sociales.
Corre Linux Corre
Corre Linux Corre
Acerca del autor
Fernando Monroy:
Linuxero.
Lic. en informtica.
Educador.
Administrativo.
Distribuciones Gnu Linux que uso:
Debian y derivadas
Redes sociales:
Google Plus: http://www.gplus.to/fmonroy07
Twitter: fmonroy07
Corre Linux Corre
Corre Linux Corre
Tabla de contenido
Tema
Pgina
Introduccin a este libro
Acerca del autor
Captulo 1: Bienvenido a Gnu Linux
Descargar el Sistema Operativo
Preparar el dispositivo de instalacin
Configurar la secuencia de arranque del PC
14
Proceso de instalacin del Sistema Operativo
18
Captulo 2: Iniciando el Sistema Operativo
25
El entorno de trabajo
26
Aplicaciones de serie
27
Primeras configuraciones
29
Captulo 3: Puesta a punto del Sistema
55
Desinstalar programas
56
Configuracin de la conexin a Internet
60
Editar repositorios
62
Actualizar el Sistema
71
Soporte de idiomas
72
Corre Linux Corre
Corre Linux Corre
Tema
Pgina
Captulo 4: Instalar programas
75
Instalar programas desde el Centro de Software
76
Usar la terminal para instalar y desinstalar paquetes
81
Instalar una impresora
84
Nota final
88
Corre Linux Corre
Corre Linux Corre
Captulo 1: Bienvenido a Gnu Linux
Bienvenido a Gnu Linux
En este captulo encontrars informacin desde como descargar una distribucin Gnu Linux, el proceso
de preparacin de un Pendrive (usb) para realizar una instalacin, configuracin de la Bios del PC y el
proceso de instalacin del Sistema Operativo.
Contenido de este captulo:
Descargar el Sistema Operativo.
Preparar el dispositivo de instalacin.
Configurar la secuencia de arranque del PC.
Proceso de instalacin del Sistema Operativo.
Corre Linux Corre
Corre Linux Corre
Sistema Operativo
Este primer captulo contiene informacin para descargar el Sistema Operativo, prepar el dispositivo de
instalacin, detalle para configurar correctamente la Bios del PC y la instalacin del Sistema Operativo.
Generalmente los Sistemas Operativos Gnu Linux se distribuyen en un archivo tipo ISO y las opciones
de descarga se encuentran en el sitio web oficial de la distribucin.
Qu es un archivo ISO?
El ISO es un slo archivo que contiene una copia exacta de un sistema de ficheros. El archivo.iso de
una distribucin Linux, generalmente tiene un peso de 650 MB en adelante (aproximadamente) y
contiene todos los archivos necesarios para instalar el Sistema.
Escenario de trabajo
Vamos a suponer como escenario de trabajo lo siguiente: Por alguna razn te encuentras usando una PC
con Windows y necesitas descargar e instalar una distribucin Linux, entonces debes hacer lo siguiente:
1.
2.
3.
4.
Descargar el archivo ISO de la distribucin Linux.
Preparar el dispositivo de instalacin Pendrive (usb).
Configurar la secuencia de arranque del PC.
Instalar el Sistema Operativo.
1 - Descargar el archivo ISO de la distribucin Linux
Para descargar el archivo ISO de la distribucin Lubuntu debes hacer lo siguiente:
1. Usa tu navegador web y visita el sitio www.lubuntu.net
2. Revisa al lado izquierdo de la web, donde se encuentra el logo y get lubuntu.
Corre Linux Corre
Corre Linux Corre
3. Ahora debes hacer clic en el enlace lubuntu x86 CD para descargar el archivo ISO.
4. La descarga tardar un tiempo de acuerdo a tu conexin a Internet y el equipo que utilizas.
Nota: Si el enlace lubuntu x86 CD no funciona, puedes copiar y pegar el siguiente enlace en el
navegador web para iniciar la descarga.
http://cdimage.ubuntu.com/lubuntu/releases/14.04/release/lubuntu-14.04-desktop-i386.iso
Esa imagen ISO que descargars, es para usar en la mayora de PCs, ahora espera a que se complete la
descarga.
Informacin adicional: Si tienes una PC de 64 bits o con memoria RAM mayor a 2 GB te conviene
descargar lubuntu 64-bit CD o copia y pega el siguiente enlace en el navegador web:
http://cdimage.ubuntu.com/lubuntu/releases/14.04/release/lubuntu-14.04-desktop-amd64.iso
Si tienes dudas sobre cul archivo ISO descargar, simplemente descarga el primero e ignora lo que dice
el prrafo de informacin adicional.
2 - Preparar el dispositivo de instalacin
Ahora que ya tienes descargado el archivo ISO (lubuntu-14-04-desktop-i386.iso) es necesario
grabarlo o quemarlo en un Pendrive (usb) y en el supuesto que te encuentras usando un PC con
Windows, debes hacer lo siguiente:
1. Descarga el programa Image Writer del siguiente vnculo:
www.aceptarocancelar.blogspot.com.es/search/label/Linux.?m=0
2. En el escritorio de Windows, crea una carpeta llamada linux
3. Copia en la carpeta linux, los dos archivos descargados hasta el momento (Archivo ISO e
ImageWriter).
Nota: El icono de disco amarillo del archivo ISO puede variar ya
que este depende del programa que este instalado en el PC, pero esto no
influye en nada y es insignificante.
Corre Linux Corre
Corre Linux Corre
4. Introduce el Pendrive (usb) que usars para grabar o quemar el archivo ISO. Ten encuenta lo
siguiente:
Que el Pendrive (usb) posea una capacidad de almacenamiento de 1gb o ms.
No debe contener archivos importantes ya que se perdern, en caso contrario realiza una
copia de los archivos a tu PC u otro dispositivo. Lo repito, si el Prendrive (usb) tiene
archivos estos sern eliminados.
5. Ahora debes hacer clic derecho sobre el archivo ImageWriter de la carpeta linux.
6. Elige la opcin Ejecutar como adminsitrador.
7. Se presenta una patalla informativa de Windows, debes dar clic en el botn S.
8. Luego se ejecutar el programa Image Writer.
9. El programa Image Writer reconocer tu Pendrive (usb) y lo mostrar en la parte inferior.
De no aparecer identificado el Pendrive (usb), debes conectarlo correctamente en tu PC.
Corre Linux Corre
10
Corre Linux Corre
10. En el programa Image Writer presiona el botn Select y navega hasta la carpeta linux.
11. Al abrir la carpeta linux no presenta ningn archivo (no pasa nada, esto es normal), para ver los
archivos debes realizar el siguiente paso.
12. En la parte inferior en Nombre digita *.* y luego presiona la tecla Enter.
Corre Linux Corre
11
Corre Linux Corre
13. Ahora si ya puedes visualizar todos los archivos de la carpeta.
14. Da clic sobre el archivo lubuntu-14-04-desktop-i386.iso (tu archivo ISO) y luego presiona el
botn Abrir.
15. Ahora el programa Image Writer ya tiene identificado el archivo ISO y el Pendrive (usb) a
utilizar.
Corre Linux Corre
12
Corre Linux Corre
16. Presiona el botn Copy para continuar con el proceso.
17. Se despliega un mensaje de advertencia. Te indica que en tu Pendrive (usb) todo ser sobre
escrito y que si estas seguro de ello. Presiona el botn S.
Nota: Recuerda que el Pendrive (usb) no debe contener archivos importantes para t o estos ya
los debes haber copiado en tu PC u otro dispositivo.
18. Se iniciar el proceso de grabar o quemar el archivo ISO al Pendrive (usb).
Nota: Este proceso puede tardar de 5 min a 10 min dependiendo de la potencia del PC que
utilices. Para verificar que todo marcha bien, simplemente hay que revisar que la barra de
progreso avance normalmente.
19. Al finalizar el proceso aparecer una ventana con un mensaje informativo...Success! puedes
cerrarla.
Corre Linux Corre
13
Corre Linux Corre
3 - Configurar la secuencia de arranque del PC
Hasta este momento ya tienes que haber realizado las siguientes tareas:
1. Descargado el archivo ISO de Linux.
2. Grabado o quemado el archivo ISO de Linux en un Pendrive (usb).
Pronto iniciars el proceso de instalacin del Sistema Operativo, podrs instalar Linux junto a
Windows (si as lo deseas) esto no generar ningn problema, al contrario tendrs instalados dos
Sistemas Operativos en tu PC y al encenderlo podrs seleccionar con cual quieres trabajar.
En lo personal, te recomendara instalar Linux y dejar slo este Sistema Operativo. Si por motivos
laborales o de estudio necesitas programas que habitualmente usas en Windows los podrs instalar en
Linux usando programas especiales para ello.
Configuracin en la Bios
Para iniciar el proceso de instalacin es necesario configurar la secuencia de arranque del PC, para ello
debes modificar las opciones en la Bios y definir el Pendrive (usb) como primera opcin de arranque.
Realiza los siguientes pasos:
1.
2.
3.
4.
Apaga el PC.
Conecta el Pendrive (usb) donde tienes grabado o quemado el archivo ISO de Linux.
Enciende el PC.
Al encender el PC y ver la pantalla negra inicial debes presionar la tecla F2.
Nota: Generalmente en las Laptops (porttiles), Netbooks es la tecla F2 la que funciona para
entrar en la Bios. Debes revisar que al encender el PC en la parte inferior indica que tecla
puedes presionar para entrar a las opciones de la Bios. La tecla F2 es la ms comn para esto.
Corre Linux Corre
14
Corre Linux Corre
De no funcionar esta tecla, puedes buscar en Internet que tecla sirve para entrar a las opciones de la
Bios de acuerdo a la marca y modelo de tu PC.
En los PCs de sobremesa (Desktop) puede funcionar la tecla Supr.
Es necesario activar las opciones de la Bios y hacer los cambios que se indican a continuacin.
5. Si todo va bien, tendrs en tu pantalla una imagen parecida a la siguiente.
6. Usa la tecla flecha a la derecha y elige la opcin Boot del men.
7. Si aparece la opcin Hard Disk Drives la eliges y presionas Enter.
8. De no aparecer la opcin anterior, selecciona la opcin Boot Device Priority y presionas Enter.
Corre Linux Corre
15
Corre Linux Corre
9. Debes definir tu Pendrive (usb) en la primera posicin como se muestra en la imagen.
Para ello usa la tecla + o tambin prueba con F5 o F6 segn sea tu caso.
Si te aparece la opcin Hard Disk Drives se muestra esta imagen.
Si slo tienes la opcin Boot Device Priority se muestra esta otra imagen.
En ambos casos, lo importante es que definas en primer lugar tu Pendrive (usb).
10. Ya definido tu Pendrive (usb) en primer lugar, presiona la tecla F10 y aparecer el siguiente
mensaje.
11. Revisa que se encuentre seleccionada (en negro) la opcin OK y simplemente presiona Enter.
Nota: Automticamente se guardarn los cambios y se reiniciar el PC.
Corre Linux Corre
16
Corre Linux Corre
12. Al reiniciarse el PC (autormticamente) leer el Pendrive (usb) y te presentar una pantalla
como la siguiente imagen.
13. Usa las flechas del teclado para seleccionar el idioma Espaol o el de tu preferencia y presiona
Enter.
14. Ahora se desplegar la siguiente pantalla de introduccin del Sistema Operativo Lubuntu.
15. Usa la tecla flecha abajo para seleccionar la opcin Instalar Lubuntu y presiona Enter.
Corre Linux Corre
17
Corre Linux Corre
El proceso de instalacin del Sistema Operativo Lubuntu iniciar y slo debes realizar los siguientes
pasos para terminarlo con xito.
Este proceso puede tardar de 10 a 15 minutos, adelante con la instalacin.
4- Proceso de instalacin de Lubuntu
16. En la pantalla de bienvenida debes seleccionar el idioma de tu preferencia.
17. La segunda pantalla hace referencia a la red inalmbrica, puedes obviar la conexin y continuar.
No deseo conectarme a una red wi-fi en este momento
Corre Linux Corre
18
Corre Linux Corre
18. Para continuar con la instalacin NO es necesario que el PC este conectado a Internet y
simplemente es necesario cumplir con el primer requisito de la siguiente pantalla. Aunque en el
caso de un PC (porttil) si su batera no esta cargada al menos al 50% es recomendable que se
encuentre conectado a la electricidad.
Tiene al menos 4.4 GB de espacio en disco disponible
19. En la misma pantalla es recomendable que actives la ltima opcin de la parte inferior.
Instalar este software de terceros
Corre Linux Corre
19
Corre Linux Corre
20. En el tipo de instalacin puedes elegir segn tu necesidad. Si quieres conservar Windows y a la
vez tener instalado Lubuntu, elige la primera opcin: Instalar Lubuntu junto a Windows 7
Caso contrario, quieres usar slo Lubuntu en ese PC entonces elige la segunda opcin.
Reemplazar Windows 7 con Lubuntu
Corre Linux Corre
20
Corre Linux Corre
21. En la siguiente pantalla selecciona o digita tu pas o ciudad.
22. Ahora selecciona la distribucin del teclado de tu PC, puedes hacer pruebas digitando alguna
palabra o los siguientes smbolos @ $ en la casilla inferior.
Corre Linux Corre
21
Corre Linux Corre
23. En la pantalla con la pregunta Quin es usted? debes definir informacin importante, por ello
rellena las opciones de esta pantalla con cuidado, sobre todo al digitar la contrasea.
Su nombre: Puedes digitar un nombre y un apellido
El nombre de su equipo: Puede ser Porttil, Laptop, Netbook, Desktop u otro nombre.
Introduzca un nombre de usuario: Puedes digitar tu nombre de pila o tus iniciales.
Introduce una contrasea que recuerdes.
Se recomienda que dejes activa la opcin: Solicitar mi contrasea para iniciar sesin
Luego de presionar el botn Continuar iniciar una secuencia de pasos automatizados para instalar todo
el software necesario en el PC.
Tambin se presentarn unas pantallas tipo presentaciones informativas que es recomendable leer para
conocer ms del Sistema Operativo.
Corre Linux Corre
22
Corre Linux Corre
Corre Linux Corre
23
Corre Linux Corre
Al final aparecer un mensaje indicando que La instalacin a finalizado correctamente y que es
necesario reiniciar el PC.
Debes recordar que al reiniciar, el Pendrive (usb) debe ser retirado.
Resumen del captulo:
La informacin y procesos de este captulo 1 sirven como base para aprender a:
Descargar una distribucin Linux (archivo.iso)
Grabar o quemar un archivo.iso en un Pendrive (usb).
Configurar la Bios del PC para definir el dispositivo de arranque.
Instalar un Sistema Operativo Linux amigable.
El prximo captulo incluir informacin sobre el Entorno de trabajo y los ajustes inciales que se
necesitan aplicar al Sistema Operativo.
Corre Linux Corre
24
Corre Linux Corre
Captulo 2: Iniciando el Sistema Operativo
Primeros pasos
En este segundo captulo se incluye informacin del entorno de trabajo, las aplicaciones de serie y las
primeras configuraciones que se consideran necesarias luego de instalar el Sistema Operativo.
Contenido de este captulo:
El entorno de trabajo
Aplicaciones de serie
Primeras configuraciones
Corre Linux Corre
25
Corre Linux Corre
Entorno grfico
El entorno grfico de un Sistema Operativo se puede decir que son las herramientas que hacen ms
visual y amigable al Sistema. El usuario se siente ms cmodo trabajando con paneles, ventanas,
mens, applets, gestores de archivos, etc. Todo lo anterior contribuye a que el trabajo diario frente a un
PC sea ms fcil y productivo.
Lubuntu en esta versin (14.04) incluye el escritorio LXDE que hace referencia al uso tradicional de
trabajo en un PC, debido a ello y sus componentes, Lubuntu es un Sistema Operativo de fcil uso,
rpido y productivo.
Al iniciar por primera vez el Sistema Operativo se tiene una imagen como la siguiente:
A primera vista es un entorno de trabajo bastante familiar y sencillo de utilizar, incluye un panel
inferior, con el tradicional botn de men o inicio a la izquierda y algunos applets de uso comn.
Adems cuenta con una apariencia elegante, colores suaves, iconos atractivos, en general presenta un
buen aspecto.
Corre Linux Corre
26
Corre Linux Corre
Aplicaciones de serie
Como todo Sistema Operativo en el proceso de instalacin tambin se incluyen programas de uso
comn, populares o que los desarrolladores consideran necesarios que se instalen de serie.
En el caso de Lubuntu, los programas se pueden lanzar desde el men principal y este a su vez cuenta
con categoras para facilitar el uso. Entre las categoras se encuentran: Accesorios, Grficos, Internet,
Oficina, Sonido y Video, Herramientas del Sistema, Preferencias.
Accesorios
Grficos
Internet
Oficina
Corre Linux Corre
27
Corre Linux Corre
Sonido y video
Herramientas del sistema
Preferencias
Cada usuario usa los programas que cree conveniente y de acuerdo a sus necesidades, en Lubuntu se
incluye una buena cantidad de programas para iniciar con las tareas informticas bsicas. Pero es
necesario instalar otros programas o sustituir algunos de los instalados de serie por aquellos que nos
ofrecen mayores prestaciones.
Puedes realizar un breve recorrido por las categoras y consultar aquellos programas que sean de tu
inters para evaluarlos. Ms adelante en este libro se sugiere la desinstalacin de unos programas y los
sustitutos a instalar para obtener mayores prestaciones.
Corre Linux Corre
28
Corre Linux Corre
Primeras configuraciones
Tradicionalmente luego de instalar un Sistema Operativo Gnu Linux es necesario hacer algunos
retoques generales o personales para dejarlo a punto. A continuacin se presentar una serie de
recomendaciones que se consideran necesarias para mejorar la experiencia de uso y trabajo con el
Sistema Operativo.
Algunos procesos son basados en criterio personal del autor de este libro, los cuales puedes aplicar o no
de acuerdo a tu inters. En caso que sea algo estrictamente necesario se notifica que s se debe aplicar
para el buen funcionamiento del Sistema Operativo.
Eliminar applets del panel principal
El panel principal contiene algunos applets que pueden ser necesarios o no para el uso diario, o tambin
puede que presenten cierta duplicidad para realizar un proceso que se puede hacer fcilmente.
Por ejemplo al lado izquierdo del panel, el botn men o inicio es indispensable, pero los dems
applets includos tal vez no lo sean.
De igual forma, el panel al lado derecho puede presentar applets indispensables como el de sonido, el
indicador de batera, reloj, pero quizs los otros applets no son tan necesarios que se encuentren
presentes o duplican opciones.
As como puedes eliminar applets al panel tambin los puedes incluir en l para facilitar una tarea
comn, especfica o repetitiva. Cada usuario debe considerar la configuracin de los mismos dentro del
panel principal.
Corre Linux Corre
29
Corre Linux Corre
Eliminar la Barra de aplicaciones del panel
Para eliminar la Barra de aplicaciones del panel debes hacer lo siguiente:
1. Clic derecho sobre el icono de carpeta azul o el icono del navegador.
2. Selecciona la opcin Eliminar Barra de aplicaciones del panel
Al aplicar este proceso el panel tendr ms espacio para las ventanas minimizadas y los programas que
contena siempre los puedes lanzar desde el men principal, no es tan necesario tenerlos ah presentes.
Panel anterior
Panel modificado
Eliminar los Escritorios virtuales del panel
En principio los usuarios novatos que vienen de usar otro Sistema Operativo no estan acostumbrados a
trabajar con Escritorios virtuales, por decirlo de alguna manera (entendible) esta opcin da la
sensacin de tener ms de una pantalla para trabajar (Escritorio 1, Escritorio 2, etc).
Puede que este applet (en principio) no sea tan til para el nuevo usuario o tambin puede generar
confusiones en su uso, por tal motivo se puede eliminar del panel principal.
Corre Linux Corre
30
Corre Linux Corre
Para quitar el applet Escritorios virtuales se deben realizar los siguientes pasos:
1. Hacer clic derecho sobre el applet de Escritorios virtuales.
2. En el men desplegable, seleccionar la opcin Eliminar Escritorios virtuales.
Panel anterior
Panel modificado
Como puedes ver la receta es la misma, evaluar si el applet es necesario o no, hacer clic derecho sobre
l y elegir la opcin Eliminar (en caso de querer eliminarlo).
Al eliminar los applet sugeridos en los procesos anteriores, se obtiene un cambio como el que se
muestra en las siguientes imgenes:
Panel principal con applets de serie
Panel principal modificado
El panel principal modificado al lado izquierdo solamente tiene el botn men o inicio y el de
Minimizar todas las ventas que son los ms necesarios de mantener a la vista.
Corre Linux Corre
31
Corre Linux Corre
Eliminar applets del lado derecho del panel
El extremo derecho del panel contiene seis applets que se agregan automticamente al instalar el
Sistema Operativo.
Unos applets son ms importantes que otros y por ello puedes aplicar la reseta (Clic derecho
Eliminar) para quitar los que no se consideran tan necesarios.
Eliminar applet Agente de distribucin de teclado
El applet de distribucin de teclado ES no es necesario mantenerlo presente en el panel.
ES
Panel anterior
Panel modificado
Corre Linux Corre
32
Corre Linux Corre
Quitar icono de Teclado del panel
Para quitar el icono del teclado que se encuentra en el panel se debe hacer el siguiente proceso:
1. Dar clic derecho sobre el icono del teclado y seleccionar la opcin Preferencias.
2. En la ventana que aparece, desactivar la opcin Mostrar un icono en el rea de notificacin.
Opcin Mostrar un icono en el rea de notificacin desactivada.
Panel anterior
Panel modificado
Corre Linux Corre
33
Corre Linux Corre
Eliminar Barra de aplicaciones del panel
Al lado derecho del panel tambin esta la Barra de aplicaciones que contiene las opciones para apagar,
reiniciar, etc. Estas opciones tambin se encuentran en el men principal del sistema por lo que se
puede considerar que no es necesario mantener este applet en el panel.
Entonces clic derecho sobre
..y elegir la opcin Eliminar Barra de aplicaciones del panel.
Panel anterior
Panel modificado
Como resultado de aplicar todos los procesos anteriores se obtiene este resultado:
Panel de serie
Panel modificado
Corre Linux Corre
34
Corre Linux Corre
Agregar el applet de Conexiones de Red
En esta versin de Lubuntu no aparece de serie el applet de las conexiones de red, es necesario
agregarlo manualmente para poder visualizarlo al lado derecho del panel (cerca del reloj) .
Panel modificado actualmente
Applet de Conexiones de red (agregado manualmente al panel)
Para agregar el applet de Conexiones de red realiza el siguiente proceso:
1. Botn men o inicio
- Preferencias
- Aplicaciones predeterminadas para LXSession
Luego de unos segundos, se cargar la siguiente ventana.
Corre Linux Corre
35
Corre Linux Corre
2. Hacer clic sobre la categora Autostart.
3. Digitar nm-applet como se muestra en la siguiente imagen.
4.
Luego dar clic en el botn Aadir.
5. Reiniciar el PC, luego aparecer el applet de Conexiones de red en el panel (al lado del reloj).
Corre Linux Corre
36
Corre Linux Corre
Tambin al reiniciar el PC, aparecern unos mensajes relacionados con las conexiones de red.
Agregar lanzadores al escritorio
Una tendencia y costumbre general al trabajar en una PC es contar con los lanzadores tradicionales en
el escritorio (Mi PC, Papelera, etc). Parece raro que los desarrolladores no incluyan esto de serie al
instalar el Sistema Operativo, pero cualquier usuario puede agregarlos.
Para agregar los lanzadores tradicionales al escritorio son necesarios los siguientes pasos:
1. Realiazar la secuencia de men: Men > Accesorios > Gestor de archvios PCManFM
Clic derecho > Aadir al escritorio
2. El lanzador se agrega al escritorio.
Corre Linux Corre
37
Corre Linux Corre
3. Dar clic derecho sobre el icono Gestor de archivos PC y elegir Propiedades.
Se despliega la ventana de Propiedades del archivo
4. En la seccin de Nombre digitar Mi PC.
Corre Linux Corre
38
Corre Linux Corre
5. Dar clic sobre el icono azul.
Se despliega la ventana para Elegir el icono
6. Buscar y seleccionar el nuevo icono para el lanzador (el icono Screensaver tiene buen
aspecto).
Corre Linux Corre
39
Corre Linux Corre
7. Aplicando los cambios anteriores, la pantalla Propiedades del archivo presenta el siguiente
aspecto.
Presionar el botn Aceptar para finalizar el proceso.
8. El nuevo lanzador ya queda presente en el escritorio de trabajo y con un nuevo icono.
Para agregar otros lanzadores tradicionales, continuar el proceso:
9. Hacer clic derecho sobre el escritorio y seleccionar Preferencias del escritorio.
Corre Linux Corre
40
Corre Linux Corre
10. Se despliega una pantalla como la siguiente.
11. Hacer clic en la pestaa Iconos del escritorio.
12. Activar la siguientes opciones:
Mostrar la carpeta <<Papelera>> en el escritorio
Mostrar volmenes conectados en el escritorio
Nota: Tambin puedes activar la casilla para mostrar la carpeta Documentos pero es mejor
haber creado el lanzador tipo Mi PC para no slo abrir Documentos sino todas las carpetas
comnes relacionadas con el usuario (Descargas, Documentos, Imgenes, Msica. Video, etc).
Corre Linux Corre
41
Corre Linux Corre
13. Hasta el momento los lanzadores: Mi PC, Papelera y Dispositivos (volmenes conectados) se
deben de visualizar en el escritorio.
Nota: Obviamente el icono de Dispositivos aparece al conectar un Pendrive, Mviles u otros
dispositivos.
Lanzadores
Vista general del escritorio
Corre Linux Corre
42
Corre Linux Corre
Editar el gestor de archivos
El gestor de archivos PCMANFM es la herramienta grfica que nos permite manipular los archivos y
clasificarlos en carpetas o directorios. Para obtener mayor provecho de esta herramienta es necesario
aplicar pequeos ajustes que mejoran la usabilidad.
A continuacin se detalla un proceso para aplicar las configuraciones bsicas al gestor de archivos.
1. Hacer doble clic en Mi PC.
2. Verificar que se presente la ventana del gestor de archivos.
3. Realizar la secuencia de men: Editar > Preferencias.
Corre Linux Corre
43
Corre Linux Corre
4. Revisar la ventana que se presenta y las categoras al lado izquierdo.
5. Dar clic en la categora Disposicin.
6. En la seccin Mostrar lugares se recomienda desactivar Aplicaciones y activar Dispositivos y
Red.
Sin modificar
Modificado
Corre Linux Corre
44
Corre Linux Corre
Nota: La modificacin anterior ayuda a incluir aquellas opciones ms utilizadas como
Dispositivos y Red para que se encuentren ms visibles en el gestor de archivos.
7. Revisar que los cambios se apliquen en la seccin Lugares del Gestor de archivos.
Sin cambios, incluyendo Aplicaciones
Con cambios, desactivando Aplicaciones e incluyendo Dispositivos y Red
Corre Linux Corre
45
Corre Linux Corre
A continuacin se detalla el proceso para agregar Marcadores al rea de Lugares en el gestor de
archivos, esto beneficia la navegacin entre carpetas y aporta en la usabilidad del gestor.
8. Hacer clic en Carpeta personal y obtener una vista como la imagen.
9. Dar doble clic en la carpeta Descargas.
10. Ya abierta la carpeta de Descargas ir al men Marcadores > Aadir a los marcadores.
Puedes digitar un nombre para el nuevo Marcador pero lo mejor es dejar el sugerido ya que es
igual al nombre de la carpeta y presionar el botn Aceptar.
Corre Linux Corre
46
Corre Linux Corre
11. El nuevo marcador Descargas se agrega al lado izquierdo del gestor de archivos.
12. Al dar clic en Carpeta personal se tiene una imagen como la siguiente.
Se puede acceder al contenido de la carpeta Descargas haciendo doble clic sobre ella o
simplemente al dar clic en el marcador Descargas ubicado al lado izquierdo del gestor de
archivos.
13. Agregar slo los marcadores que consideras necesarios. Siguiendo el mismo proceso de los
pasos anteriores se agregaron los marcadores Documentos e Imgenes como se muestra en la
imagen.
Corre Linux Corre
47
Corre Linux Corre
Al conectar un Pendrive (usb) al PC, este adems de aparecer representado con un icono en el
Escritorio, tambin aparecer en el gestor de archivos en la seccin Lugares.
Una tarea habitual para desconectar el Pendrive (usb) en otros Sistemas Operativos es hacer clic
derecho sobre su icono del escritorio y desmontar, en Lubuntu este proceso no aplica.
Para retirar un Pendrive (usb) se debe hacer desde el Gestor de archivos de acuerdo a los siguientes
pasos:
14. Identificar el Pendrive (usb) en la seccin Lugares del Gestor de archivos.
15. Hacer clic derecho sobre el Pendrive (usb) y seleccionar Expulsar medio extraible.
Nota: Este proceso tambin se debe realizar con otros dispositivos que se conecten al PC
(mviles, tarjetas SD, etc).
Corre Linux Corre
48
Corre Linux Corre
Otro proceso comn es vaciar la papelera de reciclaje y en este Sistema Operativo tambin debemos
hacerlo desde el Gestor de archivos.
16. Dar clic derecho sobre Papelera y seleccionar la opcin Vaciar la papelera.
Quitar imgenes de los botones de las ventanas
Otro ajuste inicial que se puede aplicar al Sistema Operativo es eliminar las imgenes de los botones de
las ventanas, esto mejora un poco la esttica visual del entorno grfico.
Para realizar este cambio, es necesario hacer el siguiente proceso:
1. Hacer la secuencia: Botn Men > Preferencias > Personalizar apariencia y
comportamiento para obtener la siguiente pantalla.
Corre Linux Corre
49
Corre Linux Corre
2. Dar clic en la ltima pestaa situada a la derecha Otras y desactivar la casilla de la opcin
Mostrar imgenes en los botones.
3. Presionar el botn Aplicar para hacer efectivos los cambios. Al abrir las ventanas y revisar los
botones se notar el cambio.
4. Con esta sencilla modificacin, se ha logrado el cambio de unos botones de ventana con
imgenes a dejarlos sin imgenes.
Corre Linux Corre
50
Corre Linux Corre
Cambiar el color del texto de la consola
Otro pequeo ajuste inicial consiste en cambiar el color del texto de la consola, ya que de serie el color
del texto es un tono gris que generalmente dificulta la lectura de las ordenes que se digitan.
Para realizar este cambio se deben seguir estos pasos:
1. Ir a: Botn Men > Accesorios > LXTerminal
As se despliega una ventana de la consola del Sistema.
2. Dar clic en el men Edicin y seleccinar Preferencias para obtener la siguiente pantalla.
3. Ubicar la opcin Primer Plano y dar clic sobre el rectngulo de color gris.
Corre Linux Corre
51
Corre Linux Corre
4. Al obtener la siguiente pantalla, ubicar la seccin Nombre del color.
5. En la seccin Nombre del color borrar las #AAAAAA y digitar #FFFFFF
Presionar el botn Aceptar para aplicar los cambios.
6. Al revisar el texto de la consola, ahora es ms legible.
Estos pequeos ajustes iniciales van sumando para mejorar la experiencia de usuario al trabajar
con el Sistema Operativo.
Corre Linux Corre
52
Corre Linux Corre
Configurar la interfaz del programa Audacious
Dentro de las aplicaciones que se instalan de serie se incluye el reproductor de audio llamado
Audacious, al iniciar este programa por primera vez puede tener una interfaz no tan agradable a la
mayora de los usuarios.
Siguiendo con el esfuerzo de hacer el Sistema Operativo e interfaces ms usuables, se puede configurar
una mejor apariencia del programa antes mencionado, para lograr este objetivo se detalla el siguiente
proceso:
1. Ir a botn Men > Sonido y video > Audacious
Puede que se despliegue el siguiente mensaje, presionar el botn Aceptar.
2. Se obtiene el programa Audacious con su interfaz minimalista y predeterminada.
3. Dar clic derecho sobre la ventana del programa Audacious.
Seleccionar Ver
Luego Interfaz.
Y finalmente Interfaz GTK.
Corre Linux Corre
53
Corre Linux Corre
4. Ahora el programa Audacious presentar una mejor apariencia.
Resumen del captulo:
La informacin y procesos de este captulo 2 sirven como base para:
Aprender del Entorno grfico del Sistema Operativo.
Identificar los programas que se instalan de serie.
Aplicar las primeras configuraciones luego de instalar el Sistema.
De momento las configuraciones que se incluyeron son bsicas y orientadas a aspectos del entorno
grfico del sistema. En el prximo captulo se incluye informacin sobre las configuraciones
principales, desinstalacin de programas, configuracin del acceso a Internet, la edicin de los
repositorios y otros procesos para poner a punto el Sistema Operativo.
Corre Linux Corre
54
Corre Linux Corre
Captulo 3: Puesta a punto del Sistema
Puesta a punto del Sistema:
El captulo 3 presenta informacin relacionada con los procesos de configuraciones principales para el
Sistema Operativo. Estas son una base para que el Sistema funcione correctamente.
Contenido de este captulo:
Desinstalar programas
Configuracin de la conexin a Internet
Editar los repositorios
Actualizar el Sistema
Soporte de idiomas
Corre Linux Corre
55
Corre Linux Corre
Desinstalar programas
Como se ha mencionado anteriormente, luego de instalar el Sistema Operativo tambin se instalan
aplicaciones de serie que pueden ser tiles o bien ser sustitudas por otras que nos ofrecen mejores
prestaciones.
En Linux los programas se pueden instalar y desinstalar desde gestores de aplicaciones grficos como:
El Centro de Software, Synaptic u otros. Tambin estas tareas se pueden realizar desde la Terminal que
es un entorno para comandos.
Lubuntu presenta la herramienta de Centro de Software que permite realizar los procesos de instalacin
y desinstalacin de forma sencilla, prctica y ms entendible para los nuevos usuarios, es por ello que
se explicar el proceso utilizando esta herramienta. A modo de recomendacin se listan los siguientes
programas que puedes desinstalar del Sistema pues tal vez no son necesarios, duplican tareas o pueden
ser sustitudos por otros que son mejores.
13 programas que se recomiendan desinstalar:
Nombre del
programa
leafpad
xpad
mtpaint
pidgin
Comentario
Editor de texto bsico que puede ser sustitudo por mousepad.
Sirve para tomar notas, no es tan necesario.
Editor de imgenes bsico, puede ser sustudo por Gimp.
Mensajera instantnea, no es tan necesario.
sylpheed
Gestor de correo electrnico, no es tan necesario.
abiword
Procesador de texto bsico, mejor sustituirlo con Writer.
gnumeric
Hojas de clculo bsico, mejor sustituirlo con Calc.
xfburn
Sirve para grabar Cds, si la PC no tiene lectores de discos mejor desinstalarlo.
gnome-mplayer Reprodructor multimedia, mejor instalar Parole.
guvcview
Para grabar audio y video, puede sustituirse con Cheese.
blueman
Para usar el bluetooth, de no usarlo es mejor desinstalar.
synaptic
Gestor de paquetes, desinstalarlo pues ya se cuenta con el Centro de Software.
gdebi
Para instalar paquetes DEB, desinstalarlo pues se pueden instalar desde la Terminal.
Corre Linux Corre
56
Corre Linux Corre
Desinstalar programas
A continuacin se detalla el proceso para desinstalar un programa:
1. Realizar la secuencia de men: Botn Men o Inicio > Herramientas del sistema > Centro
de software de Lubuntu.
Se despliega la ventana principal del Centro de software de Lubuntu
2. Al lado superior derecho (Buscar un paquete...) digitar el nombre del programa para buscarlo.
Por ejemplo: para desinstalar el programa leafpad
Corre Linux Corre
57
Corre Linux Corre
3. Luego de realizar la bsqueda por el nombre del programa, dar clic sobre l para identificarlo.
Nota: Lo anterior activa los botones inferiores de Informacin y Eliminar del sistema.
4. Presionar el botn Eliminar del sistema que se encuentra al lado inferior derecho de la
pantalla.
Luego digitar la clave del sistema y presionar el botn Aceptar.
5. Iniciar el proceso de desinstalacin del programa.
Corre Linux Corre
58
Corre Linux Corre
6. Al finalizar la desinstalacin del programa aparecer un mensaje como el siguiente.
Con este sencillo proceso y utilizando la herramienta Centro de Software de Lubuntu puedes
desinstalar e instalar los programas que creas conveniente.
Recuerda que se han sugerido desinstalar 13 programas, esto no afectar a tu Sistema Operativo ya que
algunos no son tan necesarios y otros sern sustitudos por mejores programas.
Programas:
leafpad
xpad
mtpaint
pidgin
sylpheed
abiword
gnumeric
xfburn
gnome-mplayer
guvcview
blueman
synaptic
gdebi
Si quieres desinstalarlos, usa el Centro de software de Lubuntu, bscalos uno a uno por su nombre y
aplica el proceso explicado anteriormente.
Hasta este punto slo se ha recomendado desinstalar algunos programas, esto se puede hacer sin ningn
problema y sin necesidad de conexin a Internet. Todava no se recomienda que instales programas
pues faltan las configuraciones principales para hacerlo correctamente.
Corre Linux Corre
59
Corre Linux Corre
Configuracin de la conexin
a Internet
Una de las primeras configuraciones escenciales es la conexin a Internet, el Sistema Operativo
necesita contar con nuestros programas preferidos, actualizaciones de seguridad y por ello es algo
fundamental.
Generalmente hoy en da la mayora de PC se conectan por medio de la tarjeta inalmbrica, es por esto
que se detalla el siguiente proceso de conexin.
Conexin a Internet
1. Ir al panel principal y dar clic sobre el icono de Conexiones de red al lado del reloj.
2. Seleccionar la red o conexin.
3. Activar Mostrar la contrasea, digitar correctamente la contrasea de la red y presionar el
botn Conectar.
Corre Linux Corre
60
Corre Linux Corre
4. Verificar que el icono de Conexiones de red cambie de apariencia debido al proceso de
conexin.
5. Si aparece el mensaje de Conectado todo esta bien, en caso contrario digitar correctamente la
clave o revisar la conexin.
As de sencillo puedes configurar una conexin a Internet, habrs notado que todos los procesos son tan
fciles que ese mito de que Gnu Linux es difcil es cosa del pasado.
Aunque ya puedes navegar en Internet, usar tus redes sociales, visitar tus sitios web preferidos, etc se
recomienda que termines de aplicar los procesos de este captulo para dejar a punto el Sistema
Operativo.
Corre Linux Corre
61
Corre Linux Corre
Editar los repositorios
En Gnu Linux no es necesario buscar en Internet de un sitio web a otro nuestros programas para
instalarlos en el Sistema, aqu existe una forma ms organizada y segura para instalar los programas
para ello se usan los repositorios.
Qu son los repositiorios?
Los repositorios, prcticamente son direcciones web que apuntan a servidores que cuentan con una
estructura de paquetes disponibles para instalar en el sistema. La ventaja es que todos los paquetes que
se incluyen en los repositorios se encuentran en continua supervisin y no contienen cdigo malicioso
que puede daar tu sistema.
Editar los repositorios es configurar adecuadamente nuestra PC para que al necesitar instalar programas
esta se comunique correctamente con los servidores en lnea y descargue e instale los programas que
necesitemos. Se recomienda realizar instalaciones de paquetes desde los repositorios oficiales de tu
sistema y no descargar aplicaciones de sitios web para luego instalarlos (aunque puedes hacerlo, pero
as puede ser (en algn caso) que se comprometa la seguridad del sistema).
Para realizar la instalacin de programas y actualizaciones del Sistema Operativo, es necesario editar
los repositorios realizando los siguientes pasos:
1. Realiazar la siguiente secuencia: Botn Men o Inicio > Preferencias > Software y
actualizaciones.
Corre Linux Corre
62
Corre Linux Corre
2. La ventana despliega las opciones de la pestaa Software de Ubuntu ah se recomienda dejar
las opciones como aparecen (No hacer cambios).
3. Activar la pestaa Otro software.
4. Desactivar la ltima opcin Idependiente (Cdigo fuente) y digitar la contrasea del Sistema
cuando lo solicite.
5. Activar la segunda opcin Socios de Canonical.
Corre Linux Corre
63
Corre Linux Corre
6. Al revisar la imagen se tienen activos dos repositorios e inactivos los otros dos repositorios.
Nota: Los inactivos son aquellos que terminan con (Cdigo fuente). Al no ser programador no
necesitas tenerlos activos y es mejor eliminarlos.
7. Dar clic sobre Socios de Canonical (Cdigo fuente). La indicacin es dar clic NO es activar,
simplemente para seleccionar como se muestra en la imagen.
8. Presionar el botn Quitar para eliminar Socios de Canonical (Cdigo fuente).
Corre Linux Corre
64
Corre Linux Corre
9. Ahora slo hay tres repositorios como se muestra en la imagen.
10. Repetir el proceso, seleccionar Independiente (Cdigo fuente) para eliminarlo.
Nota: Seleccionar con un simple clic sobre el nombre como se muestra en la imagen.
11. Presionar el botn Quitar para eliminar el repositorio inactivo.
Corre Linux Corre
65
Corre Linux Corre
12. Revisar que se encuentren slo dos repositorios activos como se muestra en la imagen.
13. Dar clic en la pestaa Actualizaciones.
Nota: En esta pantalla es necesario aplicar varios cambios.
Corre Linux Corre
66
Corre Linux Corre
14. Desactivar la ltima opcin Actualizaciones no soportadas (trusty-backports).
Luego solicita la contrasea, es necesario digitarla.
Se obtiene el resultado que se muestra en la imagen.
Corre Linux Corre
67
Corre Linux Corre
15. Ir a la seccin inferior de la pantalla que se muestra en la imagen.
Aplicar los cambios como se muestra en la imagen.
16. Verificar que todos los cambios se encuentren como se muestra a continuacin.
Corre Linux Corre
68
Corre Linux Corre
17. En la pestaa Autenticacin no hacer ningn cambio.
18. Dar clic en la pestaa Controladores adicionales, aqu pueden pasar dos cosas:
a) Que segn el hardware de tu PC el sistema detecte controladores privativos y puedes
activarlos o dejarlos sin activar para usar los controladores libres que ya se encuentran.
b) Que no se encuentren controladores privativos y que no es necesario realizar ningn proceso.
Corre Linux Corre
69
Corre Linux Corre
19. Al presionar el botn Cerrar aparecer un mensaje informativo importante, es necesario leerlo
y dar clic en el botn Recargar.
Realizando el proceso anterior se configuran correctamente los repositorios para instalar programas,
actualizar el Sistema Operativo, autenticar llaves e instalar controladores adicionales si se requieren.
Este es un proceso delicado y necesario para el buen funcionamiento de nuestro Sistema, si consideras
conveniente repasar las configuraciones propuestas puedes hacerlo y realizar una segunda revisin para
estar ms seguro.
Hasta este punto se han aplicado configuraciones bsicas para adaptar la interfaz grfica del Sistema y
configuraciones importantes relacionadas con los repositorios, el siguiente paso es actualizar el Sistema
para dejarlo a punto.
Corre Linux Corre
70
Corre Linux Corre
Actualizar el Sistema
Un proceso importante luego de instalar el Sistema Operativo, aplicar las configuraciones bsicas e
importantes que se sugieren en este libro es actualizar el Sistema.
De momento no se ha sugerido instalar programas pues se ha propuesto un proceso ordenado y sencillo
desde descargar el Sistema hasta instalarlo, desinstalar algunos programas de serie, configurarlo y
ahora lleg el momento de actualizarlo.
Porqu actualizar luego de instalar y configurar?
Los Sistemas Operativos Gnu Linux tienen un desarrollo constante y generalmente se publican parches
de seguridad tanto para el sistema base como para apliaciones en general. Lubuntu el Linux en el cual
se basa este libro fue liberado en el mes de Abril 2014 y ya cuenta con actualizaciones peridicas que
mejoran su seguridad y rendimiento, es por ello que anteriormente se configuraron de una forma los
repositorios y lleg el momento de actualizar.
Para actualizar el Sistema realiza el siguiente proceso:
1. Ir al botn Inicio o Men > Herramientas del sistema > Actualizacin de software
Mostrar una ventana como la imagen.
Avance de la comprobacin de actualizaciones
Corre Linux Corre
71
Corre Linux Corre
2. Luego de comprobar las actualizaciones, indicar si hay actualizaciones que se deben instalar.
Dar clic en el botn Instalar ahora para aplicar las actualizaciones.
3. Comenzarn a instalarse las actualizaciones disponibles.
4. Al finalizar, presentar un mensaje como se muestra en la imagen.
Luego de aplicar las actualizaciones del Sistema tambin es recomendable instalar el Soporte de
idiomas para que el Sistema y programas se encuentren completamente en nuestro idioma.
Corre Linux Corre
72
Corre Linux Corre
Instalar el Soporte de idiomas:
Para instalar el Soporte de idiomas seguir estos pasos:
1. Ir al botn Inicio o Men > Preferencias > Soporte de idiomas.
Presentar un mensaje como el siguiente, leerlo y dar clic en el botn Instalar
2. Luego de finalizar la instalacin del Soporte de idiomas, ir a la ventana que muestra la imagen y
dar clic en el botn Aplicar a todo el sistema.
Siguiendo los pasos anteriores se ha aplicado el soporte de idiomas para el Sistema base
con el que cuenta el PC.
Corre Linux Corre
73
Corre Linux Corre
En resumen:
Ahora que el Sistema Operativo se encuentra instalado, configurado y actualizado es poderoso para
realizar tareas comunes y avanzadas. Nada ms necesitas instalar otros paquetes para ir completando
todo un entorno de trabajo potente.
De acuerdo al uso diario, de trabajo, ocio o estudio cada persona instala programas para realizar sus
tareas, en el prximo captulo se incluye informacin para instalar programas bsicos, complementarios
y aquellos para desarrollar tareas especficas.
Corre Linux Corre
74
Corre Linux Corre
Captulo 4: Instalar programas
Instalar programas:
El captulo 4 incluye informacin relacionada con la instalacin de programas y otros paquetes que son
necesarios para el funcionamiento del Sistema Operativo.
Contenido de este captulo:
Instalar programas desde el Centro de Software
Usar la terminal para instalar y desinstalar paquetes
Instalar una impresora
Nota final
Corre Linux Corre
75
Corre Linux Corre
Instalar programas desde el
Centro de Software
Qu es el Centro de Software?
El Centro de Software es una herramienta grfica para gestionar los paquetes del Sistema Operativo,
con esta herramienta se puede realizar una bsqueda e instalar paquetes.
Adems, se puede utilizar para desinstalar los paquetes que previamente han sido instalados en el
Sistema. Cada usuario instala y desinstala paquetes de acuerdo a sus preferencias, a continuacin se
detalla el proceso para instalar paquetes desde el Centro de Software.
1. Abrir el Centro de Software: Botn Men > Herramientas del Sistema > Centro de Software
de Lubuntu.
2. En el cuadro de bsqueda (superior derecha), digitar el nombre del programa. Para este ejemplo
se instala el programa Pinta.
Digitar el nombre del programa y presionar la tecla Enter.
Corre Linux Corre
76
Corre Linux Corre
3. El gestor de programas identifica la bsqueda solicitada y presenta el programa.
4. Al hacer clic sobre el programa, en la ventana se incluyen dos botones (en la parte inferior):
Informacin y Aadir a la cesta de aplicaciones.
5. Dar clic al botn Aadir a la cesta de aplicaciones.
Corre Linux Corre
77
Corre Linux Corre
6. Automticamente indica que a la Cesta de aplicaciones se ha agregado un programa para
instalar.
7. Puedes buscar y agregar los programas que necesites para luego instalarlos.
8. Ir a la Cesta de aplicaciones para revisar los programas agregados. En la parte inferior de la
pantalla muestra los botones Descartar e Instalar paquetes.
9. Dar clic en el botn Instalar paquetes para completar el proceso de instalacin del programa
de ejemplo.
Corre Linux Corre
78
Corre Linux Corre
10. Es necesario introducir la contrasea del administrador para continuar con el proceso.
11. Luego contina el proceso mostrndo una ventana del avance de la instalacin del programa.
12. Finalmente se muestra la Cesta de aplicaciones vaca. Indicando que se han instalado el o los
programas de forma correcta.
Para instalar otros programas, debes repetir el proceso indicado anteriormente.
Corre Linux Corre
79
Corre Linux Corre
Programas sugeridos para instalar:
Para facilitar tu experiencia en Gnu Linux, a continuacin se listan una serie de programas que te
pueden servir y facilitar las tareas de trabajo, estudio u ocio que necesites hacer con tu ordenador.
Para instalar estos programas, puedes usar el Centro de Software de Lubuntu y seguir el proceso que ya
conoces.
Programa
Descripcin
Codecs
Extras restringidos de
Ubuntu
Es un paquete que contiene codecs para reproducir archivos
multimedia, flash, java y otros.
Ofimtica
LibreOffice
Paquetera de ofimtica que incluye procesador de texto, hojas de
clculo, presentaciones, etc.
Audio
Conversor de sonido
Audacity
Extractor de cd asunder
Sirve para convertir archivos de sonido a diferentes formatos.
Permite editar archivos de audio.
Programa que permite extraer pistas de audio de Cds.
Video
VLC
Cheese
Reproductor muy completo de videos.
Sirve para gravar videos.
Kino
Avidemux (gtk+)
Editores de videos.
Openshot
Minitube
Se utiliza para ver y descargar archivos de video.
Imgenes
Gimp
Editores de imgenes.
Inkscape
PDFs
Pdf chain
Editores de archivos Pdf.
Pdf mod
Compresor
7zip
Se usa para comprimir y descomprimir archivos.
Corre Linux Corre
80
Corre Linux Corre
Programa
Descripcin
Scribus
Para trabajar archivos de publicacioones.
Planner
Sirve para organizar y planificar las tareas de un proyecto.
Archivos tipo Iso
Furius iso mount
Para montar archivos Iso.
Impresoras
Herramientas hplip
Herramientas que sirven para dar mayor soporte a las impresoras de la
marca HP.
Juegos
Playonlinux
Wine
Se utilizan para que corran mejor los juegos y algunos programas
diseados para otro Sistema Operativo.
Todos los programas listados anteriormente los puedes instalar desde el Centro de Software de
Lubuntu. Con esta pequea lista de programas tu Sistema Operativo estar bastante completo para las
tareas que comunmente necesitas hacer desde el PC.
Usar la terminal para instalar paquetes
Tambin puedes instalar programas usando la Terminal, se cree que este es un proceso avanzado pero
es simple, a continuacin se presenta paso a paso el proceso para instalar programas desde la Terminal.
1. Abrir la Terminal: Botn Inicio > Accesorios > Lxterminal.
2. Se obtiene una ventana negra similar a la siguiente.
3. Digitar el comando sudo su como se muestra en la imagen y dar enter.
Corre Linux Corre
81
Corre Linux Corre
4. Ahora es necesario digitar la clave del administrador del Sistema y presionar enter.
Nota: Al momento de digitar no se muestra nada en pantalla, por ello debes digitar con calma y
correctamente la clave.
5. Revisar que antes del indicador para digitar se encuentre el smbolo # este indica que se tienen
derechos administrativos en el Sistema.
6. Los siguientes paquetes son codecs que tambin ayudan a reproducir diferentes archivos
multimedia.
lame libstdc++5 libdvdread4
Para instalar paquetes desde la Terminal se usa el comando: apt install NombreDelPaquete
As se instalan los tres paquetes sugeridos: apt install lame libstdc++5 libdvdread4
Y luego de presionar Enter, continuar el proceso de descarga e instalacin, si hace pregunta de
si se esta seguro de instalar los paquetes presionar la tecla Y.
Corre Linux Corre
82
Corre Linux Corre
Es muy recomendable que se instalen los paquetes antes mencionados, el proceso de instalar desde la
Terminal va ms rpido que al utilizar el Centro de Software.
7. Luego de haber instalado los tres paquetes anteriores copia o digita la siguiente lnea de
comandos en la Terminal para completar el proceso.
sudo /usr/share/doc/libdvdread4/install-css.sh
8. Tambin puedes instalar unos complementos para el programa Gimp.
apt install gimp-help-es gimp-plugin-registry gimp-resynthesizer gimp-ufraw gimp-data-extras
9. Deja que termine el proceso y despus puedes cerrar la Terminal.
As de simple usando apt install NombreDelPaquete se instalan los paquetes desde la Terminal,
conforme vayas adquiriendo experiencia en Gnu Linux usars ms la Terminal para esta y otras tareas.
Desinstalar programas desde la Terminal
Tambin puedes desinstalar paquetes desde la Terminal, para ello puedes ver el siguiente ejemplo:
1. Abrir la Terminal, digitar el comando sudo su y la contrasea para adquirir los permisos de
administrador.
Luego usar el comando: apt remove - - purge NombreDelPaquete
Por ejemplo para desinstalar el paquete chromium-bsu (es un juego previamente instalado)
Digitar en la Terminal: apt remove - - purge chromium-bsu
As se desintalara el paquete o tambin puedes usar el Centro de Software si lo prefieres.
Corre Linux Corre
83
Corre Linux Corre
Instalar una impresora
Para instalar una impresora se deben realizar los siguientes pasos:
1. Conectar y encender la impresora que se quiere instalar.
2. Ir a Men > Herramientas del Sistema > Impresoras.
3. Dar clic en + Aadir.
4. Esperar a que cargue los dispositivos que detectar.
Corre Linux Corre
84
Corre Linux Corre
5. Verificar que se identifique la impresora que se quiere instalar.
6. Dar clic sobre el nombre de la impresora y hacer clic en el botn Adelante.
Corre Linux Corre
85
Corre Linux Corre
7. Esperar mientras se presenta la pantalla Buscando.
8. Luego aparecer la pantalla para describir la informacin de la impresora.
Corre Linux Corre
86
Corre Linux Corre
9. Digitar la informacin de la impresora segn sea necesario y dar clic al botn Aplicar.
10. Al finalizar aparecer el mensaje si se quiere imprimir una pgina de prueba.
Se puede imprimir o cancelar.
Corre Linux Corre
87
Corre Linux Corre
11. Finalmente en el apartado de impresoras, se identificar la impresora recin instalada.
Nota final
Para el desarrollo de este libro se ha utilizado Software Libre y su nico fin es ayudar a los usuarios en
su inicio o caminar en el mundo Gnu Linux.
Hoy en da contamos con muchas distribuciones Gnu Linux y entornos de trabajo que a veces pueden
confundir al nuevo usuario y por ello este libro puede ser una adecuada herramienta para centrarse en el
uso fcil de un Sistema Operativo Gnu Linux.
Con esto no se pretende cumplir al completo el uso de esta distribucin, ni mucho menos el mbito de
Linux, bsicamente se cubren los temas desde descargar una instalacin, instalarla hasta ponerla a
punto para el trabajo diario.
Esta es otra contribucin personal para la comunidad del Software Libre, espero que sea de utilidad y
que la informacin includa en este libro sea valiosa y de ayuda.
Recuerda que en el mundo del Software Libre siempre hay algo nuevo que aprender y lo mejor es
involucrarse ayudando como puedas ya sea: En redes sociales, Blogs, recomendando Linux, usando
Linux en tus PCs, haciendo tutoriales, etc.
Y otra vez termino un libro diciendo...
Disfruta de tu libertad, comparte y difunde el Software Libre!
Corre Linux Corre
88
You might also like
- Análisis de la película Up In The Air y su enfoque en los despidos laboralesDocument2 pagesAnálisis de la película Up In The Air y su enfoque en los despidos laboralesFrancisco López Pérez0% (1)
- Iso14764 Mantto SoftwareDocument55 pagesIso14764 Mantto SoftwarevictorfallapNo ratings yet
- Informe de Lo Realizado Zabbix 04062014Document37 pagesInforme de Lo Realizado Zabbix 04062014Luis Antonio Peñaloza NaranjoNo ratings yet
- Integrals EjemploDocument10 pagesIntegrals EjemploRogelio TorresNo ratings yet
- S AntokuDocument24 pagesS AntokuRodrigo F. Castillo RomeroNo ratings yet
- AutoPlay Media Studio PDFDocument8 pagesAutoPlay Media Studio PDFRive2006100% (1)
- Manual para La Guía de Mantenimiento para MacOSDocument16 pagesManual para La Guía de Mantenimiento para MacOSNetzaggNo ratings yet
- Mac OsDocument34 pagesMac OsGabriel Cova100% (1)
- Lista de Cotejo para La Actividad Aprendizaje Basado en ProblemasDocument4 pagesLista de Cotejo para La Actividad Aprendizaje Basado en Problemasapi-239376550100% (1)
- CaffenioDocument9 pagesCaffenioTeresita Tapia100% (3)
- Particiones-Lubuntu LisethCevallos 161Document7 pagesParticiones-Lubuntu LisethCevallos 161Lis SanchezNo ratings yet
- Temas Visuales para LubuntuDocument3 pagesTemas Visuales para LubuntuJosue OrtizNo ratings yet
- Implantacion Del ISO 27001 2005 PDFDocument36 pagesImplantacion Del ISO 27001 2005 PDFOmar SarceñoNo ratings yet
- Dinámica Exportadora de Las Empresas Born Global en ColombiaDocument30 pagesDinámica Exportadora de Las Empresas Born Global en ColombiaManuel Guillermo Corredor GutierrezNo ratings yet
- Paso 2 - Luis RoblesDocument28 pagesPaso 2 - Luis RoblesLuis RoblesNo ratings yet
- 2019 Implementacion Sistema Mesa de Ayuda.Document52 pages2019 Implementacion Sistema Mesa de Ayuda.Hernán Camilo Castellanos GranadosNo ratings yet
- Herramientas de Software Libre para Aplicaciones en Ciencias e IngenieríaDocument8 pagesHerramientas de Software Libre para Aplicaciones en Ciencias e IngenieríapirataxaNo ratings yet
- Instalación de LubuntuDocument12 pagesInstalación de LubuntuThalia VelozNo ratings yet
- Trabajo Norma Iso 27001Document5 pagesTrabajo Norma Iso 27001Anonymous rTTzDZvNo ratings yet
- MediCat USB: Todo lo necesario para reparar tu PCDocument12 pagesMediCat USB: Todo lo necesario para reparar tu PCCedric Reyes100% (1)
- Directivas de GrupoDocument140 pagesDirectivas de GrupoCristóbal CéspedesNo ratings yet
- Configurar Un Firewall Lógico (Evidencia Unidad2)Document27 pagesConfigurar Un Firewall Lógico (Evidencia Unidad2)Pablo Antonio Briones MaldonadoNo ratings yet
- Encriptar Archivos Con GPGDocument3 pagesEncriptar Archivos Con GPGMarcos DNo ratings yet
- Comandos Linux CompletoDocument33 pagesComandos Linux CompletodavizloboNo ratings yet
- Tras Instalar Lubuntu 14Document27 pagesTras Instalar Lubuntu 14Champloo MugenNo ratings yet
- Teoría EFS Cifrado de Archivos Windows 10Document5 pagesTeoría EFS Cifrado de Archivos Windows 10manuelNo ratings yet
- Practicas de Seguridad ActivaDocument6 pagesPracticas de Seguridad ActivafatimaNo ratings yet
- Cómo Hacer Un Backup de Tu PC en Windows 10 PDFDocument6 pagesCómo Hacer Un Backup de Tu PC en Windows 10 PDFJose María Huergo MontesNo ratings yet
- 4.3.2.3 Lab - Using Steganography PDFDocument3 pages4.3.2.3 Lab - Using Steganography PDFjcrodgonNo ratings yet
- Acunetix Web Vulnerability ScannerDocument35 pagesAcunetix Web Vulnerability ScannerIvan Martin ValderasNo ratings yet
- Tema 9. Administración de Windows I. Usuarios y GruposDocument18 pagesTema 9. Administración de Windows I. Usuarios y GruposLuis El AllaliNo ratings yet
- Seguridad de Windows PDFDocument840 pagesSeguridad de Windows PDFMbellattiNo ratings yet
- Manual de IpfireDocument7 pagesManual de Ipfireyetto13921No ratings yet
- Plan de Contingencia Tic para El Resguardo de Informacion Ante Eventualidades en El Servicio PúblicoDocument142 pagesPlan de Contingencia Tic para El Resguardo de Informacion Ante Eventualidades en El Servicio PúblicoRodrigo Gonzalez VergaraNo ratings yet
- Soluciones para acceder a Internet con router TP-LINKDocument16 pagesSoluciones para acceder a Internet con router TP-LINKcuariNo ratings yet
- Vulnerabilidad en Servidor Apache - Coyote 1.1 (Tomcat 5.5)Document12 pagesVulnerabilidad en Servidor Apache - Coyote 1.1 (Tomcat 5.5)lared38110100% (2)
- Ejemplo Con DVWADocument9 pagesEjemplo Con DVWAAlan MendozaNo ratings yet
- DdrescueDocument4 pagesDdrescueOrlando Jesus Figueroa RondonNo ratings yet
- Distribución LinuxDocument9 pagesDistribución LinuxAngelo NaranjoNo ratings yet
- MODULO I - Microsoft Windows 10Document70 pagesMODULO I - Microsoft Windows 10Daniel Dennis Escobar SubiranaNo ratings yet
- Manual Básico de PsTools PDFDocument9 pagesManual Básico de PsTools PDFcaizquierdoNo ratings yet
- Guia IspconfigDocument13 pagesGuia IspconfigbencamvolNo ratings yet
- Ejercicios Tema 3 IsoDocument16 pagesEjercicios Tema 3 IsoJUANFRANNo ratings yet
- CronDocument17 pagesCronJonatan MscrNo ratings yet
- SonarQube - Instalación y Configuración1Document10 pagesSonarQube - Instalación y Configuración1Martin CejasNo ratings yet
- Notas Anti Rootkit PDFDocument6 pagesNotas Anti Rootkit PDFBreyner YoNo ratings yet
- Manual de Funcionamiento KismetDocument7 pagesManual de Funcionamiento KismetDiego Armando Suarez MurilloNo ratings yet
- Kutrefa Pfsense Captive Portal FreeradiusDocument5 pagesKutrefa Pfsense Captive Portal FreeradiusDaniel SalazarNo ratings yet
- MPD TinetDocument19 pagesMPD Tinetcristian veraNo ratings yet
- Convertir firmware Android extraer APK IMGDocument18 pagesConvertir firmware Android extraer APK IMGHugo Roberto RibeiroNo ratings yet
- Manual de Instalación y Configuración de Snort en El Firewall PFsenseDocument21 pagesManual de Instalación y Configuración de Snort en El Firewall PFsenseLinuxCuba100% (1)
- D TI 06 Gestion Gobernabilidad TI PDFDocument36 pagesD TI 06 Gestion Gobernabilidad TI PDFHector Leonardo Reina CastañoNo ratings yet
- Investigacion de Configuracion de Servidores de VoIPDocument9 pagesInvestigacion de Configuracion de Servidores de VoIPIvan Parra BrunoNo ratings yet
- Manual ClonezillaDocument17 pagesManual ClonezillaHoxe Luiz RodrickNo ratings yet
- Instalar programas Linux caracteresDocument19 pagesInstalar programas Linux caracteresMiguel Ángel FernándezNo ratings yet
- Capitulo 2-Seguridad InformaticaDocument90 pagesCapitulo 2-Seguridad InformaticaJose CarrascoNo ratings yet
- Odroid 18 Es 201506 PDFDocument53 pagesOdroid 18 Es 201506 PDFGuillermo ChristensenNo ratings yet
- Seguridad Informática y Criptografía. Cifrado Simétrico en BloqueDocument95 pagesSeguridad Informática y Criptografía. Cifrado Simétrico en BloqueCarlos Espinoza75% (4)
- UT2.2-Administracion de Usuarios y GruposDocument53 pagesUT2.2-Administracion de Usuarios y GruposEduardo Sanz NietoNo ratings yet
- Desarrollo de componentes software para el manejo de dispositivos. IFCT0609From EverandDesarrollo de componentes software para el manejo de dispositivos. IFCT0609No ratings yet
- Desarrollo de la aplicación Android: Guía turística para el municipio de CulleraFrom EverandDesarrollo de la aplicación Android: Guía turística para el municipio de CulleraNo ratings yet
- Laboratorio Numero 4Document14 pagesLaboratorio Numero 4juana lozanoNo ratings yet
- LinuxDocument28 pagesLinuxLibia Sira CarreñoNo ratings yet
- Aprendizajes Esperados de LycDocument4 pagesAprendizajes Esperados de LycJulia de la RosaNo ratings yet
- Guía Componente Práctico Virtual Biología - 201101Document7 pagesGuía Componente Práctico Virtual Biología - 201101Andres RANo ratings yet
- Guía Metodológica para La Atención Educativa A LaDocument189 pagesGuía Metodológica para La Atención Educativa A LaViana RodríguezNo ratings yet
- Presentacion Teoria Del Psicoanalisis Sigmund FreudDocument33 pagesPresentacion Teoria Del Psicoanalisis Sigmund FreudJORGENo ratings yet
- Primera Parte - Procedimientos e Instrumentos de EvaluaciónDocument15 pagesPrimera Parte - Procedimientos e Instrumentos de EvaluaciónMaría JesúsNo ratings yet
- Planificaciom Guia TuristicaDocument27 pagesPlanificaciom Guia TuristicaRaysa ToribioNo ratings yet
- 6 Enfermedades Genéticas Raras o Poco ComunesDocument5 pages6 Enfermedades Genéticas Raras o Poco ComunesAndres QuirozNo ratings yet
- Pets Traslado de Poste A Punto de Izaje Sin Acceso de Grua Rev 01Document11 pagesPets Traslado de Poste A Punto de Izaje Sin Acceso de Grua Rev 01Andres Leon ChuquirunaNo ratings yet
- Funciones Del Maestro de Apoyo.Document6 pagesFunciones Del Maestro de Apoyo.Lizi Dmz Gtz0% (1)
- 1991 12-91 DL Ley de Educación NacionalDocument43 pages1991 12-91 DL Ley de Educación NacionalAlex AlvaradoNo ratings yet
- Pei 2016 Revision 2Document281 pagesPei 2016 Revision 2Luis LópezNo ratings yet
- Tratamiento de AdiccionesDocument2 pagesTratamiento de Adiccionesa.d.morenoNo ratings yet
- Didactica de Las Ciencias Sociales 2Document13 pagesDidactica de Las Ciencias Sociales 2Oscar PumaNo ratings yet
- Sesión 3. Plan de ComunicaciónDocument21 pagesSesión 3. Plan de ComunicaciónThomas Pettersen DascaNo ratings yet
- Analisis Ingenieria Industrial UnsaDocument7 pagesAnalisis Ingenieria Industrial UnsaSandra Pamela L TNo ratings yet
- Examen de Metodología de La InvestigaciónDocument13 pagesExamen de Metodología de La InvestigaciónNathalia PedrozaNo ratings yet
- Plan de Aula de Ed. PrimariaDocument46 pagesPlan de Aula de Ed. PrimariaLUIS ALBERTO VERGARA ESPINOZANo ratings yet
- PEP Promocion Social PDFDocument75 pagesPEP Promocion Social PDFLaura CaraballoNo ratings yet
- Cuadro Comparativo Modelos de GestionDocument2 pagesCuadro Comparativo Modelos de GestionKARINA RAMOS ARROYONo ratings yet
- Portafolio Seminario PDFDocument68 pagesPortafolio Seminario PDFRaquel de LeonNo ratings yet
- Conjuntos y silogismosDocument7 pagesConjuntos y silogismosDeisy RuizNo ratings yet
- Infografia Lo Que Nos Mueve A AprenderDocument3 pagesInfografia Lo Que Nos Mueve A AprenderRocioGarzonMelo100% (1)
- CV Jmardones Sep2016 FullDocument3 pagesCV Jmardones Sep2016 FullJorge Mardones MarambioNo ratings yet
- TFG - Literatura de BécquerDocument46 pagesTFG - Literatura de BécquerMarcoTulioCicerónNo ratings yet
- Silabo Química Orgánica Ciclo CeroDocument2 pagesSilabo Química Orgánica Ciclo Cerojosesaulorbe240No ratings yet
- F1.g12.gti Formato Acta Mantenimiento Preventivo Equipos Portatiles y Escritorio v3Document1 pageF1.g12.gti Formato Acta Mantenimiento Preventivo Equipos Portatiles y Escritorio v3Alvaro Fredes EscuderoNo ratings yet
- Sentido de La Formación PersonalDocument6 pagesSentido de La Formación Personalmaria silva100% (1)