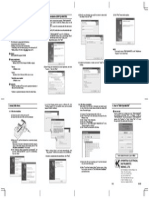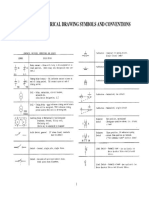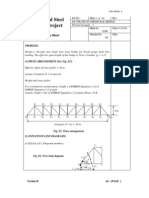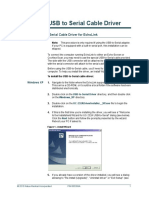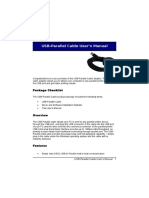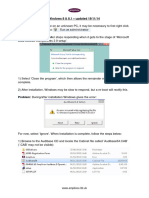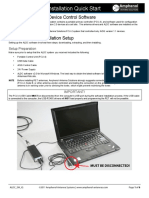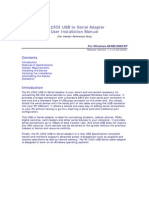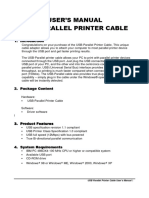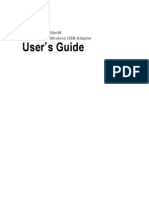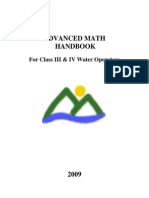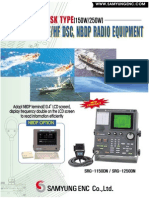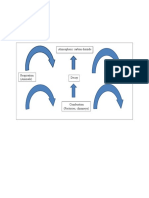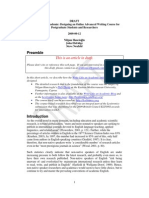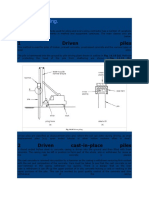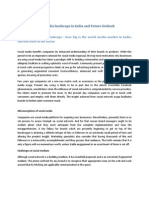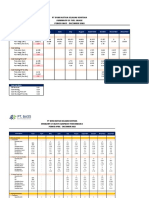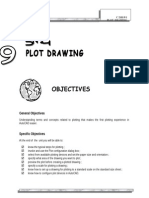Professional Documents
Culture Documents
EchoLink USB To Serial Adapter Instructions PDF
Uploaded by
آكوجويOriginal Title
Copyright
Available Formats
Share this document
Did you find this document useful?
Is this content inappropriate?
Report this DocumentCopyright:
Available Formats
EchoLink USB To Serial Adapter Instructions PDF
Uploaded by
آكوجويCopyright:
Available Formats
USB to Serial Cable Driver
Installing the USB-to-Serial Cable Driver for EchoLink
Note: This procedure is only required if using the USB-to-Serial adapter.
If your PC is equipped with a built-in serial port, this installation can be
skipped.
To connect the computer running EchoLink to either an Echo-Screen or
Cochlea-Scan, you may need to use the special USB-to-Serial cable provided.
The side with the USB connector will be attached to your computer; the side
with the serial connector will attach to the serial cable from the device.
Before using the USB-to-Serial cable, youll need to install a driver on the
computer. To help you install the driver, an Install Wizard is provided.
To install the USB-to-Serial cable driver:
Windows XP
1. Navigate to the folder where the EchoLink supporting software is installed.
This can be a CD-ROM, or it could be a local folder if the software has been
distributed electronically.
2. Double click on the USB-to-Serial Driver directory, and then double click
on the Windows_XP directory.
3. Double-click on the UC-232ADriverInstaller__XP.exe file to begin the
installation.
4. If this is the first time you're installing the driver, you will see a "Welcome
to the Installshield Wizard for UC-232A USB-to-Serial" dialog (see below).
Click the Next button and follow the prompts presented by the wizard.
Reboot your PC if asked to.
Figure 1Install Wizard
5. If you already have a version of the driver installed, you will see a dialog
allowing to "Re-Install (Upgrade)", "Uninstall driver" or "Exit Setup" (see
2010 Natus Medical Incorporated
P/N 005399A
USB to Serial Cable Driver
Installing the USB-to-Serial Cable Driver for EchoLink
below). Select the "Re-Install (Upgrade Option)" and click the Next button
and follow the prompts presented by the wizard. Reboot your PC if asked
to.
Figure 2USB Driver Setup Type
6. Connect the USB-to-serial adapter to a USB port on your computer. The
New Hardware Wizard appears:
Figure 3New Hardware Wizard
7. Select No, not this time, and then click Next to continue. The following
dialog box appears:
P/N 005399A
2010 Natus Medical Incorporated
USB to Serial Cable Driver
Installing the USB-to-Serial Cable Driver for EchoLink
Figure 4Install USB Driver Automatically
8. Leave the default choice (Install the software automatically) and then
click Next to continue.
9. Windows displays the following warning. Click Continue Anyway to
continue installing new hardware.
Figure 5Windows Logo Warning
10. When finished, you will see the following dialog. Press Finish to complete
the installation.
2010 Natus Medical Incorporated
P/N 005399A
USB to Serial Cable Driver
Installing the USB-to-Serial Cable Driver for EchoLink
Figure 6Hardware Wizard Complete
Windows Vista or
Windows 7
1. Navigate to the folder where the Echo-Screen Firmware Update is located
(this can be a CD-ROM drive or a local folder location if the firmware had
been distributed electronically).
2. Double-click the USB-to-Serial Driver directory and then double-click the
Windows_Vista directory
3. Double-click on the UC-232ADriverInstaller__Vista.exe file to begin the
installation.
4. You will see a "Welcome to the Installshield Wizard for PL-2303 Vista
Driver Installer-ATEN" dialog. Click the Next button and follow the
prompts presented by the wizard.
5. Connect the USB-to-serial adapter to a USB port on your computer.
Windows Vista will automatically install the drivers.
Older Windows
Operating Systems
In the unlikely event your computer is still running Windows 98, Windows ME
or Windows 2000, drivers have been provided for these operating systems as
well. Navigate to the proper directory for your operating system as above. The
installation wizard may be slightly different than depicted for XP or Vista, but
using the guidelines above will allow for a successful installation of these
drivers.
P/N 005399A
2010 Natus Medical Incorporated
You might also like
- Philippine Native Trees by Province - What to Plant WhereDocument33 pagesPhilippine Native Trees by Province - What to Plant WhereAnonymous HXLczq391% (11)
- 6310 Installation Manual (ENG) PDFDocument1 page6310 Installation Manual (ENG) PDFipas191266No ratings yet
- Electrical Symbols PDFDocument31 pagesElectrical Symbols PDFpanyamnr80% (5)
- Steel Truss DesignDocument10 pagesSteel Truss DesignRichard Teves100% (3)
- EchoLink USB To Serial Adapter Instructions PDFDocument4 pagesEchoLink USB To Serial Adapter Instructions PDFآكوجويNo ratings yet
- Installing and Using USB Programming Cables: - Easy-Usb-Cab - EASY800-USB-CAB - EU4A-RJ45-USB-CAB1Document27 pagesInstalling and Using USB Programming Cables: - Easy-Usb-Cab - EASY800-USB-CAB - EU4A-RJ45-USB-CAB1Josinaldo PontesNo ratings yet
- USB-Parallel Cable User's Manual: Package ChecklistDocument6 pagesUSB-Parallel Cable User's Manual: Package ChecklistLjubisa DjordjevicNo ratings yet
- USB TO Serial Adapter User's Manual (English)Document7 pagesUSB TO Serial Adapter User's Manual (English)BITGEORGYNo ratings yet
- Manual For USB To 9 Pin RS 232 Serial Adaptor PDFDocument20 pagesManual For USB To 9 Pin RS 232 Serial Adaptor PDFPham LongNo ratings yet
- Pa80 User PDFDocument10 pagesPa80 User PDFNenad StankovNo ratings yet
- USB Converter User's ManualDocument13 pagesUSB Converter User's ManualCorey IngramNo ratings yet
- Application Notes: Troubleshooting Usb Connections With Converge Pro UnitsDocument10 pagesApplication Notes: Troubleshooting Usb Connections With Converge Pro Unitsrakesh.kulkarni263811100% (2)
- E Doctor User Manual: DL06, DL08 and DV11engineDocument72 pagesE Doctor User Manual: DL06, DL08 and DV11enginelalo201042361100% (1)
- ALFA NETWORK USB ManualDocument34 pagesALFA NETWORK USB ManualhotbNo ratings yet
- ENG0012 E-Doctor User ManualDocument73 pagesENG0012 E-Doctor User Manualmike100% (1)
- USB-Parallel Cable User ManualDocument6 pagesUSB-Parallel Cable User ManualtakedashindenNo ratings yet
- Avh-Xx700bt DVD Update Instruction Ver853Document4 pagesAvh-Xx700bt DVD Update Instruction Ver853Albert TóthNo ratings yet
- Digital USB Driver Installation Guide R5.0Document26 pagesDigital USB Driver Installation Guide R5.0elkinfgh0417No ratings yet
- Usb-Parallel Printer Cable User's ManualDocument8 pagesUsb-Parallel Printer Cable User's ManualYudi Vadrucci AlafasyNo ratings yet
- AWUS036H User GuideDocument30 pagesAWUS036H User GuideSebastian DuarteNo ratings yet
- NA-28 Serial Interface Manual 50841Document98 pagesNA-28 Serial Interface Manual 50841mh1999No ratings yet
- PL2303 USB-to-Serial driver installer manualDocument8 pagesPL2303 USB-to-Serial driver installer manualm_metco2240No ratings yet
- WayonaWi Fi User Manual V2.5Document23 pagesWayonaWi Fi User Manual V2.5senthilNo ratings yet
- USB Driver Instruction ManualDocument36 pagesUSB Driver Instruction ManualQiming WangNo ratings yet
- ALL11AEDocument57 pagesALL11AERoman VilcaNo ratings yet
- Instalacion Audibase en Win8 - DriverDocument3 pagesInstalacion Audibase en Win8 - DriverJH CalderaNo ratings yet
- USB Installation GuideDocument41 pagesUSB Installation Guidegammax2xNo ratings yet
- ATEN Data-Link UN-201 PDFDocument16 pagesATEN Data-Link UN-201 PDFJúlia BocskayNo ratings yet
- Firmware Upgrade Wizard v4.1.1Document12 pagesFirmware Upgrade Wizard v4.1.1AdalbertoRoqueNo ratings yet
- Super USB WiFi Antenna 3 Quick Start (2019!09!26 07-50-37 UTC)Document16 pagesSuper USB WiFi Antenna 3 Quick Start (2019!09!26 07-50-37 UTC)Leslie Fleming100% (1)
- Avh-X7700bt Update Instruction Ver853 PDFDocument3 pagesAvh-X7700bt Update Instruction Ver853 PDFLaloPianoNo ratings yet
- Access and Access 2 USB Getting StartedDocument5 pagesAccess and Access 2 USB Getting Startedmusz730No ratings yet
- 2020 TV Firmware Upgrade Instruction T-KSU2FDEUCDocument4 pages2020 TV Firmware Upgrade Instruction T-KSU2FDEUCfrenk74No ratings yet
- AQ-LCS-100-G Manual Rev. 2Document21 pagesAQ-LCS-100-G Manual Rev. 2melgeorgeNo ratings yet
- UBDo-g User ManualDocument34 pagesUBDo-g User Manualjose ruizNo ratings yet
- Usb3gig User Guide88Document10 pagesUsb3gig User Guide88IntikhabNo ratings yet
- PXW-Z150 System Software Update: Windows MacDocument22 pagesPXW-Z150 System Software Update: Windows MacAnonymous bAqEvznNo ratings yet
- Installing Nokia Connectivity Cable Drivers: Quick Guide ForDocument6 pagesInstalling Nokia Connectivity Cable Drivers: Quick Guide ForMilton David Rios SerratoNo ratings yet
- ALDC Software Installation Quick Start: About Antenna Line Device Control SoftwareDocument6 pagesALDC Software Installation Quick Start: About Antenna Line Device Control SoftwareRubic SantosNo ratings yet
- Usb S H S I G: Erial Ardware AND Oftware Nstallation UideDocument4 pagesUsb S H S I G: Erial Ardware AND Oftware Nstallation UidepaulpuscasuNo ratings yet
- AWUS036EW User Guide PDFDocument29 pagesAWUS036EW User Guide PDFFelipe GabrielNo ratings yet
- AWUS036NHR User GuideDocument24 pagesAWUS036NHR User GuideAdrián Quiroga RodríguezNo ratings yet
- User Guide - How To Update Tool PDFDocument6 pagesUser Guide - How To Update Tool PDFAgilentechNo ratings yet
- User's Manual USBDocument36 pagesUser's Manual USBJovany MatadamasNo ratings yet
- Connectivity Adapter Cable DKU-5 Quick Installation GuideDocument4 pagesConnectivity Adapter Cable DKU-5 Quick Installation Guideمحمد الشرنوبىNo ratings yet
- PL-2303 USB To Serial Adapter User Installation Manual: For Windows 98/ME/2000/XPDocument10 pagesPL-2303 USB To Serial Adapter User Installation Manual: For Windows 98/ME/2000/XPcorneliusflavius7132No ratings yet
- MTK User Manual A4 V1.0Document27 pagesMTK User Manual A4 V1.0Valter FogaçaNo ratings yet
- 9300-USBS User's Manual (English)Document20 pages9300-USBS User's Manual (English)caciquepenabrancaNo ratings yet
- Usb 2.0 Fast Ethernet Adapter ManualDocument1 pageUsb 2.0 Fast Ethernet Adapter ManualKhairul IzhamNo ratings yet
- USB PARALLEL PRINTER CABLE User's Manual (English)Document5 pagesUSB PARALLEL PRINTER CABLE User's Manual (English)ariefNo ratings yet
- Wireless USB Adapter User's ManualDocument25 pagesWireless USB Adapter User's ManualGama LielNo ratings yet
- System Firmware Update Instructions For 2019 Pioneer CD ReceiversDocument4 pagesSystem Firmware Update Instructions For 2019 Pioneer CD Receiversemilio AlonsNo ratings yet
- Manual de Instrucciones de Leve - Aaron LeeDocument29 pagesManual de Instrucciones de Leve - Aaron LeeGustavo BenaderetNo ratings yet
- 9300-USBS User's Manual (English)Document13 pages9300-USBS User's Manual (English)Rodrigo Eduardo Rosales Rivera0% (1)
- DA-70156 Manual English Rev2-0Document23 pagesDA-70156 Manual English Rev2-0quartetsNo ratings yet
- Long-Range 500mW Wireless USB Adapter Setup GuideDocument34 pagesLong-Range 500mW Wireless USB Adapter Setup GuideMiaCalloneNo ratings yet
- Wireless USB Adapter User Guide: Setup, Connect, ManageDocument27 pagesWireless USB Adapter User Guide: Setup, Connect, Managejalal MagheribiNo ratings yet
- Readme PDFDocument6 pagesReadme PDFAlexandre MedeirosNo ratings yet
- PDF AlfaDocument34 pagesPDF AlfaEber AliagaNo ratings yet
- Fast Track Pro: Quick Start GuideDocument5 pagesFast Track Pro: Quick Start Guidepjpjdf3132No ratings yet
- USB Dongle Users Manual V1.4Document25 pagesUSB Dongle Users Manual V1.4jocalago100% (2)
- AFP bids jungle hammocks, comms equipmentDocument1 pageAFP bids jungle hammocks, comms equipmentآكوجويNo ratings yet
- Appendix 60 PRDocument1 pageAppendix 60 PRآكوجويNo ratings yet
- IC-V80 V80E ManualDocument64 pagesIC-V80 V80E Manualrzkyln100% (1)
- MRF5015 PDFDocument9 pagesMRF5015 PDFآكوجويNo ratings yet
- IC-706MK2G Service ManualDocument85 pagesIC-706MK2G Service Manualtomasbacklund100% (1)
- Icom IC-2100H Instruction ManualDocument72 pagesIcom IC-2100H Instruction ManualYayok S. AnggoroNo ratings yet
- X10 Roger Beep InstructionsDocument2 pagesX10 Roger Beep InstructionsآكوجويNo ratings yet
- FT2400H UserDocument43 pagesFT2400H UserآكوجويNo ratings yet
- mrf5015 Rev6 PDFDocument8 pagesmrf5015 Rev6 PDFآكوجويNo ratings yet
- MurataHighVoltageCeramic PDFDocument38 pagesMurataHighVoltageCeramic PDFآكوجويNo ratings yet
- Advanced Math HandbookDocument88 pagesAdvanced Math HandbookNikka LopezNo ratings yet
- Icom IC-V8000 Service ManualDocument34 pagesIcom IC-V8000 Service ManualYayok S. Anggoro100% (1)
- InfEd AdSocMobDocument36 pagesInfEd AdSocMobآكوجويNo ratings yet
- DepEd's ALS Programs & Projects GuideDocument33 pagesDepEd's ALS Programs & Projects Guideآكوجوي50% (2)
- BC60XLT 1omDocument37 pagesBC60XLT 1omwhnjptmnNo ratings yet
- Kabalikat 10 CodesDocument2 pagesKabalikat 10 Codesmgllacuna77% (30)
- I. Objectives: at The End of The Lesson The Students Will Be Able ToDocument8 pagesI. Objectives: at The End of The Lesson The Students Will Be Able ToآكوجويNo ratings yet
- Add Two-Digit Numbers with Regrouping Lesson PlanDocument4 pagesAdd Two-Digit Numbers with Regrouping Lesson PlanآكوجويNo ratings yet
- I. Objectives: at The End of The Lesson The Students Will Be Able ToDocument8 pagesI. Objectives: at The End of The Lesson The Students Will Be Able ToآكوجويNo ratings yet
- Samyung Brochure srg-1150dDocument2 pagesSamyung Brochure srg-1150dAdi Prasetyo100% (1)
- Cs Deathmatch SourceDocument1 pageCs Deathmatch SourceآكوجويNo ratings yet
- Learner'S Information SheetDocument2 pagesLearner'S Information SheetآكوجويNo ratings yet
- MACoEd 7131 Course Learning PlanDocument8 pagesMACoEd 7131 Course Learning PlanآكوجويNo ratings yet
- Carbon CycleDocument1 pageCarbon CycleآكوجويNo ratings yet
- Application For Leave: Details of Action On ApplicationDocument4 pagesApplication For Leave: Details of Action On ApplicationآكوجويNo ratings yet
- SRG 1150 Instruction ManualDocument104 pagesSRG 1150 Instruction Manualآكوجوي100% (3)
- Mobile Teacher ProgramDocument10 pagesMobile Teacher ProgramآكوجويNo ratings yet
- Write Like An Academic: Designing An Online Advanced Writing Course For Postgraduate Students and ResearchersDocument9 pagesWrite Like An Academic: Designing An Online Advanced Writing Course For Postgraduate Students and ResearchersLexi TronicsNo ratings yet
- Astral Column Pipe PricelistDocument4 pagesAstral Column Pipe PricelistVaishamNo ratings yet
- DH3E-L-SC-A3-K-170329-0009 Commissioning Inspection & Test Plan (ITP) For BOP and Associated Test FormsDocument2 pagesDH3E-L-SC-A3-K-170329-0009 Commissioning Inspection & Test Plan (ITP) For BOP and Associated Test FormsBình Quách HảiNo ratings yet
- Rexroth电磁阀手册Document12 pagesRexroth电磁阀手册davidwang85120% (1)
- Methods of Piling ExplainedDocument3 pagesMethods of Piling ExplainedRajesh KhadkaNo ratings yet
- Fortumo Mobile Payments API GuideDocument8 pagesFortumo Mobile Payments API GuideVladimir UtješinovićNo ratings yet
- Form 1 Lesson 88 SpeakingDocument2 pagesForm 1 Lesson 88 Speakinga multifandom fangirlNo ratings yet
- India's Growing Social Media Landscape and Future TrendsDocument5 pagesIndia's Growing Social Media Landscape and Future Trendspriyaa2688No ratings yet
- 1 Project ManagementDocument14 pages1 Project Managementyaswanth119No ratings yet
- System Engineering Management Plan (SEMPDocument2 pagesSystem Engineering Management Plan (SEMPKatie WestNo ratings yet
- Selection ToolsDocument13 pagesSelection ToolsDominador Gaduyon DadalNo ratings yet
- MTBE Presintation For IMCODocument26 pagesMTBE Presintation For IMCOMaryam AlqasimyNo ratings yet
- PMO ProceduresDocument21 pagesPMO ProceduresTariq JamalNo ratings yet
- Julia Warner 2018Document1 pageJulia Warner 2018Julia WarnerNo ratings yet
- Msds Thinner 21-06Document8 pagesMsds Thinner 21-06ridhowibiiNo ratings yet
- Dealer FeedbackDocument3 pagesDealer FeedbackTarun BhatiNo ratings yet
- PET ImagingDocument54 pagesPET ImagingNana AkwaboahNo ratings yet
- Engineering Data, Summary of Productivity 2022Document2 pagesEngineering Data, Summary of Productivity 2022Listya AnggrainiNo ratings yet
- CSE Catalog - IndiaDocument67 pagesCSE Catalog - IndiaDheeraj SivadasNo ratings yet
- Touch Screen TechnologyDocument18 pagesTouch Screen TechnologySmîlērNo ratings yet
- Artikel Jurnal - Fundamental Differences of Transition To Industry 4.0 From Previous Industrial RevolutionsDocument9 pagesArtikel Jurnal - Fundamental Differences of Transition To Industry 4.0 From Previous Industrial RevolutionsJohny DoelNo ratings yet
- Plotting in AutoCAD - A Complete GuideDocument30 pagesPlotting in AutoCAD - A Complete GuideAdron LimNo ratings yet
- General Ledger Senior Accountant in Charlotte NC Resume Diana ShipeDocument1 pageGeneral Ledger Senior Accountant in Charlotte NC Resume Diana ShipeDianaShipeNo ratings yet
- Nec 2006Document59 pagesNec 2006loots69No ratings yet
- VHF Low Loss Band-Pass Helical Filter For 145 MHZ - English NewDocument33 pagesVHF Low Loss Band-Pass Helical Filter For 145 MHZ - English NewSharbel AounNo ratings yet
- Skybox Security Sales&Tech OverviewDocument46 pagesSkybox Security Sales&Tech Overviewerdem100% (1)
- DPWH Standard Specifications for ShotcreteDocument12 pagesDPWH Standard Specifications for ShotcreteDino Garzon OcinoNo ratings yet
- GPT 1-15 LineBackerDocument4 pagesGPT 1-15 LineBackerazadeazNo ratings yet
- Smart Lighting Market Analysis and Forecast 2025 by Global Marketing InsightsDocument5 pagesSmart Lighting Market Analysis and Forecast 2025 by Global Marketing InsightsEko Hadi Susanto100% (1)
- bbk-lt2614-lt3214 Service Manual PDFDocument42 pagesbbk-lt2614-lt3214 Service Manual PDFrj arcinasNo ratings yet