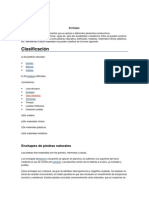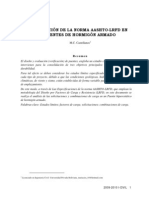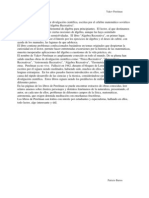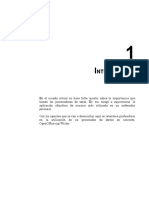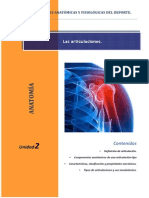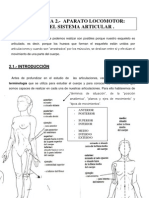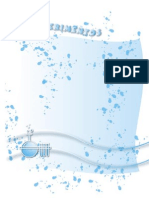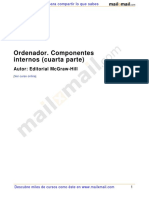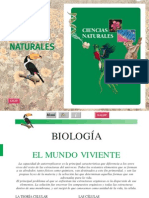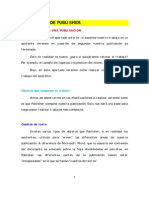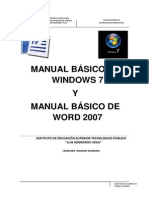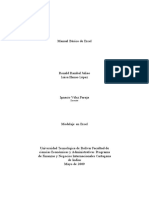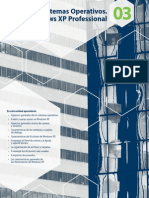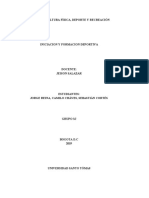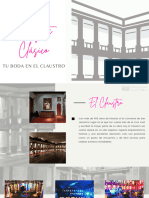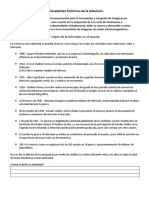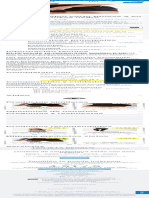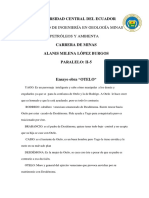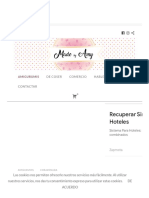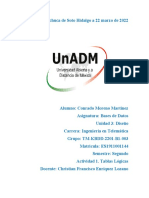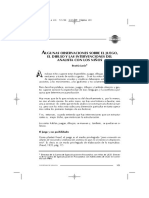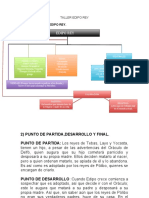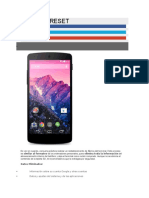Professional Documents
Culture Documents
TEORIA 5 FormatoPagina
Uploaded by
Claudia Huaylla BordaOriginal Title
Copyright
Available Formats
Share this document
Did you find this document useful?
Is this content inappropriate?
Report this DocumentCopyright:
Available Formats
TEORIA 5 FormatoPagina
Uploaded by
Claudia Huaylla BordaCopyright:
Available Formats
5
FORMATO DE PGINA
La unidad estructural ms grande en un procesador de textos es el
documento. Hasta ahora a la hora de trabajar con l se ha ido
estudiando paulatinamente el carcter, el prrafo y, por fin, la
unidad mayor. Este concepto se presenta desde la perspectiva de la
pgina como hermana mayor y organizadora de todo el documento.
En este tema se empezar con un breve repaso a la creacin y
eliminacin de documentos, se recordarn los conceptos bsicos de
los diferentes formatos de un documento y se entrar a estudiar las
ventanas de dilogo del formato de pgina as como de las reas (o
secciones). Tambin se vern partes especficas que se pueden
tratar en un procesador como son las columnas periodsticas, la
insercin de campos (que se utilizan ms en los encabezados y pies
de pgina, que tambin se estudiarn) y finalmente se vern las
notas al pie y al final del documento.
D E
18 - O
P E N
F F I C E
O R G
R I T E R
NDICE DE CONTENIDO
1 CREACIN Y ELIMINACIN DE DOCUMENTOS ..............................................................3
1.1 CREACIN DE DOCUMENTOS...........................................................................3
1.2 ELIMINACIN DE DOCUMENTOS........................................................................3
2 CONCEPTOS BSICOS EN EL FORMATO
3 FORMATO
DE DOCUMENTOS..............................................3
DE PGINA..........................................................................................4
4 SECCIN O REA...............................................................................................5
4.1 CREACIN Y ELIMINACIN DE SECCIONES...........................................................6
4.2 FORMATO DE SECCIN..................................................................................6
5 COLUMNAS......................................................................................................7
6 ENCABEZADOS
7 INSERTAR
Y PIES DE PGINA...........................................................................8
CAMPOS.............................................................................................9
8 NOTAS AL PIE Y AL FINAL DEL DOCUMENTO............................................................11
9 ANEXO I. CAPTURAS DE PANTALLA DE FORMATO -> PGINA.....................................11
10 ANEXO II. CAPTURAS DE PANTALLA DE LAS OPCIONES DE LAS REAS.........................16
O R M A T O
D E
G I N A
- 3
D E
18
1 CREACIN Y ELIMINACIN DE DOCUMENTOS
Un documento es un conjunto de informacin que se almacena en un ordenador y
puede ser identificado por su ruta completa. Los documentos facilitan una manera de
organizar los recursos usados para almacenar permanentemente informacin dentro
de un ordenador.
Recordar que la creacin y eliminacin de archivos depende... del sistema operativo!
No del procesador de textos, por lo que este procedimiento podr ser diferente segn
qu sistema operativo tengamos.
1.1 CREACIN DE DOCUMENTOS
Los documentos en OpenOffice.org Writer pueden crearse desde:
La opcin Archivo > Nuevo, (aqu se elegir qu tipo de documento se quiere
crear. En este caso se elegir Documento de Texto).
Desde el icono desplegable Nuevo de la Barra de Herramientas.
1.2 ELIMINACIN DE DOCUMENTOS
Para borrar un documento en OpenOffice.org Writer, puede hacerse desde fuera de
OpenOffice.org Writer (por medio del propio sistema) o desde la opcin Archivo > Abrir,
para lo que se debern seguir los siguientes pasos:
Hacer clic con el botn izquierdo del ratn sobre la opcin Archivo > Abrir.
Buscar el documento que se quiere borrar.
Hacer clic con el botn derecho del ratn sobre el nombre del documento.
Hacer clic con el botn izquierdo del ratn sobre la opcin Eliminar del men
contextual.
Cerrar la ventana de dilogo Abrir haciendo clic con el botn izquierdo del
ratn sobre el botn Cancelar.
2 CONCEPTOS BSICOS EN EL FORMATO
DE DOCUMENTOS
En OpenOffice.org Writer se usan cuatro bloques que se organizan segn la siguiente
jerarqua:
Carcter,
Prrafo,
que es cada uno de los smbolos grficos que se teclean.
que se compone de uno o ms caracteres y est delimitado por el
carcter de control no imprimible .
D E
18 - O
P E N
F F I C E
O R G
R I T E R
Seccin o rea,
que se compone de uno o ms prrafos a los que se pueden
asignar un conjunto de propiedades comunes. Este tipo de bloque admite el
anidamiento, es decir, una seccin puede contener a su vez otras secciones.
Pgina,
que se compone de al menos un prrafo y cero o varias secciones. Hay
que tener en cuenta que una nica seccin puede ocupar varias pginas, y
una pgina puede tener varias secciones o ninguna.
3 FORMATO
DE PGINA
La pgina es la entidad mayor a la que OpenOffice.org Writer permite dar formato.
Los documentos de OpenOffice.org Writer estn formados por pginas cuyos atributos
se pueden modificar accediendo a la opcin Formato > Pgina (Figura 1):
Figura 1: Formato de pgina.
La ventana de dilogo para la gestin del formato de pgina est compuesta por
diferentes pestaas especializadas en los diferentes aspectos que se deben tener en
cuenta:
(Para no saturar en esta pgina los apuntes, las capturas de las pantallas de todas
estas pestaas estn al final de este tema en un anexo).
Administrar:
Permite seleccionar y adoptar estilos de pgina ya existentes o
bien modificarlos y crear nuevos (ver el tema 7 Estilos de prrafo, carcter y
pgina). (Figura 8 )
Pgina:
En esta pestaa se puede establecer el tamao fsico virtual sobre el
que se trabaja, es decir, permite indicar cul es el tamao de papel sobre el
que posteriormente se imprimir la pgina. Adems de su tamao fsico
tambin se podr establecer los mrgenes y algunos aspectos de diseo como
el formato numrico para la numeracin de pginas (Figura 9).
O R M A T O
D E
G I N A
- 5
D E
18
Fondo:
La opcin Fondo permite establecer colores e incluso imgenes como
fondo de pgina (Figuras 10 y 11).
Encabezamiento:
Permite activar o desactivar la existencia de encabezamiento
en la pgina, adems de modificar su configuracin fsica e incluso establecer
bordes y fondos especficos del encabezamiento (Figura 12).
Pie de pgina:
Esta opcin es idntica a la de encabezamiento pero destinada
a configurar el pie de pgina (Figura 13).
Bordes:
Permite establecer diferentes estilos de borde y sombreado de stos en
la pgina (Figura 14).
Columnas:
Establece el nmero de columnas que van a ser utilizadas en la
pgina, as como algunos aspectos de diseo de stas: anchura de columnas,
espacio entre ellas, lneas de separacin (Figura 15).
Nota al pie:
Establece el formato fsico que adoptarn las notas a pie de
pgina, en caso de utilizarlas (Figura 16).
4 SECCIN O REA
Una seccin es cualquier parte de un documento que presenta unas caractersticas de
formato diferenciadas del resto del documento, por lo que se considera diferenciada del
resto.
Figura 2: Insertar rea.
4.1 CREACIN Y ELIMINACIN DE SECCIONES
Las secciones pueden ser creadas de dos formas:
D E
18 - O
P E N
F F I C E
O R G
R I T E R
Manualmente: Mediante la opcin Insertar > rea, como se puede ver en la
Figura 2. Si previamente se ha seleccionado uno o varios prrafos, estos
pasarn a formar parte de la nueva seccin. Si por el contrario no se ha
seleccionado ningn prrafo, la seccin se insertar en el lugar en que se
encuentre el cursor de insercin de texto.
Automticamente: Al definir, para uno o ms prrafos (que formarn la
futura seccin) un formato de columnas diferente al del conjunto.
Las secciones pueden ser eliminadas mediante la opcin Formato > Secciones , se
selecciona la seccin a eliminar y se elige la opcin Quitar (Figura 3). Mediante esta
ventana de dilogo se pueden hacer tambin todas las modificaciones a un rea ya
creada al hacer clic en el botn de Opciones...
Figura 3: Modificar reas
4.2 FORMATO DE SECCIN
Se puede acceder al formato de seccin en el momento de su creacin, si sta es
manual, o bien una vez ya est creada a travs de la opcin Formato > Secciones . En este
ltimo caso se debe seleccionar la seccin que se quiere editar y pulsar sobre el botn
Opciones... para activar la ventana de dilogo Opciones que permitir modificar el
formato de la seccin escogida. En la Figura 4 puede verse la pestaa de la columnas
de esa seccin.
La ventana de dilogo Opciones dispone de cuatro pestaas:
(Cuyas imgenes de ventana tambin veremos en el Anexo del final)
Permite establecer el nmero de columnas de la seccin, as como
la anchura, y la separacin entre columnas. Ver a continuacin el apartado 5
de este mismo tema (Figura 18 .
Columnas:
Sangras:
Fondo:
Permite establecer sangras especficas para la seccin (Figura 19).
Al igual que la opcin Fondo del formato de pgina, permite establecer
diferentes tipos de fondo basados en relleno o en imgenes (Figura 20).
O R M A T O
D E
G I N A
- 7
D E
18
Notas al pie/finales:
Permite establecer un bloque de notas al pie de las
pginas que ocupe la seccin, o bien agruparlas en un bloque de notas al final
de la seccin (Figura 21).
Figura 4: Opciones de una seccin en concreto.
5 COLUMNAS
OpenOffice.org Writer permite incluir columnas de tipo periodstico en un documento.
Si se configura un texto con el Formato > Columnas, cuando el cursor llegue al final de la
columna, subir para situarse al principio de la siguiente columna.
Puede aplicarse el formato columnas a todo el documento o slo a una parte del
mismo. Para aplicar el formato Columnas a una parte del documento, puede hacerse
de varias formas:
Escribiendo primero el texto y despus de seleccionarlo darle el Formato >
Columnas. En este caso OpenOffice.org Writer crear automticamente una
seccin que incluir el texto seleccionado.
Creando primero la seccin de forma manual y configurando la opcin de
Columnas, escribiendo finalmente el texto. En este caso el fin de las columnas
quedar asociado al cambio de seccin.
En caso de no seleccionar previamente el texto y acceder directamente a la opcin
Formato > Columnas , el nuevo modelo de columnas afectar por defecto a la totalidad de
la pgina (aunque se podra cambiar si tenemos ms opciones para elegir en el
apartado Aplicar a).
Las columnas, como se ha dicho, pueden crearse desde la ventana de dilogo Columnas,
que se activar haciendo clic con el botn izquierdo del ratn sobre la opcin Formato >
Columnas (Ver Figura 5).
D E
18 - O
P E N
F F I C E
O R G
R I T E R
Figura 5: Ventana de dilogo Formato > Columnas.
Hay muestras con diferentes nmeros de columnas.
Una:
Es la opcin predeterminada. Si se selecciona esta opcin,
OpenOffice.org Writer distribuir el texto en una nica columna, es decir,
como un texto normal.
Dos:
Si se selecciona esta opcin, se crearn dos columnas del mismo ancho.
Tres:
Si se selecciona esta opcin, se crearn tres columnas.
Izquierda:
Si se selecciona esta opcin se crearn dos columnas, pero el
ancho de la columna de la izquierda ser la mitad de la columna de la
derecha.
Derecha:
Si se selecciona esta opcin se crearn dos columnas, pero el
ancho de la columna de la derecha ser la mitad de la columna de la
izquierda.
Si se quieren poner ms de tres columnas, habr que indicrselo en el cuadro
combinado Columnas.
En la seccin Ancho y espacio se puede personalizar el ancho de cada columna,
as como el espacio que se debe dejar entre ellas.
En la caja de lista Aplicar a se especificar si el Formato > Columnas deber
aplicarse a todo el documento o a partir del punto de insercin.
6 ENCABEZADOS
Y PIES DE PGINA
Un encabezado de pgina es cualquier informacin que aparece en la parte superior de
la pgina de un documento. Aqu hay que aclarar que en la mayora de procesadores
de texto se llama a esta parte de las pginas encabezamientos (aunque stos suelen ser
la frmula con que se empiezan algunos escritos y, en especial, las cartas).
O R M A T O
D E
G I N A
- 9
D E
18
De la misma forma, un pie de pgina es cualquier informacin que aparece en la parte
inferior de la pgina de un documento.
Para activarlos, se seguirn los siguientes pasos:
Hacer clic con el botn izquierdo del ratn sobre la opcin Insertar >
Encabezamiento o Insertar > Pie de pgina.
Aparecer el cursor en el Encabezado del documento.
El encabezado estar listo para ser escrito.
A la hora de configurar los encabezados y los pies de pginas se puede hacer
escribiendo como se hara en cualquier prrafo. Hay que tener en cuenta que en la
opcin Predeterminado el prrafo viene con tres tabulaciones preestablecidas: una al
principio del prrafo de izquierdas, una a mitad del prrafo centrada y una al final a
derechas; lo que facilita su uso con simples tabulaciones.
Para completar estas configuraciones se suelen utilizar una serie de campos
predefinidos que se vern en el siguiente apartado.
7 INSERTAR
CAMPOS
Los campos son unas opciones automticas (o semiautomticas) de las que se dispone
a lo largo de todo el documento. Es decir, se pueden utilizar en cualquier prrafo, pero
es en los Encabezados y en los Pies de pgina donde ms utilidades se les encuentra.
Para insertar un Campo (predeterminado) se debe ir al men Insertar > Campo, y en esta
opcin elegir el campo que se quiera insertar (ver Figura 6).
Dentro de este men el usuario puede encontrar las siguientes opciones:
Fecha:
El usuario colocar el punto de insercin donde quiera insertar la
fecha pulsando con el botn izquierdo del ratn sobre la opcin Insertar >
Campos > Fecha. Aparecer la fecha en que se est escribiendo el documento.
Hora:
El usuario colocar el punto de insercin donde quiera que aparezca la
hora en la que se est escribiendo el documento. Se consigue pulsando con el
botn izquierdo del ratn sobre la opcin Insertar > Campos > Hora.
Nmero de pgina:
El usuario colocar el punto de insercin donde quiera que
aparezca el nmero de pgina en la que est escribiendo. Se consigue
pulsando con el botn izquierdo del ratn sobre la opcin Insertar > Campos >
Nmero de pgina.
10
D E
18 - O
P E N
F F I C E
.OR
R I T E R
Figura 6: Men Insertar -> Campos.
Contar pginas:
El usuario colocar el punto de insercin donde quiera que
aparezca el nmero de pginas que ocupa el documento que est escribiendo.
Se consigue pulsando con el botn izquierdo del ratn sobre la opcin Insertar
> Campos > Contar pginas.
(Como dato aclaratorio a veces se encuentra en los encabezados o pies de
pginas la leyenda pgina X de Y donde X hace referencia a la pgina en la
que se est del documento e Y al total de pginas que tiene el documento
como se puede ver en el encabezado de este documento. Esto se consigue
utilizando el campo Nmero de pgina, escribiendo los caracteres de y
utilizando el campo Contar pginas).
Asunto:
El usuario colocar el punto de insercin donde quiera que aparezca
el asunto del que trata el documento. Al insertar el Asunto saldr en la
pantalla el cursor con un fondo gris donde el usuario debe escribir el asunto
del documento. Se consigue al pulsar con el botn izquierdo del ratn sobre la
opcin Insertar > Campos > Asunto.
Ttulo:
El usuario colocar el punto de insercin donde quiera que aparezca el
ttulo del documento. Al insertar el Ttulo saldr en la pantalla el cursor con
un fondo gris donde el usuario debe escribir el ttulo del documento. Se
consigue pulsando con el ratn izquierdo del ratn sobre la opcin Insertar >
Campos > Ttulo.
Autor:
El usuario colocar el punto de insercin donde quiera que aparezca el
nombre del autor del documento. Al insertar el autor saldr el cursor para
que el usuario escriba su nombre o si las propiedades del ordenador incluyen
su nombre aparecer su nombre directamente. Se consigue pulsando con el
ratn sobre la opcin Insertar > Campos > Autor.
O R M A T O
D E
G I N A
- 11
D E
18
8 NOTAS AL PIE Y AL FINAL DEL DOCUMENTO
Este tipo de notas se usan para explicar, comentar o aportar referencias en un
documento. Para insertar una nota, se activar la ventana de dilogo Nota al pie
haciendo clic con el botn izquierdo del ratn sobre la opcin Insertar > Nota al pie.
Figura 7: Insertar Nota al pie.
Hay dos posibles opciones a la hora de utilizar las notas. Se pueden crear notas al pie
o notas al final:
Se marca la casilla de verificacin Nota al pie para aadir una nota al final de
la pgina.
Se marca la casilla de verificacin Nota al final para aadir una nota al final
del documento.
Dentro de las opciones que ofrecen las notas podemos utilizar la numeracin
automtica o personalizar la numeracin.
Se marca la casilla de verificacin Automtico si se quiere que OpenOffice.org
Writer vaya asignando automticamente nmeros sucesivos a las notas.
Se marca la casilla de verificacin Caracteres si se quiere personalizar la
numeracin de las notas, en cuyo caso, se debe escribir la marca personal en
el cuadro de texto adyacente o se selecciona un smbolo haciendo clic con el
botn izquierdo del ratn sobre el botn ....
9 ANEXO I. CAPTURAS DE PANTALLA DE FORMATO -> PGINA
En este apartado aparecern las imgenes de ventanas de las diferentes pestaas de
la ventana de dilogo Formato > Pgina.
Administrar:
12
D E
18 - O
P E N
F F I C E
.OR
R I T E R
Figura 8: Formato de pgina. Pestaa Administrar.
Pgina: Aqu es donde se aplican el formato del papel, la orientacin o los mrgenes.
Figura 9: Formato de pgina. Pestaa Pgina.
Fondo: En esta opcin las capturas de pantalla corresponden respectivamente a elegir
en la seccin Como Color (Figura 10 ) o Imagen (Figura 11 ).
La opcin de color de fondo es ms fcil de entender. Sin embargo en la opcin de
Imagen es en la que se pueden variar ms las posibilidades, aunque son bastante
triviales. Con el botn de seleccionar se elige el archivo que importar la imagen a
O R M A T O
D E
G I N A
- 13
D E
18
utilizar; y en el marco de abajo se pondr si se quiere utilizar esta imagen como un
mosaico, o en una posicin concreta.
Figura 10: Formato de pgina. Pestaa Fondo. Opcin Color.
Figura 11: Formato de pgina. Pestaa Fondo. Opcin Imagen.
14
D E
18 - O
P E N
F F I C E
.OR
R I T E R
Encabezamiento:
Figura 12: Formato de pgina. Pestaa Encabezamiento.
Pie de pgina:
Figura 13: Formato de pgina. Pestaa Pie de Pgina.
O R M A T O
D E
G I N A
- 15
D E
18
Bordes: Como cualquier pestaa de bordes, pero esta vez aplicados a toda la pgina.
Figura 14: Formato de pgina. Pestaa Borde.
Columnas:
Figura 15: Formato de pgina. Pestaa Columnas.
16
D E
18 - O
P E N
F F I C E
.OR
R I T E R
Nota al pie: Aqu se debe resear que es donde se puede configurar cmo ser la lnea
de separacin entre el texto y la nota que se utilice.
Figura 16: Formato de pgina. Pestaa Nota al pie.
10 ANEXO II. CAPTURAS DE PANTALLA DE LAS OPCIONES DE LAS REAS
En este apartado aparecern las imgenes de ventanas de las diferentes pestaas de
la ventana de dilogo Insertar > rea, que son iguales excepto en el ttulo de la ventana
de dilogo que s aparecen en la ventana de Opciones de Modificar Secciones.
rea: Este es el equivalente al administrar de otros Ventanas.
Figura 17: Insertar rea. Pestaa rea.
O R M A T O
D E
Columnas:
Figura 18: Insertar rea. Pestaa Columnas.
Sangras: Permite establecer sangras especficas para la seccin.
Figura 19: Insertar rea. Pestaa Sangras.
G I N A
- 17
D E
18
18
D E
18 - O
P E N
F F I C E
.OR
R I T E R
Fondo: Al igual que la opcin Fondo del formato de pgina, permite establecer
diferentes tipos de fondo basados en relleno o en imgenes. (Slo se ha capturado una
de las dos opciones).
Figura 20: Insertar rea. Pestaa Fondo.
Notas al pie/finales: Permite establecer las notas al final de la seccin.
Figura 21: Insertar rea. Pestaa Notas al pie/finales.
You might also like
- T3 Huesos MusculosDocument19 pagesT3 Huesos MusculosDitotaNo ratings yet
- Ejercicio 3,4 MicroDocument3 pagesEjercicio 3,4 MicroClara Susana Romero Cruz100% (2)
- Enchapes de construcciónDocument3 pagesEnchapes de construcciónnichole_aviles0% (1)
- TEORIA 2 EdicionWriterDocument8 pagesTEORIA 2 EdicionWriterClaudia Huaylla BordaNo ratings yet
- Validación de La Norma LRFD para Diseño de PúentesDocument17 pagesValidación de La Norma LRFD para Diseño de PúentesDennis De La CruzNo ratings yet
- Formato ParrafoDocument12 pagesFormato Parrafoasbl1999No ratings yet
- Formato CarácterDocument10 pagesFormato Carácterasbl1999No ratings yet
- Perelman - Algebra RecreativaDocument160 pagesPerelman - Algebra Recreativachicho6404No ratings yet
- Articulación - Sinovial PDFDocument37 pagesArticulación - Sinovial PDFClaudia Huaylla BordaNo ratings yet
- Teoria 6 TablasDocument16 pagesTeoria 6 TablasClaudia Huaylla BordaNo ratings yet
- TEORIA 1 IntroduccionWriterDocument13 pagesTEORIA 1 IntroduccionWriterClaudia Huaylla BordaNo ratings yet
- Practicas Writer 4.2Document3 pagesPracticas Writer 4.2Claudia Huaylla BordaNo ratings yet
- ArticulacionesDocument14 pagesArticulacionesManuel Opazo ToledoNo ratings yet
- Tema+2 +Sistema+Articular 0Document17 pagesTema+2 +Sistema+Articular 0Diana Marcela Quintero MedinaNo ratings yet
- Libro ExperimentosDocument162 pagesLibro ExperimentosMaria Emilia PerezNo ratings yet
- BiosDocument23 pagesBiosClaudia Huaylla BordaNo ratings yet
- Practicas Writer 2.2 PDFDocument7 pagesPracticas Writer 2.2 PDFClaudia Huaylla BordaNo ratings yet
- Aparatos de ApoyoDocument45 pagesAparatos de Apoyojjandemor100% (1)
- Inst MultimDocument2 pagesInst MultimPablo NarvaezNo ratings yet
- CIENCIASDocument106 pagesCIENCIASJose Eduardo NievaNo ratings yet
- Multimetro DigitalDocument94 pagesMultimetro DigitalLoRe AlvaOrtNo ratings yet
- Manual Photoshop CS5Document107 pagesManual Photoshop CS5Claudia Huaylla BordaNo ratings yet
- FisicaDocument50 pagesFisicaJaimeMoraga100% (1)
- QUÍMICADocument58 pagesQUÍMICAClaudia Huaylla BordaNo ratings yet
- Biblia de Publisher 2007Document112 pagesBiblia de Publisher 2007Lazaruz CruzeNo ratings yet
- Publisher 2007 3Document42 pagesPublisher 2007 3Claudia Huaylla BordaNo ratings yet
- Power PointDocument46 pagesPower PointKimberly XironetNo ratings yet
- Manual de Ejercicios de Power PointDocument11 pagesManual de Ejercicios de Power PointtxemailNo ratings yet
- Manual Básico Windows 7Document30 pagesManual Básico Windows 7FRANKPALMANo ratings yet
- Guía Básica de Excel 2007Document45 pagesGuía Básica de Excel 2007Jose TalaveraNo ratings yet
- Apuntes Mcgraw HillDocument0 pagesApuntes Mcgraw HillClaudia Huaylla BordaNo ratings yet
- Reto IniciacionDocument14 pagesReto IniciacionLuis Alejandro Romero OsesNo ratings yet
- Banquete-Clasico-2023 327441 645a9f51779b7Document22 pagesBanquete-Clasico-2023 327441 645a9f51779b7rom2006360317No ratings yet
- Control de Sellos Al DiarioDocument159 pagesControl de Sellos Al DiarioSite3 VeoliaNo ratings yet
- Bases Atletismo - 2018 IDocument5 pagesBases Atletismo - 2018 IYoni LaqueticonaNo ratings yet
- Historia y origen TVDocument13 pagesHistoria y origen TVDiana ChagoyaNo ratings yet
- Plan de Viaje de EstudiosDocument12 pagesPlan de Viaje de EstudiosAlberto Vil Bet67% (3)
- Voice Leading 2da ParteDocument11 pagesVoice Leading 2da PartelucilarpinNo ratings yet
- Apuntes - Historia Del Teatro ArgentinoDocument25 pagesApuntes - Historia Del Teatro ArgentinoCarpe Diem Grupo TeatralNo ratings yet
- Short Pantalon Corto Fitness 2 en 1 Mujer Domyos Negro DecathlonDocument1 pageShort Pantalon Corto Fitness 2 en 1 Mujer Domyos Negro Decathlon8mqnvxpyrjNo ratings yet
- Como Conquistar El Corazon de Un Hombre PDF GratisDocument2 pagesComo Conquistar El Corazon de Un Hombre PDF GratisLisa33% (3)
- Ensayo Otelo PDFDocument3 pagesEnsayo Otelo PDFMilena López0% (1)
- Patrón Amigurumi - WinnieDocument11 pagesPatrón Amigurumi - WinnieAnahi TorresNo ratings yet
- Manual Psiloc IrRemote V1 by SarrianetDocument1 pageManual Psiloc IrRemote V1 by Sarrianetprontog100% (2)
- Cepillos de codo: maquinado conDocument4 pagesCepillos de codo: maquinado conMiguel Ángel MartinezNo ratings yet
- TOPAIPIDocument3 pagesTOPAIPIDaniela GalarzaNo ratings yet
- Guia de Ejercicios Solicitacion AxilDocument7 pagesGuia de Ejercicios Solicitacion AxilFranco OrtegaNo ratings yet
- Reglamento Certamen FNCDocument9 pagesReglamento Certamen FNCNoeliaANo ratings yet
- Creación de tablas lógicas en HeidiSQLDocument11 pagesCreación de tablas lógicas en HeidiSQLPillo CheNo ratings yet
- Juego, dibujo e intervenciones en el análisis infantilDocument19 pagesJuego, dibujo e intervenciones en el análisis infantilawka_malen100% (1)
- Carta Dirigida A TVNDocument2 pagesCarta Dirigida A TVNCec UtemNo ratings yet
- (PDF) Manual Del Instructor Tren de Fuerza TractoresDocument47 pages(PDF) Manual Del Instructor Tren de Fuerza TractoresEdo RamNo ratings yet
- Copia de Rojo AmanecerDocument1 pageCopia de Rojo AmanecerZurisadai MontielNo ratings yet
- Catálogo Cine de Temática Gay #12 - AnexoDocument6 pagesCatálogo Cine de Temática Gay #12 - AnexogatochaletNo ratings yet
- El trágico destino de EdipoDocument3 pagesEl trágico destino de EdipoVanessa Johanna Sanchez Ruiz0% (1)
- Restauracion de FabricaDocument7 pagesRestauracion de FabricaSer AlBerNo ratings yet
- Dictados 1Document38 pagesDictados 1Lucia Juanes NotarioNo ratings yet
- Tsubame, ciudad industrial de NiigataDocument5 pagesTsubame, ciudad industrial de NiigataMiguel Angel Cuevas HernándezNo ratings yet
- MagSafe - Todos Los Accesorios - Apple (ES) 2Document1 pageMagSafe - Todos Los Accesorios - Apple (ES) 2Kii BaallaNo ratings yet