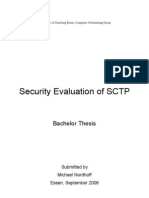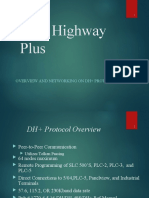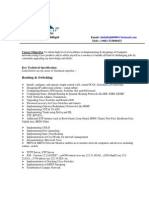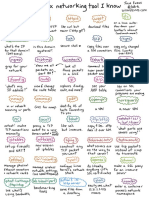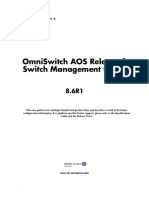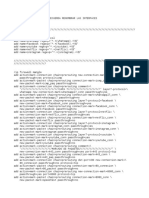Professional Documents
Culture Documents
ASA 5505 Cisco Quick Start Guide
Uploaded by
Jose SoaresCopyright
Available Formats
Share this document
Did you find this document useful?
Is this content inappropriate?
Report this DocumentCopyright:
Available Formats
ASA 5505 Cisco Quick Start Guide
Uploaded by
Jose SoaresCopyright:
Available Formats
Cisco ASA 5505 Quick Start Guide - Cisco
http://www.cisco.com/c/en/us/td/docs/security/a...
Cisco ASA 5505 Quick Start Guide
Document ID 1459449543009550 Updated: Jan 31, 2014
Table of Contents
1. Verifying the Package Contents
2. Installing the Chassis
3. Powering on and Verifying Interface Connectivity
Interface Connectivity
4. Initial Configuration Considerations
5. Launching ASDM
6. Running the Startup Wizard
7. (Optional) Allowing Access to Public Servers Behind the ASA
8. (Optional) Running VPN Wizards
10. (Optional) Configuring the IPS Module
Note Read the safety warnings in the Regulatory Compliance and Safety Information (RCSI), and
follow proper safety procedures when performing the steps in this guide. See
http://www.cisco.com/go/asadocs for links to the RCSI and other documents.
1. Verifying the Package Contents
2. Installing the Chassis
The ASA ships with a default configuration that includes two preconfigured networks (the Inside
1 of 8
15-04-2016 14:21
Cisco ASA 5505 Quick Start Guide - Cisco
http://www.cisco.com/c/en/us/td/docs/security/a...
network and the Outside network) and an Inside interface configured for a DHCP server. Clients on
the Inside network obtain a dynamic IP address from the ASA so that they can communicate with
each other as well as with devices on the Internet.
Step 1 Connect one end of a yellow Ethernet cable to Ethernet 0 on the ASA. (By default, Ethernet
0 is the Outside interface.) Connect the other end to a cable/DSL/ISDN modem (the Outside
network).
Step 2 Connect your devices (such as PCs, printers, and servers) with Ethernet cables to Ethernet
1 through 7.
Note Connect a PC to the ASA so that you can run the Adaptive Security Device Manager
(ASDM). See 4. Initial Configuration Considerations.
Step 3 Connect Power over Ethernet (PoE) devices (such as Cisco IP Phones or network cameras)
with Ethernet cables to switch ports 6 or 7 (the only ports providing power to PoE devices).
If you connect a server (such as a web server) to the ASA, you can use ASDM to make services on
that server accessible by internal and external users. See 7. (Optional) Allowing Access to Public
Servers Behind the ASA.
3. Powering on and Verifying Interface Connectivity
Step 1 Connect the power supply adaptor to the power cable.
Step 2 Connect the rectangular connector of the power supply adaptor to the power connector on
the rear panel of the ASA.
Step 3 Connect the AC power connector of the power cable to an electrical outlet. (The ASA does
not have a power switch. Completing this step powers on the device.)
Step 4 Check the Power LED on the front of the ASA; if it is solid green, the device is powered on.
Step 5 Check your management PC to make sure it received an IP address on the 192.168.1.0/24
network using DHCP.
2 of 8
15-04-2016 14:21
Cisco ASA 5505 Quick Start Guide - Cisco
http://www.cisco.com/c/en/us/td/docs/security/a...
Step 6 Check the LINK/ACT indicators to verify interface connectivity.
Interface Connectivity
Each Ethernet interface has an LED to indicate a physical link is established. When the LED is solid
green, a link is established. When the LED is flashing green, there is network activity.
If a LINK/ACT LED is not lit, the link could be down due to a duplex mismatch. If auto-negotiation is
disabled, verify you are using a straight-through Ethernet cable.
For a description of all chassis components, see the hardware installation guide on Cisco.com.
4. Initial Configuration Considerations
The ASA ships with a default configuration that, in most cases, is sufficient for your basic
deployment. You configure the ASA by using ASDM. ASDM is a graphical interface that allows you
to manage the ASA from any location by using a web browser.
However, changing certain settings is recommended or required. For example, you should change
the following settings from their defaults:
The privileged mode (enable) password that is required to administer the ASA through ASDM
and the CLI
When using the ASA as a VPN endpoint (using the SSL VPN features):
The hostname, domain name, and DNS server names
Outside interface IP address to a static address
Identity certificate
WINS names when access to Windows file shares is required
Use the Start up Wizard in ASDM to make these changes. See 6. Running the Startup Wizard.
5. Launching ASDM
See the ASDM release notes on Cisco.com for the requirements to run ASDM.
Step 1 On the PC connected to the ASA, launch a web browser.
Step 2 In the Address field, enter the following URL:
3 of 8
15-04-2016 14:21
Cisco ASA 5505 Quick Start Guide - Cisco
http://www.cisco.com/c/en/us/td/docs/security/a...
https://192.168.1.1/admin
The Cisco ASDM web page appears.
Step 3 Click Run Startup Wizard.
Step 4 Accept any certificates according to the dialog boxes that appear. The Cisco ASDM-IDM
Launcher appears.
Step 5 Leave the username and password fields empty and click OK.
The main ASDM window appears and the Startup Wizard opens. See 6. Running the Startup
Wizard.
6. Running the Startup Wizard
Run the Startup Wizard to modify the default configuration so that you can customize the security
policy to suit your deployment. Using the startup wizard, you can set the following:
Hostname
4 of 8
Static routes
15-04-2016 14:21
Cisco ASA 5505 Quick Start Guide - Cisco
Domain name
Administrative passwords
Interfaces
IP addresses
http://www.cisco.com/c/en/us/td/docs/security/a...
DHCP server
Network address translation rules
and more...
Step 1 If the wizard is not already running, in the main ASDM window, choose Wizards > Startup
Wizard.
Step 2 Follow the instructions in the Startup Wizard to configure your ASA.
Step 3 While running the wizard, you can accept the default settings or change them as required.
(For information about any wizard field, click Help.)
7. (Optional) Allowing Access to Public Servers Behind the ASA
ASA 8.2 and Later
The Public Server pane automatically configures the security policy to make an inside server
accessible from the Internet. As a business owner, you might have internal network services, such
as a web and FTP server, that need to be available to an outside user. You can place these services
5 of 8
15-04-2016 14:21
Cisco ASA 5505 Quick Start Guide - Cisco
http://www.cisco.com/c/en/us/td/docs/security/a...
on a separate network behind the ASA, called a demilitarized zone (DMZ). By placing the public
servers on the DMZ, any attacks launched against the public servers do not affect your inside
networks.
Step 1 In the main ASDM window, choose Configuration > Firewall > Public Servers. The Public
Server pane appears.
Step 2 Click Add, then enter the public server settings in the Add Public Server dialog box. (For
information about any field, click Help.)
Step 3 Click OK. The server appears in the list.
Step 4 Click Apply to submit the configuration to the ASA.
8. (Optional) Running VPN Wizards
You can configure VPN using the following wizards:
Site-to-Site VPN WizardCreates an IPsec site-to-site tunnel between two ASAs.
(ASA 8.0 and later) AnyConnect VPN WizardConfigures SSL VPN remote access for the Cisco
AnyConnect VPN client. AnyConnect provides secure SSL connections to the ASA for remote
users with full VPN tunneling to corporate resources. The ASA policy can be configured to
download the AnyConnect Client to remote users when they initially connect via a browser. With
AnyConnect 3.0 and later, the client can run either the SSL or IPSec IKEv2 VPN protocol.
(ASA 8.0 and later) Clientless SSL VPN WizardConfigures clientless SSL VPN remote access
for a browser. Clientless, browser-based SSL VPN lets users establish a secure, remote-access
VPN tunnel to the ASA using a web browser. After authentication, users access a portal page
and can access specific, supported internal resources. The network administrator provides
6 of 8
15-04-2016 14:21
Cisco ASA 5505 Quick Start Guide - Cisco
http://www.cisco.com/c/en/us/td/docs/security/a...
access to resources by users on a group basis. ACLs can be applied to restrict or allow access to
specific corporate resources.
IPsec (IKEv1) Remote Access VPN WizardConfigures IPsec VPN remote access for the Cisco
IPsec client.
Step 1 In the main ASDM window, choose Wizards > VPN Wizards, then choose one of the
following:
Site-to-Site VPN Wizard
AnyConnect VPN Wizard
Clientless VPN Wizard
IPsec (IKEv1) Remote Access VPN Wizard
Step 2 Follow the wizard instructions. (For information about any wizard field, click Help.)
10. (Optional) Configuring the IPS Module
ASA 8.2 and Later
If your ASA came installed with a Security Services Card (SSC), you can use ASDM to set up the
SSC and configure the Intrusion Prevention System (IPS) application to run on the SSC. An SSC
7 of 8
15-04-2016 14:21
Cisco ASA 5505 Quick Start Guide - Cisco
http://www.cisco.com/c/en/us/td/docs/security/a...
does not have any external interfaces.
Step 1 In the main ASDM window, choose Configuration > Device Setup > SSC Setup. The SSC
pane appears.
Step 2 Complete the SSC setup fields and click Apply. (For information about any field, click Help
in the dialog box.)
Step 3 To configure the IPS module on the SSC, click the Configure the IPS SSC module link. The
Startup Wizard appears. Click Launch Startup Wizard. (Alternatively, you can choose Configure >
IPS > Sensor Setup > Startup Wizard to access the wizard.)
For more information about configuring the IPS module, see the IPS module quick start guide on
Cisco.com.
2016 Cisco and/or its affiliates. All rights reserved.
8 of 8
15-04-2016 14:21
You might also like
- The Subtle Art of Not Giving a F*ck: A Counterintuitive Approach to Living a Good LifeFrom EverandThe Subtle Art of Not Giving a F*ck: A Counterintuitive Approach to Living a Good LifeRating: 4 out of 5 stars4/5 (5794)
- The Little Book of Hygge: Danish Secrets to Happy LivingFrom EverandThe Little Book of Hygge: Danish Secrets to Happy LivingRating: 3.5 out of 5 stars3.5/5 (399)
- A Heartbreaking Work Of Staggering Genius: A Memoir Based on a True StoryFrom EverandA Heartbreaking Work Of Staggering Genius: A Memoir Based on a True StoryRating: 3.5 out of 5 stars3.5/5 (231)
- Hidden Figures: The American Dream and the Untold Story of the Black Women Mathematicians Who Helped Win the Space RaceFrom EverandHidden Figures: The American Dream and the Untold Story of the Black Women Mathematicians Who Helped Win the Space RaceRating: 4 out of 5 stars4/5 (894)
- The Yellow House: A Memoir (2019 National Book Award Winner)From EverandThe Yellow House: A Memoir (2019 National Book Award Winner)Rating: 4 out of 5 stars4/5 (98)
- Shoe Dog: A Memoir by the Creator of NikeFrom EverandShoe Dog: A Memoir by the Creator of NikeRating: 4.5 out of 5 stars4.5/5 (537)
- Elon Musk: Tesla, SpaceX, and the Quest for a Fantastic FutureFrom EverandElon Musk: Tesla, SpaceX, and the Quest for a Fantastic FutureRating: 4.5 out of 5 stars4.5/5 (474)
- Never Split the Difference: Negotiating As If Your Life Depended On ItFrom EverandNever Split the Difference: Negotiating As If Your Life Depended On ItRating: 4.5 out of 5 stars4.5/5 (838)
- Grit: The Power of Passion and PerseveranceFrom EverandGrit: The Power of Passion and PerseveranceRating: 4 out of 5 stars4/5 (587)
- Devil in the Grove: Thurgood Marshall, the Groveland Boys, and the Dawn of a New AmericaFrom EverandDevil in the Grove: Thurgood Marshall, the Groveland Boys, and the Dawn of a New AmericaRating: 4.5 out of 5 stars4.5/5 (265)
- The Emperor of All Maladies: A Biography of CancerFrom EverandThe Emperor of All Maladies: A Biography of CancerRating: 4.5 out of 5 stars4.5/5 (271)
- On Fire: The (Burning) Case for a Green New DealFrom EverandOn Fire: The (Burning) Case for a Green New DealRating: 4 out of 5 stars4/5 (73)
- The Hard Thing About Hard Things: Building a Business When There Are No Easy AnswersFrom EverandThe Hard Thing About Hard Things: Building a Business When There Are No Easy AnswersRating: 4.5 out of 5 stars4.5/5 (344)
- Team of Rivals: The Political Genius of Abraham LincolnFrom EverandTeam of Rivals: The Political Genius of Abraham LincolnRating: 4.5 out of 5 stars4.5/5 (234)
- The Unwinding: An Inner History of the New AmericaFrom EverandThe Unwinding: An Inner History of the New AmericaRating: 4 out of 5 stars4/5 (45)
- The World Is Flat 3.0: A Brief History of the Twenty-first CenturyFrom EverandThe World Is Flat 3.0: A Brief History of the Twenty-first CenturyRating: 3.5 out of 5 stars3.5/5 (2219)
- The Gifts of Imperfection: Let Go of Who You Think You're Supposed to Be and Embrace Who You AreFrom EverandThe Gifts of Imperfection: Let Go of Who You Think You're Supposed to Be and Embrace Who You AreRating: 4 out of 5 stars4/5 (1090)
- The Sympathizer: A Novel (Pulitzer Prize for Fiction)From EverandThe Sympathizer: A Novel (Pulitzer Prize for Fiction)Rating: 4.5 out of 5 stars4.5/5 (119)
- Her Body and Other Parties: StoriesFrom EverandHer Body and Other Parties: StoriesRating: 4 out of 5 stars4/5 (821)
- Security Evaluation of SCTP: Bachelor ThesisDocument61 pagesSecurity Evaluation of SCTP: Bachelor ThesisGábor NémethNo ratings yet
- Data Highway Plus: Overview and Networking On DH+ ProtocolDocument26 pagesData Highway Plus: Overview and Networking On DH+ ProtocolShams ul hassanNo ratings yet
- Network Engineer CV ResumeDocument5 pagesNetwork Engineer CV Resumeabdullah000009303100% (3)
- Teltonika LTE Outdoor Router RUT750Document3 pagesTeltonika LTE Outdoor Router RUT750bogdy00733054No ratings yet
- Security Analysis: Report Date: April 5, 2019 15:24 Data Range: 2019-03-31 00:00 2019-04-05 15:20 PDT (FAZ Local)Document28 pagesSecurity Analysis: Report Date: April 5, 2019 15:24 Data Range: 2019-03-31 00:00 2019-04-05 15:20 PDT (FAZ Local)Francisco MoragaNo ratings yet
- IKEv2 IPsec Virtual Private Networks PDFDocument651 pagesIKEv2 IPsec Virtual Private Networks PDFCyril MbedeNo ratings yet
- Itexamanswers Net Ccna Security v2 0 Chapter 8 Exam AnswersDocument17 pagesItexamanswers Net Ccna Security v2 0 Chapter 8 Exam AnswersDDDDNo ratings yet
- VRF Lite Configuration On Cisco IOS-1Document12 pagesVRF Lite Configuration On Cisco IOS-1Ye Yint HtetNo ratings yet
- Networking Server System: Pulkit Tiwari - 21180118 - Netcamp Summer TrainingDocument42 pagesNetworking Server System: Pulkit Tiwari - 21180118 - Netcamp Summer TrainingShubham SrivastavaNo ratings yet
- Microservices for Beginners Crash Course: Monolithic vs Microservices ArchitectureDocument9 pagesMicroservices for Beginners Crash Course: Monolithic vs Microservices ArchitectureJimmy KumarNo ratings yet
- T REC G.984.4 200911 I!Amd2!PDF EDocument164 pagesT REC G.984.4 200911 I!Amd2!PDF ERoberto CardosoNo ratings yet
- Linux Networking Tools 1567258207 PDFDocument1 pageLinux Networking Tools 1567258207 PDFcintas82No ratings yet
- Unit IV - Network LayerDocument7 pagesUnit IV - Network LayerAAYUSH RATHODNo ratings yet
- VMware NSX T Data Center - 5Document41 pagesVMware NSX T Data Center - 5Yohan De SilvaNo ratings yet
- 01-03 Understanding VXLANsDocument22 pages01-03 Understanding VXLANsAbdelhaiNo ratings yet
- Cisco CCNP Security Exam Questions SNCF-71qDocument23 pagesCisco CCNP Security Exam Questions SNCF-71qMathieu N'guessan100% (1)
- Omniswitch Aos Release 8 Switch Management Guide: Part No. 060605-10, Rev. A July 2019Document409 pagesOmniswitch Aos Release 8 Switch Management Guide: Part No. 060605-10, Rev. A July 2019Mario AlcazabaNo ratings yet
- CS601 Lecture TopicsDocument12 pagesCS601 Lecture TopicsNoob Master69No ratings yet
- DORA Process in DHCP DHCP (D) Iscover - DHCP (O) FferDocument1 pageDORA Process in DHCP DHCP (D) Iscover - DHCP (O) Ffergopal_csspl100% (2)
- Hacking StepDocument10 pagesHacking Stepalek kuninganNo ratings yet
- MPDFDocument91 pagesMPDFBøù HóúNo ratings yet
- Sh Interface Explained: Its Role in IMS Third Party RegistrationDocument8 pagesSh Interface Explained: Its Role in IMS Third Party RegistrationSpy CameraNo ratings yet
- 7 Ethernet SwitchingDocument40 pages7 Ethernet SwitchingPedro CalvoNo ratings yet
- Introduction to Data Link Layer and Addressing in Computer NetworksDocument29 pagesIntroduction to Data Link Layer and Addressing in Computer NetworksNadeem Pasha100% (3)
- BGP Interview Questions and Answers - Networker InterviewDocument4 pagesBGP Interview Questions and Answers - Networker InterviewBhupendar SinghNo ratings yet
- AS Automation Server product data sheetDocument2 pagesAS Automation Server product data sheetIsrael CoyotlNo ratings yet
- Qos Indirecto (CALIDAD DE SERVICIO)Document3 pagesQos Indirecto (CALIDAD DE SERVICIO)Jonny LassoNo ratings yet
- Net Internals LogDocument59 pagesNet Internals Logenci24No ratings yet
- ABB 800XA ControllersDocument2 pagesABB 800XA ControllersLAVA1971No ratings yet
- Troubleshooting Advanced DNS NuDocument22 pagesTroubleshooting Advanced DNS NuthesweetdevilguyNo ratings yet