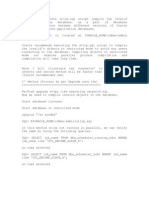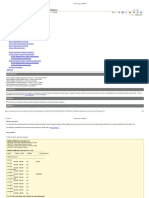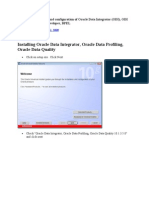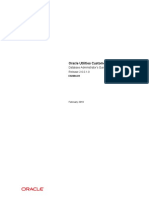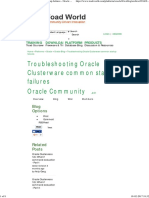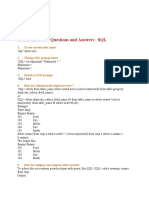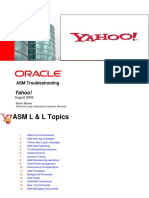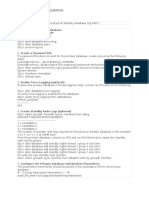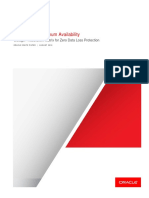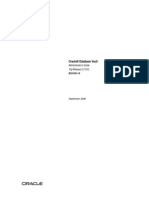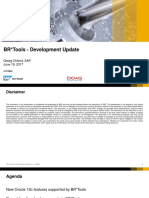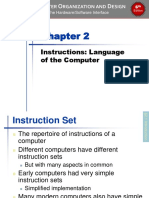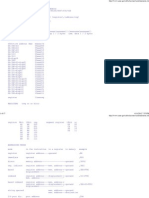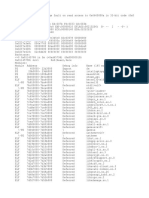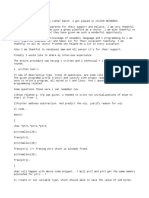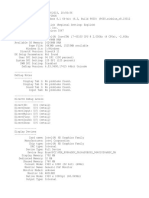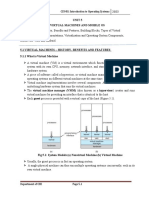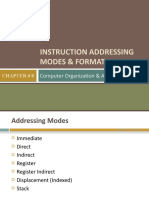Professional Documents
Culture Documents
Quick Guide To MySQL Workbench
Uploaded by
Tubagus BondanOriginal Title
Copyright
Available Formats
Share this document
Did you find this document useful?
Is this content inappropriate?
Report this DocumentCopyright:
Available Formats
Quick Guide To MySQL Workbench
Uploaded by
Tubagus BondanCopyright:
Available Formats
Quick Guide to Installing and Setting Up MySQL Workbench
If you want to install MySQL Workbench on your own computer:
Go to: http://www.mysql.com/downloads/workbench/
Windows Users:
1) You will need to install the Microsoft .NET Framework 4 Client Profiles and the Visual C++
Redistributable for Visual Studio 2013. This has some basic software that MySQL Workbench needs
to run.
There are instructions for how to get this software under MySQL Workbench Prerequisites on that
download page.
2) Select Microsoft Windows from the Select Platform drop-down menu. Download MySQL
Workbench 6.3.4.
Under Other Downloads, youll see four options (1) Windows (x86, 32-bit), MSI Installer; (2)
Windows (x86, 64-bit), MSI Installer; (3) Windows (x86, 32-bit), ZIP Archive; (4) Windows (x86, 64bit), ZIP Archive. If you have a 32-bit version of Windows, click once on (1) Windows (x86, 32-bit),
MSI Installer. If you have a 64-bit version of Windows, click on (2) Windows (x86, 64-bit), MSI
Installer.
3) After the installer is downloaded, double-click on the installer to install the software.
4) Keep on clicking Next until you can click Install to install the software.
Quick Guide to MySQL Workbench
Page 2
Mac Users:
1) Select Mac OS X from the Select Platform drop-down menu. Download MySQL Workbench 6.3.4
(listed as Mac OS X (x86, 64-bit), DMG Archive). It will be your only choice.
2) Install the software just like you would any other program (double-click on the installer and follow
the instructions to install the software on your computer).
Setting up a connection in SQL Workbench (in the lab or your own laptop):
1) If youre working outside of Temples campus, you can skip to step 2.
If youre on a lab computer, make sure you have logged in with your own MIS username.
Otherwise, you might accidentally log in to SQL Workbench as someone else. If the computer is
already logged in, log out first!
If you are on your own laptop on Temples campus, make sure you are connected through the
TUSecure wireless network. To get instructions for connecting to TUSecure visit:
http://www.temple.edu/cs/wireless/#tusecure
2) Start SQL Workbench.
3) Click on the plus sign next to MySQL Connections to create a new connection.
4) At the Setup New Connection dialog, fill in the information as follows:
Connection Name: class1
Hostname:
class1.mis.temple.edu
Username:
Your username given to you by your instructor
(If it says that class1 is already taken, make the connection name something else. Any name is ok
for this.)
Quick Guide to MySQL Workbench
Page 3
5) Click OK and youll see the connection under MySQL Connections:
Click on the connection. Make sure the user name matches your ID (it should NOT be m0)!
6) It will ask you for your password. Enter your password (its case sensitive) and click OK.
(If youre in a lab, dont save your password in the vault or other people will be able to access your
account!)
7) Youll see the main window for MySQL Workbench:
All you really care about is the Query 1 tab on the right and the SCHEMAS section on the left.
Quick Guide to MySQL Workbench
8) Try a query. In the SQL File 1 window, type:
Then click the lightning bolt to execute the query:
Youll see output like this:
Youve successfully run your first query!
Page 4
You might also like
- Oracle Database 11g - Administration Workshop IIDocument5 pagesOracle Database 11g - Administration Workshop IIsonicefuNo ratings yet
- Study Guide For Oracle Certified MasterDocument132 pagesStudy Guide For Oracle Certified MasterpablovivasveNo ratings yet
- Administering Oracle Database Classic Cloud Service PDFDocument425 pagesAdministering Oracle Database Classic Cloud Service PDFGanesh KaralkarNo ratings yet
- How To Reduce Utlrp Execution TimeDocument3 pagesHow To Reduce Utlrp Execution TimeobsankarNo ratings yet
- (Ebook - PDF) Oracle Enterprise Dba Part 1B - Backup and Recovery Workshop, Volume 2Document326 pages(Ebook - PDF) Oracle Enterprise Dba Part 1B - Backup and Recovery Workshop, Volume 2jonaswpNo ratings yet
- Less 10Document14 pagesLess 10gmarjunmeNo ratings yet
- Oracle QsDocument6 pagesOracle QshellopavaniNo ratings yet
- Trobleshoot GRID 1050908.1Document18 pagesTrobleshoot GRID 1050908.1nandiniNo ratings yet
- Mysql Performance Tuning: D61820Gc10 Edition 1.0 D62424Document16 pagesMysql Performance Tuning: D61820Gc10 Edition 1.0 D62424Muhammad WaqasNo ratings yet
- Administrating A MySQL ServerDocument4 pagesAdministrating A MySQL Serverangdrake100% (1)
- Oracle StreamDocument804 pagesOracle Streamnassr50No ratings yet
- ORAchk & EXAchk Version HistoryDocument104 pagesORAchk & EXAchk Version HistoryLotfi HarrathNo ratings yet
- Soa Interview QuestionsDocument29 pagesSoa Interview QuestionsMadhu Sudan ReddyNo ratings yet
- Oracle9i Database - Advanced Backup and Recovery Using RMAN - Student GuideDocument328 pagesOracle9i Database - Advanced Backup and Recovery Using RMAN - Student Guideacsabo_14521769No ratings yet
- Oracle Database 12c R2: Administration Workshop Ed 3: DurationDocument6 pagesOracle Database 12c R2: Administration Workshop Ed 3: Durationjackomito100% (1)
- Quick Oracle 9i Performance Tuning Tips & ScriptsDocument7 pagesQuick Oracle 9i Performance Tuning Tips & ScriptsEder CoutoNo ratings yet
- Oracle DBA CommandsDocument41 pagesOracle DBA CommandsBuddi100% (1)
- Concurrent Managers Inactive - No Manager.R12.1.3Document161 pagesConcurrent Managers Inactive - No Manager.R12.1.3arun k100% (1)
- Oracle Database Utilities Data Pump BP 2019Document9 pagesOracle Database Utilities Data Pump BP 2019Harish NaikNo ratings yet
- Oracle® Goldengate: Troubleshooting and Tuning GuideDocument158 pagesOracle® Goldengate: Troubleshooting and Tuning Guidekarthik76No ratings yet
- Complete Installation and Configuration of Oracle Data IntegratorDocument33 pagesComplete Installation and Configuration of Oracle Data IntegratorDinesh ReddyNo ratings yet
- C2M DBA Guide v2 6 0 1Document340 pagesC2M DBA Guide v2 6 0 1x weNo ratings yet
- Asm Cloning 128795 PDFDocument24 pagesAsm Cloning 128795 PDFkhalidasgharaliNo ratings yet
- SRVCTL Commands in Oracle RACDocument20 pagesSRVCTL Commands in Oracle RACSddrNo ratings yet
- 0396 Oracle Goldengate 12c TutorialDocument28 pages0396 Oracle Goldengate 12c TutorialPrinceNo ratings yet
- Oracle Clusterware Common Startup FailuresDocument8 pagesOracle Clusterware Common Startup FailuresRupdipt ChandraNo ratings yet
- All About TransactionScope - CodeProjectDocument16 pagesAll About TransactionScope - CodeProjectGrace Patiño PerezNo ratings yet
- Oracle Real Application Clusters (RAC) : RAC Internals, Cache Fusion and Performance TuningDocument37 pagesOracle Real Application Clusters (RAC) : RAC Internals, Cache Fusion and Performance TuningmadhusribNo ratings yet
- Oracle 11gR2 Core DBA Course-1Document84 pagesOracle 11gR2 Core DBA Course-1Kaleem KhanNo ratings yet
- Learning RMAN On Windows PDFDocument5 pagesLearning RMAN On Windows PDFPraveen BachuNo ratings yet
- Oracle Interview Questions and Answers: SQL: 1. To See Current User NameDocument18 pagesOracle Interview Questions and Answers: SQL: 1. To See Current User NameswarooperNo ratings yet
- PassLeader 1Z0-821 Exam Dumps (101-150)Document26 pagesPassLeader 1Z0-821 Exam Dumps (101-150)mgm3233No ratings yet
- Exadata Awr 5100655 PDFDocument23 pagesExadata Awr 5100655 PDFRam RamNo ratings yet
- ASM Troubleshooting Overview PDFDocument27 pagesASM Troubleshooting Overview PDFUdaya SamudralaNo ratings yet
- Physical Standby ConfigurationDocument8 pagesPhysical Standby Configurationsanjayid1980No ratings yet
- It Course Oracle 12cDocument17 pagesIt Course Oracle 12cjimmy_sam001No ratings yet
- How To Make Resume As Fresher Oracle DBA Myths-Mysteries-MemorableDocument7 pagesHow To Make Resume As Fresher Oracle DBA Myths-Mysteries-Memorablesriraam6No ratings yet
- Aix - 7.1 - Oracle - Requirements PDFDocument28 pagesAix - 7.1 - Oracle - Requirements PDFimenhidouriNo ratings yet
- How To Install ASM Filter Driver in A Linux System Without Previously Having Installed ASMLIBDocument7 pagesHow To Install ASM Filter Driver in A Linux System Without Previously Having Installed ASMLIBAche FuentesNo ratings yet
- Oracle 11g RAC and Grid Infrastructure Administration Accelerated Release 2 - D77642GC30 - 1080544 - USDocument7 pagesOracle 11g RAC and Grid Infrastructure Administration Accelerated Release 2 - D77642GC30 - 1080544 - USJinendraabhiNo ratings yet
- Dataguard Outage ResolutionDocument25 pagesDataguard Outage Resolutionsajida khalidNo ratings yet
- Oracle 11gR2 Clusterware Startup SequenceDocument4 pagesOracle 11gR2 Clusterware Startup SequencePraveen KumarNo ratings yet
- Oracle DBA BrochureDocument15 pagesOracle DBA Brochuresmall_sat5337No ratings yet
- Database Vault Administration 102Document318 pagesDatabase Vault Administration 102Aide ArceNo ratings yet
- Brtools Update-Georg ChlondDocument25 pagesBrtools Update-Georg ChlondSyed ImranNo ratings yet
- Practices For Lesson 3: ODI Topology Concepts Chapter 3 - Page 1Document24 pagesPractices For Lesson 3: ODI Topology Concepts Chapter 3 - Page 1ChristianQuirozPlefkeNo ratings yet
- Features of Oracle 9i & PL/SQLDocument207 pagesFeatures of Oracle 9i & PL/SQLbanala.kalyanNo ratings yet
- Reorg of Table OracleDocument12 pagesReorg of Table OraclepratyushNo ratings yet
- Migrating and Upgrading To Oracle Database 12c Quickly With Near-Zero DowntimeDocument31 pagesMigrating and Upgrading To Oracle Database 12c Quickly With Near-Zero DowntimesellenduNo ratings yet
- Transportable TablespaceDocument3 pagesTransportable Tablespaceabdul hannan100% (1)
- Golden Gate Monitor Installation StepsDocument51 pagesGolden Gate Monitor Installation Stepssureshb87No ratings yet
- Using The Oracle ASM Cluster File System (Oracle ACFS) On Linux - (11gR2)Document43 pagesUsing The Oracle ASM Cluster File System (Oracle ACFS) On Linux - (11gR2)Mohammad ZaheerNo ratings yet
- Oracle Database Vault Installation and Configuration Best PracticesDocument18 pagesOracle Database Vault Installation and Configuration Best PracticesĐỗ Văn TuyênNo ratings yet
- Oracle 12c DBA Best Practices and Job Responsibilities PDFDocument9 pagesOracle 12c DBA Best Practices and Job Responsibilities PDFedwNo ratings yet
- Configure Email Notification and Incidents Rule: Osama MustafaDocument17 pagesConfigure Email Notification and Incidents Rule: Osama MustafaThota Mahesh DbaNo ratings yet
- What Is RACDocument6 pagesWhat Is RACdbareddyNo ratings yet
- Incrementalstatistics For Partitioned Tables In11gDocument16 pagesIncrementalstatistics For Partitioned Tables In11gSangeeth TalluriNo ratings yet
- Pro Oracle SQL Development: Best Practices for Writing Advanced QueriesFrom EverandPro Oracle SQL Development: Best Practices for Writing Advanced QueriesNo ratings yet
- Computer Organization Assembly Language: Prof. Muhammad SaeedDocument22 pagesComputer Organization Assembly Language: Prof. Muhammad SaeedAnam ManzoorNo ratings yet
- Modern Processor and Memory TechnologyDocument17 pagesModern Processor and Memory TechnologyAjoyNo ratings yet
- Computer Organization and Design Instruction Set ArchitectureDocument73 pagesComputer Organization and Design Instruction Set Architecturerazan3nasrNo ratings yet
- Intel CorporationDocument28 pagesIntel CorporationAris MabangloNo ratings yet
- Memory OrganizationDocument3 pagesMemory Organizationapi-19921804No ratings yet
- Mnemonic S RiesDocument17 pagesMnemonic S RiesSunny RanaNo ratings yet
- Lecture-4 (8086 Memory Address Space Partition)Document23 pagesLecture-4 (8086 Memory Address Space Partition)LHK100% (1)
- Microprocessor Question SolveDocument31 pagesMicroprocessor Question SolveAnik DasNo ratings yet
- United States International University Africa Nairobi, Kenya Apt2022: Introduction To Assembly Programming Fall 2021 SemesterDocument23 pagesUnited States International University Africa Nairobi, Kenya Apt2022: Introduction To Assembly Programming Fall 2021 SemesterShivamNo ratings yet
- Back TraceDocument4 pagesBack TraceBeezilBuBNo ratings yet
- CAVIUM PLACEMENT - Assembly and C skillsDocument3 pagesCAVIUM PLACEMENT - Assembly and C skillsshafi hasmaniNo ratings yet
- Defusing A Binary Bomb With GDB PDFDocument56 pagesDefusing A Binary Bomb With GDB PDFsaiNo ratings yet
- Quick Introduction To Reverse Engineering For Beginners by Dennis YurichevDocument213 pagesQuick Introduction To Reverse Engineering For Beginners by Dennis Yurichevhughpearse100% (3)
- Tarmac ReportDocument102 pagesTarmac Reportshubham.neNo ratings yet
- EC6504 New2 PDFDocument184 pagesEC6504 New2 PDFSenthilkumar KrishnamoorthyNo ratings yet
- COM353 Lab1 PresentationDocument29 pagesCOM353 Lab1 PresentationALAANo ratings yet
- 86 Intel Family Computer ArchitectureDocument108 pages86 Intel Family Computer ArchitectureosmgomesNo ratings yet
- A Comparison of Software and Hardware Techniques For x86 VirtualizationDocument18 pagesA Comparison of Software and Hardware Techniques For x86 VirtualizationAhmed HamoudaNo ratings yet
- Virtualization and Cloud Computing EssentialsDocument21 pagesVirtualization and Cloud Computing EssentialsTrung Kiên NguyễnNo ratings yet
- Task Switching:: JMP Call JMP Call Iret JMP Call IretDocument19 pagesTask Switching:: JMP Call JMP Call Iret JMP Call IretAshish PatilNo ratings yet
- NUSTDocument23 pagesNUSTcuami100% (2)
- SpecsDocument35 pagesSpecsNick LaiNo ratings yet
- How To Unconfigure Oracle Solaris Cluster Software To Correct Installation ProblemsDocument276 pagesHow To Unconfigure Oracle Solaris Cluster Software To Correct Installation ProblemsTewodros FikreNo ratings yet
- 8086 Microprocessor ArchitectureDocument132 pages8086 Microprocessor ArchitectureSai Krishna KodaliNo ratings yet
- Lab 2Document16 pagesLab 2Sadia BilalNo ratings yet
- Unit 5Document36 pagesUnit 5AmudariaNo ratings yet
- Picking Up The Pieces After Your LINUX System CrashesDocument60 pagesPicking Up The Pieces After Your LINUX System CrashesAmit MehtaNo ratings yet
- COA - Chapter # 8Document46 pagesCOA - Chapter # 8Set EmpNo ratings yet
- NasmDocument67 pagesNasmPaul Cockshott100% (1)
- Epicor ERP 10.2.500 Installation GuideDocument173 pagesEpicor ERP 10.2.500 Installation Guiderikizalkarnain88No ratings yet