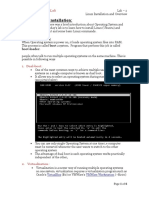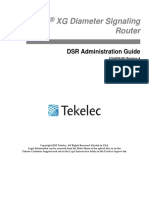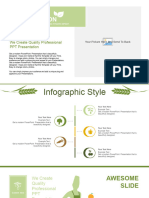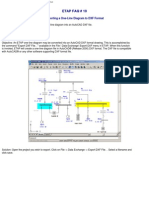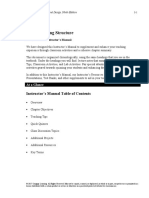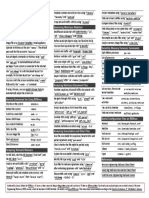Professional Documents
Culture Documents
Swann8050 DVR Software Quick Start Guide
Uploaded by
Calvin Graylon Blue Jr.Original Title
Copyright
Available Formats
Share this document
Did you find this document useful?
Is this content inappropriate?
Report this DocumentCopyright:
Available Formats
Swann8050 DVR Software Quick Start Guide
Uploaded by
Calvin Graylon Blue Jr.Copyright:
Available Formats
The SwannView Plus Mobile App
EN
Have a Smartphone or Tablet? With the free SwannView Plus app, you can turn your iOS or Android mobile device into a monitoring centre for your
DVR or NVR. Have the peace of mind that you can monitor your home at any time from any place. With SwannLink Peer to Peer technology connecting your mobile device to your DVR or NVR is so easy - theres no need to fiddle around with complicated network configurations. Best of all, it
only takes minutes to get it up and running!
Scan one of the QR codes to download the relevant app for your mobile device.
iOS (Handset)
iOS (Tablet)
Android
You can also go to your relevant app store and type in the following - SwannView Plus for
Handsets, SwannView Plus HD for Tablets. Follow the on-screen instructions for installation and accept any license requirements that may appear. Although the screenshots used on
this page are from the iOS version of SwannView Plus, the functions, buttons and overall look
and feel are identical for the Android version. After downloading and installing the app on your
Handset or Tablet, go to the location the app is stored and tap the icon to run.
QSSWPLUS040814E | Swann 2014
Setting up your Handset
When you first run the app, you will be
presented with a tutorial. Swipe each
screen to complete the tutorial then
tap Lets start. Tap Menu top-left,
and then tap the Devices button as
shown in the above screenshot.
Tap the + button to add your DVR or
NVR. If you are adding an additional device to the app, follow the same steps.
Tap the blue QR code icon to open the
scanning page, and then hold your
Handset over the QR code sticker located on top of your DVR or NVR to
scan.
4
2
Setting up your Handset
The UID of your DVR or NVR will automatically be entered similar to the one
shown in the above screenshot.
Tap Alias to name your DVR or NVR.
Enter the user name (default admin)
and password (default 12345) or the
one that you created in the DVR or NVR
setup wizard.
Tap the Save button at the top-right
to save and verify the connection. To
view your cameras tap the Start live
view button.
7
3
Using SwannView Plus
1
1. Menu - Gives you access to a number of options
such as live view mode, remote playback, adding
or editing a device and enabling and changing your
password. You can also access the built-in manual
and disable or enable auto live view timeout.
Channel: 1 (Home)
Channel: 3 (Home)
2. Camera List - Gives you access to the camera
list which allows you to enable or disable the cameras available.
Channel: 2 (Home)
3. Live View - Tap an available camera to select it.
Selecting a camera gives you the option of taking
a snapshot directly to your mobile device. You can
also control a PTZ camera and change video quality settings. Double tapping a camera gives you
the ability to view it full screen. Double tap again
to return.
Channel: 4 (Home)
4
5
10
11
12
C
7. Extended Menu - Tap this to extend the menu
so you can access additional options.
8. Stream Settings - Tap this to access the video
quality menu. This changes the live view image
only. You can change the resolution, frame rate
and bitrate for a higher picture quality or smoother movement. Tap Confirm to save your settings.
Selecting the highest settings will consume more
of your Internet bandwidth.
9. Stop all playback - Tap this to stop the live view
of all cameras.
10. Enable/Disable Audio - Tap this to enable/disable audio. The audio function requires a microphone connected to the DVR or NVRs audio input.
4. Group Indicator - When viewing a single camera or 4 cameras, the white dot shows which camera or group of cameras you are currently viewing.
Swipe the live view screen left or right to change.
11. Alarm Output Control - Tap this to enable or
disable the alarm outputs on the DVR or NVR. If
you have an alarm or siren connected, you can
control them from here.
5. Snapshot - Takes a snapshot of the currently
selected camera and saves it directly to your mobile device.
12. Close Extended Menu - Tap this to close the
extended menu.
6. PTZ Control - Tap this to control any PTZ camera that is connected.
2
4
SwannView Plus: Remote Playback
3
1
2
1. Tap the Menu button.
2. Tap the Remote Playback button.
3. Tap the Camera List icon to select the start
and end time & date and the camera that you
would like to remotely playback. You will see
the following screen.
4
5
You may notice when playing video
files remotely, that playback is not as
smooth when compared to playing files
on your local network. The playback quality is
dependent on your Internet connection as well
as the encoding settings that you have selected on the DVR or NVR. Lowering the bitrate
may help with this.
7. Tap Start playback to play video that
matched your search criteria.
You will see the following screen.
8
9
10
11
4. Select the start time & date that you would
like to search from.
5. Select the end time & date that you would
like to search to.
6. Tap to select the camera that you would like
to remotely playback. Only one camera can be
selected when searching.
8. Tap and drag the timeline to skip to a specific part of the recording. The yellow vertical line
indicates the starting point and the blue bars
indicate that a recording has occurred at that
particular time.
9. Snapshot - Takes a snapshot and saves it
directly to your mobile device.
10. Pause/Play - Tap this to pause playback
and tap again to resume.
11. Stop playback - Tap this to stop remote
playback.
5
Setting up your Tablet
E
The following instructions and screenshots are for
the Tablet version of SwannView Plus HD. If you
have a Handset, you should use SwannView Plus
so jump over to section A for assistance.
When you first run the app, you will be presented
with a tutorial. Swipe each screen to complete the
tutorial then tap Lets start.
Tap the Configuration button located at the bottom
of the icon list on the left, then tap the + button
located top-right as shown in this screenshot.
Tap the blue QR code icon to open the scanning page,
and then hold your Tablet over the QR code sticker
located on top of your DVR or NVR to scan.
8
6
Setting up your Tablet
F
Tap Alias to name your DVR or NVR, for example
Home, Office, etc. Enter the user name (default admin) and password (default 12345) or the one that
you created earlier in the DVR or NVR setup wizard.
Tap the Save button at the top-right to save and
verify the connection.
Tap the Live View button located top-left to return
to the main viewing screen.
Channel: 1 (Home)
Channel: 2 (Home)
Channel: 3 (Home)
Channel: 4 (Home)
The name of your DVR or NVR will appear in the device list. Simply tap and hold the icon, then drag it to
the Live View window to automatically start viewing
all the cameras connected to your DVR or NVR. To
view a single camera, tap the drop-down menu, and
then drag one of the cameras to the Live View window.
3
7
Using SwannView Plus HD
G
3. Enable/Disable Audio - Tap this to enable/disable
audio. The audio function requires a microphone connected to the DVR or NVRs audio input.
Channel: 1 (Home)
4. Stream Settings - Tap this to access the video quality menu. This changes the live view image only. You
can change the resolution, frame rate and bitrate for
a higher picture quality or smoother movement. Tap
Confirm to save your settings. Selecting the highest
settings will consume more of your Internet bandwidth.
Channel: 2 (Home)
5. Favorite(s) - Tap this to add a camera or if you have
PTZ camera, a particular position or view to the favorite(s) list.
6. Stop all playback - Tap this to stop the live view of
all cameras.
7. Full-screen Mode - Tap this to hide the menu and
control buttons. The control buttons will appear onscreen. Tap and hold the controls to move them.
1
Channel: 3 (Home)
1. Close/Open Camera List - Tap this to
open and close the camera list. Closing the
camera list will enlarge the live view window(s).
Channel: 4 (Home)
2. Snapshot - Takes a snapshot of the currently selected camera and saves it directly
to your mobile device.
8. PTZ Control - Tap this to control any PTZ camera
that is connected.
SwannView Plus HD has a built-in manual that
explains in detail the various options in available. To access this tap Configuration (looks
like a small gear, then tap the Help button.
6
8
SwannView Plus HD: Remote Playback
1. Select the start time &
date that you would like
to search from and the
end time & date that you
would like to search to.
2. You will see the name
of your DVR or NVR. Tap
and hold the icon to view
all cameras connected or
click the drop-down menu
and select a single camera to view.
3. Close/Open Camera
List - Tap this to open
and close the camera list.
Closing the camera list
will enlarge the live view
window(s).
8. Tap and drag the timeline to skip to a specific
part of the recording. The
blue bars indicate that a
recording has occurred at
that particular time.
2
Channel: 1 (Home)
Channel: 2 (Home)
7. Full-screen Mode - Tap
this to hide the menu and
control buttons. The control buttons will appear
on-screen. Tap and hold
the controls to move them.
3
Channel: 3 (Home)
Channel: 4 (Home)
4. Snapshot - Takes a snapshot of the currently selected camera and saves it directly
to your mobile device.
6. Stop all playback - Tap
this to stop remote playback of all cameras.
5. Pause/Play - Tap this to pause playback
and tap again to resume.
SwannView Plus for Windows
EN
Want to view your cameras from your PC? The SwannView Plus software that is available for download, allows you to access and control your DVR
or NVR from the comfort of your computer. Best of all, it only takes minutes to get it up and running!
1. To download the SwannView Plus software from our website, go to
(www.swann.com/swann_app), scroll down until you see SwannView
Plus then click on the For Windows link.
08-11-2014 Mon 10:30:15 (W)
08-11-2014 Mon 10:30:15 (W)
2. When the file has finished downloading, navigate to your downloads
folder or the location you saved the file. The name of the file is called
SwannView_Plus_Win.zip.
3. Double-click the file, a new window will open. Double-click the program to commence installation. Follow the instructions as outlaid in
this quick start guide.
Camera 01
08-11-2014 Mon 10:30:15 (W)
Camera 02
08-11-2014 Mon 10:30:15 (W)
Camera 03
Camera 04
QSSWPLUS040814E | Swann 2014
10
Installing SwannView Plus
3
Click Next to begin.
Un-tick all except Client then click Next.
4
Select a language then click Next.
A plug-in will be installed. Click Next.
13
11
Installing SwannView Plus
7
Click Next, click I Agree.
Click Install, allow desktop shortcut creation, click Next.
Click Finish to complete the installation.
To run SwannView Plus, double click the
icon placed on your desktop or click Start
> All Progams > SwannView Plus+ >
SwannView Plus+ Client.
6
Click Install, click Finish.
16
12
Configuring SwannView Plus
When you first run SwannView Plus you will be presented with a login screen, as shown below.
Super User: This allows you to create an admin level user account. Enter a name here that will be easy to remember.
Password: The password doesnt have to be the same as your DVR or NVR password.
Confirm: Re-enter the password you created to confirm it.
Enable Auto-login: After creation of an admin account, enabling this option will mean that you dont have to enter the password each time you run
SwannView Plus.
If you tick Enable Auto-login you will not be
prompted to enter the password each time you
run SwannView Plus. If you leave this option
blank, you will have to enter the Super User password each time you run the software. Whether you use
this feature or not depends on how secure you would
like your system to be.
11
13
Configuring SwannView Plus
D
Each time you start SwannView Plus you will start at
the Control Panel screen. To view your DVR or NVR
and cameras, double click on the Main View icon
which will take you to the Live View screen.
SwannView Plus has a built-in manual that explains what each button does and how the various screens and options work in more detail
than this guide. To access this click Help > User
Manual (you will need Adobe Reader installed to read
this).
14
Configuring SwannView Plus
Click Add to begin. The Add Device screen will
open. Tick P2P to enable and follow the instructions
below.
Nickname: Give your DVR or NVR a familiar name.
UID: Copy & Paste or type in the UID from the email
that was sent during the setup wizard or from the
sticker on top of your DVR or NVR.
User Name: Enter the username of your DVR or NVR
(default admin).
Password: Enter the password (default 12345) or the
one that you created earlier in the DVR or NVR setup
wizard.
Leave Export To Group, click Add to finish.
17
15
Configuring SwannView Plus
SwannView Plus will now contact your DVR or NVR to
check the connection; this might take a few seconds.
If the connection is successful, the serial number of
your DVR or NVR will be displayed. If you dont see the
serial number appear, check that you have entered the
correct UID and that your DVR or NVR is correctly connected to your network and the Internet. Once you see
the serial number click Next.
At the Add Group screen, click Next again.
At the Import screen click the Import All button to
add all of your cameras, or select which cameras you
would like to remotely monitor and click Import to
add them one by one. When finished click Next.
You will now see the Completed screen. Click the
Finished button to go to the Control Panel screen.
12
16
Using SwannView Plus
08-11-2014 Mon 10:30:15 (W)
1. To view your cameras,
click on the name of your
DVR or NVR and drag that
into the Live View window.
08-11-2014 Mon 10:30:15 (W)
Camera 01
08-11-2014 Mon 10:30:15 (W)
4 5
2
Camera 02
08-11-2014 Mon 10:30:15 (W)
Camera 03
7 8
9 10 11
12
Camera 04
13
2. Alarm/Event Controls
5. Screen Layout Mode
9. Previous Group
3. Clear Info/Enable Alarm
Pop-up Image/Enable audio
6. Stop & Start View
10. Next Group
4. Full Screen
7. Snapshot
11. Auto Switch
8. Capture to PC
12. Volume
13. Open & Close Alarm/Event
List
15
17
SwannView Plus: Remote Playback
1. Select one or more cameras that you would like to
playback.
01-08-2014 Fri 11:11:51 (W)
01-08-2014 Fri 11:14:13 (W)
Camera 01
01-08-2014 Fri 11:21:24 (W)
Camera 02
01-08-2014 Fri 11:19:17 (W)
Camera 03
2. Select a day, month and
year range to search then
click the Search button.
Camera 04
4. On-screen controls allow
you to pause or stop playback, slowdown or increase
playback speed, perform a
smart search, take a snapshot, start recording and
download video to your computer.
3. Orange indicates captured footage for
each camera. Use the mouse to select
footage located on the timeline and scroll
left or right to select the desired time.
18
You might also like
- Shoe Dog: A Memoir by the Creator of NikeFrom EverandShoe Dog: A Memoir by the Creator of NikeRating: 4.5 out of 5 stars4.5/5 (537)
- Grit: The Power of Passion and PerseveranceFrom EverandGrit: The Power of Passion and PerseveranceRating: 4 out of 5 stars4/5 (587)
- Hidden Figures: The American Dream and the Untold Story of the Black Women Mathematicians Who Helped Win the Space RaceFrom EverandHidden Figures: The American Dream and the Untold Story of the Black Women Mathematicians Who Helped Win the Space RaceRating: 4 out of 5 stars4/5 (894)
- The Yellow House: A Memoir (2019 National Book Award Winner)From EverandThe Yellow House: A Memoir (2019 National Book Award Winner)Rating: 4 out of 5 stars4/5 (98)
- The Little Book of Hygge: Danish Secrets to Happy LivingFrom EverandThe Little Book of Hygge: Danish Secrets to Happy LivingRating: 3.5 out of 5 stars3.5/5 (399)
- On Fire: The (Burning) Case for a Green New DealFrom EverandOn Fire: The (Burning) Case for a Green New DealRating: 4 out of 5 stars4/5 (73)
- The Subtle Art of Not Giving a F*ck: A Counterintuitive Approach to Living a Good LifeFrom EverandThe Subtle Art of Not Giving a F*ck: A Counterintuitive Approach to Living a Good LifeRating: 4 out of 5 stars4/5 (5794)
- Never Split the Difference: Negotiating As If Your Life Depended On ItFrom EverandNever Split the Difference: Negotiating As If Your Life Depended On ItRating: 4.5 out of 5 stars4.5/5 (838)
- Elon Musk: Tesla, SpaceX, and the Quest for a Fantastic FutureFrom EverandElon Musk: Tesla, SpaceX, and the Quest for a Fantastic FutureRating: 4.5 out of 5 stars4.5/5 (474)
- A Heartbreaking Work Of Staggering Genius: A Memoir Based on a True StoryFrom EverandA Heartbreaking Work Of Staggering Genius: A Memoir Based on a True StoryRating: 3.5 out of 5 stars3.5/5 (231)
- The Emperor of All Maladies: A Biography of CancerFrom EverandThe Emperor of All Maladies: A Biography of CancerRating: 4.5 out of 5 stars4.5/5 (271)
- The Gifts of Imperfection: Let Go of Who You Think You're Supposed to Be and Embrace Who You AreFrom EverandThe Gifts of Imperfection: Let Go of Who You Think You're Supposed to Be and Embrace Who You AreRating: 4 out of 5 stars4/5 (1090)
- The World Is Flat 3.0: A Brief History of the Twenty-first CenturyFrom EverandThe World Is Flat 3.0: A Brief History of the Twenty-first CenturyRating: 3.5 out of 5 stars3.5/5 (2219)
- Team of Rivals: The Political Genius of Abraham LincolnFrom EverandTeam of Rivals: The Political Genius of Abraham LincolnRating: 4.5 out of 5 stars4.5/5 (234)
- The Hard Thing About Hard Things: Building a Business When There Are No Easy AnswersFrom EverandThe Hard Thing About Hard Things: Building a Business When There Are No Easy AnswersRating: 4.5 out of 5 stars4.5/5 (344)
- Devil in the Grove: Thurgood Marshall, the Groveland Boys, and the Dawn of a New AmericaFrom EverandDevil in the Grove: Thurgood Marshall, the Groveland Boys, and the Dawn of a New AmericaRating: 4.5 out of 5 stars4.5/5 (265)
- The Unwinding: An Inner History of the New AmericaFrom EverandThe Unwinding: An Inner History of the New AmericaRating: 4 out of 5 stars4/5 (45)
- The Sympathizer: A Novel (Pulitzer Prize for Fiction)From EverandThe Sympathizer: A Novel (Pulitzer Prize for Fiction)Rating: 4.5 out of 5 stars4.5/5 (119)
- Her Body and Other Parties: StoriesFrom EverandHer Body and Other Parties: StoriesRating: 4 out of 5 stars4/5 (821)
- SOI Asia Workshop 2008 Pre-Workshop Unix Basic AssignmentDocument11 pagesSOI Asia Workshop 2008 Pre-Workshop Unix Basic AssignmentParamjeet RanaNo ratings yet
- Lab - 2: Linux Installation:: Basic TerminologiesDocument6 pagesLab - 2: Linux Installation:: Basic TerminologiesSikandar KhanNo ratings yet
- Stable BaselinesDocument239 pagesStable BaselinesdridiNo ratings yet
- AerDocument6 pagesAerchuck89No ratings yet
- Appendix3 KPMG Blockchain PaperDocument151 pagesAppendix3 KPMG Blockchain PaperrashadgamarNo ratings yet
- Admin DSRDocument122 pagesAdmin DSRNabil ChagdaliNo ratings yet
- Experiment No: 4 (A) : Chandigarh University Python Programming ITP-268Document29 pagesExperiment No: 4 (A) : Chandigarh University Python Programming ITP-268Himanshu PokhriyalNo ratings yet
- Food PowerP2Document9 pagesFood PowerP2Winda FeNo ratings yet
- Resume Instrument DileepDocument3 pagesResume Instrument Dileepdileepgupta1233196No ratings yet
- 16-17 Database TriggersDocument18 pages16-17 Database TriggersRASHMI_HRNo ratings yet
- Class XII Computer Science Sample Paper 1 SolvedDocument10 pagesClass XII Computer Science Sample Paper 1 SolvedVijayaBabuNo ratings yet
- WPI LogDocument4 pagesWPI Logarqueplox1402No ratings yet
- 001 +ABB+Remote+Terminal+Units+2012-10Document48 pages001 +ABB+Remote+Terminal+Units+2012-10sleoramoNo ratings yet
- Organization and Information SystemsDocument46 pagesOrganization and Information SystemsGangadhar MamadapurNo ratings yet
- Etap Faq Exporting A Old To DXFDocument3 pagesEtap Faq Exporting A Old To DXFArif AhmadNo ratings yet
- Understanding Structure: Instructor's Manual Table of ContentsDocument10 pagesUnderstanding Structure: Instructor's Manual Table of ContentsLeonard GojerNo ratings yet
- 945gcm S MultiqigDocument86 pages945gcm S MultiqigRicardo SilvaNo ratings yet
- VCarve Post Processor GuideDocument37 pagesVCarve Post Processor GuidefertobyNo ratings yet
- UMTS Presentation EricssonDocument45 pagesUMTS Presentation EricssonDev SinghNo ratings yet
- Using Subqueries to Solve Queries: Oracle University and Cibertec Peru SฺAฺCฺ use onlyฺDocument28 pagesUsing Subqueries to Solve Queries: Oracle University and Cibertec Peru SฺAฺCฺ use onlyฺSol Abigail Mamani MamaniNo ratings yet
- JFo 2 1 SGDocument41 pagesJFo 2 1 SGsaumya patelNo ratings yet
- TAC+Xenta+527+NPR FeatureBlastDocument3 pagesTAC+Xenta+527+NPR FeatureBlastMihai ConstantinescuNo ratings yet
- PEM Executive SummaryDocument11 pagesPEM Executive SummaryJvr SubramaniaraajaaNo ratings yet
- The Current Status and The Prospect of E-Banking in BangladeshDocument42 pagesThe Current Status and The Prospect of E-Banking in BangladeshFayaza Rahman Eva85% (20)
- Blockchain Technology For Transparency in Agri-Food Supply Chain Use Cases, Limitations, and Future DirectionsDocument15 pagesBlockchain Technology For Transparency in Agri-Food Supply Chain Use Cases, Limitations, and Future DirectionsJosé Arcenio Moreno MartínezNo ratings yet
- Computer Generations and Applications GuideDocument20 pagesComputer Generations and Applications Guideirfanahmed.dbaNo ratings yet
- Sans 876Document1 pageSans 876Sandro MeloNo ratings yet
- SafeQ4 - Quick Start GuideDocument21 pagesSafeQ4 - Quick Start GuideLuki LeviNo ratings yet
- Evaluate Virtual Machine Manager in System Center 2019 by Using A Preconfigured Virtual Hard Disk Microsoft CorporationDocument12 pagesEvaluate Virtual Machine Manager in System Center 2019 by Using A Preconfigured Virtual Hard Disk Microsoft CorporationJakub Xxx100% (1)
- SAP TM Consultant Kanimozhi Seeks New RoleDocument4 pagesSAP TM Consultant Kanimozhi Seeks New RolekanimozhiNo ratings yet