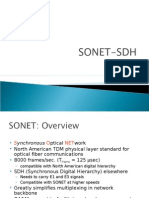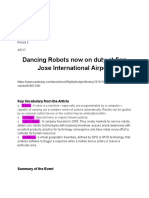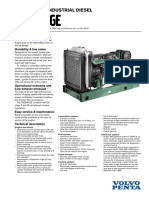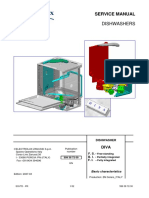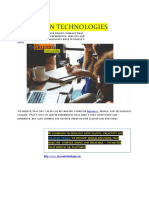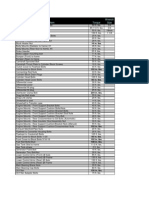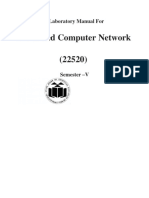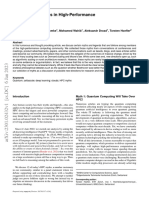Professional Documents
Culture Documents
ArcGIS - Student - Version 10 PDF
Uploaded by
Petrus Tangka0 ratings0% found this document useful (0 votes)
41 views2 pagesOriginal Title
ArcGIS_Student_Version 10.pdf
Copyright
© © All Rights Reserved
Available Formats
PDF, TXT or read online from Scribd
Share this document
Did you find this document useful?
Is this content inappropriate?
Report this DocumentCopyright:
© All Rights Reserved
Available Formats
Download as PDF, TXT or read online from Scribd
0 ratings0% found this document useful (0 votes)
41 views2 pagesArcGIS - Student - Version 10 PDF
Uploaded by
Petrus TangkaCopyright:
© All Rights Reserved
Available Formats
Download as PDF, TXT or read online from Scribd
You are on page 1of 2
Version 10.1 through 10.3.
1 - ArcGIS for Desktop Student Trial
software Instructions
A. Before you install ArcGIS for Desktop
1. Check our system requirements to make sure your computer has the hardware and software
required for the trial.
B. Activate your authorization code
2. Visit www.esri.com/StudentEdition to begin the process of activating and downloading your
ArcGIS for Desktop Student Trial software.
3. Log in using your Existing Esri account, or sign-up for a new Esri account, if necessary.
4. Enter the authorization code and click Activate ArcGIS.
a. If you need to download ArcGIS for Desktop, proceed to step 5.
b. If you received the ArcGIS for Desktop software from your instructor or license
administrator, or will be installing from a network server, proceed to step 10.
5. Click ArcGIS 10.1 for Desktop.
C. Download and install ArcGIS for Desktop Student Trial
6. If necessary, download the ArcGIS Uninstall Utility and uninstall previous versions of ArcGIS
Desktop or Server. The software cannot be installed on a computer that has a previous version
of ArcGIS for Desktop or ArcGIS for Server installed. It's OK if the computer has ArcGIS Explorer
installed.
7. If necessary, install the Microsoft .NET Framework (version 3.5 Service Pack 1 or higher).
a. If you are unsure if you have the .NetFramework installed, you can download a .net
Version detector from the following site - http://www.asoft.be/prod_netver.html.
8. Determine the location for the ArcGIS for Desktop software you wish to install and click the
Download button. You can also download the Tutorial Data, if desired.
9. Double-click ArcGIS_Desktop_10XXXXXXX.exe (Depending on the version you selected, the file
extensions may be different) to extract the installation files.
10. Locate and run Setup.exe to install ArcGIS for Desktop. The Complete installation is
recommended.
11. After the files are installed, the Authorization Wizard will open and prompt you to choose a
product to authorize; select ArcGIS Desktop Advanced (Single Use) and click continue.
12. The Authorization Wizard will prompt you for an authorization code; enter your activated
code. Follow the prompts and the software will authorize and be ready for use. Note: leave the
default option for the software extensions selected; they will be authorized automatically.
Support for the ArcGIS Desktop Student Trial is available at esri.com/trialhelp.
Version 10.0 - ArcGIS for Desktop Student Trial software Instructions
A. Before you install ArcGIS for Desktop
1. Check our system requirements to make sure your computer has the hardware and software
required for the trial.
2. If necessary, uninstall previous versions of ArcGIS Desktop or Server. The software cannot be
installed on a computer that has a previous version of ArcGIS Desktop or ArcGIS Server installed.
It's OK if the computer has ArcGIS Explorer installed.
3. If necessary, install the Microsoft .NET Framework (version 3.5 Service Pack 1 or higher).
B. Activate your authorization code
4. Visit www.esri.com/StudentEdition to begin the process of activating and downloading your
ArcGIS for Desktop Student Trial software.
5. Log in using your Existing Esri Global Account, or Sign-up for a new Esri Global account, if
necessary.
6. Enter the authorization code and click Activate ArcGIS.
a. If you need to download the ArcGIS for Desktop ISO, proceed to step 7.
b. If you received the ArcGIS for Desktop ISO from your instructor or license administrator, or
will be installing from a network server, proceed to step 11.
7. Click ArcGIS 10.0 for Desktop.
C. Download and install ArcGIS for Desktop Student Trial
8. If you would like the software in a language other than English, select your preferred language.
9. Click the link a. Download ArcGIS Desktop 10. You can also download the Tutorial data, if
desired.
10. If you are installing from an ISO image, locate and unzip the ArcGIS for Desktop ISO using 7-Zip.
11. Locate and Run Setup.exe to install ArcGIS for Desktop. The Complete installation is
recommended.
12. After the files are installed, the Authorization Wizard will open and prompt you to choose a
product to authorize; select ArcGIS Desktop ArcInfo (Single Use) and click continue.
13. The Authorization Wizard will prompt you for an authorization code; enter your activated
code. Follow the prompts and the software will authorize and be ready for use. Note: leave the
default option for the software extensions selected; they will be authorized automatically.
Support for the ArcGIS Desktop Education Edition is available at esri.com/evalhelp.
You might also like
- Shoe Dog: A Memoir by the Creator of NikeFrom EverandShoe Dog: A Memoir by the Creator of NikeRating: 4.5 out of 5 stars4.5/5 (537)
- Running Head: The Evolution of The Iphone 1Document8 pagesRunning Head: The Evolution of The Iphone 1Cierra BoldenNo ratings yet
- Grit: The Power of Passion and PerseveranceFrom EverandGrit: The Power of Passion and PerseveranceRating: 4 out of 5 stars4/5 (587)
- Sonet SDH LectureDocument36 pagesSonet SDH LectureStar LightNo ratings yet
- Hidden Figures: The American Dream and the Untold Story of the Black Women Mathematicians Who Helped Win the Space RaceFrom EverandHidden Figures: The American Dream and the Untold Story of the Black Women Mathematicians Who Helped Win the Space RaceRating: 4 out of 5 stars4/5 (890)
- Cpsu Hinigaran Campus: Central Philippines State UniversityDocument3 pagesCpsu Hinigaran Campus: Central Philippines State UniversityChristian anthony SerfinoNo ratings yet
- The Yellow House: A Memoir (2019 National Book Award Winner)From EverandThe Yellow House: A Memoir (2019 National Book Award Winner)Rating: 4 out of 5 stars4/5 (98)
- CR QS 3.5 - Service Manual For Download 2009-11-16Document605 pagesCR QS 3.5 - Service Manual For Download 2009-11-16Fernando Chavarría MarínNo ratings yet
- The Little Book of Hygge: Danish Secrets to Happy LivingFrom EverandThe Little Book of Hygge: Danish Secrets to Happy LivingRating: 3.5 out of 5 stars3.5/5 (399)
- 1947 5048 1 PBDocument8 pages1947 5048 1 PBpkm2023 smkn40jakartaNo ratings yet
- On Fire: The (Burning) Case for a Green New DealFrom EverandOn Fire: The (Burning) Case for a Green New DealRating: 4 out of 5 stars4/5 (73)
- Dancing Robots Now On Duty at San Jose International AirportDocument3 pagesDancing Robots Now On Duty at San Jose International Airportapi-358751761No ratings yet
- The Subtle Art of Not Giving a F*ck: A Counterintuitive Approach to Living a Good LifeFrom EverandThe Subtle Art of Not Giving a F*ck: A Counterintuitive Approach to Living a Good LifeRating: 4 out of 5 stars4/5 (5794)
- How industrial engineering can optimize mining operationsDocument6 pagesHow industrial engineering can optimize mining operationsAlejandro SanchezNo ratings yet
- Never Split the Difference: Negotiating As If Your Life Depended On ItFrom EverandNever Split the Difference: Negotiating As If Your Life Depended On ItRating: 4.5 out of 5 stars4.5/5 (838)
- Tripwire Enterprise 8.3.8 Platform Support DatasheetDocument6 pagesTripwire Enterprise 8.3.8 Platform Support DatasheetFrancoisNo ratings yet
- Elon Musk: Tesla, SpaceX, and the Quest for a Fantastic FutureFrom EverandElon Musk: Tesla, SpaceX, and the Quest for a Fantastic FutureRating: 4.5 out of 5 stars4.5/5 (474)
- TAD941GEDocument2 pagesTAD941GEjesus silvaNo ratings yet
- Service Manual: Color TelevisionDocument21 pagesService Manual: Color TelevisionLuis MorenoNo ratings yet
- A Heartbreaking Work Of Staggering Genius: A Memoir Based on a True StoryFrom EverandA Heartbreaking Work Of Staggering Genius: A Memoir Based on a True StoryRating: 3.5 out of 5 stars3.5/5 (231)
- Servicemanual Electrolux Dishwasher PDFDocument32 pagesServicemanual Electrolux Dishwasher PDFmvgonzalez2020100% (3)
- Timer Module Range PDFDocument6 pagesTimer Module Range PDFHamza KefayahNo ratings yet
- The Emperor of All Maladies: A Biography of CancerFrom EverandThe Emperor of All Maladies: A Biography of CancerRating: 4.5 out of 5 stars4.5/5 (271)
- Skycon TechnologiesDocument6 pagesSkycon TechnologiesSkycon TechnologiesNo ratings yet
- The Gifts of Imperfection: Let Go of Who You Think You're Supposed to Be and Embrace Who You AreFrom EverandThe Gifts of Imperfection: Let Go of Who You Think You're Supposed to Be and Embrace Who You AreRating: 4 out of 5 stars4/5 (1090)
- Jeep TJ Torque SpecsDocument4 pagesJeep TJ Torque SpecsmaulotaurNo ratings yet
- The World Is Flat 3.0: A Brief History of the Twenty-first CenturyFrom EverandThe World Is Flat 3.0: A Brief History of the Twenty-first CenturyRating: 3.5 out of 5 stars3.5/5 (2219)
- Joysticks Series CJDocument6 pagesJoysticks Series CJFolkwin LapNo ratings yet
- Team of Rivals: The Political Genius of Abraham LincolnFrom EverandTeam of Rivals: The Political Genius of Abraham LincolnRating: 4.5 out of 5 stars4.5/5 (234)
- MicrophoneDocument11 pagesMicrophoneChew Kah MengNo ratings yet
- The Hard Thing About Hard Things: Building a Business When There Are No Easy AnswersFrom EverandThe Hard Thing About Hard Things: Building a Business When There Are No Easy AnswersRating: 4.5 out of 5 stars4.5/5 (344)
- 00 Vesda-E Vea 40-Relay Local Stax Tds A4 Ie LoresDocument2 pages00 Vesda-E Vea 40-Relay Local Stax Tds A4 Ie LoresGuillermo OsorioNo ratings yet
- Devil in the Grove: Thurgood Marshall, the Groveland Boys, and the Dawn of a New AmericaFrom EverandDevil in the Grove: Thurgood Marshall, the Groveland Boys, and the Dawn of a New AmericaRating: 4.5 out of 5 stars4.5/5 (265)
- Kerberos TutorialDocument137 pagesKerberos Tutorialjinish.K.GNo ratings yet
- HMK12AA Product Specification and Performance DataDocument4 pagesHMK12AA Product Specification and Performance DataMarcos EvansNo ratings yet
- Ahmadu Bello University Zaria: COSC 801: Operating System Assignment REG: P18PSCS8037Document4 pagesAhmadu Bello University Zaria: COSC 801: Operating System Assignment REG: P18PSCS8037JoshuaNo ratings yet
- 4th-Week 1 and 4 Summative Test g11Document2 pages4th-Week 1 and 4 Summative Test g11Vincent LibreaNo ratings yet
- Configuring Huawei Router Interfaces and Static RoutesDocument9 pagesConfiguring Huawei Router Interfaces and Static RoutesSidy Elbechir DrameNo ratings yet
- Advanced Computer Network (22520) : A Laboratory Manual ForDocument137 pagesAdvanced Computer Network (22520) : A Laboratory Manual ForPratik IngleNo ratings yet
- The Unwinding: An Inner History of the New AmericaFrom EverandThe Unwinding: An Inner History of the New AmericaRating: 4 out of 5 stars4/5 (45)
- UT Austin Texas PGP AIML Brochure 3Document17 pagesUT Austin Texas PGP AIML Brochure 3Hasna ChouikhNo ratings yet
- Interfacing USB Device with LabVIEW GUIDocument106 pagesInterfacing USB Device with LabVIEW GUIJaime Barragan100% (1)
- Optimum 4-Cylinder Engine Design via 1D CFD SimulationDocument7 pagesOptimum 4-Cylinder Engine Design via 1D CFD SimulationZohaib AliNo ratings yet
- GymnaUniphy Pulson 330 Ultrasound Therapy - Service ManualDocument49 pagesGymnaUniphy Pulson 330 Ultrasound Therapy - Service Manualhugo david maldonadoNo ratings yet
- Myths and Legends in High-Performance ComputingDocument12 pagesMyths and Legends in High-Performance ComputingisnullNo ratings yet
- Job Description: Key Position Information Key Position InformationDocument3 pagesJob Description: Key Position Information Key Position Informationnotes.mcpuNo ratings yet
- The Sympathizer: A Novel (Pulitzer Prize for Fiction)From EverandThe Sympathizer: A Novel (Pulitzer Prize for Fiction)Rating: 4.5 out of 5 stars4.5/5 (119)
- Her Body and Other Parties: StoriesFrom EverandHer Body and Other Parties: StoriesRating: 4 out of 5 stars4/5 (821)