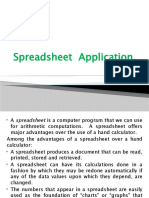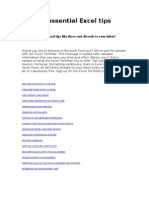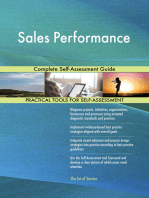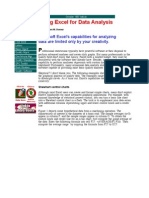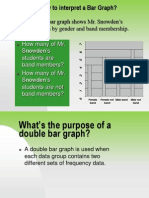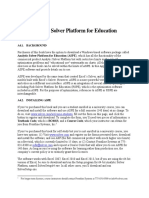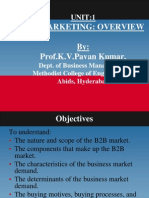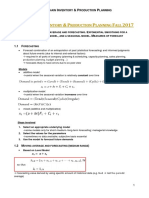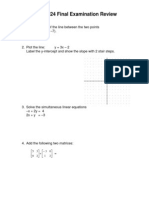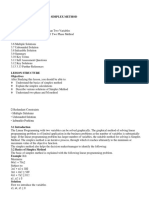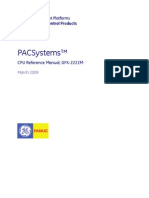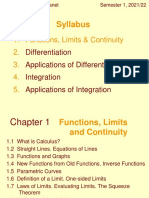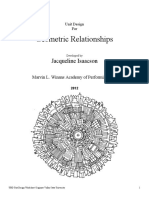Professional Documents
Culture Documents
Using Excel For Problem Solving - Part II - Pivot Tables: Learning Objectives
Uploaded by
JakobOriginal Title
Copyright
Available Formats
Share this document
Did you find this document useful?
Is this content inappropriate?
Report this DocumentCopyright:
Available Formats
Using Excel For Problem Solving - Part II - Pivot Tables: Learning Objectives
Uploaded by
JakobCopyright:
Available Formats
1
Using Excel for Problem Solving - Part II - Pivot Tables
Learning
Objectives
Move beyond sorting & filtering with Excel Pivot Tables
Viewing analysis results with Pivot Charts
Excel includes a special data mining feature called the Pivot Table to easily analyze large
amounts of data in tables. The power of a Pivot Table is the ability to view the data in
different ways until you find the answer youre seeking.
A Pivot Table analyzes, summarizes, and manipulates data in large lists, databases,
worksheets, or other collections. It is called a PivotTable because fields can be moved
within the table to create different types of summary lists, providing a pivot.
Pivot Tables &
Charts
Pivot tables are highly flexible in terms of how you can arrange and summarize your data;
the ability to dynamically arrange your data is where they get the name "pivot;" you can
turn the same data around & look at it in various ways to identify relationships between the
variables.
Pivot Charts are interactive graphical representations of the data in the Pivot Table to let
you visually display the data in a graph. A Pivot Chart is always associated with a single
Pivot Table that has a corresponding layout. When the position of a field is changed in the
table, the corresponding field in the chart also moves.
Although the data that appear in PivotTables look like any other worksheet data, the data
in the data area of the PivotTable cannot be directly entered or changed. Each column or
field in the source data becomes a Pivot Table field that summarizes multiple rows of the
original data. The PivotTable is linked to the source data so the output in the cells of the
table are read-only data.
Special Features Key Benefits:
Querying large amounts of data in user-friendly way
Subtotaling numeric data, summarizing data, and creating custom calculations
Expanding and collapsing levels of data to facilitate focus
Pivoting or moving rows to columns or columns to rows to see different views of the
data
Formatting (number, alignment, font, etc.) can be changed
A variety of computational options such as SUM, COUNT, AVERAGE, MIN, and MAX
may be used
Before working with a Pivot Table or Pivot Chart, think carefully about what youre trying
to show, as this affects the design of the data table. Your starting data list should have:
Data Table
Design
Pivot Table
Terms
Data field
headings are
dropped into the
display space as
soon as checked.
You may then
move them
around, or your
may drag them
into the
descriptive data
boxes in the
lower right-hand
section of the
field window
descriptive column headings
no blank rows
horizontal rows (records) with values for each of the column headings (city, state,
region)
numeric values under a column to provide quantitative summaries of the data
Row field - Row fields have a row orientation in a PivotTable output and are
displayed as row labels. These appear in the ROW area of a PivotTable report layout
(i.e. magazine names)
Column field - Column fields have a column orientation in the PivotTable output and
are displayed as column labels. These appear in the COLUMN area of a PivotTable
report layout. (summary criteria, i.e. region)
Data field - fields from a list or table containing summary data in a PivotTable, such
as numeric data (i.e. statistics, sales amounts). These are summarized in the DATA
area of a PivotTable report layout. (sales $)
Page field - page fields filter out the data for other items and display one page at a
time in a PivotTable report (time element, i.e. month or quarter)
Building a
PivotTable
Pivot Table
Practice
Completed
PivotTable for
Sales
The PivotTable command from the Insert Menu set up basic PivotTable layout, resulting in
a visual breakdown of the data in the Excel list or database table. A layout diagram with the
labels PAGE, COLUMN, ROW, and DATA appears. The next step is to select & drag the field
items onto the PivotTable grid or into one of the processing boxes in the lower right-hand
corner of your layout page.
1. Use the practice workbook ProblemSolving_Data.xls (same as for Excel Sorts &
Filters), and copy the data table to a new worksheet tab.
2. Click any cell in the list. Now the active cell is within the list, and Excel knows to use
the data in the Excel list to create a PivotTable.
3. Click the Insert tab, then click the PivotTable button in the Tables group.
4. The Create PivotTable dialog box opens. In the Select a table or range box, make
sure you see $A$1:$E$97 & choose New Worksheet. Click Ok. Your layout may look
a bit different depending upon which version of Excel you are working with.
5. Using the PivotTable Field List, (pop-up containing data source fields) drag the
Month button to the "Filter" box criteria in the lower right Options box. This this
also called the page field. It operates like the row and column fields but provides a
filterable third dimension to the data. It allows another variable to be added to the
PivotTable without necessarily viewing all its values at the same time.
6. Drag the Region data field to the COLUMN Label area. The column field is another
variable used for comparison.
7. Drag the Magazine data field to the ROW Label area. A row field in a PivotTable is a
variable that takes on different values.
8. Click the Sale checkbox & it should be added automatically to the DATA area (or
summation values). The data field is the variable that the PivotTable summarizes
(default is sum, but you can right-click on this entry & change it). Your PivotTable
should now look like that below.
9. You can use the Month filter to see sales data for specific months vs the default of
all.
Switching Field
Variables
The power of PivotTables becomes clear when you experiment with your data by viewing it
with different values as the Page, or Filter option, and swapping rows & columns. Your final
choice depends upon what business questions you are trying to answer. For example, you
might switch Month & Magazine, showing sales by Month, and for all or selected Magazine
titles.
You might also move Month to the Column Headings, and display Magazine titles down the
left-hand rows. Whichever field is in the Page, or filter area, you may view selected criteria,
or leave it as the default of "all." Set up your pivot table so the output makes sense to the
viewer.
To create a Pivot Chart from your
Pivot Table:
Add a Pivot
Chart
Formatting your
Pivot Table
1. Click inside the Pivot Table
2. Click a chart type in the
Charts group on the Insert
tab.
3. Select any type of chart
(except scatter, bubble or
stock)
4. Your chart appears on the
same page by default
5. In Office 2013, a nice
formatting feature lets you
add or edit the chart title &
change features right next
to the pivot chart.
1. Right-click anywhere in the
PivotTable to display a
shortcut menu & select
PivotTable Options
2. Format your output
currency
3. Click on the Design tab,
Design Gallery to choose an
output style, such as
banded rows or columns to
help define your summary
data.
You may add or modify fields with the PivotTable Field List
The layout section at the bottom can be used to arrange or reposition fields as Report Filter,
Customizing the
Row Labels, Column Labels, and Values
PivotTable
You may sort, filter, & change sub-total options within the PivotTable
Excel does not automatically update Pivot Tables & charts, so after any changes, right-click
in any cell & choose "Refresh" to update your changes.
Combo Charts
Microsoft
Sources &
Videos
Depending on the type of data you have, you can easily show multiple axis levels by using a
combo chart. This would allow you to show both units & sales $ on the same chart. Take
care with this type, however, to insure your chart still tells a readable story. Experiment &
see how your output may be displayed. Always edit the default title to make it professional.
For more discussion about when to use spreadsheet sorting or Pivot tables, check out this
blog & related demonstration videos:
http://blogs.office.com/b/microsoft-excel/archive/2011/01/18/excel-table-orpivottable.aspx
If you need the practice, work through the steps in this document, using the same practice
What Happens
file in BB/Weekly Folders/.
Next?
Complete ProbSlvg 2 - Basic Excel Pivot Tables
Last updated: 8/11/2014
You might also like
- Create a PivotTable to Analyze DataDocument23 pagesCreate a PivotTable to Analyze DataRahul GuptaNo ratings yet
- Excel 2007 Pivot Tables and ChartsDocument7 pagesExcel 2007 Pivot Tables and ChartsTan Kah WoiNo ratings yet
- Excel Features SummaryDocument3 pagesExcel Features SummaryvenkatNo ratings yet
- Simpo Tech: What Is Microsoft Excel Used For?Document7 pagesSimpo Tech: What Is Microsoft Excel Used For?Avir GonzalesNo ratings yet
- Making Charts With Excel 2003: Income & ProfitDocument9 pagesMaking Charts With Excel 2003: Income & ProfitArunNo ratings yet
- Excel97 ManualDocument22 pagesExcel97 ManualLadyBroken07No ratings yet
- Channel Strategy PDFDocument4 pagesChannel Strategy PDFabusufianNo ratings yet
- Macro NotesDocument491 pagesMacro NotesMzingayeNo ratings yet
- 23 Things You Should Know About Excel Pivot Tables - Exceljet PDFDocument21 pages23 Things You Should Know About Excel Pivot Tables - Exceljet PDFRishavKrishna0% (1)
- Data Processing and Analysis TechniquesDocument20 pagesData Processing and Analysis TechniquesMohaimen macodNo ratings yet
- Ansoff MatrixDocument50 pagesAnsoff Matrixshub_a100% (1)
- Spreadsheet+Application 1Document14 pagesSpreadsheet+Application 1ttaka sasaNo ratings yet
- Chapter 3 - Data VisualizationDocument36 pagesChapter 3 - Data VisualizationRachel BrenerNo ratings yet
- 50 Essential Excel TipsDocument31 pages50 Essential Excel Tipsjaks27No ratings yet
- Lab Modul 4-1Document51 pagesLab Modul 4-1WY UE AngNo ratings yet
- Week 3 Excel With Excel Working With Structured Data SetsDocument20 pagesWeek 3 Excel With Excel Working With Structured Data Setsirina88888100% (1)
- Top Uses of Excel in BusinessDocument8 pagesTop Uses of Excel in BusinessMikko RamiraNo ratings yet
- Edp Report Learning Worksheet FundamentalsDocument27 pagesEdp Report Learning Worksheet FundamentalsiamOmzNo ratings yet
- Data Analysis - Using ExcelDocument9 pagesData Analysis - Using Excelrrberndt6722No ratings yet
- Assignment I-Summers-Decision TheoryDocument2 pagesAssignment I-Summers-Decision TheorysaadNo ratings yet
- ECO602 - Micro Economic Theory and applications-CRM - DR - DDR-2015-16 Fin Part-IDocument86 pagesECO602 - Micro Economic Theory and applications-CRM - DR - DDR-2015-16 Fin Part-ISalvadi EaswaranNo ratings yet
- The Nature of Strategic ManagementDocument62 pagesThe Nature of Strategic ManagementsemihmergenNo ratings yet
- Stats Xi All Chapters PptsDocument2,046 pagesStats Xi All Chapters PptsAnadi AgarwalNo ratings yet
- Bar and Line GraphsDocument24 pagesBar and Line GraphsstraitmiNo ratings yet
- Excel Financial Modelling Guide: Basic Tools in BriefDocument5 pagesExcel Financial Modelling Guide: Basic Tools in Briefnikita bajpaiNo ratings yet
- Price Setting Steps - 7 Stages for Establishing PricesDocument2 pagesPrice Setting Steps - 7 Stages for Establishing PricesHamza ZainNo ratings yet
- Excel OFFSET Function ExplainedDocument4 pagesExcel OFFSET Function ExplainedfreeNo ratings yet
- Bowerman CH15 APPT FinalDocument38 pagesBowerman CH15 APPT FinalMuktesh Singh100% (1)
- Microsoft Excel IntroductionDocument6 pagesMicrosoft Excel IntroductionSujataNo ratings yet
- Excel Fundamentals Tutorial Notes From FlippaDocument34 pagesExcel Fundamentals Tutorial Notes From Flippapererajanl.nipunaNo ratings yet
- DatasetDocument104 pagesDatasetjose vegaNo ratings yet
- Excel Shortcuts BibleDocument20 pagesExcel Shortcuts Bibletiki_tiki_xiiiNo ratings yet
- Using Analytic Solver Appendix4Document16 pagesUsing Analytic Solver Appendix4CDH2346No ratings yet
- Excel Formula - Training PresentationDocument29 pagesExcel Formula - Training PresentationAJ GatusNo ratings yet
- The Accounting Cycle ExplainedDocument61 pagesThe Accounting Cycle ExplainedHottie-Hot SoniNo ratings yet
- B2B Marketing: Overview By: Prof.K.V.Pavan Kumar,: UNIT:1Document27 pagesB2B Marketing: Overview By: Prof.K.V.Pavan Kumar,: UNIT:1Pavan Kumar KondapalliNo ratings yet
- Demand Forecasting 1Document21 pagesDemand Forecasting 1chitkarashellyNo ratings yet
- Excel Guide HandbookDocument66 pagesExcel Guide HandbookTata PovNo ratings yet
- UH Manoa Honolulu Houseless ReportDocument51 pagesUH Manoa Honolulu Houseless ReportHawaii Public RadioNo ratings yet
- Linear Programming 4 PDFDocument3 pagesLinear Programming 4 PDFM Arif IlyantoNo ratings yet
- Supply Chain Inventory Production Planning Exam Prep OralDocument53 pagesSupply Chain Inventory Production Planning Exam Prep OralCorinaCiobanuNo ratings yet
- Evans Analytics1e PPT 01Document51 pagesEvans Analytics1e PPT 01Bapuji ValabojuNo ratings yet
- Microsoft Office Excel 2003 Intermediate III: Formulas and WorksheetsDocument8 pagesMicrosoft Office Excel 2003 Intermediate III: Formulas and Worksheetssantosha00No ratings yet
- Essential of Microsoft ExcelDocument1 pageEssential of Microsoft ExcelJuharto Lidasan UsopNo ratings yet
- Case Study 4Document10 pagesCase Study 4fayre86No ratings yet
- Evans Analytics3e PPT Appendix01 AccessibleDocument29 pagesEvans Analytics3e PPT Appendix01 AccessibleAarti HaswaniNo ratings yet
- RM AssignmentDocument10 pagesRM AssignmentGautam PrakashNo ratings yet
- Shortcut Keys for Selecting and Moving Around DataDocument4 pagesShortcut Keys for Selecting and Moving Around Datamichael_lheureux9697No ratings yet
- Bibica - Default Risk AnalysisDocument2 pagesBibica - Default Risk AnalysisThậpTamNguyệtNo ratings yet
- Pelican Stores Case StudyDocument9 pagesPelican Stores Case StudyPapa GomzNo ratings yet
- Excel Basics - Organize Data in SpreadsheetsDocument13 pagesExcel Basics - Organize Data in SpreadsheetsJamaica Faye NicolasNo ratings yet
- Evans Analytics3e PPT 03 Accessible v2Document36 pagesEvans Analytics3e PPT 03 Accessible v2Aarti HaswaniNo ratings yet
- Spreadsheets: Formulas and FunctionsDocument3 pagesSpreadsheets: Formulas and FunctionsCandice ThomasNo ratings yet
- Accounting Interview QuestionsDocument43 pagesAccounting Interview QuestionsArif ullahNo ratings yet
- Cost CenterDocument13 pagesCost CenterPrajakt WaleNo ratings yet
- Glossary: Economic TermsDocument8 pagesGlossary: Economic TermsnicolaescumariagNo ratings yet
- Excel PivotTable Slides PDFDocument39 pagesExcel PivotTable Slides PDFBurcu SaglamNo ratings yet
- Coventor Tutorial: Bi-Stable Mechanical Beam SimulationDocument49 pagesCoventor Tutorial: Bi-Stable Mechanical Beam Simulationmadhas100% (1)
- DLL - All Subjects 2 - Q2 - W8 - D4Document9 pagesDLL - All Subjects 2 - Q2 - W8 - D4marife olmedoNo ratings yet
- CH 14 Kinetics of Particles Work and EnergyDocument19 pagesCH 14 Kinetics of Particles Work and EnergyKhaled Obeidat100% (2)
- Dynamic Analysis of Pump Block Foundation - VaidyanathanDocument5 pagesDynamic Analysis of Pump Block Foundation - VaidyanathanShamik GhoshNo ratings yet
- Stress and Strain in Dental MaterialsDocument26 pagesStress and Strain in Dental MaterialsDrSweta GandhiNo ratings yet
- MATH Final Exam Review SheetDocument6 pagesMATH Final Exam Review SheetEbrahim ShahidNo ratings yet
- A Mathematical Model For Lassa Fever Transmission Dynamics in A Seasonal Environment With A View To The 2017-20 Epidemic in NigeriaDocument21 pagesA Mathematical Model For Lassa Fever Transmission Dynamics in A Seasonal Environment With A View To The 2017-20 Epidemic in NigeriaPrince O. AbosedeNo ratings yet
- Solutions to Practice Problems: Engineering MechanicsDocument13 pagesSolutions to Practice Problems: Engineering MechanicsShaun Patrick Albao100% (1)
- 3 LINEAR PROGRAMMING - NotesDocument5 pages3 LINEAR PROGRAMMING - NotessumitNo ratings yet
- Problem 2C.4Document9 pagesProblem 2C.4NajwaAinayaZawaidNo ratings yet
- Experiment 1 Calorimetry - Hess's LawDocument14 pagesExperiment 1 Calorimetry - Hess's Lawenieynaz100% (3)
- In Order To Implement A Set of Rules / Tutorialoutlet Dot ComDocument42 pagesIn Order To Implement A Set of Rules / Tutorialoutlet Dot Comjorge0050No ratings yet
- Creating FunctionsDocument6 pagesCreating FunctionsCatalina AchimNo ratings yet
- Mathematical MethodsDocument13 pagesMathematical MethodsphooolNo ratings yet
- Personal Introduction to Standard CostingDocument18 pagesPersonal Introduction to Standard CostingSkiller XNo ratings yet
- Lab 6 - Potentiometer & Servo MotorDocument7 pagesLab 6 - Potentiometer & Servo MotorChristy CheriyanNo ratings yet
- Modeling of Heat Transfer in Two-Phase Flow Using The Level-Set MethodDocument125 pagesModeling of Heat Transfer in Two-Phase Flow Using The Level-Set Methodnaru_saNo ratings yet
- Thermodynamics Experiment Number 3 Radiation Correction Sarthak PDFDocument9 pagesThermodynamics Experiment Number 3 Radiation Correction Sarthak PDFSarthak JainNo ratings yet
- Mathematics and Computing 2018Document469 pagesMathematics and Computing 2018Muhammad ShakirNo ratings yet
- G12 Circular Pocket Milling CW G13 Circular Pocket Milling CCW Group 00Document3 pagesG12 Circular Pocket Milling CW G13 Circular Pocket Milling CCW Group 00anwar anwaryNo ratings yet
- (Cambridge Series in Chemical Engineering) John Charles Slattery-Advanced Transport Phenomena-Cambridge University Press (1999) PDFDocument733 pages(Cambridge Series in Chemical Engineering) John Charles Slattery-Advanced Transport Phenomena-Cambridge University Press (1999) PDFWY100% (2)
- Rotational Equilibrium and Rotational DynamicsDocument12 pagesRotational Equilibrium and Rotational DynamicsCG AmonNo ratings yet
- Class 6 - Annual Exam Portions (2020-21)Document3 pagesClass 6 - Annual Exam Portions (2020-21)vishyNo ratings yet
- NI ELVIS II Lab Exercises for Analog and Digital CircuitsDocument150 pagesNI ELVIS II Lab Exercises for Analog and Digital Circuitszohas13No ratings yet
- 2010 Book Three-DimensionalModelAnalysis PDFDocument434 pages2010 Book Three-DimensionalModelAnalysis PDFJhoan Sebastian Tenjo GarciaNo ratings yet
- RX3i CPU Reference ManualDocument589 pagesRX3i CPU Reference ManualEn FaizulNo ratings yet
- Mmw-Unit 1Document7 pagesMmw-Unit 1Ella DimlaNo ratings yet
- Calculus 1 with Dr. Janet Semester 1 SyllabusDocument100 pagesCalculus 1 with Dr. Janet Semester 1 SyllabusTrần Xuân QuỳnhNo ratings yet
- KG Per HR To MMSCFD & BBL Into m3phDocument6 pagesKG Per HR To MMSCFD & BBL Into m3phsathishNo ratings yet
- SUPO UbD Geometry Gr10 JIsaacson WAPA-2012Document13 pagesSUPO UbD Geometry Gr10 JIsaacson WAPA-2012Sergio Cuautle JuarezNo ratings yet