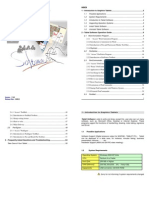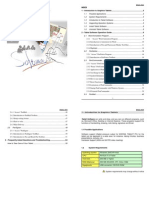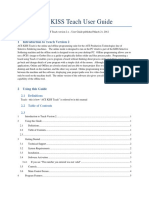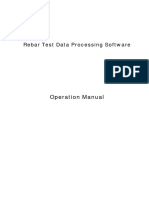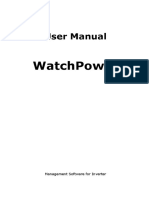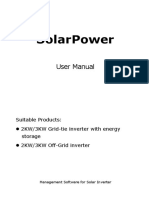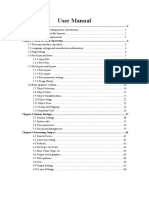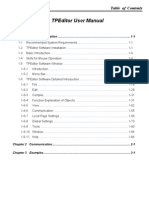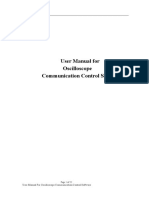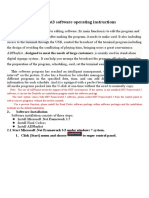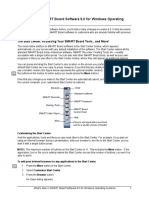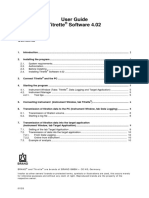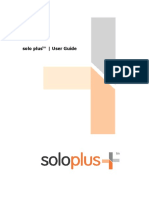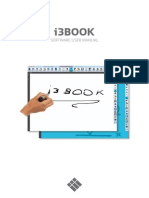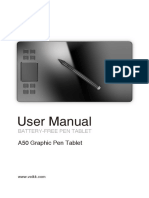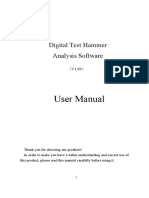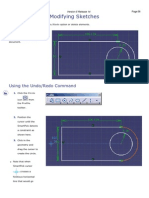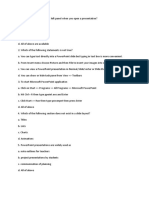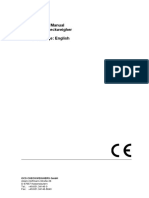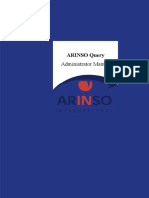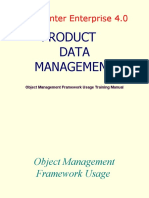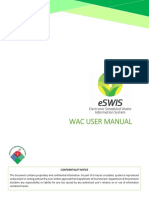Professional Documents
Culture Documents
EasyMeeting User Guide v1.3.6 - EnNetural
Uploaded by
RicardoSuarezOriginal Title
Copyright
Available Formats
Share this document
Did you find this document useful?
Is this content inappropriate?
Report this DocumentCopyright:
Available Formats
EasyMeeting User Guide v1.3.6 - EnNetural
Uploaded by
RicardoSuarezCopyright:
Available Formats
EasyMeeting Application Software Use Manual
EasyMeeting
Application
Software
Use Manual
EasyMeeting Application Software Use Manual
Contents
1.Introduction to the software .................................................................1
2.Installation instructions .........................................................................2
2.1 Running Environment .................................................................................... 2
2.2 To install EasyMeeting.................................................................................... 2
3.Use description .......................................................................................8
3.1 Software screen layout .................................................................................... 8
3.2 Sidebar ............................................................................................................. 8
3.3 Floating toolbar ............................................................................................... 9
3.3.1 Start ......................................................................................................... 9
3.3.2 Pens ....................................................................................................... 15
3.3.3 Eraser .................................................................................................... 15
3.3.4 Pen Setting ............................................................................................ 16
3.3.5 Basic Tools ............................................................................................ 17
3.3.6 Toolbox ................................................................................................. 21
3.3.6.1 Calendar ...................................................................................... 21
3.3.6.2 Clock/Timer ................................................................................ 22
3.3.6.3 Screen Recording ........................................................................ 23
3.3.6.4 Screen Magnifier ......................................................................... 23
3.3.6.5 Spotlight ...................................................................................... 23
3.3.6.6 Blocking Tool .............................................................................. 24
3.3.7 Desktop mode ....................................................................................... 25
EasyMeeting Application Software Use Manual
1.Introduction to the software
EasyMeeting is a easy-to-use whiteboard software, running on all-in-one touch
panel, is specially designed for teaching and conferencing.
The friendly UI, powerful meeting function integration, real writing effect, rich
and individual settings, and online update make EasyMeeting software distinctive:
Simple and clear menu options. The toolbar and sidebar can be displayed and
set according to user requirements, which improves the adaptability and individuality
of the software under different circumstances. For all functions, the traditional mode
of click and use is kept, that is the user can simply clicks and switch between
functions easily.
Screen blocking, spotlight, screen zoom in/out, etc. as well as comment
anytime anywhere enhance the utility of the software. The traditional blackboard
presentation is integrated into computer intelligence to continue the traditional
operation habit and at the same time improve convenience and reliability through
computer intelligence.
Three writing modes are available. The Soft Pen function provides the
simulated writing feeling of a soft pen. The software will present handwriting of
different widths according to the users writing speed, etc., exactly the same as the
traditional writing effect. The user can fully experience wielding a writing pen on an
electronic whiteboard or a touch screen device.
The user can customize the pen size, eraser and canvas background as needed,
making the presentation in each meeting or class unusual and fully showing personal
taste and preferences through details.
Through the powerful online support, the user can download the updated
version of the application software continuously. The simple touch lets you always be
leading in the new conference era.
With Easy Reading, you can enjoy the new experience of cutting-edge
conference and teaching technologies!
1
EasyMeeting Application Software Use Manual
2.Installation instructions
The software supports cover installation, and can be installed directly without
uninstallation.
2.1 Running Environment
Support Win XP/ 7/ 8 system
. Net Framework 4.0 and more advanced version
Microsoft Media 10.0 or above
Microsoft Office 2007 and more advanced version
2.2 To install EasyMeeting
Select setup.exe the application software installer. Double click the installer
icon to pop up the Language Selection dialogue box as shown in Figure2-2-1.
Figure 2-2-1 Language Selection
Click Ok to enter to extract the software as shown in Figure2-2-2.
Figure 2-2-2 Extracting Interface
After extracting the software, pop up the Ready to Install Screen as shown in
2
EasyMeeting Application Software Use Manual
Figure 2-2-3.
Figure 2-2-3 Ready to Install Screen
Click Next to install the software as shown in Figure 2-2-4.
Figure 2-2-4 Installation Path Selection
EasyMeeting Application Software Use Manual
In the Installation Finish screen as shown in Figure 2-2-5, click Finish to finish
the installation.
Figure 2-2-5 Finish Installation
If you have already installed Microsoft .Net Framework4.0 you can directly
jump to click Finish to finish installation as shown in Figure 2-2-5, else you should
install .Net Framework4.0 as shown in Figure 2-2-6.
EasyMeeting Application Software Use Manual
Figure 2-2-6 .Net4.0 Installation Interface
Select I have read and accept the license terms, then click Install button to
enter the progress of the installation screen as shown in Figure 2-2-7.
EasyMeeting Application Software Use Manual
Figure 2-2-7 Progress of the installation
Installation Finish Screen as shown in Figure 2-2-8.
EasyMeeting Application Software Use Manual
Figure 2-2-8 Installation Finish
After installed Microsoft .Net Framework4.0, click Finish to finish installation,
at the same time, the screen shown 2-2-5 will shut off automatically and the software
installation finish.
EasyMeeting Application Software Use Manual
3.Use description
When the software installation is finished, double click the
icon on the
desktop or select EasyMeeting from the Programs drop-down list in Start menu to
start EasyMeeting application software.
3.1 Software screen layout
EasyMeeting application softwares application interface is composed of three
parts, i.e. main operation screen (canvas), sidebar (right side) and floating toolbar.
When EasyMeeting software is started, the screen as shown in Figure 3-1-1 will
appear. In which the green background area is the main operation screen. The user can
change the background color of the main screen as needed.
Figure 3-1-1 Initial Operation Screen
3.2 Sidebar
Click the Sidebar Display Button on the right to display the sidebar. In the
general mode, when the mouse leaves the sidebar, the sidebar will hide automatically.
To permanently display the sidebar, click the button in the left corner of the sidebar, as
shown in Figure 3-2-1.
EasyMeeting Application Software Use Manual
Figure 3-2-1 Schematic Diagram of Locking Sidebar
The sidebar is divided into three parts, i.e. Page Preview and Select Background
Picture. Page Preview will display all page information of the same file in sequence.
Select Background Picture will choose different picture for current page.
3.3 Floating toolbar
The floating toolbar contains the most often used functions of the software, as
shown in Figure 3-3. The buttons on the toolbar can be configured through System
Setup or Buttons on the toolbar.
Figure 3-3 Floating Toolbar
3.3.1 Start
Click
to display a drop-down list as shown in Figure 3-3-1-1. The
drop-down list provides the user with functions of Create, Open, Save, Export file as
well as System Setup, etc.
EasyMeeting Application Software Use Manual
Figure 3-3-1-1 Start Menu
File.
Click Start and select File, and the submenu will pop up where you
can Create, Open, Add, Save and Save As files. Each file can contain more
than one page according to the needs of the user.
Export.
Click Start and select Export to export the current file as a
picture (jpg) or document (ppt, pdf).
Insert.
Click Start and select Insert to insert Audio, Video, Picture and
Flash to the current page.
Device.
Click Start and select Device to drop shadow of a real object.
User can put a real object in front of the camera, drop its shadow to the
software and make its screen-shot.
Send as Email.
Click Start and select Send as Email to send the current
file in a picture format via email. To use this function, the user needs to set
the SMTP, port, account name, password, etc., in advance, as shown in
Figure 3-3-1-2.
10
EasyMeeting Application Software Use Manual
Figure 3-3-1-2 Send as Email
Print.
Click Start and select Print to directly print the current file. The
system will first pop up a dialogue box. After selecting the corresponding
printer and setting the number of copies, print range, etc., click Print.
About.
Click the icon to display the dialogue box containing the
information related to the EasyMeeting application software, from which the
user can obtain the information on the version of the software being used,
product name, company name, etc.
Help.
Click the icon to open the help file of the software. The user can
view the detailed functions of the software according to the help file.
Setting.
Click the icon to set the software.
(1) Pen Setting. In Pen Setting, you can adjust the line width and color, as
shown in Figure 3-3-1-3. Check the brush settings saved button, after the
user Pen line width and color in the toolbar setting, the setting contents
can be saved, and in the next time you open it, the default setting for the
last line width and color.
11
EasyMeeting Application Software Use Manual
Figure 3-3-1-3 Pen Setting
(2) Global Setting. In Global Setting, you can set the interface language,
skin, background color and related page information, as shown in Figure
3-3-1-4.
12
EasyMeeting Application Software Use Manual
Figure 3-3-1-4 Global Setting
(3) Toolbar Setting. In Toolbar Setting, you can set the size of toolbar
buttons, Toolbar Direction and Show Button Text, as shown in Figure
3-3-1-5.
13
EasyMeeting Application Software Use Manual
Figure 3-3-1-5 Toolbar Setting
Exit.
Click the icon to exit and close the EasyMeeting application
software. If the user has not saved file(s) when exiting the software, the
system will prompt the user whether to save the contents or not, as shown in
Figure 3-3-1-6.
14
EasyMeeting Application Software Use Manual
Figure 3-3-1-6 Save Prompt Dialogue Box
3.3.2 Pens
Click the button
to select the default pen. Click the button to select from
different pens. The default pen is initially the hard pen, and will be the type last used
once changed. The software can support two point writing.
Hard Pen.
Click the icon to enable Hard Pen with which the user can
write on the screen. In Hard Pen, the pen size will not be influenced by the
writing speed, and the color and pen width can be adjusted as described in
3.3.4 Pen Setting. Hard Pen and Soft Pen are both writing tools and
always have the same color.
Soft Pen.
Click the icon to enable Soft Pen with which the user can
write on the screen. In Soft Pen, the pen size will change as the writing
speed changes when the speed is fast, handwriting becomes narrow, when
the speed is low, and handwriting becomes wide. You will feel smooth and
graceful writing, like using a brush.
Highlight Pen.
Click the icon to enable Highlight Pen to comment
contents. The handwriting color can be set as described in 3.3.4 Pen
Setting.
3.3.3 Eraser
Click the button
to select the default eraser. Click the button to select from
different erasers. The default eraser is initially a circle eraser, and will be the type last
used once changed.
Dot Eraser.
Click the button to erase the object dot by dot.
Block Eraser.
Click the button to erase the whole handwriting.
Circle Eraser.
Click the button to erase the whole dotted or circled area
of the object.
15
EasyMeeting Application Software Use Manual
3.3.4 Pen Setting
Click the icon
to enable Pen Setting, and the Pen Setting dialogue box as
shown in Figure 3-3-4-1 will appear where you can set the size and color of the pen.
For pen size, in System Setup (3.3.1), the default thin, medium and thick line
widths are available. And the user can customize the three types of line width
according to the actual needs.
Figure 3-3-4-1 Pen Setting
For pen color, in addition to the general colors displayed on the dialogue box, the
user can click the icon to enter Color Picker and set colors as needed, as shown in
Figure 3-3-4-2.
Figure 3-3-4-2 Color Picker
16
EasyMeeting Application Software Use Manual
3.3.5 Basic Tools
Toolbar Extend/Retract.
Click the icon to switch between the simple
version and complete version of the toolbar, as shown in Figure 3-3-5-1 and
Figure 3-3-5-2.
Figure 3-3-5-1 Simple Version of Toolbar
Figure 3-3-5-2 Complete Version of Toolbar
Select.
Click the icon to select the handwriting or picture on the screen
through a closed figure of any shape, and the screen as shown in Figure
3-3-5-3 will appear:
Figure 3-3-5-3 Selection Screen
(1) Press and hold the icon
in the top left corner to rotate the selected
object.
(2) Press and hold the icon
in the bottom right corner to zoom in/out
17
EasyMeeting Application Software Use Manual
object in the selected area.
(3) Click the icon
in the top right corner to directly delete the selected
object.
(4) Click the icon
in the bottom left corner to directly move the
selected object.
Create Page.
Click the icon to create a new page.
Delete Page.
Click the icon to delete the current page.
Previous.
Click the icon to switch to the previous page in full screen
mode, and click the icon to page up the opening PPT in the desktop mode.
Next.
Click the icon to switch to the next page in full screen mode, and
click the icon to page down the opening PPT in the desktop mode.
Magnify.
Minify.
Page Eraser.
Click this icon to magnify the screen.
Click this icon to minify the screen.
Click the button to erase all contents of the current page,
before which the system will prompt whether to clear or not.
Modify Background Color.
Click the icon to change the background
color of the current page.
Figure.
Click the icon to open geometric figures, including straight
line, dotted line, arrow line, wavy line, double line, triangle, rectangle, circle,
and ellipse.
Undo.
Redo. After undo the previous operation,
Save.
Copy. Click the icon
Click the icon to undo the previous operation.
click the icon to redo.
Click the icon to save the file for .cnm format.
into the state of choicelasso the target, and click
18
EasyMeeting Application Software Use Manual
the icon
Paste. After using Copy function, click Paste icon
to paste the chosen
target.
Cut image. Click the icon
, select the content you want to cut. The
content you cut will appear in the upper right.
Text. Click the icon
to enter text input model, as shown in Figure
3-3-5-4.
Figure 3-3-5-4 Text Input
Buttons.
Click the icon to enter custom icon selection, as shown in
Figure 3-3-5-5-1.
19
EasyMeeting Application Software Use Manual
Figure 3-3-5-5-1 Application Forms
(1) The button can define which buttons the floating toolbar contains. Drag
the button(s) on the Customize Button bar to the floating toolbar to finish
setting the customized toolbar. Among them, the undo and redo, copy and
paste, zoom in and out, page up and down buttons appear in pairs and
disappear in pairs, for example, when adding a button, if you add the
Undo button, then Redo button by default be added.
(2) Drag the toolbar buttons, the button on the toolbar can be arbitrary sort,
and click on any icon and drag it to the desired location. Among them, the
Menu, Buttons, Shrink three buttons do not allow any sort, and click and
drag it can drag the toolbar. As shown in Figure 3-3-5-5-2, drag the
roaming button, drag it to the middle of the Minify and Undo button.
20
EasyMeeting Application Software Use Manual
Figure 3-3-5-5-2 Arbitrary Sort the Buttons
3.3.6 Toolbox
Click the icon
to open Toolbox which contains many utilities such as
calendar, clock/timer, spotlight, blocking tool, screen magnifier, soft keypad, etc. As
shown in Figure 3-3-6.
Figure 3-3-6 Toolbox Menu
3.3.6.1 Calendar
Click the icon
, and the screen call the Calendar function, as shown in
Figure 3-3-6-1. The user can check date as needed.
21
EasyMeeting Application Software Use Manual
Figure 3-3-6-1 Calendar
3.3.6.2 Clock/Timer
Click the icon
to enable Clock/Timer, click the icon
to choose the
timer mode or clock modequartz watch or electronic watchtransparencesize and
so onas shown in Figure 3-3-6-2.
Figure 3-3-6-2 Screen Clock
22
EasyMeeting Application Software Use Manual
3.3.6.3 Screen Recording
Click the icon
to record the current screen, as shown in Figure 3-3-6-3.
Figure 3-3-6-3 Screen Keypad
3.3.6.4 Screen Magnifier
Click the icon
to enable Screen Magnifier, and the rectangle magnifier as
shown in Figure 3-3-6-4 will appear. Drag the rectangle to the area to be magnified.
Click the area outside the red circle of the magnifier to set the magnification factor.
Figure 3-3-6-4 Effect of Screen Magnifier
3.3.6.5 Spotlight
Click the icon
to call Spotlight, as shown in Figure 3-3-6-5. Spotlight is
used to attract audiences attention to the position to be emphasized. The default
spotlight area is round. Drag the grey area to move the position emphasized by the
spotlight. Click and hold the red edge to adjust its range. Click the grey area, and the
menu options will appear with which you can adjust transparency, specify shape,
23
EasyMeeting Application Software Use Manual
restore position, adjust color, or exit.
Figure 3-3-6-5 Custom Spotlight
3.3.6.6 Blocking Tool
Click the icon
to enable Blocking Tool. This function is used to block the
content on the page that is not intended to be shown for the time being. Drag the
blocking layer to adjust the position of blocking.
Click the blocking layer, and the menu options as shown in Figure 3-3-6-6 will
appear. Blocking Tool can be set as follows: set to move Blocking Tool vertically only;
set to move Blocking Tool horizontally only; set to move Blocking Tool freely; adjust
the color of the blocking layer; adjust a figure; restore the position; specify a figure;
and exit.
Specify Rectangle adjusts the range of blocking. Click the option and drag on the
screen to form the blocking rectangle that can meet the actual needs.
24
EasyMeeting Application Software Use Manual
Figure 3-3-6-6 Blocking Setting
3.3.7 Desktop mode
(1) Return to Desktop
Click the icon
, the system will enter the Desktop mode, as shown in Figure
3-3-8-1.
Figure 3-3-7-1 Desktop mode
(2) Return to Software
Click the icon
, and return to software. This button will appear when you
25
EasyMeeting Application Software Use Manual
click Desktop.
(3) Screen Comment
Click the icon
, and the software will record the contents on the desktop in
the form of pictures. In the software, you can comment these contents.
(4) Previous
Click the icon
to page up the opening PPT.
(5) Next
Click the icon
to page down the opening PPT.
Above is the complete content of the EasyMeeting Touch Screen
Application Software Instructions. The Instructions are subject to
change without notice.
Thanks again for selecting our products!
26
You might also like
- Tablet Software: User ManualDocument28 pagesTablet Software: User ManualSanjay KumarNo ratings yet
- Tablet Software ENGDocument28 pagesTablet Software ENGAzman ArskNo ratings yet
- dbstar-XMPlayer3.1 ManualDocument92 pagesdbstar-XMPlayer3.1 ManualJorianyNo ratings yet
- User Manual: MpptrackerDocument43 pagesUser Manual: Mpptrackervideo76tvNo ratings yet
- Windows Operating System: Windows Operating System (OS) Installation, Basic Windows OS Operations, Disk Defragment, Disk Partitioning, Windows OS Upgrade, System Restore, and Disk FormattingFrom EverandWindows Operating System: Windows Operating System (OS) Installation, Basic Windows OS Operations, Disk Defragment, Disk Partitioning, Windows OS Upgrade, System Restore, and Disk FormattingNo ratings yet
- Foscam Client ManualDocument60 pagesFoscam Client ManualAnonymous w0egAgMouGNo ratings yet
- ACE KISS v2.0.4 User GuideDocument12 pagesACE KISS v2.0.4 User GuideHyeseong ChoiNo ratings yet
- Rebar Test Data Software GuideDocument47 pagesRebar Test Data Software GuideUjjal RegmiNo ratings yet
- WatchPower User Manual-20160301Document47 pagesWatchPower User Manual-20160301NOELGREGORIONo ratings yet
- GPS Baseline Processing SoftwareDocument39 pagesGPS Baseline Processing SoftwareMinyo IosifNo ratings yet
- InstallWizard User ManualDocument19 pagesInstallWizard User ManualPousada Sol MongaguáNo ratings yet
- Led Show T9Document74 pagesLed Show T9syammhrNo ratings yet
- Solar ManualDocument30 pagesSolar ManualEloisa FabroaNo ratings yet
- Foscam IP Camera CMS User ManualDocument74 pagesFoscam IP Camera CMS User ManualDaniel EspinalNo ratings yet
- EasyN P2P CMS New Manual 2016.10.10Document34 pagesEasyN P2P CMS New Manual 2016.10.10juanNo ratings yet
- WatchPower User ManualDocument47 pagesWatchPower User Manualtongai100% (1)
- Artec Robo Secuencia AprendizajeDocument20 pagesArtec Robo Secuencia AprendizajeFaviola Alarcón CornejoNo ratings yet
- LEDVISION Software Installation GuideDocument101 pagesLEDVISION Software Installation GuideCesar LopezNo ratings yet
- Soundtest-Master Reader: User ManualDocument18 pagesSoundtest-Master Reader: User ManualluisgebNo ratings yet
- Panduan Dual Touch Board v5 - EditDocument22 pagesPanduan Dual Touch Board v5 - EditAbdul WaffleNo ratings yet
- LEDVISION - PC Software User ManualDocument168 pagesLEDVISION - PC Software User ManualBelleNo ratings yet
- TRANSSION Customized Download Tool Manual v4.5.0Document11 pagesTRANSSION Customized Download Tool Manual v4.5.0Herdian FlasherNo ratings yet
- Presentation Plus User GuideDocument30 pagesPresentation Plus User GuideViviane CarvalhoNo ratings yet
- CMS200 English User ManualDocument22 pagesCMS200 English User Manualtracer111No ratings yet
- HDPlayer Operating Manual V2.0Document39 pagesHDPlayer Operating Manual V2.0pier_roNo ratings yet
- Users Guide English PDFDocument36 pagesUsers Guide English PDFshahzad6304581No ratings yet
- NextGen Connect Training Installation GuideDocument85 pagesNextGen Connect Training Installation GuideM FieldsNo ratings yet
- Presentation Plus User Guide_Level 1Document27 pagesPresentation Plus User Guide_Level 1ememgakoNo ratings yet
- VSP Manager Software User Manual V3.0.0Document23 pagesVSP Manager Software User Manual V3.0.0Đồng Nai CTNo ratings yet
- SolarPower User Manual For Hybrid 2KW 3KW InverterDocument51 pagesSolarPower User Manual For Hybrid 2KW 3KW InverterkkkkNo ratings yet
- 07laserworks Manual - V8Document78 pages07laserworks Manual - V8evil molinaNo ratings yet
- Virtual Crash Simulation Software ManualDocument57 pagesVirtual Crash Simulation Software Manualjruiz2No ratings yet
- TPEditor V1.10 ManualDocument100 pagesTPEditor V1.10 ManualNarendra BholeNo ratings yet
- Manual OsciloscopioDocument22 pagesManual OsciloscopioChrika2000No ratings yet
- Multi Touch Software Report v. 1.4Document24 pagesMulti Touch Software Report v. 1.4Najam Ul Abideen TariqNo ratings yet
- ADPlaylist En)Document37 pagesADPlaylist En)rizki idrNo ratings yet
- Notepad++ User Manual: Installation, Features and ShortcutsDocument33 pagesNotepad++ User Manual: Installation, Features and Shortcutsedukacija11100% (1)
- Manual DSB c320Document13 pagesManual DSB c320Georgina Urquiola PNo ratings yet
- Pjmessengerlite V.1.0.3 User'S ManualDocument8 pagesPjmessengerlite V.1.0.3 User'S ManualRobinfernando Herera CaleroNo ratings yet
- SuporUp - OperationManual SIUI SYNCSCANDocument19 pagesSuporUp - OperationManual SIUI SYNCSCANJorge Giacomo M. SamperNo ratings yet
- What's New in SMART Board Software 9.0 For Windows Operating SystemsDocument11 pagesWhat's New in SMART Board Software 9.0 For Windows Operating SystemsWaz LiNo ratings yet
- IVSS ManualDocument71 pagesIVSS ManualWax YomeroNo ratings yet
- DC-N2, DC-N3, Z5, Z6 - Guide For Printer's Installation and Setting - V1.0 - EN PDFDocument18 pagesDC-N2, DC-N3, Z5, Z6 - Guide For Printer's Installation and Setting - V1.0 - EN PDFMd Robiul khan50% (2)
- Operating Manual Titrette Software 4.02Document10 pagesOperating Manual Titrette Software 4.02Jorge CauichNo ratings yet
- Graphics Tablet User ManualDocument55 pagesGraphics Tablet User ManualByju MannilNo ratings yet
- Solo Plus - User GuideDocument41 pagesSolo Plus - User GuideBane Radovic100% (1)
- User's Manual and Installation Instructions of Communication Control and Waveform Analysis Software of Digital Storage OscilloscopeDocument41 pagesUser's Manual and Installation Instructions of Communication Control and Waveform Analysis Software of Digital Storage OscilloscopeFilipe CoimbraNo ratings yet
- RemoteNetBackup User Manual (V2.0)Document23 pagesRemoteNetBackup User Manual (V2.0)varaprasadgcn1No ratings yet
- ZKTime5.0Attendance Management Software User ManualV1.4Document239 pagesZKTime5.0Attendance Management Software User ManualV1.4Hendra So100% (1)
- H100S Help - enDocument14 pagesH100S Help - enGilang PratomoNo ratings yet
- i3BOOK User-Manual ENGDocument28 pagesi3BOOK User-Manual ENGVANERUM Group - Vision InspiresNo ratings yet
- Prompter FLIPQDocument28 pagesPrompter FLIPQAjay Kr DuttaNo ratings yet
- VEIKK A50 Instruction Manual PDFDocument24 pagesVEIKK A50 Instruction Manual PDFPrashant Garg100% (1)
- Software Install ManualDocument24 pagesSoftware Install ManualGraciela Razo MoralesNo ratings yet
- Deco Pro User ManualDocument24 pagesDeco Pro User ManualAnonymous vypymttdCONo ratings yet
- Proposal To Include Four-Arrow Symbols in Unicode: Page 1 of 4Document4 pagesProposal To Include Four-Arrow Symbols in Unicode: Page 1 of 4Rikza SholihinNo ratings yet
- PM85 - ManualDocument68 pagesPM85 - ManualMc3lNo ratings yet
- Modifying Sketches: Using The Undo/Redo CommandDocument18 pagesModifying Sketches: Using The Undo/Redo CommandIrina IonescuNo ratings yet
- Ap 3876Document8 pagesAp 3876Marcin ZawadzkiNo ratings yet
- KODAKDocument22 pagesKODAKagfadsNo ratings yet
- Packet Tracer - Create Your Own ThingDocument5 pagesPacket Tracer - Create Your Own ThingRoy Correa CorreaNo ratings yet
- Human Capital Management (HCM I) Case Study: Product Motivation PrerequisitesDocument43 pagesHuman Capital Management (HCM I) Case Study: Product Motivation PrerequisitesM Fakhruddin Alfaris MNo ratings yet
- Which tab is not available on left panel when you open a presentationDocument25 pagesWhich tab is not available on left panel when you open a presentationShama LiaqatNo ratings yet
- Setup AME Purchase Requisition ApprovalsDocument11 pagesSetup AME Purchase Requisition Approvalsandry_suryaNo ratings yet
- Citrix Receiver For WindowsDocument891 pagesCitrix Receiver For WindowsKersic1No ratings yet
- 1.1.2 Propane Refrigeration Loop - 4Document24 pages1.1.2 Propane Refrigeration Loop - 4JohnNo ratings yet
- Kodak Slide N Scan Film Scanner RODFS50 ManualDocument59 pagesKodak Slide N Scan Film Scanner RODFS50 ManualAI DIGITAL MUSIC HKNo ratings yet
- Protel Reservation Training - 1Document17 pagesProtel Reservation Training - 1E-com TheAnamNo ratings yet
- HC-A Training Manual en V1.1 Filled inDocument60 pagesHC-A Training Manual en V1.1 Filled inptamásNo ratings yet
- HRIS AQ ARINSO Query 3.0 Administrator Manual PDFDocument231 pagesHRIS AQ ARINSO Query 3.0 Administrator Manual PDFLionelkeneth120% (1)
- Michael Zhang - Safari, An O'Reilly Media Company. - Teaching With Google Classroom (2021)Document370 pagesMichael Zhang - Safari, An O'Reilly Media Company. - Teaching With Google Classroom (2021)T AlencastroNo ratings yet
- Launchy 1.25 Readme FileDocument10 pagesLaunchy 1.25 Readme Fileagatzebluz100% (1)
- Windows Movie Maker 2012 NotesDocument7 pagesWindows Movie Maker 2012 NotesMary Joy Lucob TangbawanNo ratings yet
- The Sims 4 Tutorial: Get Started with VPN, DLCs & GalleryDocument9 pagesThe Sims 4 Tutorial: Get Started with VPN, DLCs & GalleryLigia AndriciNo ratings yet
- Powerpoint 2016: Basics: Creating A Slide Show PresentationDocument17 pagesPowerpoint 2016: Basics: Creating A Slide Show PresentationMount CarmelNo ratings yet
- Deswik-40Document138 pagesDeswik-40LUIS EDUARDO PARRANo ratings yet
- Computer Related Operations Yamaha P105 ManualDocument15 pagesComputer Related Operations Yamaha P105 ManualТео Всеедно0% (1)
- RPA Design & Development: Image, Text and Advanced Citrix AutomationDocument26 pagesRPA Design & Development: Image, Text and Advanced Citrix AutomationSoltan GheorgheNo ratings yet
- Architecture Portfolio by SlidesgoDocument28 pagesArchitecture Portfolio by SlidesgoClara Yolanda Hernandez HuarcayaNo ratings yet
- Antea Palladio TutorialDocument7 pagesAntea Palladio Tutorialmatt8724No ratings yet
- Oneplus 9 Pro User ManualDocument136 pagesOneplus 9 Pro User ManualGunjanNo ratings yet
- Teamcenter Enterprise 4.0: Product Data ManagementDocument148 pagesTeamcenter Enterprise 4.0: Product Data Managementjayavardhan_99No ratings yet
- eSWIS User Manual WACDocument25 pageseSWIS User Manual WACZafani Yaacob100% (1)
- Question Paper Final June 2019Document20 pagesQuestion Paper Final June 2019Sumanta SarkarNo ratings yet
- Managing and Monitoring Oracle CloudDocument140 pagesManaging and Monitoring Oracle Cloudsrinivasan1rajaramNo ratings yet