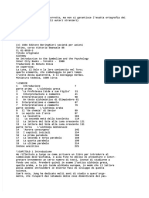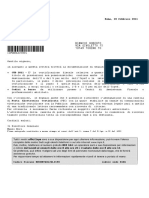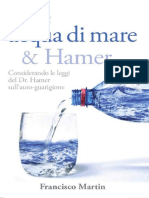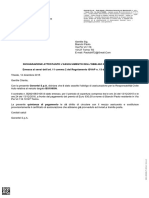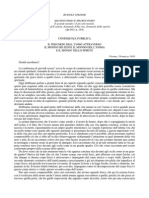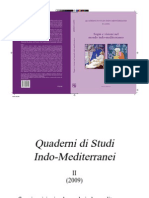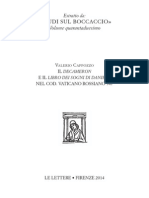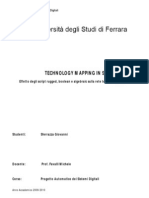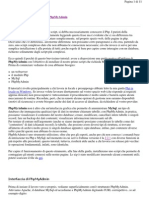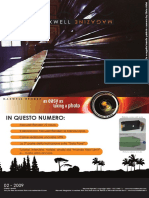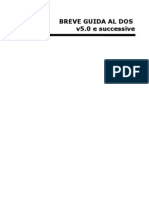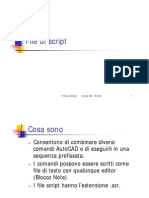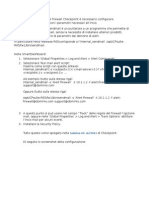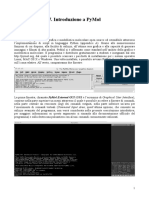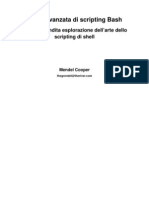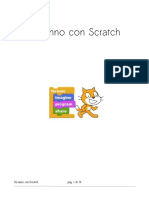Professional Documents
Culture Documents
01 Introduzione Delmia V5
Uploaded by
iperico68Original Title
Copyright
Available Formats
Share this document
Did you find this document useful?
Is this content inappropriate?
Report this DocumentCopyright:
Available Formats
01 Introduzione Delmia V5
Uploaded by
iperico68Copyright:
Available Formats
Introduzione allambiente Delmia V5
1-1
1. INTRODUZIONE ALLAMBIENTE DELMIA V5
_________________________________________________________________
Introduzione
Lambiente Delmia V5 rappresenta la soluzione software che Dassault Systmes fornisce per
affrontare complessi problemi di progettazione dei processi produttivi.
Accanto ad avanzate funzionalit di progettazione di processo, Delmia V5 dispone anche di
efficaci strumenti per la progettazione di assiemi meccanici e per la generazione di disegni e di
report di vario genere. Inoltre, essendo una soluzione di tipo aperto, prevede un insieme di
interfacce verso gli standard di scambio dati pi comunemente usati nellindustria.
Introduzione allambiente Delmia V5
1-2
Avvio di una sessione Delmia V5
Per avviare una sessione di lavoro nellambiente Delmia V5 sono possibili due alternative.
Tramite un doppio click con il tasto sinistro del mouse (per brevit, nel seguito sar indicato
con la sigla LMB, Left Mouse Button) sullicona presente sul desktop:
Eseguire il comando dal men Start Programmi DELMIA DELMIA V5Rx
Lambiente Delmia V5 consente allutente di lavorare su parti, assiemi, disegni 2D, modelli
Catia V4, processi, ecc., utilizzando il concetto di documento. In particolare, Delmia V5
implementa la cosiddetta struttura MDI (Multiple Document Interface) che permette di lavorare
allo stesso tempo su pi documenti diversi, nonch di visualizzare il contenuto dello stesso
documento su finestre diverse.
Lapertura di uno specifico tipo di documento attiva un determinato workbench ad esso
associato; ogni workbench a sua volta composto da un insieme di toolbar che forniscono tutti gli
strumenti e i comandi necessari per lavorare sul documento in esame. Ci significa anche che
laspetto della finestra principale dellapplicativo Delmia V5 (compresi il contenuto delle barre dei
men e dei men a tendina) sar leggermente differente a seconda del documento correntemente
aperto.
In generale, per attivare un comando si utilizzer il pulsante sinistro del mouse, o LMB, ma
esistono numerose scorciatoie che consentono, tramite la tastiera, di invocare i comandi di utilizzo
pi frequente. Ad esempio, nel caso in cui si voglia eseguire uno stesso comando pi volte,
sufficiente selezionare quel comando con un doppio click dellLMB, ed il comando rimarr attivo
fino a quando non sar nuovamente selezionato.
Nel seguito, oltre a descrivere brevemente le icone ed i comandi relativi ai workbench
comuni allinfrastruttura Delmia V5, viene riportato un esempio di come possa apparire la finestra
principale allavvio dellapplicazione:
Introduzione allambiente Delmia V5
1-3
Visualizzare/nascondere i toolbar
Per visualizzare/nascondere i toolbar disponibili in un dato workbench sono possibili due
metodi:
Selezionare dal men principale il comando View/Toolbars; appare una lista delle toolbar
correntemente disponibili, con un segno di spunta accanto a quelle attualmente visualizzate;
Selezionare quindi dalla lista la toolbar che si vuole visualizzare/nascondere.
Cliccare con il tasto destro del mouse (per brevit, nel seguito, RMB: Right Mouse Button)
su una qualunque delle icone delle toolbar visibili; viene visualizzata la stessa lista descritta al
punto precedente. Procedere come al punto 1).
Introduzione allambiente Delmia V5
1-4
NOTA 1: possibile spostare le toolbar dal bordo della finestra e posizionarle ovunque sullo
schermo; per fare ci sufficiente trascinare la toolbar in esame utilizzando la doppia linea posta
alla sinistra oppure in cima alla toolbar stessa.
NOTA 2: Un modo rapido per eseguire un dato comando quello di trascinare e rilasciare
licona che lo rappresenta direttamente sulloggetto al quale si vuole applicare il comando. Questo
metodo non comunque valido per ogni comando e per ogni oggetto: si faccia riferimento alla
documentazione specifica del workbench in esame per ulteriori dettagli.
Segue ora la descrizione delle toolbar comuni ai vari workbench dellambiente Delmia V5.
Standard toolbar
Whats this command
Redo
Undo
Paste clipboard contents
Copy current selection
Cut current selection
Prints the active document
Saves the active document
Opens an existing document
Creates a new document
View toolbar
Swap visible space
Hide/show objects
Sets geometry display
Sets standard isometric views
Normal view to a plane
Zoom out
Zoom in
Rotates the view
Pans the view
Fits all geometry in
Sets the fly mode
Introduzione allambiente Delmia V5
1-5
Catalog Editor toolbar
Display current catalog in browser
Creates catalog resolved filter components
Creates part family components
Creates a component
Creates a keyword
Creates a part family
Creates a component family
Creates a link to another catalog
Creates chapter
NOTA 3: Alcuni comandi presenti in vari toolbar, presentano un triangolino nero in basso a
destra nellicona associata. Esso significa che al comando associato un sottomen di comandi
correlati con quello principale, che si apre selezionando il triangolino stesso.
Gestione dei documenti
Creazione di un nuovo documento
Per creare un nuovo documento allinterno di una sessione Delmia V5, cliccare con lLMB
sullicona New
della Standard toolbar oppure selezionare il comando File/New... dal
men principale. Il sistema visualizza una dialog box che permette di selezionare il tipo di
documento da creare; dopo aver scelto il tipo di documento desiderato confermare con il bottone
OK.
Delmia V5 permette inoltre di creare un nuovo documento basandosi su uno gi esistente, in
modo tale da mantenere le caratteristiche di questultimo. Per fare ci occorre dapprima chiudere il
documento di cui si vuole creare la copia e quindi eseguire il comando File/New from... dal men
principale. La dialog box File selection appare per consentire allutente di scegliere il documento
di cui si vuole creare una copia:
Introduzione allambiente Delmia V5
1-6
Una volta selezionato il documento desiderato, confermare con il comando Open.
Nel caso in cui il documento selezionato faccia riferimento ad altri documenti per i quali
questa stessa azione pu essere eseguita, la finestra New From appare per consentire allutente di
specificare quali documenti dovranno essere oggetto delloperazione di copia:
Per ulteriori dettagli sulla creazione di un nuovo documento si rimanda alla documentazione
on-line.
Apertura di un documento esistente
Introduzione allambiente Delmia V5
1-7
Per aprire un documento gi esistente allinterno di una sessione Delmia V5, cliccare con
lLMB sullicona Open
della Standard toolbar oppure selezionare il comando
File/Open... dal men principale. La dialog box File selection appare per consentire allutente
di scegliere il documento da aprire; dopo aver selezionato il documento da aprire confermare con il
comando Open:
Nel caso in cui si voglia aprire il documento senza intenzione di modificarlo, possibile
aprirlo in modalit read-only; per fare ci sufficiente attivare il check-box Open as read-only.
Per ulteriori dettagli sulla compatibilit dei dati tra le varie versioni dei prodotti Dassault
Systmes nonch sulle regole da seguire per la Naming convention dei file si rimanda alla
documentazione on-line.
Salvataggio di un documento
Per salvare un documento allinterno di una sessione Delmia V5, cliccare con lLMB
sullicona Save
della Standard toolbar oppure selezionare il comando File/Save dal
men principale. Apparir una finestra per aggiornare lutente sullavanzamento del salvataggio del
documento.
Nel caso in cui il documento che si vuole salvare faccia riferimento ad altre parti, viene
visualizzato un messaggio del tipo seguente per avvisare lutente che le parti non saranno salvate a
meno di usare il comando File/Save All:
Nel caso in cui si voglia salvare con un altro nome un documento esistente, utilizzare il
comando File/Save As... dal men principale. In questo modo viene visualizzata la dialog box
Save As che permette di specificare la posizione, il nome ed il tipo del documento da salvare;
confermare con il comando Save:
Introduzione allambiente Delmia V5
1-8
Si noti che questa stessa finestra viene visualizzata anche nel caso in cui si salvi per la prima
volta un documento nuovo. Questo stesso comando pu inoltre essere utilizzato qualora si volesse
salvare il documento corrente in un altro formato dati (ad esempio in formato STEP, oppure
VRML, ecc.).
Delmia V5 fornisce anche il comando File/Save All del men principale che permette di
salvare tutti (oppure solamente una parte) i documenti aperti, specificandone per ciascuno la
posizione ed il nome. Nel caso in cui non tutti i documenti possono essere automaticamente salvati,
la seguente message box appare per indicare quanti e quali documenti devono essere salvati
separatamente:
Confermando con il comando OK viene visualizzata la dialog box Save All, che
consente a questo punto di salvare i singoli documenti mediante il comando Save As.... Nella
parte sinistra della finestra viene visualizzato il numero di documenti ancora da salvare mentre in
quella destra viene visualizzata unanteprima del documento in esame:
In maniera analoga a quanto visto in precedenza, Delmia V5 fornisce il comando File/Save
Management... che consente di salvare tutti i documenti modificati con un nuovo nome o in una
nuova posizione.
Introduzione allambiente Delmia V5
1-9
Per ulteriori dettagli sulle varie modalit di salvataggio dei documento si rimanda a quanto
riportato nella documentazione on-line.
Visualizzazione dellalbero PPR e della geometria
Delmia V5 favorisce un approccio alla progettazione di tipo specification-driven che
permette di raccogliere e di riutilizzare le varie specifiche di processo, con conseguente
velocizzazione delle fasi di progettazione. In questo modo lutente pu concentrarsi sulla
definizione delle corrette specifiche di progetto, lasciando al sistema il compito di calcolare o di
aggiornare la geometria risultante. Come conseguenza, i vari documenti possono essere visualizzati
e modificati sia nellalbero PPR (Process-Product-Resources) sia nellarea di visualizzazione della
geometria sia in entrambe allo stesso tempo.
Settaggio delle preferenze di visualizzazione
Per default, lambiente Delmia V5 visualizza contemporaneamente sia lalbero PPR sia la
geometria delle parti:
Per visualizzare/nascondere alternativamente lalbero PPR occorre utilizzare il comando
View/Specifications dal men principale oppure il tasto funzione F3.
Introduzione allambiente Delmia V5
1 - 10
Tramite il comando View/Geometry del men principale invece possibile
visualizzare/nascondere alternativamente la geometria delle parti.
Per quanto riguarda le opzioni di visualizzazione, anche possibile alternare il focus tra
lalbero PPR e la geometria; ci consente ad esempio di cambiare le dimensioni dellalbero PPR
oppure di traslarlo. Per attivare/disattivare questa modalit sufficiente cliccare con lLMB su un
punto qualunque dellalbero PPR oppure sulla terna dassi presente nellangolo in basso a destra
dello schermo:
e quindi operare con il mouse con le stesse modalit utilizzate per la rototraslazione delle entit
geometriche nella finestra grafica.
Al fine di controllare la possibilit di ridimensionare lalbero PPR, si attivi il comando
Tools/Options e quindi la scheda General/Display/Tree Manipulation ed operare sullopzione
Tree zoom after clicking on any branch:
Introduzione allambiente Delmia V5
1 - 11
Modalit full screen
Per attivare la modalit di visualizzazione a schermo intero occorre utilizzare il comando
View/Full Screen del men principale; larea dedicata alla visualizzazione della geometria
occuper in tal modo tutto lo schermo. Per ripristinare le dimensioni originali della finestra, cliccare
con lRMB e disabilitare lopzione Full Screen.
Visualizzazione dei nodi dellalbero PPR
Per espandere tutti i nodi dellalbero PPR in modo da visualizzare le informazioni contenute
nei vari livelli dellalbero stesso utilizzare i seguenti comandi del men principale:
View/Tree expansion/Expand first level, per visualizzare il primo livello dellalbero
PPR:
Introduzione allambiente Delmia V5
1 - 12
View/Tree expansion/Expand second level, per visualizzare il secondo livello dellalbero
PPR:
View/Tree expansion/Expand all levels, per visualizzare tutti i livelli dellalbero PPR:
Introduzione allambiente Delmia V5
1 - 13
View/Tree expansion/Expand selection: dopo aver selezionato un nodo dellalbero, attiva
una finestra che permette allutente di scegliere il livello da visualizzare per quel dato
nodo:
Per far collassate tutti i nodi dellalbero PPR, eseguire il comando View/Tree expansion/
Collapse All dal men principale.
Visualizzazione degli oggetti
Visualizzazione completa della scena
Tramite il comando View/Fit All In, corrispondente allicona
della View Toolbar, il
sistema esegue uno zoom automatico della vista in modo tale da visualizzare, allinterno dellarea
grafica, tutti gli oggetti che compongono il documento corrente.
NOTA: Per centrare la finestra grafica su una locazione specifica, sufficiente cliccare con
il tasto centrale del mouse (per brevit, nel seguito, MMB: Middle Mouse Button,) il punto che si
vuole far diventare il nuovo centro della scena.
Traslazione (Pan)
Introduzione allambiente Delmia V5
1 - 14
Tramite il comando View/Pan, corrispondente allicona
della View Toolbar, il
sistema permette di traslare il punto di vista muovendo di conseguenza tutto il documento. Per fare
ci sufficiente trascinare il mouse tenendo premuto il LMB e rilasciarlo in una nuova posizione.
In alternativa possibile traslare la scena utilizzando direttamente il mouse, senza prima
attivare il comando. In questo caso basta trascinare il mouse tenendo premuto il MMB.
Rotazione (Rotate)
Tramite il comando View/Rotate, corrispondente allicona
della View Toolbar, il
sistema permette di ruotare il punto di vista ruotando di conseguenza tutto il documento. Per fare
ci sufficiente trascinare il mouse tenendo premuto il LMB e rilasciarlo in una nuova posizione.
In alternativa possibile ruotare la scena utilizzando direttamente il mouse, senza prima
attivare il comando. In questo caso occorre premere prima lMMB e poi, tenendo premuto lMMB,
premere lLMB ed infine trascinare il mouse sempre tenendo premuti entrambi i tasti,
Zoom in
Tramite il comando View/Modify/Zoom In, corrispondente allicona
della View
Toolbar, il sistema permette di eseguire lo zoom in della vista ad incrementi predefiniti ogni volta
che si attiva il comando.
Nel caso in cui si voglia zoomare la scena in modo progressivo sono a disposizione tre
alternative:
Attivare il comando View/Zoom In Out e quindi trascinare il mouse tenendo premuto
lLMB;
Utilizzare direttamente il mouse, senza prima attivare il comando. In questo caso basta
tenere premuto lMMB, quindi cliccare (e rilasciare) lLMB ed infine trascinare il mouse
sempre tenendo premuto lMMB;
Utilizzare direttamente il mouse (in alternativa al punto precedente). Tenere premuto il
tasto CTRL e quindi trascinare il mouse tenendo premuto lMMB.
Zoom out
Tramite il comando View/Modify/Zoom Out, corrispondente allicona
della View
Toolbar, il sistema permette di eseguire lo zoom out della vista ad incrementi predefiniti ogni
volta che si attiva il comando.
Nel caso in cui si voglia zoomare la scena in modo progressivo sono a disposizione le stesse
tre alternative si cui al punto precedente.
Zoom in di unarea
Tramite il comando View/Zoom Area, il sistema permette di definire unarea il cui
contenuto sar zoomato. La definizione di tale area avviene mediante trascinamento del mouse con
il LMB.
Visualizzazione lungo la normale ad un piano
Tramite il comando View/Modify/Normal View, corrispondente allicona
della
View Toolbar, il sistema permette di visualizzare un oggetto lungo la perpendicolare ad un suo
piano selezionato.
Nascondere/visualizzare un oggetto
Introduzione allambiente Delmia V5
1 - 15
Per nascondere un oggetto (ovvero per trasferirlo nel cosiddetto spazio No Show e quindi
non visualizzarlo pi) occorre dapprima selezionare loggetto e quindi attivare il comando
View/Hide/Show/Hide/Show, corrispondente allicona
della View Toolbar. In questo
modo loggetto selezionato non viene pi selezionato. Cliccando nuovamente licona precedente,
loggetto selezionato viene riportato nella modalit Show.
Si noti che un oggetto posto in modalit No Show viene visualizzato sullalbero PPR come
nodo disabilitato.
Per visualizzare tutti gli oggetti che sono stati posti in modalit No Show, sufficiente
selezionare il comando Swap visible space, corrispondente allicona
visualizzazione dello spazio Show e di quello No Show.
per alternare la
Ricerca di un oggetto sullalbero PPR o nella finestra grafica
Al fine di individuare sullalbero PPR un oggetto di interesse visualizzato nella finestra
grafica, sufficiente selezionarlo con lRMB e scegliere Center Graph dal men contestuale
associato. In alternativa, qualora si voglia individuare nella finestra grafica un oggetto desiderato
presente sullalbero PPR, si selezioni dal men contestuale associato lopzione Reframe On, e la
scena grafica verr centrata sulloggetto desiderato.
Stili di ombreggiatura (Rendering)
Wireframe (NHR)
Tramite il comando View/Render Style/Wireframe (NHR), corrispondente allicona
della View Toolbar, possibile abilitare la modalit di visualizzazione per fili, in cui sono
rappresentati solo gli spigoli degli oggetti da visualizzare.
Dynamic Hidden Line Removal (HRD)
Tramite il comando View/Render Style/Dynamic Hidden Line Removal (HRD), corrispondente allicona
della View Toolbar, possibile abilitare la modalit di visualizzazione
wireframe ma con rimozione delle linee nascoste.
Shading (SHD)
Tramite il comando View/Render Style/Shading (SHD), corrispondente allicona
della View Toolbar, possibile abilitare la modalit di visualizzazione ombreggiata, con
colorazione delle facce che compongono i poligoni degli oggetti.
Shading with Edges (SHD+E)
Tramite il comando View/Render Style/Shading with Edges (SHD+E), corrispondente
allicona
della View Toolbar, possibile abilitare un tipo di visualizzazione equivalente
allunione della modalit wireframe e shading.
Shading with Edges and Hidden Edges
Tramite il comando View/Render Style/Shading with Edges and Hidden Edges,
corrispondente allicona
della View Toolbar, possibile abilitare la modalit di
visualizzazione shading con tutti i bordi, siano essi nascosti o meno.
Introduzione allambiente Delmia V5
1 - 16
Viste
Selezionando il comando View/Named Views... appare la dialog box Named Views che
fornisce un insieme di viste standard. Esse possono essere utilizzate per visualizzare il documento
corrente sotto diversi punti di vista:
Per attivare una qualunque delle viste standard sufficiente fare doppio click con lLMB sul
suo nome.
In alternativa, le stesse viste standard possono essere attivate tramite le icone presenti sulla
Quick view Toolbar:
Lo stesso comando visto in precedenza consente anche allutente di creare delle proprie
viste, che saranno salvate insieme al documento stesso. Per fare ci, organizzare la finestra grafica
secondo quanto desiderato (zoom, rotazioni, traslazioni, ecc.) e quindi premere il comando Add.
Una nuova vista viene creata (con nome di default Camera 1); lutente, analogamente a quanto
avviene per le viste standard, pu utilizzare questa nuova vista da lui definita nonch modificarne le
propriet tramite il comando Properties.
Lambiente Delmia V5 fornisce anche altre modalit di visualizzazione degli oggetti, per i
dettagli delle quali si rimanda alla documentazione on-line.
Personalizzazione della configurazione di start-up
I paragrafi successivi descrivono le funzionalit messe a disposizione dallambiente Delmia
V5 per configurare le opzioni che permettono di definire un ambiente di lavoro personalizzato.
Personalizzazione del men Start
Dopo aver lanciato una sessione Delmia V5, selezionare il comando Tools/Customize...
del men principale (o in alternativa cliccare con il RMB su una qualunque toolbar e scegliere la
voce Customize...) per attivare la Customize dialog box:
Introduzione allambiente Delmia V5
1 - 17
Selezionare la scheda Start Menu; essa consente di decidere quali tra i workbench
disponibili devono comparire nel men Start. Per fare ci sufficiente selezionare dalla sezione
Available i workbench desiderati ( possibile anche la selezione multipla tramite il tasto CTRL) e
portarli nella sezione Favorites mediante Drag&Drop oppure usando il comando
I workbench cos selezionati sono ora disponibili nel men Start:
Personalizzazione dei toolbar esistenti
Il presente paragrafo illustra come personalizzare le toolbar aggiungendo/rimuovendo i
comandi desiderati. A tal fine attivare la Customize dialog box come indicato al punto precedente
e selezionare la scheda Commands:
Introduzione allambiente Delmia V5
1 - 18
In questo modo sono visualizzate le diverse categorie di comandi (corrispondenti ai nomi dei
men presenti nel men principale) ed i comandi disponibili per ciascuna di esse; sufficiente ora
selezionare il comando desiderato e trascinarlo sulla toolbar in cui si vuole che appaia.
Viceversa, per rimuovere un comando da un toolbar sufficiente trascinarlo allinterno della
Customize dialog box.
Creazione di toolbar definite dallutente
Il presente paragrafo illustra come creare e gestire delle toolbar definite dallutente. A tal fine
attivare la Customize dialog box come indicato al punto precedente e selezionare la scheda
Toolbars:
Selezionare il comando New... per creare una nuova toolbar; cos facendo appare una
toolbar vuota ed una finestra che riporta il nome della toolbar stessa (NewToolBar001 per
Introduzione allambiente Delmia V5
1 - 19
default). Rinominare la toolbar assegnandole il nome desiderato (Your_Name in questo
esempio):
La nuova toolbar cos creata verr inserita nella lista di quelle gi esistenti:
Attivare ora il comando Add commands... per visualizzare la lista completa dei comandi
che possono essere aggiunti alla toolbar che si sta creando:
Introduzione allambiente Delmia V5
1 - 20
Selezionare dalla Commands list i comandi desiderati ( consentita la selezione multipla
tramite il tasto CTRL) e confermare con il bottone OK per ottenere laggiornamento della toolbar
(in questo esempio sono stati selezionati i comandi Add hyperlink e Analysis mode):
Per rimuovere i comandi dalla toolbar che si sta creando sufficiente utilizzare il comando
Remove commands. Per ulteriori dettagli relativi alla gestione delle toolbar si rimanda alla
documentazione on-line.
Creazione di workbench definiti dallutente
Il presente paragrafo illustra come creare e gestire dei workbench definiti dallutente. A tal
fine attivare la dialog box Customize come indicato al punto precedente e selezionare la scheda
User Workbenches:
Introduzione allambiente Delmia V5
1 - 21
Il comando New... attivo solamente se stato aperto un qualunque documento e permette
di creare un nuovo workbench definito dallutente:
Cambiare nome al workbench assegnandogli quello desiderato e confermare con il comando
OK per aggiungere il nuovo workbench alla lista di quelli definiti dallutente (licona che lo
rappresenta la seguente:
):
A questo punto possibile aggiungere a questo nuovo workbench le toolbar desiderate (sia di
sistema che definite dallutente), secondo quanto indicato nei punti precedenti. Per ulteriori dettagli
relativi alla gestione dei workbench si rimanda alla documentazione on-line.
Associazione di uno script ad un pulsante di comando
Linterfaccia utente della V5 consente di definire un pulsante, da inserire in un nuovo toolbar
o in uno gi esistente, in grado di eseguire ad esempio uno script scritto in linguaggio VBScript.
La prima operazione da effettuare sar quella di selezionare la libreria che contiene le macro
VBScript che dovranno essere eseguite.
Selezionare quindi Tools, seguito da Macro e Macros per definire la libreria in cui si
trovano i file VBScript.
A questo punto selezionare il comando Tools seguito da Customize e Commands per
accedere al Customize Dialog box.
Nella lista delle Categories selezionare la voce Macros che far comparire sulla destra le
macro disponibili.
Utilizzando il comando Show Properties sar possibile associare un icona al pulsante che
andr ad eseguire lo script selezionato.
Introduzione allambiente Delmia V5
1 - 22
A questo punto selezionare il CATScript desiderato e trascinarlo, eseguendo un Drag and
Drop, nella toolbar desiderata.
Selezione degli oggetti
Ogni volta che lutente non sta utilizzando alcun comando applicativo, il comando Select
automaticamente attivato. Questa modalit mette a disposizione dellutente tutti gli strumenti di
selezione, consentendogli quindi di selezionare un qualunque oggetto presente nel documento.
Preselezione e selezione tramite puntatore del mouse
Nel caso in cui la modalit di selezione non sia attiva, selezionare licona Select
della
Selection toolbar. Posizionando ora il puntatore del mouse sulle varie parti degli oggetti, queste
vengono evidenziate, e contemporaneamente viene evidenziato il nome delloggetto sullalbero
PPR:
Il nome dellelemento preselezionato viene anche visualizzato sulla barra di stato nellangolo
in basso a sinistra:
Introduzione allambiente Delmia V5
1 - 23
Le caratteristiche usate per la visualizzazione degli oggetti preselezionati (colore delle facce,
tratteggio utilizzato, ecc.) sono completamente configurabili dallutente mediante il comando
Tools/Options... del men principale (cfr. pi avanti).
Una volta evidenziata la parte desiderata, cliccare con lLMB su di essa per selezionarla:
Per aggiungere ulteriori entit (quali facce, vertici, bordi, piani ed assi) a quella gi
selezionata sufficiente selezionare le entit da aggiungere tenendo premuto il tasto CTRL.
Per deselezionare le entit selezionate, cliccare con lLMB in un punto qualsiasi dellarea
grafica oppure in alternativa premere il tasto ESC.
Selezione tramite le selection traps
Lambiente Delmia V5 mette a disposizione dellutente altre modalit di selezione degli
elementi, oltre a quella tramite il puntatore del mouse. Tali modalit sono attivabili a partire dalla
Selection toolbar: cliccando con lLMB sulla freccia nera in basso a destra vengono visualizzate
tutte le icone componenti la toolbar:
Utilizzo del Bounding Outline
Con la modalit di selezione attiva, icona
, trascinare il LMB per far apparire larea di
selezione; continuare a trascinare finch larea non include completamente al suo interno tutti gli
elementi che si vogliono selezionare. Rilasciando il LMB, gli elementi vengono evidenziati per
indicare che sono stati selezionati.
Introduzione allambiente Delmia V5
1 - 24
Utilizzo della Selection Trap
La stessa funzione del Bounding Outline pu essere eseguita anche attivando licona
Selection Trap
. In questo caso, inoltre, possibile creare larea di selezione cliccando
dapprima su un elemento esistente e quindi trascinando il mouse.
Utilizzo della Intersecting Trap
Una funzione analoga alle precedenti attivabile tramite licona Intersecting Trap
questo caso, vengono selezionati tutti gli oggetti intersecati dallarea di selezione.
: in
Utilizzo della Polygonal Trap
Anche la funzione attivabile con licona Polygonal Trap
analoga alle precedenti; in
questo caso, larea di selezione viene definita mediante la costruzione di un poligono attorno alle
entit che si vogliono selezionare.
Utilizzo della Paint Stroke Selection
Selezionando licona Paint Stroke
si attiva una funzione tale per cui la selezione delle
entit avviene semplicemente tracciando una linea che le attraversi.
Lambiente Delmia V5 fornisce anche altre modalit di selezione, per i cui dettagli si
rimanda alla documentazione on-line.
Manipolazione degli oggetti con il 3D Compass
Lambiente Delmia V5 mette a disposizione dellutente un manipolatore grafico, il 3D
Compass, che permette di eseguire un insieme di manipolazioni sui vari oggetti di un documento.
Introduzione allambiente Delmia V5
1 - 25
Esso sempre attivo, ma possibile nasconderlo/visualizzarlo mediante il comando
View/Compass; si noti per che nascondere il manipolatore non significa disattivarlo.
Il manipolatore caratterizzato da:
Il Free rotation handle: corrisponde al punto estremo dellasse Z e consente di muovere
liberamente il manipolatore e gli oggetti del documento;
Il Compass manipulation handle: corrisponde al quadratino rosso alla base dellasse Z e
consente di trascinare il manipolatore e di posizionarlo sugli oggetti da manipolare;
Il Privileged plane: corrisponde alla base del manipolatore (per default il piano XY) ed
utilizzato in quei comandi che richiedono dei piani di lavoro.
Le funzionalit del manipolatore sono molteplici; esso infatti permette ad esempio di:
Traslare (pan) e ruotare (rotate) il punto di vista; ci equivale a manipolare tutti gli oggetti
del documento allo stesso tempo;
Traslare e ruotare i singoli oggetti; ci significa cambiare le coordinate spaziali
delloggetto rispetto al sistema di riferimento assoluto del documento;
Agganciare (Snap) il manipolatore direttamente alloggetto da manipolare.
Manipolazione del punto di vista
Come anticipato, tramite il manipolatore possibile modificare il punto di vista con cui si
guarda la geometria del documento corrente; per fare ci sufficiente posizionare il cursore del
mouse sul manipolatore stesso (il cursore assume la seguente forma: ) e selezionare una delle sue
entit che vengono via via evidenziate:
Gli assi del manipolatore;
Gli archi sui piani del manipolatore;
I piani del manipolatore.
A selezione effettuata (il cursore assume la seguente forma:
), sufficiente trascinare o
ruotare con lLMB il manipolatore lungo lentit prescelta per vedere tutti gli oggetti del
documento muoversi/ruotare secondo i movimenti imposti al manipolatore stesso:
Introduzione allambiente Delmia V5
1 - 26
Manipolazione degli oggetti
Tramite utilizzo del mouse e del manipolatore, lutente in grado di traslare e ruotare i
singoli oggetti di un documento. Per fare ci occorre posizionare il cursore sul Compass
manipulation handle in modo da poter trascinare il manipolatore con lLMB e rilasciarlo
sulloggetto che si vuole manipolare.
Posizionamento sul Compass manipulation handle:
Trascinamento:
Per default vengono visualizzati lasse Z ed il Privileged plane; questultimo in particolare
viene allineato con uno dei piani delloggetto su cui si vuole rilasciare il manipolatore.
Rilasciando ora lLMB sulloggetto da manipolare, il manipolatore si aggancia alloggetto
stesso e ne provoca la selezione:
Introduzione allambiente Delmia V5
1 - 27
Quando il manipolatore agganciato alloggetto, possibile manipolarlo analogamente a
quanto descritto nel paragrafo precedente relativo alla manipolazione dei punti di vista; in questo
caso per il singolo oggetto a muoversi:
Mentre loggetto viene traslato/ruotato, la distanza/rotazione rispetto al Manipulation
compass handle viene visualizzata in tempo reale.
Per sganciare il manipolatore dalloggetto sufficiente selezionarlo e trascinarlo fuori da uno
qualunque degli oggetti; in questo modo esso ritorna nella sua posizione di default, nellangolo in
alto a destra sullo schermo. In alternativa possibile utilizzare il comando View/Reset Compass
dal men principale.
Introduzione allambiente Delmia V5
1 - 28
In alternativa al metodo che prevede il trascinamento ed il rilascio del manipolatore
sulloggetto da manipolare, lambiente Delmia V5 prevede anche una modalit di funzionamento
che aggancia automaticamente il manipolatore alloggetto selezionato. Per attivare questa modalit
occorre cliccare con il RMB sul manipolatore e selezionare la voce Snap Automatically to
Selected Object dal men a tendina che si apre:
In questa modalit, sufficiente selezionare un oggetto per far si che il manipolatore gli si
agganci automaticamente.
Manipolazione degli oggetti tramite il comando Edit
Poich la manipolazione degli oggetti tramite il manipolatore approssimativa, lambiente
Delmia V5 fornisce un metodo per posizionare gli oggetti in maniera precisa. Tale modalit si
attiva cliccando con il RMB sul manipolatore e selezionando il comando Edit... dal men a
tendina associato:
Cosi facendo si apre la dialog box Parameters for Compass Manipulation:
Introduzione allambiente Delmia V5
1 - 29
che permette di:
Scegliere il sistema di riferimento (Absolute o Active) rispetto al quale muovere il
manipolatore e quindi loggetto ad esso collegato;
Definire posizione ed orientamento del manipolatore (ovvero del suo Manipulation
handle) specificando le coordinate e le rotazioni per gli assi X, Y, Z (pannello
Coordinates);
Traslare/ruotare il manipolatore mediante incrementi relativi per gli assi X, Y, Z,
rinominati in questo caso assi U, V, W (pannello Increments);
Traslare il manipolatore per una determinata distanza nella direzione del Privileged plane
oppure lungo la direzione determinata da due entit (linee/bordi/piani) selezionate
(pannello Measures);
Ruotare il manipolatore per un determinato angolo oppure attorno alla direzione
determinata da due entit (linee/bordi/piani) selezionate (pannello Measures).
Per resettare i valori degli incrementi impostati, sufficiente cliccare licona
.
Lambiente Delmia V5 fornisce anche altre modalit di manipolazione degli oggetti, per i
dettagli delle quali si rimanda alla documentazione on-line.
You might also like
- Le Vite Di Dante Giuliano Milani e ElisaDocument1 pageLe Vite Di Dante Giuliano Milani e Elisaiperico68No ratings yet
- Elenco Prodotti Bio+Conv+Gf 11-05-21Document56 pagesElenco Prodotti Bio+Conv+Gf 11-05-21iperico68No ratings yet
- La Demenza Senile Punti Di Vista AntroposofciDocument10 pagesLa Demenza Senile Punti Di Vista AntroposofciCambiamenti editriceNo ratings yet
- 7916 La Coltivazione Dei Piccoli Frutti in Trentino 2007 PDFDocument210 pages7916 La Coltivazione Dei Piccoli Frutti in Trentino 2007 PDFiperico68No ratings yet
- Alchimiamarie Louise Von Franzpdf PDFDocument146 pagesAlchimiamarie Louise Von Franzpdf PDFiperico68No ratings yet
- 11PCB3L027824 PDFDocument10 pages11PCB3L027824 PDFiperico68No ratings yet
- Alchimiamarie Louise Von Franzpdf PDFDocument146 pagesAlchimiamarie Louise Von Franzpdf PDFiperico68No ratings yet
- Ecco Una Conferenza Ad HocDocument14 pagesEcco Una Conferenza Ad Hociperico68No ratings yet
- Il Grande Atlante Delle Piante Medicinali Vol. 1Document261 pagesIl Grande Atlante Delle Piante Medicinali Vol. 1essekappa3100% (5)
- Alchimiamarie Louise Von Franzpdf PDFDocument146 pagesAlchimiamarie Louise Von Franzpdf PDFiperico68No ratings yet
- Bere Acqua Di Mare e HamerDocument23 pagesBere Acqua Di Mare e Hameriperico68100% (1)
- I MISTERI DELLA VIA CRUCIS DEL CRISTO E DEL SANGUE DEL GRAAL Il Mistero Della Metamorfosi Judith Von HalleDocument17 pagesI MISTERI DELLA VIA CRUCIS DEL CRISTO E DEL SANGUE DEL GRAAL Il Mistero Della Metamorfosi Judith Von HalleCambiamenti editrice100% (2)
- 61em 236970896 EmlDocument1 page61em 236970896 Emliperico68No ratings yet
- Steiner - Steiner - O.O. 119 C O.O. 119 Conf. Pub. Vienna 19 Marzo 1910Document10 pagesSteiner - Steiner - O.O. 119 C O.O. 119 Conf. Pub. Vienna 19 Marzo 1910iperico68No ratings yet
- Locandina A3Document2 pagesLocandina A3iperico68No ratings yet
- Steiner - Steiner - O.O. 119 C O.O. 119 Conf. Pub. Vienna 19 Marzo 1910Document10 pagesSteiner - Steiner - O.O. 119 C O.O. 119 Conf. Pub. Vienna 19 Marzo 1910iperico68No ratings yet
- Istruzioni Cuscino CervicaleDocument1 pageIstruzioni Cuscino Cervicaleiperico68No ratings yet
- 123 - CAL - Agopuntura CineseDocument94 pages123 - CAL - Agopuntura Cineseiperico68No ratings yet
- QuSIM 2 QuSIM 2 CappozzoCappozzo-libreDocument28 pagesQuSIM 2 QuSIM 2 CappozzoCappozzo-libreiperico68No ratings yet
- Inni Alla Notte - Novalis PDFDocument21 pagesInni Alla Notte - Novalis PDFmichelceleNo ratings yet
- Camp A Gna Russia 01Document13 pagesCamp A Gna Russia 01iperico68No ratings yet
- Menu PolentataDocument1 pageMenu Polentataiperico68No ratings yet
- Istruzioni Cuscino CervicaleDocument1 pageIstruzioni Cuscino Cervicaleiperico68No ratings yet
- Cappozzo LibreDocument24 pagesCappozzo Libreiperico68No ratings yet
- Ganodeaghg - Scheda AutovalutazioneDocument1 pageGanodeaghg - Scheda Autovalutazioneiperico68No ratings yet
- I QuadernsaascdDocument617 pagesI Quadernsaascdiperico68No ratings yet
- 2015 01 14 - Boccola Porta SferaDocument1 page2015 01 14 - Boccola Porta Sferaiperico68No ratings yet
- Manuale RobcadDocument33 pagesManuale Robcadiperico68No ratings yet
- SocketDocument23 pagesSocketdelpianodarioNo ratings yet
- Scratch, Sperimentare La CollaborazioneDocument4 pagesScratch, Sperimentare La CollaborazioneRomolo100% (4)
- Reverse ShellDocument34 pagesReverse ShellRiccardo Vincenzo VincelliNo ratings yet
- hj183 VstationDocument4 pageshj183 Vstationv4gNo ratings yet
- PASD: TECHNOLOGY MAPPING IN SIS: Effetto Degli Script Rugged, Boolean e Algebraic Sulla Rete Technology DependentDocument10 pagesPASD: TECHNOLOGY MAPPING IN SIS: Effetto Degli Script Rugged, Boolean e Algebraic Sulla Rete Technology DependentGiovanni SferrazzaNo ratings yet
- FreeFem Tutorial2Document7 pagesFreeFem Tutorial2nunipostNo ratings yet
- UPSMON - ManualeDocument63 pagesUPSMON - ManualeMassimiliano SaltafossiNo ratings yet
- GuidaDocument20 pagesGuidapegasoxtNo ratings yet
- (Manuale) Guida A PHP My AdminDocument11 pages(Manuale) Guida A PHP My AdminbusinessbiraNo ratings yet
- Maxwell Magazine 02 - ITADocument169 pagesMaxwell Magazine 02 - ITAmicheleNo ratings yet
- Manuale Per L'utilizzo Della Piattaforma MetaTrader 4 (Versione Integrale)Document36 pagesManuale Per L'utilizzo Della Piattaforma MetaTrader 4 (Versione Integrale)123456No ratings yet
- Manuale Adobe After Effect 6.0Document12 pagesManuale Adobe After Effect 6.0hari seldonNo ratings yet
- GUIDA AL DOS v5Document13 pagesGUIDA AL DOS v5davesonicNo ratings yet
- Comandi LinuxDocument10 pagesComandi LinuxDiego IorioNo ratings yet
- Comandi Linux PDFDocument62 pagesComandi Linux PDFpigeonskillerNo ratings yet
- File ScriptDocument25 pagesFile ScriptFederico SciasciaNo ratings yet
- Batch Doc DSDSDSDSDDocument52 pagesBatch Doc DSDSDSDSDShamyAmphetamineAmphetamineNo ratings yet
- Checkpoint - Mail Alert From Checkpoint R65Document3 pagesCheckpoint - Mail Alert From Checkpoint R65Fabrizio RosinaNo ratings yet
- Py MolDocument17 pagesPy MolAlberto MichielonNo ratings yet
- AdvancedBashScripting GuideDocument841 pagesAdvancedBashScripting GuideCarmelo LeggioNo ratings yet
- Uso Di ScilabDocument67 pagesUso Di ScilabFrancesca CaseNo ratings yet
- ScilabDocument72 pagesScilabAyad M Al-AwsiNo ratings yet
- Intro Matlab ElyDocument50 pagesIntro Matlab ElyMaurizio La VillettaNo ratings yet
- Guida PhpMyAdminDocument9 pagesGuida PhpMyAdminBruno VitielloNo ratings yet
- Second Life e Scuola 3D Per La FormazioneDocument28 pagesSecond Life e Scuola 3D Per La FormazioneRomoloNo ratings yet
- Tesina - Videogiochi e Istruzione PDFDocument12 pagesTesina - Videogiochi e Istruzione PDFDavide JensenNo ratings yet
- BashDocument773 pagesBashivanNo ratings yet
- Manualescilab Ver2 3Document138 pagesManualescilab Ver2 3Cagnolino PalloneNo ratings yet
- Un Anno Con ScratchDocument50 pagesUn Anno Con ScratchromalfioNo ratings yet
- Imparare PHP Da ZeroDocument45 pagesImparare PHP Da ZeroBruno LuccisanoNo ratings yet