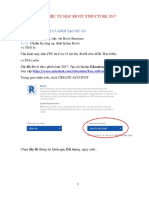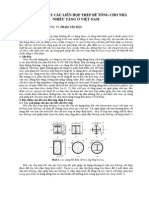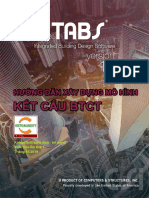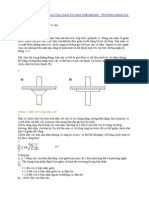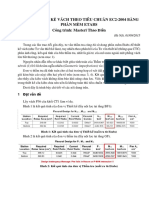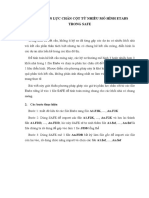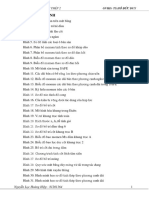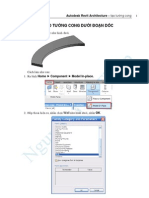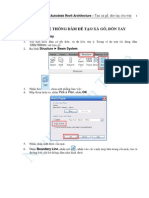Professional Documents
Culture Documents
Robot 3D Frame
Uploaded by
vanthiep50Copyright
Available Formats
Share this document
Did you find this document useful?
Is this content inappropriate?
Report this DocumentCopyright:
Available Formats
Robot 3D Frame
Uploaded by
vanthiep50Copyright:
Available Formats
Autodesk Robot Structural Analysis – Thực hành kết cấu khung thép 1
KẾT CẤU KHUNG THÉP 3D – 3D STEEL FRAME
STRUCTURE
Mục đích của bài này là trình bày cách định nghĩa, phân tích và báo cáo sự phát sing của
một khung thép đơn giản trong Robot.
1 BẮT ĐẦU DỰ ÁN MỚI
1.1 Tạo dự án
1. Ra lệnh bằng một trong các cách sau:
• Trên trình đơn: File New project.
• Thanh công cụ:
• Bàn phím: Ctrl+N.
2. Các mô đun tính toán hiện ra. Xem chức năng của từng mô đun tại bài “Giới thiệu tổng
quát”. Nhấn chọn một trong các mô đun sơ đồ tính.
3. Nhấn chọn - kết cấu khung.
4. Màn hình hiện ra các công để thực hiện công việc tương ứng với sơ đồ đã chọn.
Nguyễn Văn Thiệp
2 Autodesk Robot Structural Analysis – Thực hành kết cấu khung thép
1.2 Thiết lập đơn vị đo của Dự án – Units
1. Ra lệnh: bằng một trong các cách sau:
• Trình đơn: Tools Job Preferences hoặc Tools Units and Formats
• Thanh công cụ: .
2. Hộp thoại hiện ra.
3. Nhấn chuột vào mục Units and Formats, nội dung hộp thoại trở thành như hình dưới.
Nguyễn Văn Thiệp
Autodesk Robot Structural Analysis – Thực hành kết cấu khung thép 3
4. Nhấn nút để chọn đơn vị. Ở Việt Nam, chúng ta chọn Metric. Hộp thoại tiếp theo hiện
ra để khẳng định.
5. Nhấn Yes, toàn bộ các đơn vị chuyển về hệ mét.
1.3 Thiết lập các bước lưới
Lưới rất quan trọng trong vẽ hình. Các thanh, cột v.v... đều cho độ dài bằng tọa độ và các
nút lưới thể hiện tọa độ đó. Chúng ta cần thiết lập cho phù hợp với đối tượng thiết kế.
1. Ra lệnh: bằng một trong các cách sau:
• Trình đơn: View Grid Step.
• Thanh công cụ: .
2. Hộp thoại hiện ra.
Nguyễn Văn Thiệp
4 Autodesk Robot Structural Analysis – Thực hành kết cấu khung thép
3. Grid on/off: có đánh dấu – có hiện lưới.
4. Dx = : gia số theo phương X. Cho = 0.5.
5. Dy = : gia số theo phương Y. Cho = 0.5.
6. Nhấn Apply. Nhấn Close, kết thúc hộp thoại.
1.4 Lưu trữ Dự án – Save
1. Ra lệnh: bằng một trong các cách sau:
• Trình đơn: File Save.
• Thanh công cụ: .
• Bàn phím: Ctrl + S.
2. Hộp thoại hiện ra.
Nguyễn Văn Thiệp
Autodesk Robot Structural Analysis – Thực hành kết cấu khung thép 5
3. Tại Save as type: mặc định là ROBOT (*.rtd).
4. File name: gõ tên dự án. Gõ “khung-thep-1”.
5. Nhấn Save.
2 ĐỊNH NGHĨA MÔ HÌNH
2.1 Định nghĩa thanh (khung 2D) - Bars definition (frame
2D)
1. Ra lệnh: bằng một trong các cách sau:
• Trình đơn: Geometry Bars.
• Thanh công cụ: (thanh công cụ Structure Models bên phải màn hình).
2. Hộp thoại hiện ra.
Nguyễn Văn Thiệp
6 Autodesk Robot Structural Analysis – Thực hành kết cấu khung thép
3. Number: số thanh. Số này tự động cập nhật.
4. Tại Bar type: chọn kiểu thanh. Nhấn nút , danh sách các kiểu thanh hiện ra. Nhấn
chọn kiểu cần dùng. Trong ví dụ này chọn Column.
5. Tại Section: chọn tiết diện. Nhấn nút , danh sách các kiểu tiết diện hiện ra. Nhấn
chọn kiểu cần dùng. Trong ví dụ này chọn W14x21.
• Nếu không có kiểu cần dùng ví như W14x211, nhấn nút , hộp thoại hiện ra,
chọn như hình dưới.
Nguyễn Văn Thiệp
Autodesk Robot Structural Analysis – Thực hành kết cấu khung thép 7
• Nhấn Add và Close, đóng hộp thoại.
6. Cho các giá trị tại các tham số:
• Beginning: chân cột.
• End: đỉnh cột.
• Trong ví dụ này cho giá trị cột 1: Beginning: (0;0;0), End: (0;0;3), nhấn Add.
• Trong ví dụ này cho giá trị cột 2: Beginning: (7;0;0), End: (7;0;3), nhấn Add.
7. Tiếp theo chọn Bar type: là Beam (dầm).
8. Chọn Section: là W14x211.
9. Cho các giá trị: Beginning: (0;0;3) End (7;0;3), nhấn Add.
10. Nhấn Close.
2.2 Định nghĩa gối đỡ - Supports Definition
1. Ra lệnh: bằng một trong các cách sau:
• Trình đơn: Geometry Supports.
• Thanh công cụ: (thanh công cụ Structure Models bên phải màn hình).
2. Hộp thoại hiện ra.
3. Nhấn vào Fixed.
4. Đưa con trỏ đến nút chân cột, nhấn trái chuột, một gối đỡ được tạo ra. Tiếp tục với chân
cột thứ 2.
Nguyễn Văn Thiệp
8 Autodesk Robot Structural Analysis – Thực hành kết cấu khung thép
2.3 Định nghĩa nhịp 2
1. Chọn cột 1 và dầm bằng cách nhấn thành cửa sổ, hoặc giữ phím Ctrl và chọn.
2. Ra lệnh Edit Edit Vertical Mirror.
3. Hộp thoại hiện ra.
4. Tại Edit mode, chọn Copy.
5. Nhấn trái chuột vào trục của cột bên phải để chọn trục đối xứng.
Nguyễn Văn Thiệp
Autodesk Robot Structural Analysis – Thực hành kết cấu khung thép 9
6. Nhấn Execute.
7. Nhấn nút dưới đáy bên trái màn hình để chọn hiển thị nút và thanh. Hộp thoại hiện
ra. Đánh dấu vào các mục Favorites Node numbers, Bar description Bar
numbers như hộp thoại dưới.
8. Nhấn Apply và OK.
9. Nhấn các nút dưới đáy màn hình , để hiển thị ký hiệu gối và hình dạng tiết
diện. Khung được tạo thêm như hình dưới.
Nguyễn Văn Thiệp
10 Autodesk Robot Structural Analysis – Thực hành kết cấu khung thép
2.4 Định nghĩa tải trọng - Load case definition
Trong phần này, chúng ta định nghĩa t ải trong (xác định số lượng, đặc tính và mô tả
chúng).
1. Ra lệnh: bằng một trong các cách sau:
• Trình đơn: Load Load Types.
• Thanh công cụ: (thanh công cụ Structure Models bên phải màn hình).
2. Hộp thoại hiện ra.
3. Nhấn New để định nghĩa tĩnh tải (dead load) (trọng lượng bản thân) với tên theo tiêu
chuẩn lad DL1.
• Tĩnh tải (trọng lượng bản thân) luôn tự động đặt tại dòng đầu tiên và hướng theo
trục Z.
4. Tại mục Nature – tính chất tải trọng, nhấn chọn Live (hoạt tải).
• Nhấn New để xác định hoạt tải với tên tiêu chuẩn là LL1.
5. Tại mục Nature – tính chất tải trọng, nhấn chọn wind (tải trọng gió).
• Nhấn New để xác định tải trọng gió với tên tiêu chuẩn là wind1.
• Làm tương tự để được tải trọng gió thứ 2 là wind2.
Nguyễn Văn Thiệp
Autodesk Robot Structural Analysis – Thực hành kết cấu khung thép 11
6. Chúng ta đã định nghĩa được 4 tải trọng. Nhấn Close, kết thúc.
2.5 Xác định giá trị cho từng loại tải - Loads definition for
particular load cases
2.5.1 Xác định hoạt tải LL1
1. Nhấn chọn tải trọng LL1 như hình dưới.
2. Ra lệnh: bằng một trong các cách sau:
• Trình đơn: Load Load Defination.
• Thanh công cụ: (thanh công cụ Structure Models bên phải màn hình).
3. Hộp thoại hiện ra.
4. Nhấn vào mục Bar, nhấn nút , để mở hộp thoại Uniform load – tải trọng đồng
nhất (hình dưới bên phải).
Nguyễn Văn Thiệp
12 Autodesk Robot Structural Analysis – Thực hành kết cấu khung thép
• Tại hộp thoại này, cho pZ = -45. Nhấn Add.
• Đưa con trỏ nhấn vào dầm số 3. Nhấn Apply tại hộp thoại.
5. Nhấn nút để mở hộp thoại T rapezoidal load --- tải trọng không đồng đều.
• Tại hộp thoại này cho các giá trị như hình dưới.
• Nhấn Add.
• Đưa con trỏ nhấn vào dầm số 5. Nhấn Apply tại hộp thoại.
Nguyễn Văn Thiệp
Autodesk Robot Structural Analysis – Thực hành kết cấu khung thép 13
• Nhấn Close đóng hộp thoại.
2.5.2 Xác định tải trọng gió wind1
1. Nhấn chọn tải trọng wind1 như hình dưới.
•
2. Ra lệnh: bằng một trong các cách sau:
• Trình đơn: Load Load Defination.
• Thanh công cụ: (thanh công cụ Structure Models bên phải màn hình).
3. Hộp thoại hiện ra.
4. Nhấn vào mục Node, nhấn để mở hộp thoại Nodal Force (lực tại nút) hình
trên bên phải.
5. Tại hộp thoại này cho Fx=9. Nhấn Add.
Nguyễn Văn Thiệp
14 Autodesk Robot Structural Analysis – Thực hành kết cấu khung thép
6. Nhấn chọn nút số 2 tại cột .
7. Nhấn Apply và đóng hộp thoại Load Definition.
2.5.3 Xác định tải trọng gió wind2
1. Các bước 1, 2 giống như wind1.
2. Nhấn vào mục Bar, nhấn nút , để mở hộp thoại Uniform load (hình dưới bên
phải).
3. Tại hộp thoại này, cho pX = -20, pY=0, pZ=0. Nhấn Add.
4. Đưa con trỏ nhấn vào cột số 4. Nhấn Apply tại hộp thoại và nhấn Close đóng hộp thoại
Load Definition.
Nguyễn Văn Thiệp
Autodesk Robot Structural Analysis – Thực hành kết cấu khung thép 15
5. Nhấn Close đóng hộp thoại Load Types.
2.6 Cho hiển thị tải trọng
Chúng ta có thể cho hiển thị tải trọng bằng biểu đồ trên màn hình vẽ hoặc gọi bảng vào và
có thể xuất sang Excel.
2.6.1 Cho hiển thị hình ảnh tại màn hình.
1. Trên mục Select Case, nhần chọn Simple Case.
2. Nhấn nút và dưới đáy màn hình để hiển thị sơ đồ và giá trị tải trọng như
hình dưới.
Nguyễn Văn Thiệp
16 Autodesk Robot Structural Analysis – Thực hành kết cấu khung thép
2.6.2 Hiển thi bảng
1. Ra lệnh bằng một trong các cách sau:
• Trình đơn: View Table.
• Thanh công cụ: (thanh công cụ Structure Models bên phải màn hình).
2. Hộp thoại hiện ra. Nhấn chọn Load như hình dưới, nhấn OK.
3. Bảng hiện ra như hình dưới.
Nguyễn Văn Thiệp
Autodesk Robot Structural Analysis – Thực hành kết cấu khung thép 17
4. Chuyển sang EXEL.
• Ra lệnh Edit Convert to EXCEL (CSV) format để chuyển sang Excel.
• Hộp thoại hiện ra. Cho tên tệp, nhấn Save. Tệp này có thể gọi vào để áp dụng cho
khung khác.
5. Muốn ẩn bảng, ra lệnh như trên, xóa dấu tại Load.
Nguyễn Văn Thiệp
18 Autodesk Robot Structural Analysis – Thực hành kết cấu khung thép
2.7 Tạo khung kết cấu công trình 3D
Khi chúng ta thực hiện việc sao chép khung, tất cả các đặc tính đã g ắn với nó như tải
trọng, tiết diện, gối đỡ v.v... cũng được sao chép theo.
1. Mở khung nhìn 3D bằng một trong các cách:
• Ra lệnh trên trình đơn: View Work in 3D 3D xyz.
• Thanh công cụ:
2. Chọn tất cả các đối tượng của khung 2D (dùng cửa sổ hoặc CTRL+A).
3. Ra lệnh bằng một trong các cách sau:
• Trình đơn: Edit Edit Translate.
• Thanh công cụ: .
4. Hộp thoại hiện ra.
5. Cho giá trị: dx=0, dX=8, dZ=0 bằng cách gõ 0,8,0 tại ô bên cạnh.
6. Chọn Copy.
7. Cho Number of repetitions = 1 như hình dưới.
8. Nhấn Execute, nhấn Close, kết thúc lệnh.
9. Kết quả như hình dưới.
Nguyễn Văn Thiệp
Autodesk Robot Structural Analysis – Thực hành kết cấu khung thép 19
2.8 Định nghĩa dầm bên - Definition of lateral beam
1. Ra lệnh: bằng một trong các cách sau:
• Trình đơn: Geometry Bars.
• Thanh công cụ: (thanh công cụ Structure Models bên phải màn hình).
2. Hộp thoại hiện ra.
3. Number: số thanh. Số này tự động cập nhật.
4. Tại Bar type: chọn kiểu thanh. Nhấn nút , danh sách các kiểu thanh hiện ra. Nhấn
chọn kiểu cần dùng. Trong ví dụ này chọn Beam.
5. Tại Section: chọn tiết diện. Nhấn nút , danh sách các kiểu tiết diện hiện ra. Nhấn
chọn kiểu cần dùng. Trong ví dụ này chọn W12x190.
• Nếu không có kiểu cần dùng ví như W12x190, nhấn nút , hộp thoại hiện ra,
chọn như hình dưới.
• Nhấn Add và Close, đóng hộp thoại.
6. Cho các giá trị tại các tham số:
• Beginning: chân cột.
• End: đỉnh cột.
• Trong ví dụ này cho giá trị dầm 1: Beginning: (14,0,3), End: (18,8,3), nhấn
Add.
Nguyễn Văn Thiệp
20 Autodesk Robot Structural Analysis – Thực hành kết cấu khung thép
7. Nhấn Close. Kết quả như hình dưới.
2.9 Tạo thanh giằng - Definition of cross bracings
Cách làm tương tự như trên.
1. Chọn thanh giằng kiểu Section (L4x4x0.25)
2. Tại hộp thoại Bars cho các giá trị của thanh 1: Beginning và End (14;0;3) (14;8;0),
nhấn Add. Thanh thứ 2: (14;8;3) (14;0;0), nhấn Add.
Nguyễn Văn Thiệp
Autodesk Robot Structural Analysis – Thực hành kết cấu khung thép 21
3. Kết quả như hình dưới.
2.10 Tạo các khung còn lại
Chúng ta lại dùng công cụ Copy để tạo ra các dầm và thanh giằng còn lại.
1. Chọn các thanh 11, 12,13.
2. Ra lệnh
3. Hộp thoại hiên ra. Cho giá trị dX, dY, dZ như hình dưới.
Nguyễn Văn Thiệp
22 Autodesk Robot Structural Analysis – Thực hành kết cấu khung thép
4. Nhấn Execute lần 1 được các thanh ở giữa. Lúc này các thanh giữa lại trở thành đối
tượng gốc
5. Nhấn Execute lần 2 được các thanh mép bên trái.
6. Nhấn Close, kết thúc lệnh. Kết quả các thanh được tạo ra như hình dưới.
Nguyễn Văn Thiệp
Autodesk Robot Structural Analysis – Thực hành kết cấu khung thép 23
3 PHÂN TÍCH KẾT CẤU – STRUCTURE ANALYSIS
Sau khi đã đ ịnh nghĩa xong một khung kết cấu 3D đơn giản, chúng ta bắt đầu quá trình
phân tích.
3.1 Chọn phương án tự động kết hợp
Chúng ta chọn phương án tổ hợp các yếu tố một cách tự động để phân tích.
1. Ra lệnh trên trình đơn: Load Automatic combinations.
Nguyễn Văn Thiệp
24 Autodesk Robot Structural Analysis – Thực hành kết cấu khung thép
2. Hộp thoại hiện ra. Nhấn chọn Full automatic combinations.
3. Nhấn OK.
3.2 Thực hiện tính toán
1. Ra lệnh bằng một trong các cách sau:
• Trên trình đơn: Analysis Calculations.
• Thanh công cụ:
Nguyễn Văn Thiệp
Autodesk Robot Structural Analysis – Thực hành kết cấu khung thép 25
2. Quá trình tính toán được thực hiện.
3.3 Xem kết quả tính toán phân tích
3.3.1 Xem kết quả của dầm dưới dạng biểu đồ
1. Nhấn nút dưới đáy màn hình để chuyển dầm sang chế độ hiển thị biểu đồ.
2. Chọn LL1 trên Select cases:
3. Ra lệnh trên trình đơn: Results Diagrams for Bars.
4. Hộp thoại hiện ra. Nhấn mục NTM tiếp theo đánh dấu My Moment. Nhấn Apply.
5. Biểu đồ mô men My hiện ra.
Nguyễn Văn Thiệp
26 Autodesk Robot Structural Analysis – Thực hành kết cấu khung thép
3.3.2 Xem kết quả dưới dạng bảng
Select View > Tables to open Tables: Data and Results dialog, then tick on Forces
and OK to view all information about internal forces (Values, Envelope, Global
extremes).
1. Ra lệnh trên trình đơn: View Table.
2. Hộp thoại hiện ra. Nhấn đánh dấu vào Force.
3. Nhấn OK.
4. Nhấn vào nút Forces dưới đáy màn hình, bảng hiện ra kết quả hiện ra.
Nguyễn Văn Thiệp
Autodesk Robot Structural Analysis – Thực hành kết cấu khung thép 27
5. Tại đây có các bàng:
• Values: giá trị.
• Envelope:
• Global extremes: giới hạn tổng thể.
• Info: thông tin.
6. Nhấn vào tên nào, bảng đó hiện ra. Hình bên dưới là bảng Envelope.
Nguyễn Văn Thiệp
28 Autodesk Robot Structural Analysis – Thực hành kết cấu khung thép
7. Nhấn phải chuột vào Forces, chọn Close, đóng bảng kết quả.
8. Nhấn nút để hiện dạng mô hình.
3.4 Phân tích ứng suất - Stress analysis
1. Nhấn vào nút tại ô góc trên bên phải màn hình, chuyển sang màn hình Stress
Analysis - structure.
Nguyễn Văn Thiệp
Autodesk Robot Structural Analysis – Thực hành kết cấu khung thép 29
2. Chọn Results Stress Analysis – structure.
3. Màn hình hiện ra các vùng và hộp thoại để tiến hành công việc gồm:
• Vùng chứa biểu đồ mô hình.
• Hộp thoại Stress Analysis –Structure.
• Vùng chọn các kiểu biểu diễn ứng suất.
• Bảng kết quả.
4. Trên ô Select Case, chọn wind1.
5. Trong hộp thoại Stress Analysis – Structure, tại mục Diagrams, chọn Max
Mises, nhấn Apply.
• Tại đây cho chúng ta chọn các kiểu ứng suất: normal, tangent, Mises and
Tresca.
Nguyễn Văn Thiệp
30 Autodesk Robot Structural Analysis – Thực hành kết cấu khung thép
6. Kết quả trên biếu đồ hiện ra như hình dưới.
7. Tại hộp thoại Stress Analysis - Structure xóa dấu tại Max của ứng suất Mises,
nhấn Apply.
8. Nhấn mục Maps - Deformation trong hộp thoại Stress Analysis – Structure.
9. Nhấn đánh dấu Deformation, nhấn Apply.
Nguyễn Văn Thiệp
Autodesk Robot Structural Analysis – Thực hành kết cấu khung thép 31
10. Nhấn nút để xem kết quả trên biểu đồ.
11. Kết quả biến dạng như hình dưới.
12. Đóng hộp thoại khung nhìn 3D Stress Analysis.
13. Nhấn vào nút tại ô góc trên bên phải màn hình, chuyển sang màn hình Structure
Model Start để trở lại môi trường mô hình kết cấu.
4 CHUẨN BỊ BẢN IN
Chúng ta phải lập hồ sơ thiết kế gồm các kết quả phân tích và tính toán. Robot có công
cụ mạnh để lập tài liệu báo cáo kết quả phân tích và tính toán với các bảng biểu chi tiết.
4.1 Chụp ảnh khung nhìn và dữ liệu ghi lại các tính toán
1. Nhấn vào nút tại ô góc trên bên phải màn hình, chuyển sang màn hình Structure
Model Start để trở lại môi trường mô hình kết cấu.
2. Nhấn nút trên thanh công cụ Standard.
Nguyễn Văn Thiệp
32 Autodesk Robot Structural Analysis – Thực hành kết cấu khung thép
3. Hộp thoại hiện ra. Tại đây cho các thông số:
• Gõ vào ô trắng tiêu đề Structure V iew.
• Chọn Horizontal (nằm ngang) tại nhóm Screen capture orientation (hướng
của ảnh).
4. Nhấn OK, kết thúc lệnh.
5. Tiếp theo chọn LL1 trên ô Select Case.
6. Tiếp tục thực hiện chụp ảnh khung nhìn này.
7. Sau đó chuyển sang in bằng lệnh .
8. Hộp thoại hiện ra, nhấn chọn các mục cần in, nhấn Add.
Nguyễn Văn Thiệp
Autodesk Robot Structural Analysis – Thực hành kết cấu khung thép 33
9. Các mục ở phần bên phài hộp thoại dưới đây sẽ được in ra.
10. Nhấn Preview, chúng ta thấy hồ sơ như hình dưới.
Nguyễn Văn Thiệp
34 Autodesk Robot Structural Analysis – Thực hành kết cấu khung thép
11. Thiết lập khổ giấy và in.
Nguyễn Văn Thiệp
You might also like
- Robot RC Element Design 1 BeamDocument81 pagesRobot RC Element Design 1 Beamvanthiep50100% (3)
- Robot t2 1 RC Khoi Dong MembersDocument100 pagesRobot t2 1 RC Khoi Dong Membersvanthiep5050% (4)
- Robot 3D RCDocument58 pagesRobot 3D RCvanthiep50No ratings yet
- Thiết kế cột trong RevitDocument29 pagesThiết kế cột trong Revitvanthiep50100% (2)
- BG Revit Structure 2017 - V01 PDFDocument79 pagesBG Revit Structure 2017 - V01 PDFcuongNo ratings yet
- Bai 4 - Design TCVN 5575-2012Document51 pagesBai 4 - Design TCVN 5575-2012loox600No ratings yet
- Tính toán và thiết kế kết cấu dầm chuyển bê tông cốt thépDocument76 pagesTính toán và thiết kế kết cấu dầm chuyển bê tông cốt thépNhật Kha0% (1)
- TCVN 289 299 300 2003 Cach Nhiet Cac Bo Phan Cong TrinhDocument56 pagesTCVN 289 299 300 2003 Cach Nhiet Cac Bo Phan Cong TrinhQuy RomNo ratings yet
- Giai Phap Ket Cau Lien Hop Thep-Be Tong Cho Nha Cao Tang o Viet NamDocument8 pagesGiai Phap Ket Cau Lien Hop Thep-Be Tong Cho Nha Cao Tang o Viet NamWaterboss AnhNo ratings yet
- Cầu thang bộ 2 vếDocument14 pagesCầu thang bộ 2 vếAnnie TranNo ratings yet
- Chuong1 Cau ThangDocument74 pagesChuong1 Cau ThangNguyễn Xuân ThiênNo ratings yet
- 22. Đề tài nghiên cứu khoa học tính toán và thi công bê tông ly tâm ứng lực trước PDFDocument67 pages22. Đề tài nghiên cứu khoa học tính toán và thi công bê tông ly tâm ứng lực trước PDFVỸ TRẦNNo ratings yet
- Thiet Ke Khung Nha Tien Che Theo AISC 2010Document32 pagesThiet Ke Khung Nha Tien Che Theo AISC 2010PHẠM ANNo ratings yet
- Bài Giảng Revit Structure 2015Document217 pagesBài Giảng Revit Structure 2015Nguyễn Hoàng Anh100% (2)
- TLGD BT2-Chuong 5Document14 pagesTLGD BT2-Chuong 5Phạm HưngNo ratings yet
- (www.danxaydung.tk) - Móng băng, bè, cọc, tường chắn, cừ - Ebook Etab 9.7Document64 pages(www.danxaydung.tk) - Móng băng, bè, cọc, tường chắn, cừ - Ebook Etab 9.7phuchp8880% (5)
- Thuyet Minh PDFDocument53 pagesThuyet Minh PDFThanh Phong100% (1)
- 01 Tai Lieu Etabs 2017Document36 pages01 Tai Lieu Etabs 2017BaNếpNo ratings yet
- THIẾT KẾ SÀN NẤMDocument8 pagesTHIẾT KẾ SÀN NẤMNguyễn Vũ LongNo ratings yet
- 2017-Báo Cáo Thầy Lê Phương SPKTDocument9 pages2017-Báo Cáo Thầy Lê Phương SPKTNam NguyenNo ratings yet
- Ve Viec Thiet Ke Vach Theo EC2 Bang Phan Mem EtabsDocument9 pagesVe Viec Thiet Ke Vach Theo EC2 Bang Phan Mem EtabsNhật KhaNo ratings yet
- Huong Dan Ghep Mo Hinh Mong Trong SafeDocument4 pagesHuong Dan Ghep Mo Hinh Mong Trong SafePhan Anh NhậtNo ratings yet
- cột khỏe- dầm yếu PDFDocument1 pagecột khỏe- dầm yếu PDFPhan Anh NhậtNo ratings yet
- RAC2011 Family LTDocument60 pagesRAC2011 Family LTvanthiep50100% (1)
- Thuyet Minh-Esmo Vina Factory - Factory-V01Document62 pagesThuyet Minh-Esmo Vina Factory - Factory-V01Phuonghoa NguyenNo ratings yet
- Mô phỏng ứng xử cơ học phi tuyến của kết cấu bê tông cốt thép dưới tác dụng của tải va chạm bằng PP PTHHDocument73 pagesMô phỏng ứng xử cơ học phi tuyến của kết cấu bê tông cốt thép dưới tác dụng của tải va chạm bằng PP PTHHMưaBênCửaSổNo ratings yet
- HD Cai DatDocument19 pagesHD Cai DatHồng Thái PhạmNo ratings yet
- Tính Toán Vai C T Bê TôngDocument7 pagesTính Toán Vai C T Bê TôngThắngg TrịnhhNo ratings yet
- AL - FORM Assemble & Dismantle-VN (Full)Document73 pagesAL - FORM Assemble & Dismantle-VN (Full)Cong TranNo ratings yet
- Tu Dien Tieng Anh - Phap - Viet Cau DuongDocument39 pagesTu Dien Tieng Anh - Phap - Viet Cau DuongNam NamNo ratings yet
- Giáo Trình Autocad Structural Detailing (ASD) Triển Khai Bản Vẽ Theo TCVNDocument47 pagesGiáo Trình Autocad Structural Detailing (ASD) Triển Khai Bản Vẽ Theo TCVNNguyễn Hoàng Anh100% (4)
- Đồ án bê tông cốt thép 2Document109 pagesĐồ án bê tông cốt thép 2CarlosNo ratings yet
- NH Hư NG Ma Sát ÂmDocument79 pagesNH Hư NG Ma Sát Âmsunkientruc49100% (1)
- Thuyết minh sàn dự ứng lựcDocument29 pagesThuyết minh sàn dự ứng lựcAnh KiệtNo ratings yet
- Tính Thép Cột Lệch Tâm XiênDocument8 pagesTính Thép Cột Lệch Tâm XiênNguyễn ThắngNo ratings yet
- Tao Tuong Hoa PDFDocument4 pagesTao Tuong Hoa PDFktsqhungNo ratings yet
- Sàn phẳng không dầmDocument74 pagesSàn phẳng không dầmkhrizantemaNo ratings yet
- P2.c2.cong Tac Cop Pha Gian GiaoDocument100 pagesP2.c2.cong Tac Cop Pha Gian GiaoTiến Bùi DuyNo ratings yet
- Thực hành plaxis - Hố Đào Sâu Có 3 Tầng Hầm Beam SteelsDocument9 pagesThực hành plaxis - Hố Đào Sâu Có 3 Tầng Hầm Beam SteelsBui LeeNo ratings yet
- (Xaydung360.Vn) San Phang BTCTDocument56 pages(Xaydung360.Vn) San Phang BTCTNhatdong DongNo ratings yet
- CaoDuyKhoi 3-2014 PDFDocument6 pagesCaoDuyKhoi 3-2014 PDFTiếnTrầnNo ratings yet
- AbaqusDocument19 pagesAbaqusAnonymous kBl0u3n100% (1)
- Kiểm tra KNCL cot thep PDFDocument7 pagesKiểm tra KNCL cot thep PDFtekla gom-lua groupNo ratings yet
- KCT2 C1D NotesDocument29 pagesKCT2 C1D NotesNguyễn Văn ChâuNo ratings yet
- Tekla Tieng viet v20 tập 1 PDFDocument21 pagesTekla Tieng viet v20 tập 1 PDFDương Quốc Việt100% (3)
- Tuong Cong Duoi RamDocument5 pagesTuong Cong Duoi RamgiadaivuuNo ratings yet
- TÀI LIỆU - Học Revit MEP 2013 (Nguyễn Văn Thiệp)Document229 pagesTÀI LIỆU - Học Revit MEP 2013 (Nguyễn Văn Thiệp)dungNo ratings yet
- Caculation ManualDocument57 pagesCaculation ManualPham LamNo ratings yet
- Vforum - VN - Huong Dan Su Dung AutoCAD 2012Document20 pagesVforum - VN - Huong Dan Su Dung AutoCAD 2012kienNo ratings yet
- Abaqusvidu4 2Document8 pagesAbaqusvidu4 2Maurício Prado MartinsNo ratings yet
- Revit Nâng CaoDocument112 pagesRevit Nâng CaoHuỳnh Văn Sơn100% (5)
- Giao Trinh AutoCadDocument48 pagesGiao Trinh AutoCadDũng ĐàmNo ratings yet
- Dung Dam Tao Xa GoDocument5 pagesDung Dam Tao Xa Govanthiep50100% (1)
- CHƯƠNG II - Các Thao Tác Trong AutoCadDocument64 pagesCHƯƠNG II - Các Thao Tác Trong AutoCadmạnh nguyễnNo ratings yet
- ETABS - MR Tran Quang HienDocument199 pagesETABS - MR Tran Quang HienNguyễn Xuân YênNo ratings yet
- Giao Trinh AutoCad - 2010 PDFDocument48 pagesGiao Trinh AutoCad - 2010 PDFNguyễn Hải Đăng83% (12)
- Thực hành Kỹ thuật vi xử lý- PHẦN 1Document53 pagesThực hành Kỹ thuật vi xử lý- PHẦN 1Văn Minh VũNo ratings yet
- Abaqusvidu4 1Document12 pagesAbaqusvidu4 1Pooja JainNo ratings yet
- Abaqus Vidu1 PDFDocument14 pagesAbaqus Vidu1 PDFnvngonNo ratings yet
- Su Dung Proe2001Document57 pagesSu Dung Proe2001anon-328082100% (2)