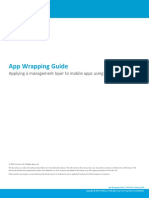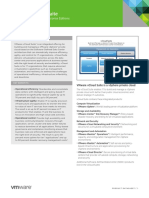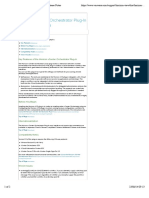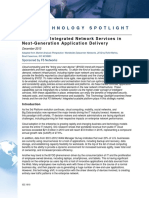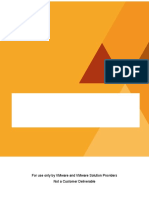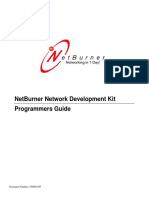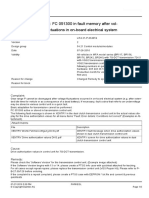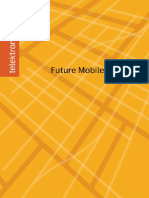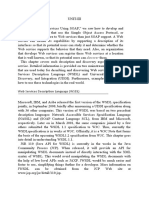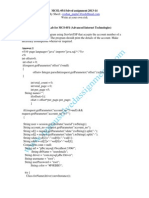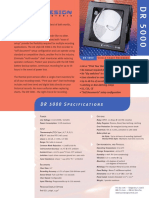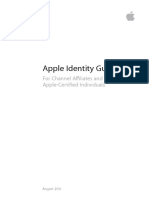Professional Documents
Culture Documents
Horizon View 60 Scenarios SSL Certificates
Uploaded by
racso1000Original Title
Copyright
Available Formats
Share this document
Did you find this document useful?
Is this content inappropriate?
Report this DocumentCopyright:
Available Formats
Horizon View 60 Scenarios SSL Certificates
Uploaded by
racso1000Copyright:
Available Formats
Scenarios for Setting Up SSL Certificates
for View
VMware Horizon 6.0
This document supports the version of each product listed and
supports all subsequent versions until the document is
replaced by a new edition. To check for more recent editions
of this document, see http://www.vmware.com/support/pubs.
EN-001488-00
Scenarios for Setting Up SSL Certificates for View
You can find the most up-to-date technical documentation on the VMware Web site at:
http://www.vmware.com/support/
The VMware Web site also provides the latest product updates.
If you have comments about this documentation, submit your feedback to:
docfeedback@vmware.com
Copyright 2014 VMware, Inc. All rights reserved. Copyright and trademark information.
VMware, Inc.
3401 Hillview Ave.
Palo Alto, CA 94304
www.vmware.com
VMware, Inc.
Contents
Scenarios for Setting Up SSL Connections to View
1 Obtaining SSL Certificates from a Certificate Authority 7
Determining If This Scenario Applies to You 7
Selecting the Correct Certificate Type 8
Generating a Certificate Signing Request and Obtaining a Certificate with Microsoft Certreq
2 Off-loading SSL Connections to Intermediate Servers 15
Import SSL Off-loading Servers' Certificates to View Servers 15
Set View Server External URLs to Point Clients to SSL Off-loading Servers
Allow HTTP Connections From Intermediate Servers 22
Index
VMware, Inc.
21
25
Scenarios for Setting Up SSL Certificates for View
VMware, Inc.
Scenarios for Setting Up SSL Connections to
View
Scenarios for Setting Up SSL Connections to View provides examples of setting up SSL certificates for use by
View servers. The first scenario shows you how to obtain signed SSL certificates from a Certificate Authority
and ensure that the certificates are in a format that can be used by View servers. The second scenario shows
you how to configure View servers to off-load SSL connections to an intermediate server.
Intended Audience
This information is intended for anyone who wants to install View and needs to obtain SSL certificates that
are used by View servers, or for anyone who uses intermediate servers to off-load SSL connections to View.
The information is written for experienced Windows or Linux system administrators who are familiar with
virtual machine technology and datacenter operations.
VMware, Inc.
Scenarios for Setting Up SSL Certificates for View
VMware, Inc.
Obtaining SSL Certificates from a
Certificate Authority
VMware strongly recommends that you configure SSL certificates that are signed by a valid Certificate
Authority (CA) for use by View Connection Server instances, security servers, and View Composer
instances.
Default SSL certificates are generated when you install View Connection Server, security server, or View
Composer instances. Although you can use the default, self-signed certificates for testing purposes, replace
them as soon as possible. The default certificates are not signed by a CA. Use of certificates that are not
signed by a CA can allow untrusted parties to intercept traffic by masquerading as your server.
In a View environment, you should also replace the default certificate that is installed with vCenter Server
with a certificate that is signed by a CA. You can use openssl to perform this task for vCenter Server. For
details, see "Replacing vCenter Server Certificates" on the VMware Technical Papers site at
http://www.vmware.com/resources/techresources/.
This chapter includes the following topics:
n
Determining If This Scenario Applies to You, on page 7
Selecting the Correct Certificate Type, on page 8
Generating a Certificate Signing Request and Obtaining a Certificate with Microsoft Certreq, on
page 8
Determining If This Scenario Applies to You
In View 5.1 and later, you configure certificates for View by importing the certificates into the Windows
local computer certificate store on the View server host.
Before you can import a certificate, you must generate a Certificate Signing Request (CSR) and obtain a
valid, signed certificate from a CA. If the CSR is not generated according to the example procedure
described in this scenario, the resulting certificate and its private key must be available in a PKCS#12
(formerly called PFX) format file.
There are many ways to obtain SSL certificates from a CA. This scenario shows how to use the Microsoft
certreq utility to generate a CSR and make a certificate available to a View server. You can use another
method if you are familiar with the required tools, and they are installed on your server.
Use this scenario to solve the following problems:
n
You do not have SSL certificates that are signed by a CA, and you do not know how to obtain them
You have valid, signed SSL certificates, but they are not in PKCS#12 (PFX) format
VMware, Inc.
Scenarios for Setting Up SSL Certificates for View
If your organization provides you with SSL certificates that are signed by a CA, you can use these
certificates. Your organization can use a valid internal CA or a third-party, commercial CA. If your
certificates are not in PKCS#12 format, you must convert them. See Convert a Certificate File to PKCS#12
Format, on page 18.
When you have a signed certificate in the proper format, you can import it into the Windows certificate
store and configure a View server to use it. See Set Up an Imported Certificate for a View Server, on
page 13.
Selecting the Correct Certificate Type
You can use various types of SSL certificates with View. Selecting the correct certificate type for your
deployment is critical. Different certificate types vary in cost, depending on the number of servers on which
they can be used.
Single Server Name Certificate
You can generate a certificate with a subject name for a specific server. For example: dept.company.com.
This type of certificate is useful if, for example, only one View Connection Server instance needs a certificate.
When you submit a certificate signing request to a CA, you provide the server name that will be associated
with the certificate. Be sure that the View server can resolve the server name you provide so that it matches
the name associated with the certificate.
Subject Alternative Names
A Subject Alternative Name (SAN) is an attribute that can be added to a certificate when it is being issued.
You use this attribute to add subject names (URLs) to a certificate so that it can validate more than one
server.
For example, a certificate might be issued for a server with the host name dept.company.com. You intend the
certificate to be used by external users connecting to View through a security server. Before the certificate is
issued, you can add the SAN dept-int.company.com to the certificate to allow the certificate to be used on
View Connection Server instances or security servers behind a load balancer when tunneling is enabled.
Wildcard Certificate
A wildcard certificate is generated so that it can be used for multiple services. For example: *.company.com.
A wildcard is useful if many servers need a certificate. If other applications in your environment in addition
to View need SSL certificates, you can use a wildcard certificate for those servers, too. However, if you use a
wildcard certificate that is shared with other services, the security of the VMware Horizon product also
depends on the security of those other services.
NOTE You can use a wildcard certificate only on a single level of domain. For example, a wildcard
certificate with the subject name *.company.com can be used for the subdomain dept.company.com but not
dept.it.company.com.
Generating a Certificate Signing Request and Obtaining a Certificate
with Microsoft Certreq
To make a certificate available to a View server, you must create a configuration file, generate a certificate
signing request (CSR) from the configuration file, and send the signing request to a CA. When the CA
returns the certificate, you must import the signed certificate into the Windows local computer certificate
store on the View server host, where it joins the previously generated private key.
A CSR can be generated in several ways, depending on how the certificate itself will be generated.
VMware, Inc.
Chapter 1 Obtaining SSL Certificates from a Certificate Authority
The Microsoft certreq utility is available on Windows Server 2008 R2 and can be used to generate a CSR
and import a signed certificate. If you intend to send a request to a third-party CA, using certreq is the
quickest and simplest way to obtain a certificate for View.
1
Create a CSR Configuration File on page 9
The Microsoft certreq utility uses a configuration file to generate a CSR. You must create a
configuration file before you can generate the request. Create the file and generate the CSR on the
Windows Server computer that hosts the View server that will use the certificate.
Generate a CSR and Request a Signed Certificate from a CA on page 10
Using the completed configuration file, you can generate a CSR by running the certreq utility. You
send the request to a third-party CA, which returns a signed certificate.
Verify That the CSR and Its Private Key Are Stored in the Windows Certificate Store on page 12
If you use the certreq utility to generate a CSR, the utility also generates an associated private key.
The utility stores the CSR and private key in the Windows local computer certificate store on the
computer on which you generated the CSR. You can confirm that the CSR and private key are
properly stored by using the Microsoft Management Console (MMC) Certificate snap-in.
Import a Signed Certificate by Using Certreq on page 12
When you have a signed certificate from a CA, you can import the certificate into the Windows local
computer certificate store on the View server host.
Set Up an Imported Certificate for a View Server on page 13
After you import a server certificate into the Windows local computer certificate store, you must take
additional steps to allow a View server to use the certificate.
Create a CSR Configuration File
The Microsoft certreq utility uses a configuration file to generate a CSR. You must create a configuration
file before you can generate the request. Create the file and generate the CSR on the Windows Server
computer that hosts the View server that will use the certificate.
Prerequisites
Gather the information that you need to fill out the configuration file. You must know the FQDN of the
View server and the organizational unit, organization, city, state, and country to complete the Subject name.
Procedure
1
Open a text editor and paste the following text, including the beginning and ending tags, into the file.
;----------------- request.inf ----------------[Version]
Signature="$Windows NT$
[NewRequest]
Subject = "CN=View_Server_FQDN, OU=Organizational_Unit, O=Organization, L=City, S=State,
C=Country"
; Replace View_Server_FQDN with the FQDN of the View server.
; Replace the remaining Subject attributes.
KeySpec = 1
KeyLength = 2048
; KeyLength is usually chosen from 2048, 3072, or 4096. A KeyLength
; of 1024 is also supported, but it is not recommended.
VMware, Inc.
Scenarios for Setting Up SSL Certificates for View
Exportable = TRUE
MachineKeySet = TRUE
SMIME = False
PrivateKeyArchive = FALSE
UserProtected = FALSE
UseExistingKeySet = FALSE
ProviderName = "Microsoft RSA SChannel Cryptographic Provider"
ProviderType = 12
RequestType = PKCS10
KeyUsage = 0xa0
[EnhancedKeyUsageExtension]
OID=1.3.6.1.5.5.7.3.1 ; this is for Server Authentication
;-----------------------------------------------
If an extra CR/LF character is added to the Subject = line when you copy and paste the text, delete the
CR/LF character.
2
Update the Subject attributes with appropriate values for your View server and deployment.
For example: CN=dept.company.com
NOTE Some CAs do not allow you to use abbreviations for the state attribute.
(Optional) Update the Keylength attribute.
The default value, 2048, is adequate unless you specifically need a different KeyLength size. Many CAs
require a minimum value of 2048. Larger key sizes are more secure but have a greater impact on
performance.
A KeyLength of 1024 is also supported, although the National Institute of Standards and Technology
(NIST) recommends against keys of this size, as computers continue to become more powerful and can
potentially crack stronger encryption.
IMPORTANT Do not generate a KeyLength value under 1024. Horizon Client for Windows will not
validate a certificate on a View server that was generated with a KeyLength under 1024, and the
Horizon Client devices will fail to connect to View. Certificate validations that are performed by View
Connection Server will also fail, resulting in the affected View servers showing as red in the View
Administrator dashboard.
Save the file as request.inf.
What to do next
Generate a CSR from the configuration file.
Generate a CSR and Request a Signed Certificate from a CA
Using the completed configuration file, you can generate a CSR by running the certreq utility. You send the
request to a third-party CA, which returns a signed certificate.
Prerequisites
10
Verify that you completed a CSR configuration file. See Create a CSR Configuration File, on page 9.
Perform the certreq operation described in this procedure on the computer where the CSR
configuration file is located.
VMware, Inc.
Chapter 1 Obtaining SSL Certificates from a Certificate Authority
Procedure
1
Open a command prompt by right-clicking on Command Prompt in the Start menu and selecting Run
as administrator.
Navigate to the directory where you saved the request.inf file.
For example: cd c:\certificates
Generate the CSR file.
For example: certreq -new request.inf certreq.txt
Use the contents of the CSR file to submit a certificate request to the CA in accordance with the CA's
enrollment process.
a
When you submit the request to a CA, the CA prompts you to select the type of server on which
you will install the certificate. Since View uses the Microsoft Certificates MMC to manage
certificates, select a certificate for a server type of Microsoft, Microsoft IIS 7, or something similar.
The CA should produce a certificate in the format needed to work with View.
If you request a single server name certificate, use a name that Horizon Client devices can resolve
into an IP address for this View server. The name that computers use to connect to the View server
should match the name associated with the certificate.
NOTE The CA might require that you copy and paste the contents of the CSR file (such as certreq.txt)
into a Web form. Using a text editor, you can copy the contents of the CSR file. Be sure to include the
beginning and ending tags. For example:
-----BEGIN NEW CERTIFICATE REQUEST----MIID2jCCAsICAQAwazEWMBQGA1UEBhMNVW5pdGVkIFN0YXRlczELMAkGA1UECAwC
Q0ExEjAQBgNVBAcMCVBhbG8gQWx0bzEKMAgGA1UECgwBTzELMAkGA1UECwwCT1Ux
FzAVBgNVBAMMDm15LmNvbXBhbnkuY29tMIIBIjANBgkqhkiG9w0BAQEFAAOCAQ8A
. . .
. . .
L9nPYX76jeu5rwQfXLivSCea6nZiIOZYw8Dbn8dgwAqpJdzBbrwuM1TuSnx6bAK8
S52Tv0GxW58jUTtxFV+Roz8TE8wZDFB51jx+FmLs
-----END NEW CERTIFICATE REQUEST-----
After conducting some checks on your company, the CA creates a server certificate based on the
information in the CSR, signs it with its private key, and sends you the certificate.
The CA also sends you a root CA certificate and, if applicable, an intermediate CA certificate.
5
Rename the certificate text file to cert.cer.
Make sure that the file is located on the View server on which the certificate request was generated.
Rename the root CA and intermediate CA certificate files to root.cer and intermediate.cer.
Make sure that the files are located on the View server on which the certificate request was generated.
NOTE These certificates do not have to be in PKCS#12 (PFX) format when you use the certreq utility to
import the certificates into the Windows local computer certificate store. PKCS#12 (PFX) format is
required when you use the Certificate Import wizard to import certificates into the Windows certificate
store.
What to do next
Verify that the CSR file and its private key were stored in the Windows local computer certificate store.
VMware, Inc.
11
Scenarios for Setting Up SSL Certificates for View
Verify That the CSR and Its Private Key Are Stored in the Windows Certificate
Store
If you use the certreq utility to generate a CSR, the utility also generates an associated private key. The
utility stores the CSR and private key in the Windows local computer certificate store on the computer on
which you generated the CSR. You can confirm that the CSR and private key are properly stored by using
the Microsoft Management Console (MMC) Certificate snap-in.
The private key must later be joined with the signed certificate to enable the certificate to be properly
imported and used by a View server.
Prerequisites
n
Verify that you generated a CSR by using the certreq utility and requested a signed certificate from a
CA. See Generate a CSR and Request a Signed Certificate from a CA, on page 10.
Familiarize yourself with the procedure for adding a Certificate snap-in to the Microsoft Management
Console (MMC). See "Add the Certificate Snap-in to MMC" in the chapter, "Configuring SSL Certificates
for View Servers," in the View Installation document.
Procedure
1
On the Windows Server computer, add the Certificate snap-in to MMC.
In the MMC window on the Windows Server computer, expand the Certificates (Local Computer)
node and select the Certificate Enrollment Request folder.
Expand the Certificate Enrollment Request folder and select the Certificates folder.
Verify that the certificate entry is displayed in the Certificates folder.
The Issued To and Issued By fields must show the domain name that you entered in the subject:CN
field of the request.inf file that was used to generate the CSR.
Verify that the certificate contains a private key by taking one of the following steps:
n
Verify that a yellow key appears on the certificate icon.
Double-click the certificate and verify that the following statement appears in the Certificate
Information dialog box: You have a private key that corresponds to this certificate..
What to do next
Import the certificate into the Windows local computer certificate store.
Import a Signed Certificate by Using Certreq
When you have a signed certificate from a CA, you can import the certificate into the Windows local
computer certificate store on the View server host.
If you used the certreq utility to generate a CSR, the certificate private key is local to the server on which
you generated the CSR. To work correctly, the certificate must be combined with the private key. Use the
certreq command shown in this procedure to ensure that the certificate and private key are properly
combined and imported into the Windows certificate store.
If you use another method to obtain a signed certificate from a CA, you can use the Certificate Import
wizard in the Microsoft Management Console (MMC) Snap-in to import a certificate into the Windows
certificate store. This method is described in "Configuring SSL Certificates for View Servers" in the View
Installation document.
12
VMware, Inc.
Chapter 1 Obtaining SSL Certificates from a Certificate Authority
Prerequisites
n
Verify that you received a signed certificate from a CA. See Generate a CSR and Request a Signed
Certificate from a CA, on page 10.
Perform the certreq operation described in this procedure on the computer on which you generated a
CSR and stored the signed certificate.
Procedure
1
Open a command prompt by right-clicking on Command Prompt in the Start menu and selecting Run
as administrator.
Navigate to the directory where you saved the signed certificate file such as cert.cer.
For example: cd c:\certificates
Import the signed certificate by running the certreq -accept command.
For example: certreq -accept cert.cer
The certificate is imported into the Windows local computer certificate store.
What to do next
Configure the imported certificate to be used by a View server. See Set Up an Imported Certificate for a
View Server, on page 13.
Set Up an Imported Certificate for a View Server
After you import a server certificate into the Windows local computer certificate store, you must take
additional steps to allow a View server to use the certificate.
Procedure
1
Verify that the server certificate was imported successfully.
Change the certificate Friendly name to vdm.
vdm must be lower case. Any other certificates with the Friendly name vdm must be renamed, or you
must remove the Friendly name from those certificates.
You do not have to modify the Friendly name of certificates that are used by View Composer.
3
Install the root CA certificate and intermediate CA certificate in the Windows certificate store.
Restart the View Connection Server service, security server service, or View Composer service to allow
the service to start using the new certificates.
If you use HTML Access in VMware Horizon View 5.2 or later, restart the VMware View Blast Secure
Gateway service.
If you are setting up a certificate on a View Composer server, you might have to take another step.
n
If you set up the new certificate after you install View Composer, you must run the SviConfig
ReplaceCertificate utility to replace the certificate that is bound to the port used by View
Composer.
If you set up the new certificate before you install View Composer, you do not have to run the
SviConfig ReplaceCertificate utility. When you run the View Composer installer, you can select
the new certificate that is signed by a CA instead of the default, self-signed certificate.
For more information, see "Bind a New SSL Certificate to the port Used by View Composer" in the View
Installation document.
VMware, Inc.
13
Scenarios for Setting Up SSL Certificates for View
To perform the tasks in this procedure, see the following topics:
n
Modify the Certificate Friendly Name, on page 19
Import the Root and Intermediate Certificates into the Windows Certificate Store, on page 20
For more information, see "Configure View Connection Server, Security Server, or View Composer to Use a
New SSL Certificate" in the View Installation document.
NOTE The View Installation topic "Import a Signed Server Certificate into a Windows Certificate Store" is not
listed here because you already imported the server certificate by using the certreq utility. You should not
use the Certificate Import wizard in the MMC Snap-in to import the server certificate again.
However, you can use the Certificate Import wizard to import the root CA certificate and intermediate CA
certificate into the Windows certificate store.
14
VMware, Inc.
Off-loading SSL Connections to
Intermediate Servers
You can set up intermediate servers between your View servers and Horizon Client devices to perform tasks
such as load balancing and off-loading SSL connections. Horizon Client devices connect over HTTPS to the
intermediate servers, which pass on the connections to the external-facing View Connection Server instances
or security servers.
To off-load SSL connections to an intermediate server, you must complete a few key tasks:
n
Import the SSL certificate that is used by the intermediate server to your external-facing View servers
Set the External URLs on your external-facing View servers to match the URL that clients can use to
connect to the intermediate server
Allow HTTP connections between the intermediate server and the View servers
This chapter includes the following topics:
n
Import SSL Off-loading Servers' Certificates to View Servers, on page 15
Set View Server External URLs to Point Clients to SSL Off-loading Servers, on page 21
Allow HTTP Connections From Intermediate Servers, on page 22
Import SSL Off-loading Servers' Certificates to View Servers
If you off-load SSL connections to an intermediate server, you must import the intermediate server's
certificate onto the View Connection Server instances or security servers that connect to the intermediate
server. The same SSL server certificate must reside on both the off-loading intermediate server and each offloaded View server that connects to the intermediate server.
If you deploy security servers, the intermediate server and the security servers that connect to it must have
the same SSL certificate. You do not have to install the same SSL certificate on View Connection Server
instances that are paired to the security servers and do not connect directly to the intermediate server.
If you do not deploy security servers, or if you have a mixed network environment with some security
servers and some external-facing View Connection Server instances, the intermediate server and any View
Connection Server instances that connect to it must have the same SSL certificate.
If the intermediate server's certificate is not installed on the View Connection Server instance or security
server, clients cannot validate their connections to View. In this situation, the certificate thumbprint sent by
the View server does not match the certificate on the intermediate server to which Horizon Client connects.
VMware, Inc.
15
Scenarios for Setting Up SSL Certificates for View
Do not confuse load balancing with SSL off-loading. The preceding requirement applies to any device that is
configured to provide SSL off-loading, including some types of load balancers. However, pure load
balancing does not require copying of certificates between devices.
IMPORTANT The scenario described in the following topics shows one approach to the sharing of SSL
certificates between third-party components and VMware components. This approach may not suit
everyone and it is not the only way to perform the task.
1
Download an SSL Certificate from the Intermediate Server on page 16
You must download the CA-signed SSL certificate that is installed on the intermediate server so that it
can be imported into the external-facing View servers.
Download a Private Key from the Intermediate Server on page 17
You must download the private key that is associated with the SSL certificate on the intermediate
server. The private key must be imported with the certificate into the View servers.
Convert a Certificate File to PKCS#12 Format on page 18
If you obtained a certificate and its private key in PEM or another format, you must convert it to
PKCS#12 (PFX) format before you can import the certificate into a Windows certificate store on a View
server. PKCS#12 (PFX) format is required if you use the Certificate Import wizard in the Windows
certificate store.
Import a Signed Server Certificate into a Windows Certificate Store on page 18
You must import the SSL server certificate into the Windows local computer certificate store on the
Windows Server host on which the View Connection Server instance or security server service is
installed.
Modify the Certificate Friendly Name on page 19
To configure a View Connection Server instance or security server to recognize and use an SSL
certificate, you must modify the certificate Friendly name to vdm.
Import the Root and Intermediate Certificates into the Windows Certificate Store on page 20
You must import the root certificate and any intermediate certificates in the certificate chain into the
Windows local computer certificate store.
Download an SSL Certificate from the Intermediate Server
You must download the CA-signed SSL certificate that is installed on the intermediate server so that it can
be imported into the external-facing View servers.
Procedure
1
Connect to the intermediate server and find the SSL certificates that are presented to clients sending
HTTPS requests.
Find and download the SSL certificate that is used for View.
Example: Download an SSL Certificate from an F5 BIG-IP LTM System
This example uses F5 BIG-IP Local Traffic Manager (LTM) as an intermediate server. The example is
intended to give you a general idea of how you might download a certificate from your own intermediate
server.
IMPORTANT These steps are specific to F5 BIG-IP LTM and may not apply to new releases or other F5
products. The steps do not apply to other vendors' intermediate servers.
16
VMware, Inc.
Chapter 2 Off-loading SSL Connections to Intermediate Servers
Before you start, verify that the F5 BIG-IP LTM system is deployed with View. Check that you completed
the tasks in the F5 deployment guide, Deploying the BIG-IP LTM System with VMware View, located at
http://www.f5.com/pdf/deployment-guides/f5-vmware-view-dg.pdf.
1
Connect to the F5 BIG-IP LTM configuration utility.
On the Main tab of the navigation pane, expand Local Traffic and click SSL certificates.
The utility displays a list of certificates that are installed on the system.
In the Name column, click the name of the certificate that is used for View.
At the bottom of the screen, click Export.
The utility displays the existing SSL certificate in the Certificate Text box.
From the Certificate File setting, click Download file_name.
The SSL certificate is downloaded as a CRT file.
Download a Private Key from the Intermediate Server
You must download the private key that is associated with the SSL certificate on the intermediate server.
The private key must be imported with the certificate into the View servers.
Procedure
1
Connect to the intermediate server and find the SSL certificates that are presented to clients sending
HTTPS requests.
Find the certificate that is used for View and download its private key.
Example: Download a Private Key from a F5 BIG-IP LTM System
This example uses F5 BIG-IP Local Traffic Manager (LTM) as an intermediate server. The example is
intended to give you a general idea of how you might download a private key from your own intermediate
server.
IMPORTANT These steps are specific to F5 BIG-IP LTM and may not apply to new releases or other F5
products. The steps do not apply to other vendors' intermediate servers.
Before you start, verify that you are connected to the F5 BIG-IP LTM configuration utility.
1
On the Main tab of the navigation pane, expand Local Traffic and click SSL certificates.
The utility displays a list of certificates installed on the system.
In the Name column, click the name of the certificate that is used for View.
On the menu bar, click Key.
At the bottom of the screen, click Export.
The utility displays the existing private key in the Key Text box.
From the Key File setting, click Download file_name..
The private key is downloaded as a KEY file.
VMware, Inc.
17
Scenarios for Setting Up SSL Certificates for View
Convert a Certificate File to PKCS#12 Format
If you obtained a certificate and its private key in PEM or another format, you must convert it to PKCS#12
(PFX) format before you can import the certificate into a Windows certificate store on a View server.
PKCS#12 (PFX) format is required if you use the Certificate Import wizard in the Windows certificate store.
You might obtain certificate files in one of these ways:
n
You obtain a certificate keystore file from a CA.
You download a certificate and its private key from an intermediate server that is set up in your View
deployment.
Your organization provides you with certificate files.
Certificate files come in various formats. For example, PEM format is often used in a Linux environment.
Your files might have a certificate file, key file, and CSR file with the following extensions:
server.crt
server.csr
server.key
The CRT file contains the SSL certificate that was returned by the CA. The CSR file is the original certificate
signing request file and is not needed. The KEY file contains the private key.
Prerequisites
n
Verify that OpenSSL is installed on the system. You can download openssl from
http://www.openssl.org.
n
Verify that the root certificate of the SSL certificate that was returned by the CA is also available on the
system.
Procedure
1
Copy the CRT and KEY files to the OpenSSL installation directory.
For example: cd c:\OpenSSL-Win32\bin
Open a Windows command prompt and, if necessary, navigate to the OpenSSL installation directory.
Generate a PKCS#12 (PFX) keystore file from the certificate file and your private key.
For example: openssl pkcs12 -export -out server.p12 -inkey server.key -in server.crt -certfile
CACert.crt
In this example, CACert.crt is the name of the root certificate that was returned by the certificate
authority.
The Windows certificate store also accepts a keystore that is generated with a PFX extension. For
example: -out server.pfx
4
Type an export password to protect the PKCS#12 (PFX) file.
Import a Signed Server Certificate into a Windows Certificate Store
You must import the SSL server certificate into the Windows local computer certificate store on the
Windows Server host on which the View Connection Server instance or security server service is installed.
This scenario uses a certificate file in PKCS#12 (PFX) format.
Depending on your certificate file format, the entire certificate chain that is contained in the keystore file
might be imported into the Windows local computer certificate store. For example, the server certificate,
intermediate certificate, and root certificate might be imported.
18
VMware, Inc.
Chapter 2 Off-loading SSL Connections to Intermediate Servers
For other types of certificate files, only the server certificate is imported into the Windows local computer
certificate store. In this case, you must take separate steps to import the root certificate and any intermediate
certificates in the certificate chain.
For more information about certificates, consult the Microsoft online help available with the Certificate
snap-in to MMC.
Prerequisites
Verify that the SSL server certificate is in PKCS@12 (PFX) format. See Convert a Certificate File to PKCS#12
Format, on page 18.
Procedure
1
In the MMC window on the Windows Server host, expand the Certificates (Local Computer) node and
select the Personal folder.
In the Actions pane, go to More Actions > All Tasks > Import.
In the Certificate Import wizard, click Next and browse to the location where the certificate is stored.
Select the certificate file and click Open.
To display your certificate file type, you can select its file format from the File name drop-down menu.
Type the password for the private key that is included in the certificate file.
Select Mark this key as exportable.
Select Include all extended properties.
Click Next and click Finish.
The new certificate appears in the Certificates (Local Computer) > Personal > Certificates folder.
Verify that the new certificate contains a private key.
a
In the Certificates (Local Computer) > Personal > Certificates folder, double-click the new
certificate.
In the General tab of the Certificate Information dialog box, verify that the following statement
appears: You have a private key that corresponds to this certificate.
What to do next
Modify the certificate Friendly name to vdm.
Modify the Certificate Friendly Name
To configure a View Connection Server instance or security server to recognize and use an SSL certificate,
you must modify the certificate Friendly name to vdm.
Prerequisites
Verify that the server certificate is imported into the Certificates (Local Computer) > Personal > Certificates
folder in the Windows Certificate Store. See Import a Signed Server Certificate into a Windows Certificate
Store, on page 18.
Procedure
1
In the MMC window on the Windows Server host, expand the Certificates (Local Computer) node and
select the Personal > Certificates folder.
Right-click the certificate that is issued to the View server host and click Properties.
On the General tab, delete the Friendly name text and type vdm.
VMware, Inc.
19
Scenarios for Setting Up SSL Certificates for View
Click Apply and click OK.
Verify that no other server certificates in the Personal > Certificates folder have a Friendly name of vdm.
a
Locate any other server certificate, right-click the certificate, and click Properties.
If the certificate has a Friendly name of vdm, delete the name, click Apply, and click OK.
What to do next
Import the root certificate and intermediate certificates into the Windows local computer certificate store.
After all certificates in the chain are imported, you must restart the View Connection Server service or
Security Server service to make your changes take effect.
Import the Root and Intermediate Certificates into the Windows Certificate
Store
You must import the root certificate and any intermediate certificates in the certificate chain into the
Windows local computer certificate store.
If the SSL server certificate that you imported from the intermediate server is signed by a root CA that is
known and trusted by the View Connection Server host, and there are no intermediate certificates in your
certificate chains, you can skip this task. Commonly used Certificate Authorities are likely to be trusted by
the host.
Procedure
1
20
In the MMC console on the Windows Server host, expand the Certificates (Local Computer) node and
go to the Trusted Root Certification Authorities > Certificates folder.
n
If your root certificate is in this folder, and there are no intermediate certificates in your certificate
chain, skip to step 7.
If your root certificate is in this folder, and there are intermediate certificates in your certificate
chain, skip to step 6.
If your root certificate is not in this folder, proceed to step 2.
Right-click the Trusted Root Certification Authorities > Certificates folder and click All Tasks >
Import.
In the Certificate Import wizard, click Next and browse to the location where the root CA certificate is
stored.
Select the root CA certificate file and click Open.
Click Next, click Next, and click Finish.
If your server certificate was signed by an intermediate CA, import all intermediate certificates in the
certificate chain into the Windows local computer certificate store.
a
Go to the Certificates (Local Computer) > Intermediate Certification Authorities > Certificates
folder.
Repeat steps 3 through 6 for each intermediate certificate that must be imported.
Restart the View Connection Server service or Security Server service to make your changes take effect.
If you use HTML Access in VMware Horizon View 5.2 or later, restart the VMware View Blast Secure
Gateway service.
VMware, Inc.
Chapter 2 Off-loading SSL Connections to Intermediate Servers
Set View Server External URLs to Point Clients to SSL Off-loading
Servers
If SSL is off-loaded to an intermediate server and Horizon Client devices use the secure tunnel to connect to
View, you must set the secure tunnel external URL to an address that clients can use to access the
intermediate server.
You configure the external URL settings on the View Connection Server instance or security server that
connects to the intermediate server.
If you deploy security servers, external URLs are required for the security servers but not for the View
Connection Server instances that are paired with the security servers.
If you do not deploy security servers, or if you have a mixed network environment with some security
servers and some external-facing View Connection Server instances, External URLs are required for any
View Connection Server instances that connect to the intermediate server.
NOTE You cannot off-load SSL connections from a PCoIP Secure Gateway (PSG) or Blast Secure Gateway.
The PCoIP external URL and Blast Secure Gateway external URL must allow clients to connect to the
computer that hosts the PSG and Blast Secure Gateway. Do not reset the PCoIP external URL and Blast
external URL to point to the intermediate server unless you plan to require SSL connections between the
intermediate server and the View server.
Set the External URLs for a View Connection Server Instance
You use View Administrator to configure the external URLs for a View Connection Server instance.
Prerequisites
n
Verify that the secure tunnel connections are enabled on the View Connection Server instance.
Procedure
1
In View Administrator, click View Configuration > Servers.
Select the Connection Servers tab, select a View Connection Server instance, and click Edit.
Type the secure tunnel external URL in the External URL text box.
The URL must contain the protocol, client-resolvable host name and port number.
For example: https://myserver.example.com:443
NOTE You can use the IP address if you have to access a View Connection Server instance when the
host name is not resolvable. However, the host that you contact will not match the SSL certificate that is
configured for the View Connection Server instance, resulting in blocked access or access with reduced
security.
Click OK.
Modify the External URLs for a Security Server
You use View Administrator to modify the external URLs for a security server.
Prerequisites
n
VMware, Inc.
Verify that the secure tunnel connections are enabled on the View Connection Server instance that is
paired with this security server.
21
Scenarios for Setting Up SSL Certificates for View
Procedure
1
In View Administrator, select View Configuration > Servers.
Select the Security Servers tab, select the security server, and click Edit.
Type the Secure Tunnel external URL in the External URL text box.
The URL must contain the protocol, client-resolvable security server host name and port number.
For example: https://myserver.example.com:443
NOTE You can use the IP address if you have to access a security server when the host name is not
resolvable. However, the host that you contact will not match the SSL certificate that is configured for
the security server, resulting in blocked access or access with reduced security.
Click OK to save your changes.
View Administrator sends the updated external URL to the security server. You do not need to restart the
security server service for the changes to take effect.
Allow HTTP Connections From Intermediate Servers
When SSL is off-loaded to an intermediate server, you can configure View Connection Server instances or
security servers to allow HTTP connections from the client-facing, intermediate devices. The intermediate
devices must accept HTTPS for Horizon Client connections.
To allow HTTP connections between View servers and intermediate devices, you must configure the
locked.properties file on each View Connection Server instance and security server on which HTTP
connections are allowed.
Even when HTTP connections between View servers and intermediate devices are allowed, you cannot
disable SSL in View. View servers continue to accept HTTPS connections as well as HTTP connections.
NOTE If your Horizon clients use smart card authentication, the clients must make HTTPS connections
directly to View Connection Server or security server. SSL off-loading is not supported with smart card
authentication.
Procedure
1
Create or edit the locked.properties file in the SSL gateway configuration folder on the View
Connection Server or security server host.
For example: install_directory\VMware\VMware View\Server\sslgateway\conf\locked.properties
To configure the View server's protocol, add the serverProtocol property and set it to http.
The value http must be typed in lower case.
22
(Optional) Add properties to configure a non-default HTTP listening port and a network interface on
the View server.
n
To change the HTTP listening port from 80, set serverPortNonSSL to another port number to which
the intermediate device is configured to connect.
If the View server has more than one network interface, and you intend the server to listen for
HTTP connections on only one interface, set serverHostNonSSL to the IP address of that network
interface.
Save the locked.properties file.
Restart the View Connection Server service or security server service to make your changes take effect.
VMware, Inc.
Chapter 2 Off-loading SSL Connections to Intermediate Servers
Example: locked.properties file
This file allows non-SSL HTTP connections to a View server. The IP address of the View server's clientfacing network interface is 10.20.30.40. The server uses the default port 80 to listen for HTTP connections.
The value http must be lower case.
serverProtocol=http
serverHostNonSSL=10.20.30.40
VMware, Inc.
23
Scenarios for Setting Up SSL Certificates for View
24
VMware, Inc.
Index
certificate signing request
configuration file 9
generating 8, 10
certificate signing requests, verifying in the
certificate store 12
certificates
friendly name 19
importing into a Windows certificate store 12
obtaining 5
obtaining from a CA 7
preparing for the Windows certificate store 7
selecting certificate types 8
setting up an imported certificate 13
certreq
generating a CSR 8
importing a certificate 12
PEM format certificates, converting to
PKCS#12 18
PFX certificate formats, converting to 18
PKCS#12 format certificates, converting to 18
private key, verifying in the certificate store 12
E
external URLs
configuring for a View Connection Server
instance 21
modifying for a security server 21
R
root certificate, importing 20
S
security servers, modifying an external URL 21
SSL
importing certificates to View servers 15
setting external URLs for intermediate
servers 21
SSL certificates
obtaining 5
obtaining from a CA 7
ssl certificates, configuring with intermediate
servers 5
V
View Connection Server configuration, external
URL 21
friendly name, modifying for SSL certificates 19
Windows Certificate Store, importing a
certificate 18
glossary 5
H
HTTP, allowing for SSL off-loading 22
I
intended audience 5
intermediate certificates, importing 20
intermediate servers, downloading
certificates 16
intermediate servers, downloading private
keys 17
intermediate servers, off-loading SSL 15
L
locked.properties file, off-loading SSL
connections 22
VMware, Inc.
25
Scenarios for Setting Up SSL Certificates for View
26
VMware, Inc.
You might also like
- App Wrapping Guide v7 - 0Document13 pagesApp Wrapping Guide v7 - 0racso1000No ratings yet
- AirWatch MAG Install Guide For Windows v8 - 2Document47 pagesAirWatch MAG Install Guide For Windows v8 - 2racso1000No ratings yet
- Vcenter Hyperic 58 Supported Configs GuideDocument18 pagesVcenter Hyperic 58 Supported Configs Guideracso1000No ratings yet
- View 62 Setting Up DesktopsDocument318 pagesView 62 Setting Up Desktopsracso1000No ratings yet
- VMware AirWatch ACC SaaS Installation Guide v8 - 3Document23 pagesVMware AirWatch ACC SaaS Installation Guide v8 - 3racso1000No ratings yet
- View Agent 62 Direct Connection Plugin AdministrationDocument28 pagesView Agent 62 Direct Connection Plugin Administrationracso1000No ratings yet
- Competitive Analysis of The VMware VRealize Cloud Management SuiteDocument37 pagesCompetitive Analysis of The VMware VRealize Cloud Management Suiteracso1000No ratings yet
- VMware AirWatch SEG Administration Guide v8 - 3Document46 pagesVMware AirWatch SEG Administration Guide v8 - 3racso1000No ratings yet
- Horizon Daas Service DescriptionDocument15 pagesHorizon Daas Service Descriptionracso1000No ratings yet
- VMware VCloud Suite DatasheetDocument3 pagesVMware VCloud Suite Datasheetracso1000No ratings yet
- Horizon 62 Linux DesktopsDocument64 pagesHorizon 62 Linux Desktopsracso1000No ratings yet
- AST-0112091 IDC Selecting The Optimal Path To Private CloudDocument11 pagesAST-0112091 IDC Selecting The Optimal Path To Private Cloudracso1000No ratings yet
- HTML Access Release NotesDocument2 pagesHTML Access Release Notesracso1000No ratings yet
- Horizon HTML Access DocumentDocument38 pagesHorizon HTML Access Documentracso1000No ratings yet
- Horizon View 60 Architecture PlanningDocument96 pagesHorizon View 60 Architecture PlanningJcrlima LimaNo ratings yet
- Horizon View 60 SecurityDocument28 pagesHorizon View 60 Securityracso1000No ratings yet
- Release Notes For VMware Horizon 6.0 With ViewDocument11 pagesRelease Notes For VMware Horizon 6.0 With Viewracso1000No ratings yet
- View Agent 60 Direct Connection Plugin AdministrationDocument26 pagesView Agent 60 Direct Connection Plugin AdministrationsergiutNo ratings yet
- Horizon VCenter Orchestrator Plug-In 1.0 Release NotesDocument2 pagesHorizon VCenter Orchestrator Plug-In 1.0 Release Notesracso1000No ratings yet
- Horizon View 60 Profile MigrationDocument16 pagesHorizon View 60 Profile Migrationracso1000No ratings yet
- Guia POC - Horizon ViewDocument21 pagesGuia POC - Horizon Viewracso1000No ratings yet
- VMware Workspace Portal DatasheetDocument3 pagesVMware Workspace Portal Datasheetracso1000No ratings yet
- NetBackup vs. Veeam Backup Report From IT Central Station 2015-09-04Document67 pagesNetBackup vs. Veeam Backup Report From IT Central Station 2015-09-04racso1000No ratings yet
- 3 33514 IDCTechSpotlightTheRoleofIntegratedNetworkServicesinNextgenerationApplicationDeliveryDocument5 pages3 33514 IDCTechSpotlightTheRoleofIntegratedNetworkServicesinNextgenerationApplicationDeliveryracso1000No ratings yet
- SprintDocument2 pagesSprintracso1000No ratings yet
- Cristo CorcovadoDocument2 pagesCristo Corcovadoracso1000No ratings yet
- Release NotesDocument4 pagesRelease Notesracso1000No ratings yet
- Denver International Airport Automated B PDFDocument17 pagesDenver International Airport Automated B PDFracso1000No ratings yet
- Vmware NSX Editions FaqDocument1 pageVmware NSX Editions Faqracso1000No ratings yet
- The Subtle Art of Not Giving a F*ck: A Counterintuitive Approach to Living a Good LifeFrom EverandThe Subtle Art of Not Giving a F*ck: A Counterintuitive Approach to Living a Good LifeRating: 4 out of 5 stars4/5 (5794)
- The Little Book of Hygge: Danish Secrets to Happy LivingFrom EverandThe Little Book of Hygge: Danish Secrets to Happy LivingRating: 3.5 out of 5 stars3.5/5 (399)
- A Heartbreaking Work Of Staggering Genius: A Memoir Based on a True StoryFrom EverandA Heartbreaking Work Of Staggering Genius: A Memoir Based on a True StoryRating: 3.5 out of 5 stars3.5/5 (231)
- Hidden Figures: The American Dream and the Untold Story of the Black Women Mathematicians Who Helped Win the Space RaceFrom EverandHidden Figures: The American Dream and the Untold Story of the Black Women Mathematicians Who Helped Win the Space RaceRating: 4 out of 5 stars4/5 (894)
- The Yellow House: A Memoir (2019 National Book Award Winner)From EverandThe Yellow House: A Memoir (2019 National Book Award Winner)Rating: 4 out of 5 stars4/5 (98)
- Shoe Dog: A Memoir by the Creator of NikeFrom EverandShoe Dog: A Memoir by the Creator of NikeRating: 4.5 out of 5 stars4.5/5 (537)
- Elon Musk: Tesla, SpaceX, and the Quest for a Fantastic FutureFrom EverandElon Musk: Tesla, SpaceX, and the Quest for a Fantastic FutureRating: 4.5 out of 5 stars4.5/5 (474)
- Never Split the Difference: Negotiating As If Your Life Depended On ItFrom EverandNever Split the Difference: Negotiating As If Your Life Depended On ItRating: 4.5 out of 5 stars4.5/5 (838)
- Grit: The Power of Passion and PerseveranceFrom EverandGrit: The Power of Passion and PerseveranceRating: 4 out of 5 stars4/5 (587)
- Devil in the Grove: Thurgood Marshall, the Groveland Boys, and the Dawn of a New AmericaFrom EverandDevil in the Grove: Thurgood Marshall, the Groveland Boys, and the Dawn of a New AmericaRating: 4.5 out of 5 stars4.5/5 (265)
- The Emperor of All Maladies: A Biography of CancerFrom EverandThe Emperor of All Maladies: A Biography of CancerRating: 4.5 out of 5 stars4.5/5 (271)
- On Fire: The (Burning) Case for a Green New DealFrom EverandOn Fire: The (Burning) Case for a Green New DealRating: 4 out of 5 stars4/5 (73)
- The Hard Thing About Hard Things: Building a Business When There Are No Easy AnswersFrom EverandThe Hard Thing About Hard Things: Building a Business When There Are No Easy AnswersRating: 4.5 out of 5 stars4.5/5 (344)
- Team of Rivals: The Political Genius of Abraham LincolnFrom EverandTeam of Rivals: The Political Genius of Abraham LincolnRating: 4.5 out of 5 stars4.5/5 (234)
- The Unwinding: An Inner History of the New AmericaFrom EverandThe Unwinding: An Inner History of the New AmericaRating: 4 out of 5 stars4/5 (45)
- The World Is Flat 3.0: A Brief History of the Twenty-first CenturyFrom EverandThe World Is Flat 3.0: A Brief History of the Twenty-first CenturyRating: 3.5 out of 5 stars3.5/5 (2219)
- The Gifts of Imperfection: Let Go of Who You Think You're Supposed to Be and Embrace Who You AreFrom EverandThe Gifts of Imperfection: Let Go of Who You Think You're Supposed to Be and Embrace Who You AreRating: 4 out of 5 stars4/5 (1090)
- The Sympathizer: A Novel (Pulitzer Prize for Fiction)From EverandThe Sympathizer: A Novel (Pulitzer Prize for Fiction)Rating: 4.5 out of 5 stars4.5/5 (119)
- Her Body and Other Parties: StoriesFrom EverandHer Body and Other Parties: StoriesRating: 4 out of 5 stars4/5 (821)
- Successful Learning TechniquesDocument43 pagesSuccessful Learning TechniquesdgavrileNo ratings yet
- 9 - TroubleshootingDocument44 pages9 - TroubleshootingMichele Bacocchia100% (1)
- Foot of The Mountains v8 PDFDocument53 pagesFoot of The Mountains v8 PDFReza Saputra40% (10)
- NNDKProg ManDocument138 pagesNNDKProg Manflo72afNo ratings yet
- .txtDocument413 pages.txtRudolf SargsyanNo ratings yet
- TCPIP Protocol Suite (4th Edition)Document24 pagesTCPIP Protocol Suite (4th Edition)Sumit ShakyaNo ratings yet
- MC 10136128 9999Document3 pagesMC 10136128 9999Luis Fernando AlvaNo ratings yet
- Puter Vision With TensorFlow 2 X 1838827064Document419 pagesPuter Vision With TensorFlow 2 X 1838827064超揚林100% (2)
- Agfa CR 35-XDocument82 pagesAgfa CR 35-XPaulo PortelaNo ratings yet
- Thesis Project Management SoftwareDocument7 pagesThesis Project Management Softwarehollyschulzgilbert100% (2)
- LS2208 Datasheet PDFDocument2 pagesLS2208 Datasheet PDFPop-Coman SimionNo ratings yet
- LTO and CPR ProcessingDocument2 pagesLTO and CPR Processingverkie100% (9)
- Jiw 19.3 0Document138 pagesJiw 19.3 0Teppo TammivuoriNo ratings yet
- T05 3-4 2 PDFDocument201 pagesT05 3-4 2 PDFKhyss Ziah HerscheNo ratings yet
- QUALITY CONSCIOUSNESS PRINCIPLESDocument47 pagesQUALITY CONSCIOUSNESS PRINCIPLESJames Lao TapiaNo ratings yet
- Bas 1Document5 pagesBas 1nellaivigneshNo ratings yet
- Load Economic Dispatch IEEE-9 Bus MATPOWERDocument26 pagesLoad Economic Dispatch IEEE-9 Bus MATPOWERMuhammet AlkaşNo ratings yet
- Hard Potato A Python Library To Control Commercial Potentiostats and To Automate Electrochemical ExperimentsDocument6 pagesHard Potato A Python Library To Control Commercial Potentiostats and To Automate Electrochemical ExperimentsPICHE MME SecretaryNo ratings yet
- Daniel Jakobsen CV PDFDocument1 pageDaniel Jakobsen CV PDFAnonymous 2IzxlrNo ratings yet
- PowerChannel KB 15238Document3 pagesPowerChannel KB 15238Rajan KanitkarNo ratings yet
- Allotment Order DetailsDocument1 pageAllotment Order DetailsPavan MandapakalaNo ratings yet
- Autodesk - Autocad.Mep.V2012.Win32-Iso FilesonicDocument2 pagesAutodesk - Autocad.Mep.V2012.Win32-Iso FilesonicTaus MakonoNo ratings yet
- Develop Web Services using WSDL and UDDIDocument13 pagesDevelop Web Services using WSDL and UDDIMahamud elmogeNo ratings yet
- Millipak 4QDocument4 pagesMillipak 4QAb MoNo ratings yet
- MCSL-054 Solved Assignment 2013-14Document28 pagesMCSL-054 Solved Assignment 2013-14Dibya NandiNo ratings yet
- Assignment 2Document4 pagesAssignment 2Rizwan HaidarNo ratings yet
- DR 5000 Specifications: You Asked, We Delivered!Document2 pagesDR 5000 Specifications: You Asked, We Delivered!Road BlasterNo ratings yet
- Oracle Sap NewsletterDocument116 pagesOracle Sap NewsletterAlex LangNo ratings yet
- Motherboard D945GCLF (Mobo in PC3) ProductGuide04Document56 pagesMotherboard D945GCLF (Mobo in PC3) ProductGuide04Marien Collado GermaNo ratings yet
- Apple Identity Guidelines: For Channel Affiliates and Apple-Certified IndividualsDocument64 pagesApple Identity Guidelines: For Channel Affiliates and Apple-Certified IndividualsZahid RizvyNo ratings yet