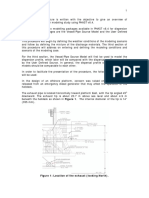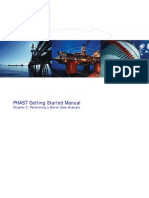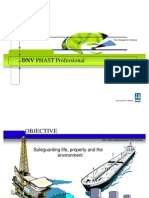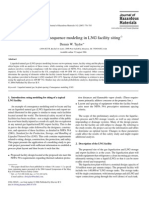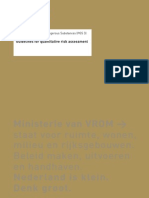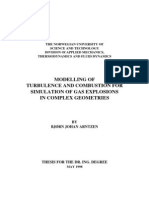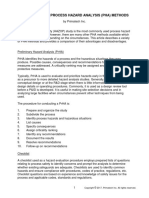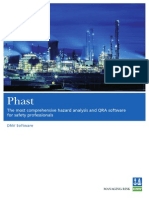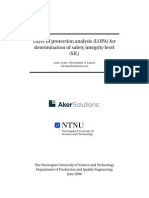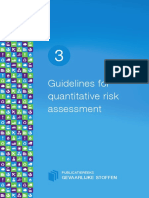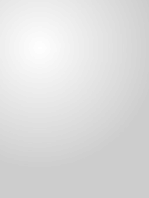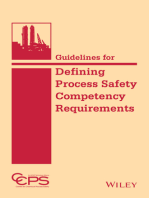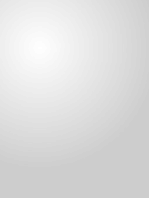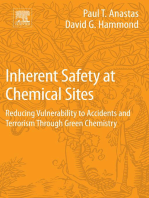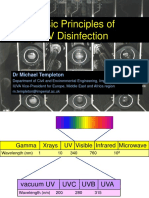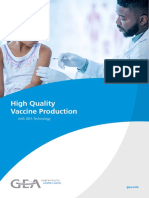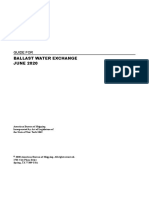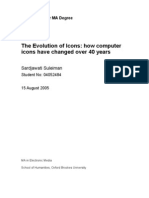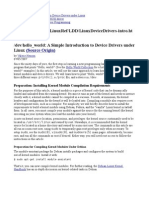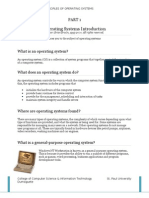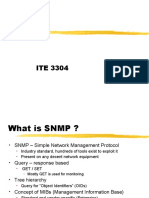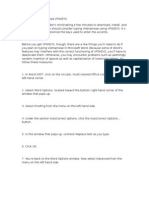Professional Documents
Culture Documents
Phast Manual
Uploaded by
MojtabaCopyright
Available Formats
Share this document
Did you find this document useful?
Is this content inappropriate?
Report this DocumentCopyright:
Available Formats
Phast Manual
Uploaded by
MojtabaCopyright:
Available Formats
Contents
Contents
Chapter 1 Introduction
What is included in the manual, and how and when to use it.
Chapter 2 A Quick Tour of the Main Features
Using an Example Study Folder supplied with the program, you examine the
main types of input data, run calculations, and view reports and graphs of the
results.
Chapter 3 Tutorial 1: Performing a Worst Case Analysis
25
For two toxic and two flammable materials on the Anysite facility, you define
worst case releases, and identify the material with the greatest offsite effects.
Chapter 4 Tutorial 2: Investigating the Hydrogen Cyanide Release
55
For the hydrogen cyanide inventory considered in Chapter 3, you define a range
of releases that are more realistic than the orignal worst case scenario.
The remaining chapters are only applicable to users of PHAST Professional:
Chapter 5 Introduction to PHAST Professional
85
Using an Example Study Folder, you view and investigate the additional
features in PHAST Professional.
Chapter 6 Tutorial 3: Full-Bore Pipeline Rupture
91
You use the Case List tool and the User-Defined Source Model to model a fullbore release from an ammonia pipeline.
Chapter 7 Tutorial 4: Near-Field Flammable Effects
109
You use the stand-alone Jet Fire model to calculate radiation levels at a range
of locations at the Anysite facility, to determine the need for shielding on the
paths to critical safety equipment.
Index
117
Chapter 1: Introduction
Chapter 1
Introduction
For Users of PHAST Micro and PHAST Professional
PHAST is available in two forms: the fully-featured PHAST Professional, and
the simpler PHAST Micro. This manual covers both forms.
All of the features of PHAST Micro are included in PHAST Professional, and
Chapters 2 to 4 are fully applicable to both.
If you are following the early chapters of the manual while working with PHAST
Professional, you will see features in the program that do not appear in the
illustrations in the manual. These are features that are unique to PHAST
Professional, and you should ignore them at this stage, since they will be covered
in Chapters 5 to 7, which are applicable to PHAST Professional only.
For New Users and Existing Users
This manual is aimed at all users of PHAST, whether or not you have experience
of previous versions.
Existing User
If you have used PHAST before, you may decide not to work through the tutorials,
but simply to read the chapters that give you a quick tour of the features, i.e.
Chapter 2 for users of PHAST Micro, and Chapters 2 and 5 for users of PHAST
Professional. This may be sufficient to show you how the functions that you know
from previous versions have been implemented in this version, and to introduce you
to new functions.
New User of PHAST Micro
If you have not used PHAST before, you should work through the first two tutorials
before starting on your own work. Tutorial 1 deals with essential techniques and
shows you how to get results quickly, and Tutorial 2 looks at the inputs and results
in more detail, with explanations that may save you time in defining your own
releases and in interpreting the results. The tutorials are quick to performabout
ten minutes for eachbut some of the details in Tutorial 2 may require time and
concentration to absorb.
Getting Started with PHAST
New User of PHAST Professional
If you are using PHAST Professional for the first time, you must complete
Tutorials 1 and 2 (as for the new user of PHAST Micro), but you may not need to
work through Tutorials 3 and 4 immediately, since the simpler features may be
sufficient for the first work that you do with PHAST. However, you should
complete the tutorials before you use any of the additional features in your work
since they include advice that may be very useful.
After completing Tutorials 1 and 2, read Chapter 5 for an introduction to the
additional features, and then put the manual aside while you gain experience in
using PHAST. You can return to the manual to complete the tutorials when you
think that the additional features might be useful in a particular hazard analysis
problem.
Use the Online Help to Learn More
This manual does not describe each feature in detail, and you should refer to the
online Help (or Help system) for more information, and for guidance in setting
values and interpreting results.
The Help system includes context-sensitive Help, which can give you information
on the various input fields while you are working in a dialog. You will probably find
this the most useful aspect of the Help system when you are first learning to use
PHAST, and it is described further in Chapter 2.
When you are more familiar with PHAST, you may find the Search (or Index)
function in the Help system useful. You may know that a feature exists, but not be
sure where to find it, and the Help system can save you the effort of looking through
every menu or input dialog. For example, if you want to change the Toxic Averaging
Time (introduced in Chapter 3) but cant remember where the value is set, move to
the Index tab in the Help Window, type toxic or average, and you will soon locate
it in the Toxic Parameters.
Chapter 2: Tour of the Main Features
Chapter 2
A Quick Tour of the Main Features
All Examples are from PHAST Micro
There are two versions of PHAST, and this manual covers both of them. PHAST
Micro is the simpler version, containing DNVs sophisticated dispersion modeling
in full, but with some limitations to the options in other areas of the modeling.
PHAST Professional is the fully-featured version, offering control over most
aspects of the modeling, and including stand-alone versions of the fire, explosion
and pool vaporization models that are built into the integrated dispersion modeling.
All of the examples in this chapter are based on PHAST Micro and are fully
applicable to that version. If you are using PHAST Professional, you will see some
features in your program that do not appear in the illustrations and are not
described in the text. At this stage you should simply ignore these features, but they
will be described in the later chapters in this manual (from Chapter 5 onwards),
which deal with the features that are unique to the Professional version.
Starting PHAST
When you install PHAST, the installation routine places a Dnv folder under Programs
in your Start menu, and you can start PHAST running by selecting the icon from the
folder.
The installation routine also offers the option to place a PHAST icon on the
desktop, and if you chose this option, then you can also start PHAST running by
clicking on the desktop icon.
Getting Started with PHAST
The PHAST Window
When you start PHAST running, the PHAST Window will open, as shown.
The PHAST Window on Startup
The window opens with no Study Folder loadedwhere a Study Folder is a file
that contains the definition of a collection of consequence modeling calculationsand
you must open or create a Study Folder file before you can perform any modeling
work with PHAST.
At the end of the Message Log, the program reports on the security checks, with
either Security OK or Security failed. There are two security methods available
with PHAST. The default method is the Security Chip which attaches to the
parallel port on the computer; this method is described further in the online Help.
The second method is Software Security, which involves obtaining a unique license
code from DNV and then entering the code into the computer; you select the method
using the Software License Utility, which is available from DNV on special request.
If the security has failed, you will not be able to save any changes to input data or
run any of the calculations, although you will be able to view the features of the
program that do not involve calculations. In this manual, it is assumed that the
security has already been set up correctly.
Chapter 2: Tour of the Main Features
Opening an Example Study Folder
In this chapter, you will open one of the Example Study Folders that are supplied
with the program for a quick introduction to the terminology and approach used in
PHAST. In the next chapter you will create a new Study Folder and perform a
simple worst case analysis.
To open an Example Study Folder,
choose Open Example from the File
menu. A dialog will appear as shown,
listing the Example Study Folders
supplied, each of which has the file
extension PSU. Choose the Study
Folder called Example, which is one
of the simplest supplied.
When you click on Open, you will be
returned to the PHAST window.
Some messages will appear in the
Choosing the Example Study Folder
Message tab section in the Log
Window pane along the bottom of the window, reporting on the process of opening
and checking the Study Folder, and then the Study Tree pane will open along the
left side of the window, showing the structure of the Example Study Folder, as in
the illustration below.
The PHAST Window with a Study Folder Open
5
Getting Started with PHAST
The Study Tree Pane
The Study Tree Pane allows you to organize and edit the values that are used in the
calculations. It appears along the left side of the window whenever you have a Study
Folder open, as shown in the illustration on the previous page. If you close the Study
Folder, the pane will disappear.
The pane contains a number of tab sections, each of which covers a different type
of input data:
Models Tab Section
You use this tab section to add Models to the Study Folder, where each Model
represents a different hazardous release for processing through the consequence
modeling. The illustration on the previous page shows the eight models in the
Example Study Folder; the first four represent different release scenarios for a
chlorine vessel, and the last four represent the equivalent scenarios for a butadiene
vessel.
This tab section contains a tree with several levels. The top level represents the
entire Study Folder, with the name Example. If you click on the icon for the Study
Folder, you will see that the red Study icon becomes enabled in the Toolbar:
You can use this icon to add a Study to the tree, and this can be useful if your Study
Folder contains hundreds of models and you want to organize them in different
groups. For a simple Study Folder such as the Example Study Folder, a single
Studyalso named Exampleis sufficient.
The Study is the second level of the tree, and each new Study Folder is always
created with one Study already defined, since each model must be assigned to a
Study. If you click on the icon for a Study, you will see that the Folder icon and the
blue Vessel and Pipe Source Model icon become enabled in the Toolbar:
You can use the Folder icon to organize models within a Study, and you can have
multiple levels of Folders; the simple Example Study Folder does not use any
folders.
You use the Model icon to add a new Model to the Study Folder, placing it inside
the current Study, or the current Folder. It is probably the most important tool in
PHAST, and you will use it in Tutorial 1, in the next chapter.
6
Chapter 2: Tour of the Main Features
Weather Tab Section
Click on the Weather tab to move to the
Weather tab section. This tab section
shows the weather conditions that have
been defined and can be used in the
consequence modeling. You can define
any number of weather conditions and
then select between them for a particular run of the consequence calculations.
Weather Tab Section
The tree in the Weather tab section shares
the top levels of its structure with the tree in the Models tab section, so that if you
add a Study to the Study Folder in either section then it will appear in the tree in
the other section. However, the lower levels are not shared, and you can have
different structures of Folders in each tab section.
If you click on the icon for a Study, you will see that the Folder icon and the yellowand-blue Weather icon become enabled in the Toolbar:
You use the Weather icon to add a new definition of weather conditions to the Study
Folder, placing it inside the current Study, or the current Folder. However, each
new Study Folder is created with three default weathers already defined, and for
most work it may be sufficient to edit these, rather than creating any additional
weathers.
Parameters Tab Section
Click on the Parameters tab to
move to the Parameters tab section.
The parameters system in
PHAST is based around a threelevel hierarchy, although only
two levels of the hierarchy are
evident in the Parameters tab
section. You may, in fact, never
make use of this hierarchy, but
there are references to it in many
places in PHAST, and these
may puzzle you at first.
Parameters Tab Section
7
Getting Started with PHAST
The top level is the System level, which is the central store for all PHAST
Parameters data supplied with the program, and is not visible in the tab section.
If your copy of PHAST is installed on a network, then the System values will also
be on the network, and will be shared between all people using PHAST network
data. In PHAST Micro, you can not change the values at the System level, and
must use the values that are supplied with the program. In PHAST Professional,
the values can be changed, but only by an Administrator using the special
administration options, which are described in the online Help.
The next level is the Global level, which applies to an entire Study Folder and is
visible in the tab section. Each new Study Folder is created with a full set of
parameters at Global level, represented by the eleven icons in the Global Parameters
folder. The Global Parameters take their default values from the System Parameters, but you can edit them to set the appropriate values for the Study Folder.
The lowest level in the hierarchy is the Local level, and PHAST creates a Local
Parameters folder for each Study in the Study Folder. If you want the Models in a
particular Study to use different values for, say, the Pool Vaporization Parameters,
select the Local Parameters folder for that Study, then select Pool Vaporization from the
Parameters cascade in the Insert menu. The Models in this Study will use the Local
values for the Pool Vaporization Parameters, but Models in all other Studies will
use the Global values (or their own Local values).
The Local group of a particular group of Parameters (e.g. the Pool Vaporization
Parameters) will take its default values from the Global Parameters, but you can
edit the group to set the appropriate values for the Study. The program knows
which items in the group have been changed, so if you later edit the Pool
Vaporization Parameters in the Global Parameters, the program will automatically update any items in the Local Parameters that have not been edited.
Materials Tab Section
Click on the Materials tab to move
to the Materials tab section.
As with the Parameters, the
Materials Property system in
PHAST is based around a threelevel hierarchy, with only the bottom
two levels of the hierarchy visible in
the Materials tab section.
Materials
Tab Section
8
Chapter 2: Tour of the Main Features
The top level is the System level, which is the central store for all PHAST Property
data supplied with the program, and which is not visible in the Materials tab
section. If your copy of PHAST is installed on a network, then the System values
will also be on the network, and will be shared between all people using PHAST
network data. The System values can only be changed by an Administrator using
the special administration options, which are descibed in the online Help.
The next level is the Global level, which applies to an entire Study Folder. When
you add a material to Global Materials folder in the Materials tab section, PHAST
creates a copy of the material inside that Study Folder, using the values from the
System level as defaults. PHAST will add a material to the Global list the first time
you use it in a Study Folder, but you can also add materials yourself, using the two
Materials icons that appear in the Toolbar when you have the Global Materials
folder selected in the Materials tab section:
The Example Study Folder only uses two materials in its modelschlorine and
butadienebut you can see that there are many more in the Global list, and these
were added using the icons in the Toolbar.
You can edit the values for the Global version of the material, as described later in
this chapter, and these edits will be used throughout the Study Folder.
The lowest level in the hierarchy is the Local level. PHAST creates a Local Materials
folder for each Study in the Study Folder, and you use these if you want to create
a version of a particular material that will be used only by that Study, while all
other Studies use the Global version. You can add a material to the Local Materials
folder either by copying and pasting from the Global list using the Edit menu, or
by using the Materials icons that appear in the Toolbar when you select the Local
Materials folder.
PHAST knows which fields for the Local material have not been edited and
therefore still have the default values taken from the Global level. If you edit a field
for a Global material, PHAST will update the field for any Local versions that are
still using the Global default.
Getting Started with PHAST
Map Tab Section
Click on the Map tab to move to the
Map tab section. This tab section
shows the maps that have been defined and on which you can superimpose consequence results. You can
define any number of maps and then
select between them when viewing a
particular set of consequence results.
Map Tab Section
The tree in the Map tab section shares the top levels of its structure with the trees
in the Models and Weather tab sections, so that if you add a Study to the Study
Folder in any section then it will appear in the tree in the other sections. However,
the lower levels are not shared, and you can have different structures of Folders in
each tab section.
If you click on the icon for a Study, you will see that the Folder icon and the Map
icon become enabled in the Toolbar:
You use the Map icon to add a new Map to the Study Folder, placing it inside the
current Study, or the current Folder. Each new Study Folder is created without any
Map defined, so you must create a new Map if you want to view any map-based
results.
Viewing Input Data
The section above described the organization of the different types of input data,
and this section describes how to open the dialogs for the input data and view the
values that are set for the Example Study Folder. In the next chapter, you will set
values when working on a tutorial analysis.
Setting the Default Units
Before you start viewing the input data, you should set the default units for PHAST
to your preferred system of units. As you will see later, you can change the units for
a given item of data from inside the input dialogs, but it is much easier to set a
default system that will be used throughout PHAST, including any dialogs and
results.
To set the default system, choose Select Another System from the Units cascade in the
Options menu. A dialog will appear, as shown in the illustration on the next page.
10
Chapter 2: Tour of the Main Features
PHAST is supplied with four predefined systems of units, but you
can also edit these to create your
own. At this stage, simply choose
the pre-defined system that is closest
to your preferences, and click on
Make selected system current to set this
as the default system throughout
PHAST. The examples in this
chapter use the BRITISH system,
which is mostly English Imperial
units.
Setting Default Units
Getting Help on the Input Data
PHAST has a large set of input data. This gives it the flexibility to model a wide
range of releases and situations, but can be confusing at first. If you are unsure of
the purpose of a particular dialog or field, you can use the context-sensitive online
Help to get a description.
Most dialogs have a Help button at the bottom right. When you click on this, the Help
window will appear, with the Help topic for that dialog displayed in the right-hand
pane, as shown:
Online Help on a Dialog
11
Getting Started with PHAST
Most dialogs also have a Whats This Help button in the form of a question mark
at the right of the title bar:
A Whats This Help button in a Title Bar
If you click on this button, the cursor will change to a question mark, showing that
you are in Whats This Help mode, and if you then click on a field in the dialog,
a popup window will appear over the field, describing the field and giving advice on
values, as shown below. The popup window will disappear the next time you click
with the mouse.
Whats This Help on an Input Field
You will see both of these features in the dialogs that are described below.
You can also bring up the Whats This Help for a field by pressing the F1 key while
the cursor is on that field. In addition, if you press the F1 key again while the Whats
This Help is being displayed, the Help window will appear, displaying the Help
topic for the dialog, as described on the previous page. You may find the F1 key more
convenient than the buttons for accessing the Help system.
Input Data for a Model
In the Models tab section, double-click on the icon for the CL2 RUPTURE model. The
Model Data dialog will open, as shown in the illustration on the next page.
The full set of input data is large, and is divided over many tab sections. The
illustration shows the tab section for Material data, where you set the material that
is released, the amount released, and the process or storage conditions at the time
of the accidental event which leads to the release.
12
Chapter 2: Tour of the Main Features
Input Data for the CL2 RUPTURE Model
Although the full set of data is large, you do not have to decide on and enter a value
for every item of data in order to model a release; PHAST is supplied with default
values for many of the items, and if you accept these default values, then you can
define a release easily and quickly.
13
Getting Started with PHAST
Input Data for Weather
In the Weather tab section, double-click on the icon for Weather 1, and the dialog will
open as shown.
Input Data for the Weather 1 Weather Condition
The set of input data is much smaller than for a model, and the most important
items are in the Weather Data tab section. All of the items in the Atmospheric
Parameters tab section take their initial values from the defaults system, so you
can either accept the default value, or enter your own.
You can tell that the Atmospheric Parameters tab section takes all of its values
from the default system without even moving to it, because PHAST uses italic
lettering for the headings of all such tabs. When a tab has italic lettering, you know
that there are no fields on that tab section that you have to complete before you can
use the Weather (or Model, or Material) in a calculation; however, if the heading
of a tab section uses bold letteringsuch as the Weather Data tab sectionthen
this tells you that there are fields in the tab section that are initially blank, and that
you must complete. This system of lettering can be useful when you want to obtain
preliminary results quickly.
14
Chapter 2: Tour of the Main Features
Input Data for Materials
In the Material tab section, double-click on the icon for CHLORINE.
The set of input data for Chlorine is very large, and some of it is very specialized
and technical. If you want to add a new material to the properties system in
PHAST, you will have to gather and enter a lot of information before you can use
the material in the calculations. However, since PHAST is supplied with full data
for a large number of materials, it is unlikely that you will ever need to define a
completely new material, and, indeed, you may use PHAST for years without ever
making any changes to any materials data.
Input Data for Chlorine
You are most likely to use the Materials tab section for defining a Mixturemade
up of existing Pure materialsand for looking up property data. You can refer to
the input dialog to obtain the values of constant properties (i.e. those that are not
a function of conditions), and you can use the options in the Material cascade in the
Run menu to calculate properties at a given pressure and temperature (e.g. vapor
density, saturation conditions, etc.).
15
Getting Started with PHAST
Input Data for Maps
When you double-click on the icon for Map of region around plant in the Maps tab section,
a separate window will open in the region to the right of the Study Tree pane.
The Map Window
The main data that you have to define for a new map are
the location of the bitmap file on the system, the location
of the origin on the map, and the scale for the map. You
define these using the Graph menu, which is added to
the main menu bar whenever the Graph window is open.
You will define a new map in the next chapter, which
gives details of these operations.
The Graph Menu
16
Chapter 2: Tour of the Main Features
Running the Calculations
The Example Study Folder does not have any modeling results at the moment, and
you must run all of the calculations before you can view the results. There are two
ways of running the calculations:
Batch Run
The Batch Run allows you to run any combination of models, from any Studies and
Folders in the Study Folder. Before you can start the calculations, you must select
Batch/Weather Setup from the Run menu to open the Run Batch dialog and choose the
models and weathers that you want to process in the next Batch Run.
Setting the Models for a Batch Run
To make a selection in the Batch Setup window, check the box beside the element
that you want to run. In the illustration, only two of the Models in the Example Study
are selected; if you want to run all of the Models in the Study, then you can simply
check the Study itself, and all Models inside the Study will become selected; if you
have more than one Study, you can check the Study Folder to select all Models in
all Studies.
17
Getting Started with PHAST
After you have selected the Models, move to the Weather tab section and select the
Weathers that you want to model in the dispersion and effects calculations. The
program will process each selected Weather for each selected Model, giving a
separate set of results for each Weather.
To start the calculations running, select Batch Run from the Run menu. A progress
bar shows the proportion of the combination of Models and Weathers that have
been processed, and also allows you to stop the calculations at any point. The
calculations for a given combination of Model and Weather are normally very quick,
taking only a few seconds.
When the calculations are complete, you will see that the color of the text for the
Models that have been processed has changed from black to blue. This gives you an
easy way of identifying the models that have been run successfully and that have
results that you can view. The process of viewing results is described later in this
chapter.
Direct Run of a Single Model, Folder or Study
To run a single Model, or to run all Models in a single Folder or Study, select that
Model (or Folder or Study) in the Models tab section and then choose Run Model(s)
from the right-click menu or Model(s) from the Run menu, or press Ctrl+M.
The Run Model(s) command processes all of the calculations, from discharge through
dispersion to flammable and toxic effects. If you want to run the discharge
calculations alone, without proceeding to the dispersion and effects calculations,
select the Run Discharge(s) command instead, or press Ctrl+D.
When you are running a single item in this way, the program performs the
calculations for the Weather conditions that are currently selected for the Batch
Run.
18
Chapter 2: Tour of the Main Features
Viewing the Results
If the Study Folder contains Models that have been processed successfully through
the calculationsshown by the use of blue text for the names of the Modelsthen
you can view the results.
To view the results, select the Model in the Models tab section, and then select Report
or Graph from the View menu, or press Ctrl+R for the Report, or Ctrl+G for the Graph.
A single Report or Graph can display the results for more than one Model, but the
options for selecting the multiple Models are different for each, and described
separately below.
Viewing the Reports
Reports are displayed in the Report Window, which appears in the free space inside
the PHAST Windowi.e. in the space not occupied by the Study Tree and the Log
Windowwhich is normally to the right of the Study Tree.
The Report Window
19
Getting Started with PHAST
You can generate a Report that contains the results for more than one Model if the
Models are in the same folder or Study. Select the folder or Study and then use the
option to view the Report, and the program will generate a Report with the results
for all of the relevant Models.
The window will contain several Reports, depending on the Model and the type of
results that are relevant to the Model. By default, the program will display all
available reports, but you can use Preferences... in the Options menu to exclude
Reports that are not of interest in the current analysis. The Reports and the options
for displaying them are described in more detail in the next chapter.
You use the tabs to move between the Reports.
Some Reports are long, and cover many pages. You can move between the pages of
a Report using the navigation buttons at the left of the Toolbar for the Report
Window.
You can also move to a particular part of the Report by
using the Report Tree at the left of the window. When
you expand the tree, it shows the structure of the
Report, with the sections that cover the different
Models (if the Report covers more than one Model), the
sections that cover each Weather that was processed
for the Model, and the sections that cover the different
release segments for each Weather, shown as 1, 2, 3,
etc. in the illustration.
Most Models have a single release segment, but a
Model may have more than one segment if you used
time-varying discharge modeling (which is an option
in the Vessel tab section of the input data), or if the
release contains liquid that rains out to form a pool,
and the pool then evaporates, since the evaporation is
treated as a form of time-varying discharge.
The Expanded Report Tree
To move to a particular part of the Report, click on that part in the Tree (e.g.
segment 4 for Weather 1 in the illustration), and the program will move to the page
that contains the beginning of that part of the Report.
The other main features of the Report Window are the Print button and the
Export button in the Toolbar. Use the Print button to send all or part of the
current report to the printer, and use the Export button to export the contents of
the Report to an external file of a given format (e.g. Excel, HTML, text).
20
Chapter 2: Tour of the Main Features
If the initial size of the window is small, you may find
it difficult to view the Reports clearly, and in this case
you should choose Full Screen from the Window menu or
from the Toolbar, since this option expands the window
to fill the entire screen. To return from Full Screen to
Normal mode, press Ctrl+W, or click on the Restore button
that is always visible when you are in Full Screen mode.
The Window Menu
The Restore Button
You can have more than one Report Window open at any time. Use the Window
menu to switch between multiple Report Windows, or to arrange the windows so
they are all visible at the same time.
Viewing the Graphs
When you select Graph from the View menu, the Plot Setup dialog will appear,
prompting you to choose between the Weather conditions that have been modeled,
and to choose a Map on which to superimpose the footprint results.
Choosing the Results to Plot
The list of Weathers will include all of the Weathers that have been defined for each
Study, and not just the Weathers that have been processed for the current Model.
If you select a Weather that has not been processed, an error message will appear
when you click on OK.
21
Getting Started with PHAST
You can also choose the option to view a Graph from the Weather tab section of the
Study Tree. In this case, the Plot Setup dialog will contain a Model tab section
instead of a Weather tab section, and you can select multiple Models to plot for the
Weather that is currently selected in the Study Tree.
When you have chosen the items that you want to plot, the Graph Window will open
in the area to the right of the Study Tree. The Graph Window contains many
Graphs, and you move between them using the tabs. The Graphs and the options
for displaying them are described in more detail in the next chapter.
The Graph Window
As with with Report Window, you can have more than one Graph Window open at
a time, and you use the Window menu to arrange the Graph Windows, and to switch
to Full Screen mode.
If you choose a single Weather and Model, the graphs will show the results for
different concentrations, distances and overpressures, as appropriate for the typw
of graph. If you choose more than one Weather or Model, the graphs will show the
results for a single concentration, distance or overpressure for each Weather or
Model.
22
Chapter 2: Tour of the Main Features
Saving the Example Study Folder
Although you have not made any changes to the input data for the Example Study
Folder, you have run the calculations. If you save the results with the rest of the
Study Folder data, then the next time you open the Example Study Folder, you will
be able to view the results immediately, without having to rerun the calculations.
You should leave the Example.PSU file from the Examples folder unchanged, so that
other users will be able to explore it in its original state. This means that you should
not use the Save option from the File menu, since this would overwrite the file in the
Examples folder. Instead, you should use the Save As... option from the File menu, so
that you can save the Study Folder to a different location, creating your own copy
of it.
When you install PHAST, the installation program creates a folder to be the
preferred location for Study Folder data. The default name and location for this
folder are c:\DNVuser (if PHAST is installed on the c: drive), but you can set any name
and location during the installation. If you have access to this folder, you should use
it for your copy of the Example Study Folder.
Saving the Example Study Folder
23
Getting Started with PHAST
Before clicking on Save, you should ensure that the Save results check box is ticked,
as shown in the illustration on the previous page. By default, PHAST does not save
results for the Example Study Folder or for any new Study Folder, and you must use
Save As... if you want to change this option.
The results can make the Study Folder files very large. Since the calculations
usually run very quickly, you may prefer to save your Study Folder files without the
results, and then rerun the calculations every time you open the files.
24
Chapter 3: Tutorial 1
Chapter 3
Tutorial 1: Performing a Worst-Case Analysis
All Examples are from PHAST Micro
There are two versions of PHAST, and this manual covers both of them. PHAST
Micro is the simpler version, containing DNVs sophisticated dispersion modeling
in full, but with some limitations to the options in other areas of the modeling.
PHAST Professional is the fully-featured version, offering control over most
aspects of the modeling, and including stand-alone versions of the fire, explosion
and pool vaporization models that are built into the integrated dispersion modeling.
As with the previous chapter, all of the examples in this chapter are based on
PHAST Micro and are fully applicable to that version. If you are using PHAST
Professional, you will see some features in your program that do not appear in the
illustrations and are not described in the text. At this stage you should simply
ignore these features, but they will be described in the later chapters in this manual
(Chapter 5 onwards) which deal with the features that are unique to the Professional
version.
Do Not Expect Identical Results
The results given in this manual were obtained with a pre-release version of
PHAST, and are likely to be different from those that you obtain when you are
working on the tutorials. The results that you obtain are also likely to change
between versions of PHAST, as the consequence modeling is progressively improved and refined. The differences in the results may even reverse some of the
assumptions and conclusions given in this manual. For instance, the manual may
find that Release A gives greater effects than Release B, and then proceed to
investigate Release A in more detailwhereas your results may show that Release
B gives greater effects.
Please do not be concerned about these differences, and please do persist with the
tutorial even if a reversal of the conclusions means that the later stages of the
tutorial are no longer very relevant. The purpose of this manual is not to help you
reproduce particular results, but to introduce the main techniques for working with
PHAST, and to show you features that you may find useful in your own work. If you
omit parts of the tutorial because of differences in the results, you may miss a
feature or a discussion that would save you time or make you much more confident
in modeling releases and interpreting results.
25
Getting Started with PHAST
Introduction to the Analysis
In this chapter, you will perform a simple worst-case analysis for the Anysite
chemical installation, to determine whether releases on the site have the potential
to reach populated areas beyond the site boundary.
Hazardous Materials
There are four hazardous materials present on the site in significant quantities:
Material
Type of Hazard
Mass Present
lb
tonne
Anhydrous ammonia
Toxic
40,000
18.1
Hydrogen cyanide
Toxic
5,000
2.3
Ethylene
Flammable
50,000
22.7
Propylene
Flammable
75,000
34.0
Hazardous Inventory for Anysite Facility
Storage Conditions
The ethylene is stored under supercritical conditions, and the three other materials
are stored under saturation conditions. For the worst-case analysis, the materials
will be modeled at the maximum temperature experienced at the facility over the
last five years, which is 90F (32C). At this temperature, the storage pressures for
the materials are as follows:
Material
Conditions
psig
barg
Anhydrous ammonia
Saturation
180.1
12.4
Hydrogen cyanide
Saturation
18.7
1.3
Ethylene
Supercritical
700.0
48.3
Propylene
Saturation
201.1
13.8
Storage Conditions
26
Storage Pressure
Chapter 3: Tutorial 1
Release Scenarios
Different scenarios will be modeled for the toxic and the flammable materials, since
different types of release cause the worst long-range effects.
For the two toxic materials, the release scenario will be a release of the entire
inventory over ten minutes, and for the two flammable materials, the scenario will
be an instantaneous release of the entire inventory.
For toxic releases, the duration and concentration profile at the populated areas are
more important than the total mass in the cloud at any given time. A large
continuous release will give a greater duration of exposure than the equivalent
instantaneous release. It may also take longer to disperse to harmless concentrations, since air is mixed into the cloud from the sides only, whereas air is mixed into
an instantaneous release across all exposed surfaces.
For flammable releases, the greatest effect distances are usually produced by vapor
cloud explosions, and the size of these explosions depends on the flammable mass
in the cloud at the time of the explosionwhich will be greater for an instantaneous
release than for a continuous release.
Critical Effect Zones
For the toxic materials, the calculations will obtain the dispersion distances to the
Emergency Response and Planning Guidelines (ERPG) Level 2 concentration,
which is the concentration that nearly all individuals can be exposed to for up to an
hour without experiencing any irreversible adverse health effects or symptoms
which could impair the ability to take protective action. For ammonia, this
concentration is set at 200 ppm, and for hydrogen cyanide, it is set at 10 ppm.
For the flammable materials, the calculations will obtain the explosion distances
to an overpressure of 1 psig, which is an overpressure that may cause injuries as
a result of minor structural damage (e.g. broken windows), but is unlikely to cause
fatalities.
Weather Conditions
The calculations will use a windspeed of 5 ft/s (1.5 m/s) and an atmospheric stability
of F, which are common night-time conditions for the location. These conditions
give low levels of atmospheric turbulence, and the release may travel long distances
before being diluted to a harmless concentration.
The average humidity for the location is 70%, which is typical for a temperate,
maritime location.
27
Getting Started with PHAST
The calculations require a value for surface roughness, which is a measure of the
turbulence induced in the air as it moves over the ground, and will be set
conservatively to 0.06, a value for sea or for flat, treeless land. This assumes that
the wind is blowing towards the town, and that the surface conditions upwind of the
release determine the surface roughness.
Location of the Anysite Facility
As shown in the map, Anysite is a large, ocean-side facility, located in an industrial
area, and nearly two miles from the nearest residential area.
miles
0.5
km
1.5
2
2
3
Town
N
Commercial and light
industrial area
Everychem's
Anysite facility
beach, used for
recreation
ocean
The Location of the Anysite Facility
28
Chapter 3: Tutorial 1
Creating the Anysite Study Folder
First, you must create a new Study Folder to store all of your work on the Anysite
facility. Close any Study Folder that is currently open in PHAST, and then select
New from the File menu.
The program will create a new Study Folder
called Untitled with an empty Study called New
Study.
Saving the Study Folder
You cannot save a Study Folder with the
name Untitled. Use either the Save or the Save
As... options in the File menu to save the new
Study Folder to the DNVuser directory with
the name Anysite.PSU.
Renaming the Study
The New Study Folder
in the Study Pane
Click on the Study to select it, and then choose Rename from either the Edit menu
or the right-click menu. An insertion point will appear in the name of the Study, and
you should edit this to change it to Worst Case.
Using Program Preferences to Open the Study Folder Automatically
All of the tutorials in this manual use the Anysite Study Folder. If you do not perform
the tutorials in a single session, you will be returning to the Study Folder several
times. The list of recently-used Study Folders at the bottom of the File menu makes
it easy to re-open a Study Folder that you have been working on, but you can also
use the Preferences for the program to make this even easier.
Select Preferences... from the Options menu. The Preferences dialog will appear, and
you should set the option in the Startup tab section to Try to open most recently used file,
as shown in the illustration on the next page. If the file has been deleted or moved,
the program will display a File Open dialog instead, so you can locate the file
yourself.
29
Getting Started with PHAST
Setting the Preferences for Opening a Study Folder Automatically
Setting the Materials Input Data
In the database of System Materials supplied with the program, ammonia and
hydrogen cyanide are defined as being both flammable and toxic. However, for the
worst case analysis, you are only interested in the toxic effects, and you can simplify
the input data and the results if you define them as toxic only for this analysis. You
do this by creating local copies of the materials, and editing the property data.
If you wish, you can omit this stage, since it is not essential. However, you may find
it useful as a quick and straightforward introduction to the properties system.
Creating Local Versions of the Toxic Materials
Move to the Materials tab section of the Study Tree, select the Local Materials folder
under the Worst Case Study, and select Material... from the Insert menu. The Insert
Material dialog will appear, as shown in the illustration on the next page.
The dialog offers three ways of inserting a material. The New option allows you to
create a completely new material, with no pre-defined properties data. The
Existing and Copy options both allow you to create a copy of a material that is
already in the materials database at a higher level (i.e. at the System or Global
level): the Existing option keeps a link to the original material, and if the values
for the original material are changed, the program will automatically update the
values for any fields that are still using the original, default values; the Copy option
does not keep a link, and the local version will not be affected by any changes to the
original material.
30
Chapter 3: Tutorial 1
Inserting a Local Version of Ammonia
Select the Existing option, locate and select AMMONIA in the list of materials, and
then click on OK to add the material to the Local Materials folder.
Next, repeat the process, selecting HYDROGEN CYANIDE as the material.
Editing the Materials Data for the Local Materials
When you expand the Study Tree below the Local Materials folder, you will see the icons
for the two materials. Double-click on the icon for AMMONIA to open the input dialog,
and set the Flammable/Toxic field in the General tab section from the default
value of Both to Toxic only, as shown in the illustration on the next page.
Click on OK to save the changed data, and then repeat the process with the local
version of HYDROGEN CYANIDE.
31
Getting Started with PHAST
The Changed Data for Ammonia
Setting the Weather Input Data
Before defining any of the worst-case releases, you will define the other aspects of
the input data, which will be the same for all four releases: the Weather data, and
the Map data.
Each new Study Folder is created with a set of
default Weather conditions defined for the default
Study, as shown in the illustration. These default
Weathers are representative of the range of common conditions, and they enable you to obtain
results for a new Study Folder very quickly.
For this Worst Case analysis, you are only going to
model one condition1.5 m/s with F stability
which is one of the default conditions.
The Default Weather Conditions for
a New Study Folder
32
Chapter 3: Tutorial 1
Delete the Unwanted Conditions
First, delete the other default conditions. You delete an icon from the tree by
clicking on it to select it, and then using the Delete (Del) key or the Delete option in the
Edit menu or the right-click menu. You could leave the conditions in the tree, but
it will make the design of the analysis clearer if you delete them.
Set the Detailed Weather Data
Next, double-click on the Weather 1.5/F icon to open the dialog for input data, and set
the following values in the Atmospheric Parameters tab section:
Weather Input Values
All of the fields in the Atmospheric Parameters tab section take their initial values
from the defaults system, which is shown by the green border around each field.
When you change the values to those required for this analysis, you will see that
the border disappearsthe color-coded borders mean that you can see at a glance
which fields in a dialog are using the default values directly, and which have been
changed.
33
Getting Started with PHAST
Setting the Map Data
In the Map tab section of the Study Tree, select the Worst Case Plant, and then insert
a new Map using the icon in the Toolbar, the Insert menu, or the right-click menu.
Give the map the name Anysite surroundings, and then double-click on the map icon to
open it in the Map Window.
Selecting the Bitmap Image
The Map Window will be blank, since you have not yet selected an image for the new
map. A bitmap image of the Anysite facility and its surroundings is supplied with
PHAST, and should be installed in the Program Files/Dnv/Phast/Examples folder, which
is the folder that contains the Example Study Folder covered in the previous chapter.
To load the image into the window, select Bitmap... from the right-click menu or from
the Graph menu. A Open File dialog will appear, and you must locate the Examples
folder, and then select the anysite.bmp file.
When you return to the Map Window, you will see the map displayed in it.
Changing the Proportions of the Map Window
At first, you will probably not be able to see all of the map image in the Map Window,
and will have to use the vertical scroll bar to view the lower part of the map.
If you want to make the whole map visible, you must resize the window, reducing
the width until the window has same tall, thin proportions as the map image. As
you are resizing the window, you will see PHAST rescaling the map to fit the new
size of the window, and this makes it easy to know when the proportions are correct
for the image.
You do not have to have the whole map visible in order to work with the map, and
you can change the window to any size and shape while you are setting the map
input data. However, you may save time if you know how the dynamic rescaling
behaves, and it is worth spending some moments experimenting with the window.
Setting the Scale
You set the scale by giving the width of the map image, which is 3.1 miles for the
Anysite surroundings map. The program sets a default scale for each new map, so the
scale that you see when you first load the bitmap will not be the correct scale.
34
Chapter 3: Tutorial 1
To set the scale, select Set Scale... from the Graph
menu or the right-click menu, and then enter
the width in the dialog which appears, as shown.
When you return to the Map Window, you will
see that the horizontal and vertical axes have
been rescaled for the new value.
Setting the Origin
Setting the Scale
The program sets the default origin for each new map in the middle of the blank,
default map, where it appears as a red shape. For this map, you must set the origin
in the middle of the Anysite facility. You will set the coordinates of the releases to
(0, 0), which will place them at this origin.
To set the origin, select Set Origin from the Graph menu or the right-click menu. The
cursor will change to a cross-wire, and you simply click on a point on the map to set
that point as the origin. For this worst case analysis, you do not have to place the
origin with great precision, and any location near the middle of the site will be
suitable.
You have now finished defining the Map,
which should appear as shown in the
illustration. In the illustration, the
dimensions on the scale are in feet,
which is the default unit for distance.
The origin on the scale appears to be at
the bottom left corner, and does not reflect
the location that you have just given for
the origin, but when you come to view the
results on the Map you will see that
program is using the correct origin.
The Completed Map
35
Getting Started with PHAST
Defining the Ammonia Release
The first worst-case release is the 40,000 lb (18.1 tonne) ammonia release.
Inserting the Model
Select the Study, and then insert a Vessel
or Pipe Source Model, either by clicking on
the icon in the toolbar, or by selecting Vessel
or Pipe Source from the Insert menu. The new
Model will be given the name New Vessel/Pipe
Source, and you should rename it immediately to Ammonia, as shown.
When you insert the new Model, you will
find that red boxes appear around all of the
icons in the Models tab section of the Study
Tree. The box appears around the new
The New Model in the Study Tree
Model to show that it does not have a
complete set of input data, and you will therefore not be able to process it through
the calculations; when you have completed the data input for the Model, the box will
disappear. The box appears around the Worst Case Study to show that a Model inside
the Study has incomplete data, and similarly for the Study Folder; this effect on the
higher levels of the tree can be useful in a large analysis with many Studies.
Setting ppm as Unit for Concentration
Before starting work on the input data, you should set ppm as the default unit for
cloud concentration. The previous chapter described how to choose a system of units
from the four that are supplied with the program, and this is the next level of
refinementchanging the selection of units for a particular system.
To change the system of units, choose Edit Current System... from the Units cascade in the
Options menu, and the Edit dialog will appear. The concentrations use the
SmallFraction unit-type, so you must select SmallFraction in the main list at the left
of the dialog, then select ppm in the drop-down list as shown in the illustration on
the next page. Next, click on the Replace Unit button, and you will see the unit for
SmallFraction change in the main list, and you can then click on OK to implement the
change.
36
Chapter 3: Tutorial 1
The Edit Dialog for Units
Setting the Material Data
Double-click on the Ammonia icon to open the dialog for the input data, and set values
in the Material tab section as shown in the illustration on the next page.
To set the Discharge Material,
click on the button with three dots
at the far right of the dialog, and
select AMMONIA from the list which
appears, as shown. You will see
that the list contains many
materials, and not just the two
materials that you inserted in the
Local Materials folder. The Scope
column shows these two materials
as Local, whereas all of the other
materials are shown as System. If
the Scope is System, then there is
currently no Global or Local version
of the material. If you selected one
of these System materials (e.g.
BENZENE), the program would
Selecting a Material
automatically create a version of
the material in the Global Materials folder for the Study Folder, and the next time you
opened the Select Material dialog, you would see that the Scope for the material had
changed from System to Global; you will see this later, when you are defining Models
for the two flammable materials.
37
Getting Started with PHAST
The Input Values for Material Data
When you select the material, the program automatically sets the Material to
Track to AMMONIA. You only have to choose a material to track if the Discharge
Material is a mixture.
Note that you can use scientific notation when entering values, so you can enter the
inventory as 40e3.
38
Chapter 3: Tutorial 1
Setting the Scenario Data
Move to the Scenario tab and set the following:
Scenario
10 Minute Release
Release Phase
Vapor
For most other types of Scenario, you have to give additional data that will enable
the discharge calculations to calculate the release rate. However, for the 10 Minute
Release, the release rate is given by (inventory/600 seconds) and not by any
discharge calculations, and the Scenario input data are very simple.
Setting the Location Data
Move to the Location tab, skipping the Vessel tab, and set the values shown in the
illustration:
Location Input Data
39
Getting Started with PHAST
The Elevation has a default value which is greater than zero, and you should leave
it with this default value. If a release is located at ground level (i.e. the Elevation
is zero), the program omits the detailed modeling of liquid droplets and their
evaporation and possible rainout, and simply assumes that all of the liquid in the
release rains out immediately; this is a reasonable assumption, since liquid
droplets will have no opportunity to evaporate during the fall to the ground if they
are released directly onto the ground. However, most releases will be at some
elevation above ground level, and the program is supplied with a default Elevation
that will give a treatment of the liquid droplets that is more typical of a real release.
This worst case ammonia release is a vapor-only release, so the elevation is not as
important as for a liquid or two-phase release, but it is still more realistic to place
the release at some distance above the ground.
Leave the North and East coordinates with the default coordinates of zero, which
will place the release at the origin for the Map, which is in the middle of the Anysite
facility.
You can leave the bund data unset, since they are not relevant to this vapor release.
For a liquid release, however, the presence and size of the bund can have a very
large effect on the results: if there is no bund, then the pool from any liquid rainout
can spread to cover a very wide area, giving a high evaporation rate from the surface
of the pool; whereas if there is a bund, then it limits the area of the pool and the
evaporation rate, as you will see in the next chapter.
Leave the three Distances blank. You can set a distance if you are interested in
the effect levels at a particular location, but for this analysis you are interested in
the maximum dispersion distance to a concentration of 200 ppm.
Check the box for Concentration of interest, set a value of 200 ppm, and set Uses
averaging time to Toxic. The significance of the Averaging time is described in
detail below.
Averaging Times in PHAST: an Introduction
The averaging time is important in PHAST, and is more prominent now than in
previous versions. It is used to take into account the effects of changes in the wind
direction over the course of the release, and the way that the changes cause the
plume to meander from side to side. In order to interpret concentration results
correctly, you must know the averaging time that was used in calculating the
concentration, and the program allows you to specify different averaging times for
different types of concentration results.
40
Chapter 3: Tutorial 1
The wind does not blow steadily in a straight line; its direction varies with time,
which causes a cloud plume to meander from side to side. If you are standing
downwind, at one moment you are in the centre of cloud, experiencing the peak
concentration, and the next moment the peak has moved away to the side, and you
are experiencing a much lower concentrationand in the moment after that, the
peak comes back over you and off to the other side, and so on.
The average concentration you receive over, say, 5 minutes will be much less than
the peak concentration; if you stood at the location for 30 minutes, the average
would be lower still. This factoring down of the peak concentration is carried out
by the Averaging Time Adjustmentthe longer the time window, or Averaging
Time, the lower the calculated average concentration will be.
For the Concentration of Interest, you can choose between several averaging
times, depending on the type of release. For a toxic-only material, there are five
choices: a User-Defined time that you set in the User-defined field at the bottom left
of the dialog. group below; a Toxic time that is set in the Toxic Parameters; and the
ERPG, IDLH and STEL times that are set as part of the definitions of these measures
of toxicity, and cannot be changed. When you select a type of averaging time from
the list, the value of the averaging time will be displayed in the field to the right of
the list; the default toxic averaging time is 600 seconds, which is also the duration
of this release.
Setting the Indoor/Outdoor Data
Next, move to the Indoor/Outdoor tab and set the Release Direction to Horizontal.
You can model a release as out of doors, where the only obstruction is the ground,
or as inside a building, where the size and ventilation of the building affects the
initial stages of dispersion.
Ignoring the Other Tab Sections
You skipped the Vessel tab section, and you can ignore all of the remaining tab
sections and click OK to save the changes you have made.
For a vapor release, the Vessel tab section is only relevant if you want to perform
time-dependent discharge modeling, in which case you must give information
about the dimensions of the vessel and the liquid level. Such modeling is not
applicable to the 10 Minute Release scenario, which requires only the simplest
discharge modeling.
The remaining tab sections allow you to change the default settings for explosion,
fire and discharge modeling. For a 10 Minute Release of a toxic-only material, these
tab sections are not relevant.
41
Getting Started with PHAST
Defining the Hydrogen Cyanide Release
The ammonia and the hydrogen cyanide releases have the same data for the
Scenario and Indoor/Outdoor tab sections, and differ only in the Material and
Location data. To take advantage of this, you will create the Hydrogen cyanide model
as a copy of the Ammonia model, and then edit the Material and Location data.
Copying the Ammonia Model
Select the Ammonia icon, and then select Copy from the Edit menu or from the rightclick menu. Then select the Worst Case Study, and select Paste from either menu.
The program will give the copy the name Ammonia(1), and you must rename it to
Hydrogen cyanide.
Setting the Material Data
Double-click on the Hydrogen Cyanide icon to open the dialog, and change the
values in the Material tab section to the following values:
Discharge Material
HYDROGEN CYANIDE
Inventory
5,000 lb (2.3 tonnes)
Setting the Location Data
Move to the Location tab section and change the values to the following:
Concentration of interest 10 ppm
These changes complete the data for the release, and you can click on OK to save the
edited data.
Defining the Ethylene Release
The input data for the flammable releases are significantly different from those for
the toxic releases, and there is nothing to be gained from copying one of the existing
releases. Create the ethylene release by inserting a new Vessel or Pipe Source
Model, and give it the name Ethylene.
42
Chapter 3: Tutorial 1
Setting the Material Data
Double-click on the Ethylene icon to open the dialog, and set the values in the Material
tab section as follows:
Discharge Material
ETHYLENE
Inventory
50,000 lb (22.7 tonnes)
Process Conditions
Temperature
Pressure
Temperature
90 F (32 oC)
Pressure
700 psig (48.3 barg)
The ethylene is stored under supercritical conditions, and you must specify both
the temperature and the pressure.
After you have set the temperature and pressure, you will see that the program
gives the Vessel Type and Phase as Unknown. At this point, the program has
not checked the state of the material at these conditions, and does not know
that it is supercritical.
Setting the Scenario Data
Set the following data:
Scenario
Catastrophic Rupture
Release Phase
Vapor
When youfirst move to the tab section, you will see that there is a choice between
Vapor and Liquid for the phase. However, if you move back to the Material tab section
and then back to the Scenario tab section again, you will find that the tab section
has changed, and Vapor is the only choice.
This happens because the program does not check the state of the material until
you move back to the Material tab section. At this point the program determines
that the material is supercriticalwhich the program models as vaporand it then
updates the choice of phase throughout the input data.
43
Getting Started with PHAST
Setting the Location Data
Move to the Location tab section and set the values shown in the illustration:
The Location Input Data for the Ethylene Model
Unlike the toxic cases, you do not need to set a Concentration of interest or
choose or set an associated Averaging Time. For flammable releases, the program
automatically performs the dispersion to a fraction of the lower flammable limit
(where the fraction is set in the Flammable Parameters), using the Flammable
Averaging Time (also set in the Flammable Parameters). If you are interested in
the details of the concentration results for a flammable material, you might set an
additional concentration of interest and a user-defined averaging time, but for this
analysis the effects from an immediate explosion are likely to be more significant
than any later cloud dispersion.
44
Chapter 3: Tutorial 1
Checking the Flammable Data
Move to the Flammable tab section and check that the Explosion Method is set
to TNT. PHAST now has three explosion models available.
Leave the Early Explosion Mass Modification Factor with its default value of
3. This factor is used in calculating the mass involved in an early explosion. The
program calculates the mass of vapor in the cloud after it has expanded to
atmospheric pressure, and then multiplies this mass by the Modification Factor
to obtain the explosion mass, with an upper limit set by the flammable mass
released.
Setting the TNT Data
Move to the TNT tab section. The tab section is to the right of the Flammable tab
section and may not be immediately visible when the dialog first opens. If you
cannot see the tab section, use the navigation button at the far right of the tabs to
reveal the other tabs in the dialog.
Leave the TNT Explosion Efficiency with its default value of 0.1. This determines
the fraction of the combustion energy in the explosion mass that is converted into
explosion energy.
Set Air / Ground Burst to Ground Burst, which means that the explosion occurs near
the ground, i.e. at the same elevation as the release. For this type of explosion, the
effects of reflection from the ground are assumed to double the amount of energy
involved in an explosion, so this type will give the worst case results.
These changes complete the data for the release, and you can click on OK to save the
edited data.
Defining the Propylene Release
The propylene release differs from the ethylene release only in the Material data,
so you can create it as a copy of the Ethylene model, using the method described for
creating the hydrogen cyanide release. Give the copied model the name Propylene.
45
Getting Started with PHAST
Setting the Material Data
Double-click on the Butane icon to open the dialog, and change the values in the
Material tab section to the following values:
Discharge Material
PROPYLENE
Inventory
75,000 lb (34.0 tonnes)
Process Conditions
Temperature
Saturated Liquid
Temperature
90 F (32 oC)
When you change the material from ETHYLENE to
PROPYLENE, a warning message may appear as
shown. When you change the material, the program
performs flash calculations to check the current
process conditions. At 90oF and 700 psig, ethylene is
a supercritical vapor but propylene is a liquid, and
this message is telling you that the current settings
The Warning about
for Vessel Type and Phase are incorrect. As soon
Process Conditions
as you change the conditions from Pressure to Saturated
Liquid, the program will update the Vessel Type and Phase, and you should not see
the warning message again during your work on the Propylene Model.
Checking the Scenario Data
Move to the Scenario tab section, and you will see that the only choice is Liquid. The
presence and design of a bund or dike can have a significant effect on liquid releases,
but you should leave the bund data in the Location tab section unset, as with the
vapor releases, since this will allow the liquid pool to spread indefinitely, giving a
larger evaporation rate than with a bund.
This completes the release data, and you can click on OK to save the edited values.
46
Chapter 3: Tutorial 1
Viewing the List of Global Materials
Move to the Materials tab section, and expand the
tree under the Global Materials folder. You will see
that icons for ETHYLENE and PROPYLENE have been
added to the folder; each was added as a copy of the
System version when you selected the material in
the input dialog.
The Ethylene and Propylene Models obtain their materials data from these Global versions. If you add
Models for further ethylene or propylene releases,
these Models will also use these versions.
Running the Calculations
First, select Batch/Weather Setup... from the Run menu, move to the Weather tab
section, and check that the Weather 1.5/F condition is selected. Although you will be
running the four Models directly, and not in a Batch Run, the run will use the
Weathers that are selected in the Batch Setup dialog. If you add other Weathers to
the Study Folder, you will have to return to the dialog to select them before the
program will process the calculations for the additional Weathers.
To run the calculations for all of the Models, select the icon for the Worst Case Study,
and then start the run. There are three ways of starting a run: you can select Model(s)
from the Run menu or Run Model(s) from the right-click menu, or you can press Ctrl+M.
You can follow the progress of the run in the Progress Meter, and also in the
Message Log tab section of the Log Window.
Viewing the Results
The Graphs give the most direct way of viewing the results. To view the Graphs for
a Model, select that Model, then click Ctrl+G, or choose the Graph option from the View
menu or the right-click menu. The Plot Setup dialog will appear, prompting you for
the Weather and Map to use, and when you click on OK, the program will generate
the Graphs, and display them in the Graph Window.
47
Getting Started with PHAST
The Results for Ammonia
There are seven Graphs which show concentration results. For this analysis, the
most important Graph is the Map. When you first move to the Map tab section,
there will be two concentration contours shown on the Map, for around 200 ppm (the
concentration of interest) and around 400 ppm, as shown in the illustration. These
contours are some distance from the site, and show that the cloud has become
detached from the release point because the time taken for the cloud to disperse to
200 ppm was much longer than the ten minute duration of the release.
The Concentration Contours on the Map
This aspect of the release makes the results quite complex, and you may find them
difficult to interpret at first, especially as the program gives much more detail in
the results than in previous versions and provides many more options.
The first thing to notice in Graphs of this type is the Time displayed in the legend.
In the Map in the illustration, the time is given as 2297.76 s, and this is the time
after the start of the release at which the area covered by the 200 ppm contour (the
contour for the concentration of interest) was largest.
48
Chapter 3: Tutorial 1
To see the contours for other times, select Dynamic from the Graph menu or the rightclick menu, and the Cloud Dynamics Control will appear. You use this Control to
view an animation of the cloud dispersion.
The Cloud Dynamics Control
Click on the rewind button at the left of the control to set the animation time to the
beginning of the release, and then click on the play button at the right of the control
to start the animation. You will see the development of the cloud displayed on the
Map, and when the time reaches about 600 seconds (as shown in the legend), you
will see the cloud become detached from the release point.
If you run the animation to the end of the release, you will see the 200 ppm contour
reach the town, and disappear off the map. This shows that the worst case ammonia
release does have the potential to reach populated areas offsite.
The effect of the cloud will depend on the time that it takes to pass over the town,
and you can see this in the Time tab section. The Time Graph shows the timedependent concentration profile at a particular distance from the release source.
When you first move to the tab section, the distance will be set as the mid-point of
the cloud at the time that the contour covers the largest area (i.e. as in the first view
of the Map Graph), but you can change this distance.
The distance from the release to the middle of the town is approximately 14,000 ft
(4.3 km). To set this as the distance for the Time Graph, select Properties from the
Graph menu or the right-click menu, and set the value as shown:
Setting the Distance for the Time Graph
49
Getting Started with PHAST
When you click on OK and return to the Time Graph, the Graph will change, and you
can see the concentration profile at the town. The Graph shows that a person at that
point would only be exposed to the cloud for about ten minutes, but the concentration during this time would be over 400 ppm. The 200 ppm concentration of interest
is based on an exposure of an hour, so the effects from this cloud should be small,
but could still be unpleasant.
The Concentration Profile at the Outskirts of the Town
The Results for Hydrogen Cyanide
As with the ammonia release, the hydrogen cyanide release becomes detached from
the source.
The 10 ppm contour does not reach its largest area until it is has passed over the
town, so the cloud will not be visible in the Map Graph when you first move to the
Graph.
If you use the Properties... option to set the distance of interest to 14,000 ft and move
to the Time Graph, you will see that the duration of exposure at the town is ten
minutes, as for the ammonia release. However, for most of this time, the concentration is over five times the concentration of interest (i.e. over 50 ppm), whereas
for the ammonia release, the concentration is twice the concentration of interest.
50
Chapter 3: Tutorial 1
The Concentration Profile for Hydrogen Cyanide
The difference in the values for concentration of interest makes it difficult to
compare the concentration results for ammonia and hydrogen cyanide using the
Map and Time Graphs. However, the Lethality Graph allows you to compare the
toxic effects directly, and you can also plot the results for the two Models on the
same Graph.
In order to plot the combined results,
you must open a third Graph window.
Move to the Weather tab section of the
Study Tree, select the 1.5/F Weather,
and then press Ctrl+G to generate the
Graph. The Plot Setup dialog will open,
with a Model tab section instead of a
Weather tab section, and you can select the two toxic Models, as shown:
Plotting a Graph for
more than one Model
51
Getting Started with PHAST
The Lethality Graph shows the results for both Models, and it shows that the toxic
effects of the Hydrogen cyanide Model are worse than those for the Ammonia Model. At
the town, the ammonia release gives zero probability of death, whereas the
hydrogen cyanide release gives a significant probability, of about 10%.
Comparing the Toxic Models in the Lethality Graph
If you look at the Graphs for concentration, you will find that they are plotting the
results for 200 ppm, i.e. the concentration of interest for ammonia. The program
cannot plot a comparison of the results for 10 ppm, because the calculations for
ammonia stopped at 200 ppm, so it can only compare the results for 200 ppm.
This comparison at 200 ppm may be misleading, because the inventory for the
Hydrogen cyanide Model is much smaller than for the Ammonia Model, and the cloud is
diluted to 200 ppm much more quickly. This emphasizes that some Graphs are
useful for some purposes (e.g. getting the details of the results for a single Model,
or for comparing Models that involve the same material) whereas other Graphs are
useful for other purposes (e.g. comparing Models that involve different materials).
The Results for Ethylene and Propylene
The two flammable Models have the same critical effect-level, i.e. 1 psig, and their
results can be compared directly. Move to the Weather tab section, select the 1.5/F
Weather, press Ctrl+G, and then select the two flammable Models in the Models tab
section of the Plot Setup dialog, and make sure that the Anysite surroundings Map is
selected in the Map tab section.
52
Chapter 3: Tutorial 1
When you first move to the Map Graph, it will be displaying the concentration
contours for the two Models. This is the default option for the results displayed on
the Map, but you can use the Properties... option to change this. In the Display tab
section,change the Display Option for Map from Cloud Footprint to Early Explosion
Overpressure, as shown. You should also move to the Overpressures tab section, and
set the Primary Overpressure to 1 psig, as shown.
Setting the Graph Properties for Viewing the Overpressures on the Map
When you have clicked
on OK and the program
has redrawn the Map
Graph, you will see that
the overpressure radii
to 1 psig do not extend
outside the boundary of
the site, and pose no
threat to the town, as
shown in the illustration.
The Explosion Results for
the Flammable Models
53
Getting Started with PHAST
Summary of Worst Case Analysis
The Worst Case analysis shows that the hydrogen cyanide inventory poses the
greatest offsite risk, and is the only inventory capable of causing fatalities at the
town.
In Tutorial 2, in the next chapter, you will investigate hydrogen cyanide releases
on the site in more detail, finding how the results of realistic release scenarios
compare with the worst case.
54
Chapter 4: Tutorial 2
Chapter 4
Tutorial 2: Investigating the Hydrogen Cyanide
Release
All Examples are from PHAST Micro
There are two versions of PHAST, and this manual covers both of them. PHAST
Micro is the simpler version, containing DNVs sophisticated dispersion modeling
in full, but with some limitations to the options in other areas of the modeling.
PHAST Professional is the fully-featured version, offering control over most
aspects of the modeling, and including stand-alone versions of the fire, explosion
and pool vaporization models that are built into the integrated dispersion modeling.
As with the previous chapter, all of the examples in this chapter are based on
PHAST Micro and are fully applicable to that version. If you are using PHAST
Professional, you will see some features in your program that do not appear in the
illustrations and are not described in the text. At this stage you should simply
ignore these features, but they will be described in the later chapters in this manual
(Chapter 5 onwards) which deal with the features that are unique to the Professional version.
Do Not Expect Identical Results
The results given in this manual were obtained with a pre-release version of
PHAST, and are likely to be different from those that you obtain when you are
working on the tutorials. The results that you obtain are also likely to change
between versions of PHAST, as the consequence modeling is progressively improved and refined. The differences in the results may even reverse some of the
assumptions and conclusions given in this manual. For instance, the manual may
find that Release A gives greater effects than Release B, and then proceed to
investigate Release A in more detailwhereas your results may show that Release
B gives greater effects.
Please do not be concerned about these differences, and please do persist with the
tutorial even if a reversal of the conclusions means that the later stages of the
tutorial are no longer very relevant. The purpose of this manual is not to help you
reproduce particular results, but to introduce the main techniques for working with
PHAST, and to show you features that you may find useful in your own work. If you
omit parts of the tutorial because of differences in the results, you may miss a
feature or a discussion that would save you time or make you much more confident
in modeling releases and interpreting results.
55
Getting Started with PHAST
Stage 1: Instantaneous Release
The previous chapter described a simple worst case analysis for the Anysite
chemical installation. This analysis considered releases of four materials held on
the site in significant quantities, and determined that the hydrogen cyanide release
had the greatest potential to reach beyond the site boundary.
The scenario modeled in the worst case analysis for hydrogen cyanide was a release
of the entire inventory as vapor over a period of ten minutes. These investigations
will determine whether this is a realistic scenario, and examine the effects of
several variables in the modeling.
In the first stage of the investigations, you will model the release of the entire
inventory as an instantaneous release. The worst-case scenario was devised
assuming that the ten-minute continuous release would give the greater dispersion
distances and the greatest toxic effect, and this stage is intended to confirm that
assumption, so that the other stages can concentrate on the factors affecting
continuous releases.
Create a Separate Study for the Investigations
Before you can model the instantaneous release, you must make some preparations
in the Anysite Study Folder.
Open the Study Folder, select the Study Folder in the Study Tree, and insert a new
Study using the icon in the Toolbar or the option in the Insert menu.
Give the new Study the name HCN Investigation. You will be placing all of the Models
for this tutorial in this Study.
Create a Special Global Study for Shared Weathers and Maps
When you start to divide a Study Folder into multiple Studies, you have to make
some adjustments in the design philosophy for the Study Folder. Some of these
adjustments are essential, and you must make them to ensure that the Models in
the various Studies are processed as you intended. Other adjustments are optional,
but will make the purpose and design of the analysis clearer to another user.
This section describes how to create and use a global Study as a location for
Weathers and Maps that are shared between the Worst Case Study and the HCN
Investigation Study. This is an optional adjustment, but strongly recommended.
56
Chapter 4: Tutorial 2
Insert another Study, and give it the name Global Weathers and Maps. The program
inserts each new Study at the bottom of the list of Studies. However, it will make
the design of the analysis clearer if the Global Study is at the top of the list of Studies,
especially if you are going to add more Studies to the list. PHAST does not allow
you to simply drag the Global Study to the top of the list, and you must take the
following steps in order to obtain the order that you require:
Drag the icon for the Worst Case Study up to the icon for the Anysite Study Folder
The program acts as if you have just inserted the Study into the Study
Folder, and places it at the bottom of the list.
Drag the icon for the HCN Investigation Study up to the icon for the Anysite Study
Folder
Again, the program places the Study at the bottom of the list.
The Studies will now be in the more-natural
order shown in the illustration.
Next, move to the Weather tab section of the
Study Tree, select the 1.5/F Weather, and drag it
to the Global Study. Then move to the Map tab
section of the Study Tree and do the same with
the Anysite surroundings Map. Finally, select Batch/
Weather Setup... from the Options menu, and select the 1.5/F Weather under the Global Study.
The Rearranged Studies
The Global Study makes use of the fact that the program can run a Model in a given
Study with a Weather in any other Study, and can display the results on a Map from
any other Study. This means that you could have left the Weather and Map in the
Worst Case Study, and the Models in the HCN Investigation Study would have been able
to use them; however, it would not be obvious to another user that the Weather and
Map were supposed to be shared, and this user might find it difficult to duplicate
your results. When you use a Global Study, it is clearer which Weathers and Maps
are intended to be shared, and which are specific to particular Studies.
57
Getting Started with PHAST
Move the Local Version of Hydrogen Cyanide to the Global Materials
In this second tutorial, you are still only interested in the toxic effects of hydrogen
cyanide, and not in the flammable effects. If you ran a Model in the new Study now,
the program would not find a version of HYDROGEN CYANIDE in the Local Materials folder
for the new Study, and would create a version in the Global Materials folder as a copy
of the System Materials version, which is both toxic and flammable.
To ensure that the HCN Investigations Study uses the toxic-only version of HYDROGEN
CYANIDE, you can either copy the local version from the Worst Case Study to the HCN
Investigations Study, or you can move the local version from the Worst Case Study to the
Global Materials folder. The second approach is simplest, and is recommended here. To
move the material, you can drag it from one folder to the other.
Making the toxic-only version into the Global version involves a slight shift in the
design philosophy for the analysis. As a Local material, the toxic-only version was
the exception, but as a Global material it is now the rule. If you want to investigate
the flammable effects of hydrogen cyanide, you will have to create a further Study,
insert a Local version of hydrogen cyanide into that Study, and then edit the input
data to make the Local version both flammable and toxic. This is another example
of the shifts in design philosophy that occur when you start to divide a Study Folder
into multiple Studies.
Rerun the Worst Case Study
As you saw in the previous chapter, you can only compare the results of Models if
they have been processed with the same Weather. In this tutorial, you will be
comparing the worst case results for hydrogen cyanide with the results for the
various investigations. Since you will be running the investigations with the
Weather in the Global Study, this means that you must also run the worst case
releases with this Weather. Select the Study (or just the Hydrogen cyanide Model), and
press Ctrl+M to rerun. You do not need to view the results at this stage.
This may seem like a duplication of effort, since you previously ran the worst case
releases with exactly this Weather when it was in the Worst Case Study. However,
the program identifies Weathers by their location only, and does not know that the
two Weathers are identical and that the results from the Worst Case Weather would
be entirely valid for the Global Weather.
58
Chapter 4: Tutorial 2
Create and Run the Catastrophic Rupture Model
Select the Hydrogen cyanide Model from the Worst Case Study, copy it, and paste it into
the HCN Investigation Study. Rename the copy Instantaneous.
Double-click on the Instantaneous Model to open the dialog, move to the Scenario tab
section, and change the Scenario from 10 Minute Release to Catastrophic Rupture. This is
the only change you need to make, and you can click on OK to close the dialog and
save the change.
Select the Instantaneous Model and press Ctrl+M to run the calculations for the Weather
in the Global Study.
View the Results
To compare the results for the two Models, move to the Weather tab section of the
Study Tree and select the 1.5/F Weather from the Global Study. In the Plot Setup
dialog, select the Worst Case/Hydrogen cyanide Model and the HCN Investigation/Instantaneous
Model; dont forget to select the Map as well.
The Time and the Lethality Graphs give the best comparison. The instantaneous
cloud does reach the town, and its peak concentration at the town is similar to that
for the worst case release. However, the duration of exposure is much shorter, and
the lethality is therefore much lower, as shown in the graph on the next page.
Comparing the Results using the Time Graph
The instantaneous release is diluted more quickly because air is able to mix in over
a larger area.
59
Getting Started with PHAST
Comparing the Results using the Lethality Graph
Stage 2: Discharge from Largest Connection on Vapor Side
The Instantaneous Model shows smaller toxic effects than the continuous Worst Case
Model, but the worst case scenario modeled in the previous chapter may not be
realistic for this facility.
The worst case scenario was a vapor release, which meant that all of the released
material remained in the cloud, and the mass in the cloud was not reduced by
rainout of liquid droplets. Assuming that a vapor release will give larger toxic
effects than a liquid release, the next stage is to determine the maximum size of a
realistic vapor release from the hydrogen cyanide process, and to model the release
of the inventory at this release rate.
This requires information about the design of the equipment, and the HCN tank
and its fittings are shown in the illustration on the next page.
The largest vapor release would be caused by the full-bore failure of the vapor
pipework, which has a diameter of four inches. A hole with a diameter larger than
four inches could occur in the body of the tank, but such a hole would not be stable
and would propagate immediately to a catastrophic rupture. Therefore, the fourinch pipework failure is the realistic scenario for the largest continuous vapor
release.
60
Chapter 4: Tutorial 2
vapor line
Diameter: 4"
Tank Length: 12' (3.66 m)
Tank Diameter: 6' (1.83 m)
liquid line
Diameter: 1.5"
The Hydrogen Cyanide Tank
Create the Model for the Scenario
Create a copy of the Instantaneous model, and name it 4 inch vapor.
Edit the Input Data for the 4 Inch Vapor Model
Set the following values in the Scenario tab section:
Scenario
Leak
Phase to be released Vapor
Hole diameter
4 inch (10.2 cm)
You do not need to make any changes in any other tab section, and can click on OK
to save the values.
Although the incident that you are modeling is the rupture of a pipe, you should
choose the Leak scenario at this stage instead of the Line Rupture scenario. The Leak
scenario does not take friction into account, and gives more conservative discharge
results. If the rupture is close to the tank, then the effects of friction will be
negligible, so this conservative approach is still realistic.
61
Getting Started with PHAST
Run the Model and View the Results
Use the Run option from the right-click menu to run the model.
First, you should compare the discharge results for the worst case Model and the
4 inch vapor Model. The discharge results are shown in the Discharge Report, and you
open the Report for each Model by selecting the Model, and then clicking Ctrl+R.
The Models are in different Studies, so you cannot generate a single Report that
would cover both of them (unlike the Graph), and this means that you must open
a separate Report window for each Model.
The discharge results are as follows:
Worst Case
4 inch Vapor
30,000 lb/hr (3.78 kg/s)
10,299 lb/hr (1.3 kg/s)
Duration
600 s
1,747 s
Liquid Fraction
0.02
0.02
Mass Release Rate
Comparison of Discharge Reports
The release rate of the largest realistic vapor release is therefore about one third
of the release rate for the ten minute release modeled as the worst case. The
dispersion distances for this release should be much shorter than the worst case,
but the increased duration will increase the toxic effects for a given concentration.
Next, view the combined Graphs for the two Models:
The Time Graph
62
The Lethality Graph
Chapter 4: Tutorial 2
The Time Graph shows that the 4 inch vapor model gives a concentration at a distance
of 14,000 ft (the middle of town) that is only 50% higher than the lowest
concentration of interest (10 ppm), whereas the concentration for the Worst Case
Model is more than three times the concentration of interest.
The Lethality Graph shows that the reduction in concentration has a greater effect
on the lethality than the increase in duration.
Stage 3: Time-Varying Vapor Release
The continuous releases that you have modeled so far have all assumed that the
release maintains the full initial rate until the inventory is exhausted. In reality,
the discharge will change the conditions inside the tank, and as the conditions
change, the discharge rate will also change.
Create and Edit the Model
Copy the 4 inch Vapor model and name the copy 4 inch Vapor - time-varying.
Set the values in the Vessel tab section as shown.
Defining a Time-Varying Release
63
Getting Started with PHAST
The Rates versus time options give you different ways of choosing representative
release rates for use in the dispersion modeling. You can model the time-varying
discharge profile as a sequence of up to ten segmentswhere each segment has
a constant rate over a given durationor you can model it as a single segment,
using one of three methods of choosing the representative conditions for the
segment. For this model, you are using the Average rates method, which sets the
representative rate by dividing the inventory by the duration of the time-varying
release. Refer to the online Help for a full description of each method.
The Dimensions are taken from the illustration earlier in the chapter. The
ruptured pipe is assumed to be attached to the top of the tank, although the exact
location of the leak is less important for a vapor leak than for a liquid leak. When
you give the dimensions, the program calculates the volume of the tank and
compares this with the volume of the inventory; you will get an error message if the
tank is too small to contain the inventory, but in this case the tank has about twice
the volume of the liquid inventory.
Run the Discharge Calculations and View the Results
Select the model, and then select Run Discharge from the right-click menu or press
Ctrl+D. This will run the discharge calculations on their own, without proceeding to
the dispersion calculations.
Press Ctrl+R to view the Reports. The Discharge Report gives the summary, with the
discharge results that will be passed to the dispersion calculations, and the main
results in this Report are as follows:
Mass Flowrate
5,405 lb/hr (0.681 kg/s)
Release Duration
65.8 s
The average mass flowrate is about half of the initial rate, and the duration is a
fraction of the duration calculated by the initial rate calculations. The initial
rate calculations assume that the full inventory is immediately available as vapor,
whereas the time-varying calculations consider the separate masses of liquid and
vapor in the vessel. The vessel has a volume of about 300 ft3, and the liquid occupies
about a third of the volume. At 90F and saturation conditions, the density of the
vapor is 0.09 lb/ft3, so the mass in the vapor space is about 18 lba small fraction
of the total inventory. As the gas is released and the pressure drops, some of the
liquid in the vessel will vaporize and will be available for release, but this
vaporization reduces the temperature of the liquid, and so the vaporization rate
usually drops quickly to a low value. The program stops the calculations when the
vapor inventory drops below a minimum value, and for this Model, that inventory
is reached after 65 seconds.
64
Chapter 4: Tutorial 2
The TV Discharge Report gives the details of the time-dependent discharge results.
With such a short release, the details of the discharge profile will not affect the
results significantly, and it is not necessary to examine this Report very thoroughly.
For this Model, the single, average rate will be sufficient to represent the discharge
behavior in the dispersion calculations.
Run the Dispersion Calculations and View the Results
Run the full calculations, and then view the Graphs for the two 4 inch vapor Models.
The effect distance for the time-varying Model is less than 2000 ft, which means
that effects are not felt beyond the boundary of the site.
Stage 4: Discharge from Largest Connection on Liquid Side
You now have a good picture of the hazardous potential of vapor releases, and will
move on to investigate realistic releases from the liquid side, starting with a fullbore rupture of the largest pipework connection, which is two inches in diameter.
Create the Model and Set the Input Values
Copy the 4 inch vapour model and name the copy 2 inch liquid.
Set the following values in the Scenario tab section:
Phase to be released Liquid
Hole diameter
2 inch (5.1 cm)
and the following value in the Vessel tab section:
Tank Head
2 feet (0.6 m)
The Tank Head is a compulsory field for liquid leaks, which means that you must
enter a value before you can run the Model.
Before closing the dialog, check the Location tab section. You will see that the box
by Dike with Bund Area is unchecked, which means you are modeling this as an
unbunded release. An unbunded liquid pool is assumed to spread until it reaches
a minimum thickness, and this may give a very large pool, with a large evaporation
rate. This is a conservative approach, and for the next stage you will model the same
case with a bund, and see the effect.
65
Getting Started with PHAST
Run the Calculations and View the Results
Select the Model, and press Ctrl+M to run the full calculations. When the calculations
are complete, press Ctrl+R to view the Report.
As you will see, this release involves rainout and evaporation. The dispersion
results for such releases are not always easy to interpret, and some of the
simplifying assumptions that are used can produce effects that may initially be
disconcerting. For these reasons, the results for this Model are discussed in some
detail.
The Discharge Report
First, view the Discharge Report, which
shows that the maximum liquid discharge
rate is twice the rate in the Worst Case
Model, and that the release has a very high
liquid fraction of 98%. This gives very different dispersion behavior.
The Discharge Report for
the Liquid Model
The Pool Vaporization Report
The Report window contains a Pool Vap. tab section, which gives the Spill Rate (or
amount of rainout) as 55,692 lb/hr, which means that the remaining vapor portion
of the cloud has a mass rate of 6,922 lb/hr (from the initial release rate of 62,614 lb/
hr).
The Report also gives a summary of the pool vaporization results, as shown:
The Pool Vaporization Summary Results
66
Chapter 4: Tutorial 2
The program has represented the full time-dependent vaporization behavior with
a sequence of seven Average Rates, where each Average Rates has a constant
vaporization rate over a given duration; to see the full results that these Rates
represent, you can refer to the Pool Details Report.
The largest Average Rate (17,119 lb/hr), is about 25% of the liquid release rate, but
this vaporization rate is only maintained for just over a minute. For most of the
duration of the vaporization, the rate is less than 10% of the initial release rate
(5,324 lb/hr).
Setting Options for the Dispersion Report
Before you start to look at the Dispersion Report, there are some settings you may
need to change in order to make the results easier to read. You should close the
Report before you make these changes because the program does not update the
Report window dynamically (unlike the Graph window), so you will have to re-open
the window after you have made the changes in order to see the effect.
First, you must edit the units system (using the Options menu) and change the
units for concentration (SmallFraction") from fraction to ppm. You may
already have done this at the beginning of the previous tutorial, but the choice of
unit is particular important when you are looking as the Dispersion Report. The
Reports use a maximum of three places of decimals, and therefore all concentrations below 1000 ppm will appear as 0.000 when presented as a fraction, and you
will not be able to interpret most of the results.
For the second change in the settings, you must change the selection of fields (or
columns) that appear in the Dispersion Report. To do this, choose Preferences... from
the Options menu, and move to the Dispersion tab section of the Preferences dialog,
which is shown in the illustration on the next page.
There are more than twenty fields that you can include in the Report, but each
Report can show a maximum of eleven columns, so some have to be excluded from
the Report.
By default, the program selects the first eleven fieldsas they appear in the list in
the dialog. For this analysis, you are not interested in the more technical measures
of plume width and height (Items 8 to 11 in the list), but you are interested in the
Mass Flowrate and the Liquid Fraction, since they give useful information about
the rainout.
67
Getting Started with PHAST
Select the first seven fields, the Mass Flowrate, and the Liquid Fraction, as shown in the
illustration. You can use standard Windows selection techniques with the list,
using Shift+click to select a continuous set of items (i.e. the first seven fields), and
using Ctrl+click to add further items to an existing selection (i.e. to add the Mass
Flowrate and the Liquid Fraction. When you have made the selection, click on OK
to save it. You do not need to re-run the calculations, because the program always
calculates all of these fields; the setting affects the display of results, only.
Changing the Preferences for the Dispersion Report
You can now use Ctrl+R to open the Report again.
The Dispersion Report
The following information appears at the beginning of the Dispersion Report:
Averaging Time Information at the Beginning of the Dispersion Report
68
Chapter 4: Tutorial 2
The averaging time used in calculating the centerline concentration in the Dispersion
Report is known as the Core Averaging Time, which is set in the Dispersion
Parameters.
The Report uses a different averaging time when calculating the Plume Height and
Plume Width. These are calculated to a concentration of 10 ppm, using the
averaging time set in the Location tab section for the Model, which was set as the
Toxic Averaging Time (600 s by default) with the original worst case Model for
hydrogen cyanide, and has been copied to all of the other hydrogen cyanide Models.
The longer averaging time for the Plume Height and Plume Width gives lower
concentrations than the core averaging timeas you will see later in the Averaging
Times Reportand this gives effects in the Dispersion Report that may puzzle you
at first. Towards the end of the dispersion, the Height and Width to 10 ppm will be
zero, while the Centerline Concentration will be above 10 ppm, and this apparent
discrepancy is caused by the difference in averaging times.
The details of the dispersion results begin after the statement of averaging times,
and they appear in the first page of the Dispersion Report as follows:
The Beginning of the Dispersion Results
There are in fact nine segments reported in the
Report, and you can see this if you expand the Report
Tree at the left of the Report to its lowest level, as
shown.
The definition of the various segments can seem
complicated at first, and is described below in some
detail. You will not have to examine the Report for
each Model in this level of detail in order to understand and use the resultsindeed, for most Models,
the Graphs will give you all the information you need
very quickly. However, you may need to refer to the
Dispersion Report if you want to know more about the
dispersion behavior, and you will find the Report
much easier to read if you already know how the
program defines segments and reports their results.
The Segments shown in
the Report Tree
69
Getting Started with PHAST
Segment 1 always represents the full initial release, with its mixture of vapor and
liquid. The liquid droplets rain out after 0.46 s, at a distance of 12.8 ft from the
release point, as you can see from the end of Segment 1 on the next page of the
dispersion results:
The End of Segment 1 in the Dispersion Results
Some of the liquid evaporates in this short time while the drops are falling to the
ground, as you can see from the drop in the liquid fraction from 0.98 at the beginning
of the segment to 0.89 at the end.
For this Model, the next few segments (2 to 4) represent a combination of the
remaining vapor from the original cloud (with its rate of 6,922 lb/hr), with the vapor
that evaporates while the release is continuing. The release has a duration of 287 s
after rainout, and this covers Average Rate 1 (186 s duration, from the Pool Vap.
Report), Average Rate 2 (80 s duration) and the first 21 s of Average Rate 3.
Segment 5 is the first segment of vaporization after the release has stopped, and
it covers the last 40 s of Average Rate 3.
The remaining segments (6 to 9) cover the rest of the vaporization, and correspond
exactly with the remaining Average Rates (4 to 7).
In the Report, the time-history for each segment is measured from the start of that
segment, so the initial time is given as 0.00 s, as you can see in the results for
Segment 2, on the previous page. To relate this to the time from the start of the
release, you must add the timings for rainout and the durations of the preceding
segments.
The segments that occur after rainout all start at 12.8 ft from the release location,
which is the rainout location and the center of the pool.
Next, move through the Report to find the end of Segment 2 and the beginning of
Segment 3, which is shown in the illustration on the next page. The Report Tree
gives the quickest way of moving to the results for a particular segmentclick on
the segment in the tree, and the program will move to the beginning of that segment
in the Report.
70
Chapter 4: Tutorial 2
The Next Segment in the Dispersion Report
Segment 3 is the second segment that occurs after rainout and you can see that,
like Segment 2, the time starts at zero, and the position starts at 12.7 ft from the
release location.
The results for the end of Segment 2 show that this segment takes over an hour
and nearly 29,000 ft to dilute to a centerline concentration of 10 ppm (calculated
with the core averaging time). For an averaging time of 600 s, the centerline
concentration at this distance is much lower, and you can see that the Plume Width
and Plume Height, measured to 10 ppm and calculated with an averaging time of
600 s, are both zero. If you go further back in the results, you will see that the Width
and Height become zero at about 18,000 ft, which shows that the averaging time
can have a large effect of the results.
If you look through the results for Segment 2, you will find that the Report does
not reflect the duration of the segment. The segment ends after 186 s, but there is
no recognition of this in the report, or of any effects from the plume becoming
detached from the release location (i.e. the pool). This reflects one of the main
simplifying assumptions in the modeling of multi-segment clouds, which is that the
calculations treat the release as if it had sufficient duration to give a fully-developed
plume. When a plume is fully developed, the material at a given section through the
plume is moving forward into the next section of the plume, which is already in
motion and mixed with air, and in this state, air is entrained into the plume through
the sides only, and not through the leading or trailing edges. For the dispersion
results, this is a conservative assumption, since it reduces the total entrainment
rate.
71
Getting Started with PHAST
When the program needs to obtain the state of a segment at a given timee.g. to
display on a Graphit takes a slice from the fully-developed plume which is
described in the Dispersion Report. For instance, at 4,514 s, the leading edge of the
plume is at 28,960 ft. The trailing edge will be 186 s behind the leading edge (given
by the duration), and at 4,328 s (4,514 s less 186 s), the leading edge was at about
27,320 ft. Therefore, at 4,514 s, the leading edge is at 28,960 ft, and the trailing edge
is at 27,320 ft.
This approach of taking slices through the plume is illustrated much more clearly
in the Graphs, as you will see later, but the Dispersion Report is the only form of
results that presents the fully-developed plume that is the foundation for the
Graphs, and if you can visualize this plume, you should find the Graphs easier to
interpret.
The Averaging Times Report
The centerline concentrations in the main Dispersion Report are calculated using
the Core Averaging Time, but the Averaging Times Report (or Avg Times Report)
shows centerline concentrations calculated with different averaging times, and
this can be a useful supplement to the results in the Dispersion Report.
The Report is similar to the Dispersion Report in that it shows results for each
segment, and at the same distance steps. It is simpler in that it only shows the
centerline concentration, but it shows the concentration calculated with up to six
averaging times, depending on the type of release, and on the averaging times that
you selected in the Location tab section of the input dialog.
The beginning of the Report appears as follows:
The
Averaging
Times
Report
72
Chapter 4: Tutorial 2
The Report always has values for the Flammable Averaging Time or the Toxic
Averaging Time as appropriate for the type of material; the times are set in the
Flammable Parameters and the Toxic Parameters. Here, hydrogen cyanide is being
modeled as toxic only, so the results for the Flammable time are blank.
The Report also always has values for the User-Defined Averaging Time. If you
chose User-Defined as the method of setting the time in the Location tab section for
the Model, then the User column will contain values for the time that you entered;
otherwise, the User column will contain values for the Core Averaging Time,
which is set in the Dispersion Parameters. For this Model, you did not set a UserDefined Averaging Time, but selected the Toxic Averaging Time instead.
The beginning of the Report shows identical concentrations for the Toxic and User
Averaging Times, and if you move to the next page of the Report, you will see that
the concentrations remain the same in the two columns until the cloud has reached
about 350 ftand this is the same for all segments. The use of the averaging time
applies only to passive dispersion, when the cloud momentum is low enough that
the wind is able to move the cloud from side to side, and this release does not start
to become passive until about 350 ft.
If you look for the distance at which the concentration for Segment 2 falls to 10 ppm
for the Toxic Averaging, you will see that this is about 18,000 ft, which is the
distance in the Dispersion Report at which the Plume Height and Plume
Widthwhich were calculated using the Toxic Averaging Timedropped to zero.
The Map Graph
You have now seen the most important Reports, and can move on to the Graphs.
The Map Graph gives the clearest presentation of the multi-segment results,
especially if you use the Dynamic option in the Graph menu or right-click menu to
view the animated development of the cloud.
The illustration on the next page shows the cloud at a time about half-way through
the total dispersion.
The cloud looks strange, with many discontinuities that would not be present in
reality. These discontinuities occur because of the simplifications that are needed
in order to represent the complex time-dependent behavior within sensible limits
for the volume of calculations and results.
The first simplification is the use of a limited number of Average Rates to represent
the time-dependent evaporation rate (which you can see in the Pool Evapn Graph).
The mass rate changes abruptly between Average Rates, and therefore between
release segments, and this produces abrupt changes in the behavior of the cloud.
73
Getting Started with PHAST
The Multi-Segment Results on the Map
The second simplification is the approach of representing each cloud segment with
a slice taken from the corresponding fully-developed cloud, without corrections for
the effects of entrainment at the leading or trailing edge. This is a reasonable
assumption given that, in reality, the evaporation rate changes smoothly, but in
presenting the results for the segments, it has the effect of emphasizing the
discontinuities. If you are visualizing the release as a sequence of segments, you
may also be visualizing the real-life situations in which a release rate can change
abruptlyfor instance, the situation when the last of the liquid is discharged from
a two-phase vessel, and the release changes from a liquid to a gas releaseand in
real life you would expect this change to introduce a new leading edge or trailing
edge, and to see air entrainment at this edge giving a smoothed concentration
profile inside the cloud.
If you can bear in mind these simplifications and their effect on each other, you
should find these discontinuities less disconcerting, and you should find it easier
to visualize the smoothed form of the results.
74
Chapter 4: Tutorial 2
The aspects of the results that should show the least effect of the discontinuities are
the centerline concentration and the plume height and width for the mid-point of
each segment. If you concentrate of these measures, you will be able to read the
essential data from the results with the same confidence as with a single-segment
release.
Comparing Graphs with the Worst Case Model
You have now looked at all of the most important aspects of the results for this type
of releasei.e. a liquid release with rainout and evaporationand can now step
back from the details, and compare the Model with the Worst Case Model, as you did
with the other Models in the Study.
Close the Graph and the Report, and then move to the Weather tab section of the
Study Tree and open a new Graph with the Worst Case Model and this 4 inch Liquid
Model.
As you can see in the illustrations, although the initial release rate was larger than
the release rate for the Worst Case Model, the rainout and the relatively slow
evaporation give a much lower vapor release rate into the cloud, and reduce the size
of the cloud and its effects.
Summarized Results for the Model
75
Getting Started with PHAST
Stage 5: Largest Liquid Release with a Bund
The two inch liquid release that you have just modeled used conservative assumptions in that it had no bund, so that the pool could spread to the largest possible size,
giving the maximum evaporation rate from its surface.
In this stage, you will model the same release with a bund, to investigate the effect
on the evaporation rate. The hydrogen cyanide tank has a bund 15 feet long by 10
feet wide, which will give a pool about four inches deep with the entire inventory
released into the bund.
Create the Model and Set the Input Values
Copy the 2 inch Liquid model and name the copy 2 inch Liquid - bunded.
Set the values as shown for the bund data in the Location tab section:
Concrete is the default Bund Surface Type.
Run the Calculations and View the Results
You will see that the results are identical to those for the unbunded release. The
Pool Vap Report states that the bund is not hit, and shows a maximum pool radius
of more than 38 ft, which means a pool area of over 4500 ft2much larger than the
150 ft2 area that you specified in the input data. This is occurring because the
rainout position, at 12.77 ft, is outside the bund. The program models the bund as
a circle with the area given in the input data, and this equivalent circle has a radius
of 6.9 ft, so the rainout position is well beyond the bund.
This behavior may puzzle you the first time you see it in the results, since the Report
does not emphasize the fact that the rainout takes place outside the bund, and you
may think that the program is ignoring the bund completely. This aspect of the
modeling is realistic in that rainout is not likely to occur exactly at the release point,
and may well be delayed until after the cloud has passed over the bund wall, in
which case the bund will not be effective. However, the approach is also simplified
in that it treats rainout as occurring at a single point, whereas in reality it would
occur at a range of locations, and some of the rainout might be inside the bund, and
some outside.
76
Chapter 4: Tutorial 2
There are several input variables that affect this aspect of bund modeling, and that
you can use for control and investigation. The use of each of these variables is
described below.
Variables that Affect Rainout: Release Direction and Elevation
You set the release direction in the Indoor/Outdoor tab section, and it is currently
set as Horizontal, which was the value that you set for the worst case ammonia release
at the beginning of Tutorial 1, and have copied to subsequent toxic Models.
If you change this setting to Down - impinging on the ground, as shown in the illustration,
the program will ignore the Elevation that is set in the Location tab section, and will
model the release as starting at ground level, and with reduced momentum.
Changing the Release Direction
In this situation, the liquid droplets do not have a fall time or fall trajectory as
they do when released from a height, so they do not have the opportunity to
evaporate before reaching the ground, or to travel any distance from the release
locationand the program models this by assuming that all of the liquid rains out
immediately, and at the release location.
This is a realistic setting to make for a liquid release, since many releases will be
from the bottom of the equipment, and will therefore be directed towards the
ground. If you make this setting for the 2 inch liquid - bunded Model, then you will ensure
that the rainout does occur inside the 150 ft2 bund. The mass that rains out will be
larger than for the unbunded Model because the droplets do not evaporate before
raining out, and that will also change the vaporization results.
With this setting, the program represents the pool vaporization with a single
Average Rate, as shown in the illustration of the Pool Vap Report for the Model:
Pool Vaporization Results
77
Getting Started with PHAST
Compare this with the Average Rates for the unbunded release, where the smallest
rate was 3,377 lb/hr, and the rate with the longest duration was 5,324 lb/hr. This
shows that a bund can have a significant effect on the results for a liquid release.
You can achieve a similar effect by setting the Release Elevation to zero in the
Location tab section. In this case, the release will be modeled with no reduction in
momentum, because it does not impinge on the ground.
Variables that Affect Rainout: Bund Area
Not all liquid releases will be directed downwards, and sometimes you will want to
model a release as horizontal (or at some other angle). In this case, if you want to
see the effect of the bund, you will have to set the bund area such that the radius
of the equivalent circular bund is greater than the distance to rainout; for the 2 inch
liquid Model, this requires a bund area of 512 ft2 or greater, giving a radius greater
than 12.7 ft.
With this larger bund area, the program models the evaporation using two Average
Rates, as shown in the illustration of the Pool Vap Report.
Pool Vaporization Results
Average Rate 1 represents the stage during which the pool is spreading, and
Average Rate 2 represents the stage after the pool has reached the edge of the bund.
Even with the larger pool size, the evaporation rates are still much lower than those
for the unbunded Model.
Variables that Affect Rainout: Dispersion Parameter
NoteApplies to Instantaneous Releases only
The third method for controlling the modeling of rainout cannot currently be used
with the 2 inch liquid release, because the method is only applicable to instantaneous releases. However, the method is discussed here because you may find it useful
when you encounter an instantaneous release that is raining out beyond the bund.
The method involves the parameter called Cloud rainout at source, which is
located on the Liquid tab section of the input dialog for Dispersion Parameters, as
shown in the illustration on the next page.
78
Chapter 4: Tutorial 2
The Parameter for Controlling the Rainout Position
To open this dialog in order to change this parameter, move to the Parameters
section of the Study Tree and double-click on the Dispersion icon in the Global
Parameters folder.
The parameter has the default value Do not set rainout position, which means that the
program will model the rainout at the location predicted by the droplet modeling
(e.g. at 12.8 ft for the 2 inch liquid release).
If you change the parameter to Do reset rainout position, then the program will perform
the droplet modeling in order to calculate the evaporation before rainout, but will
ignore the calculated rainout position and will place the rainout at the release
location instead.
This parameter is provided principally to give you the ability to control this aspect
of rainout modeling, so that you can compare results for different Weathers and
Models without the additional variable of rainout location. However, you should
use it carefully, checking the rainout location for all liquid releases.
79
Getting Started with PHAST
If the rainout is close to the edge of the bund, then it is valid to model both situations,
since both are likely to occur in reality; if the rainout is far beyond the edge of the
bund, then it is less validand also non-conservativeto reset the rainout position
to the release location.
In principle, this approach could also be applied to continuous releases. The
parameter is currently only available for instantaneous releases because of
differences in the way that the program devises release segments for the two types
of release; it is easy to reset the position for an instantaneous release, but for a
continuous release it would introduce problems in the time-sequencing of segments. However, you should not find this a serious limitation, since you can achieve
a similar effect for a continuous release by setting the Direction to Down or the
Elevation to zero, as described earlier.
Stage 6: Releases Towards the Beach
In all of the modeling so far, you have been concentrating on dispersion in the
direction of the town, and for this the surface roughness factor in the Weather data
was based on the conditions to the south of the facility, i.e. upwind of a release
directed towards the town. This upwind area is very flat, with few obstacles to
induce turbulence. However, if you are considering a release towards the beach,
then you should base the surface roughness factor on the conditions to the north of
the facility, and this area is urban and industrial, and will have a much higher
surface roughness factor.
Copying and Editing the Weather Data
Move to the Weather tab section, create a copy of the 1.5/F Weather in the HCN
Investigations Plant, and name this copy 1.5/F Urban.
Edit the data for the new Weather, and set the following value in the Atmospheric
Parameters tab section:
Surface Roughness Parameter
0.33
This is a high value, at the opposite end of the range to the value for the other
Weather, as you will see if you click on the Help button in the Weather data dialog
and check the list of suggested values for different situations.
80
Chapter 4: Tutorial 2
Setting up a Batch Run with the Urban Weather
You will run all of the models with the new Weather, and the Batch Runner gives
the simplest way of doing this.
Choose Batch/Weather Setup... from the Run menu, and make the selections as shown
in the illustration.
Batch Setup to Run All Models in the Study with the Urban Weather
Next, choose Batch Run from the Run menu to start the run.
Viewing the Results
Of the realistic release scenarios, the 4 inch Vapor Model gives the greatest toxic
effects, as seen in the Lethality Graph, and will give the most useful results for
comparison. View the Graph for the Model from the Models tab section of the Study
Tree, and select both Weathers in the Plot Setup dialog to include the results for
both Weathers in the same Graph window.
Comparing the Results for the Different Weathers
81
Getting Started with PHAST
Looking at the Time Graph and the Lethality Graph, you can see that the Urban
weather only just reaches 10 ppm at the town (calculated using the Toxic Averaging
Time), and that the probability of death is much lower.
For the Map, the default wind direction is towards the north, so both contours will initially be directed towards
the town. To change the direction and
confirm that the smaller contour
reaches the beach, select Wind Direction
from the Graph menu or the right-click
menu; the Wind Direction dialog will
appear, and you can slide the control to
180 degrees to turn the release towards
the beach. When you click on OK, the
program will redraw the contours with
the new direction.
Changing the Wind Direction Towards the Beach
The Concentration Contours Redirected Towards the Beach
These results show clearly that the surface roughness has a significant effect on the
dispersion. The use of a rural value for dispersion towards the town is certainly
conservative, since there is a large industrial area between the facility and the
town, and this would introduce some turbulence into the still air that had come from
the south of the site.
82
Chapter 4: Tutorial 2
Stage 7: Daytime Weather Conditions
As the final stage, you will model a third Weather condition, with a rural surface
roughness factor, but with values for windspeed and atmospheric stability that are
more appropriate for daytime conditions than the 1.5 m/s and F stability that you
have modeled so far. Daytime conditions are less stable and more turbulent than
night-time conditions, and will give more rapid dispersion.
Copy and Edit the New Weather
Create a copy of the 1.5/F Weather, and name it 6/C.
Set the following values in the Weather tab section:
Windspeed
19.7 ft/s (6 m/s)
Stability
These are moderately unstable conditions, associated with sun and a medium
windspeedi.e. a typical ocean breeze on a hot day.
Run the Calculations and View the Results
Select the new Weather in the Batch/Weather Setup dialog, and run the 4 inch Vapor
Model for the new Weather, and then generate the Graph window for both the 1.5/
F Weather and the 6/C Weather.
The Results for the
Day and Night
Weathers
83
Getting Started with PHAST
The dispersion distances for the 6/C Weather are much shorter than for the 1.5/F
Weather, and the plume does not reach the 14,000 ft distance that you have been
using in the Time Graph to compare Models. The Map Graph gives the clearest
comparison of the dispersion distances, as shown in the illustration on the previous
page. With the 6/C Weather, the plume reaches its maximum dispersion distance
of about 4,000 ft after 180s. This is much less than the release duration of nearly
half an hour, and means that this plume does not become detached from the source,
unlike the plume for the 1.5/F Weather.
Summary of Investigation
This investigation has showed that the largest realistic release from the Anysite
facility, modeled at the most conservative weather conditions, can produce a plume
which gives concentrations at the town that are higher than the critical concentration of 10 ppm. However, the exposure duration is less than half an hour, while the
critical exposure duration for this concentration is over an hour, and the Lethality
Graph confirms that the release does not produce any lethal effect at the town.
84
Chapter 5: Introduction to PHAST Professional
Chapter 5
Introduction to PHAST Professional
This chapter gives a brief introduction to the features which appear in PHAST
Professional but not in PHAST Micro, and which the previous chapters have
ignored. Some of these features are used in tutorials in the next chapters.
The Example Study Folder that you examined in Chapter 2 uses some of the
Professional features. If you have a Study Folder open in PHAST, save it, and use
Open Example... from the File menu to open the simple Example Study Folder.
Additional Types of Model
The most obvious difference between PHAST Micro and PHAST Professional is
that Micro contains only one type of Modelthe Vessel and Pipe Source
Modelwhereas Professional contains eight additional types of Model. You can
see these additional Models in the Model toolbar, and also in the Models tab section
of the Example Study Folder, since this Study Folder uses most of the additional
Models.
The Additional Models in the Toolbar
Reading from left to right across the Model
toolbar, the additional models are:
User-Defined Source Model
This is similar to the Vessel and Pipe Source
in that it describes a release of material
which will then be processed through the
dispersion calculations. The difference is
that the inputs for the Vessel and Pipe
Source Model include the storage conditions and the release scenario, and the program performs discharge calculations to
obtain the state of the material after it has
been released from containment and has
expanded down to atmospheric pressure;
whereas with the User Defined Source
Model, you give the state of the material
directly, bypassing the discharge calculations.
The Additional Models in the Example
Study Folder
85
Getting Started with PHAST
You might use the User-Defined Source Model for a particular release if it had some
unusual features that would not be modeled well by the discharge calculations in
PHAST. In this case, you might use an external discharge model, and then use the
User-Defined Source Model to enter the results from this model into PHAST for
processing with the dispersion calculations.
For some releases, you might not want to use external discharge calculations, but
might want to adjust the results of the built-in discharge calculations before
proceeding with the dispersion calculations. For instance, you might want to reduce
the discharge velocity, or change the size of the liquid droplets. To do this, you must
use a User-Defined Source Model, but PHAST Professional provides a quick
method of setting up the Source:
1. Define a Vessel and Pipe Source Model for the release you want to model
2. Run the discharge calculations for the Source Model
3. Select the Source and then select Create Source from the Edit menu
The Vessel and Pipe Source Model will have a separate set of discharge results
for each Weather condition that is defined for its Study, and if there is more
than one set, the program prompts you to choose one of these sets for the UserDefined source, as shown:
Choosing the Weather
When you click on OK, the program will create a User-Defined Source Model
with the name Calculated Discharge, and add it at the bottom of the Study.
4. Give the new Source Model a more informative name
5. Edit the User-Defined Source Model to edit the discharge results
6. Run the User-Defined Source Model through the full modeling
86
Chapter 5: Introduction to PHAST Professional
Pool Fire Model
Jet Fire Model
Bleve Model
The dispersion calculations include fire modeling, and will calculate the distances
to three radiation levels for all of the types of fire that are relevant to a particular
release. However, the inputs to this fire modeling are not under your direct
controlsince they depend on the discharge and dispersion modeling. If you want
to investigate in detail the hazard produced by a particular fire, then you can use
the Pool Fire, Jet Fire or Bleve Models, since these allow you to define the fire
directly, and can produce a wide range of radiation results.
Pool Vaporization Model
The dispersion calculations include modeling of pool vaporization for all releases
which produce a liquid pool. As with the fire modeling, the inputs to this evaporation modeling are not under your direct control, and the Pool Vaporization Model
is included so that you can investigate particular cases in detail.
TNT Explosion Model
TNO Multi-Energy Explosion Model
Baker-Strehlow Explosion Model
The dispersion calculations in PHAST Professional include three types of
explosion modeling for gas cloudswhich is another difference from PHAST
Microand these will calculate various measures of explosion effects using the
type of explosion model that you selected for the release. However, as with the fire
modeling, the inputs to the explosion modeling are not under your direct control.
If you want to investigate in detail the hazard produced by the explosion of a
particular cloud, then you can use the TNT, Multi-Energy and Baker-Strehlow
Explosion Models, which allow you to define the cloud and explosion directly, and
can produce detailed overpressure results.
87
Getting Started with PHAST
Case List for Easy Sensitivity Analysis
The Case List is a tool that is included in Professional to make it easy to run a
sensitivity analysis on a release, or model other variations. If you select any model
in the Models tab section, you will see that the blue, table-like Case List icon
becomes enabled in the toolbar:
When you click on this icon, PHAST will insert a Case List underneath the selected
Model. If you expand the tree underneath the Case List, you will see a single Case
icon, called Base Case:
A Model with a New Case List
The Base Case contains the values that you set in the dialog for the main Model (the
Pool Fire Example, in the illustration), and the icon includes a padlock to show that you
cannot change the values for this Case through the Case List, but only through the
main dialog.
To work on the Case List, double-click on the icon, and the Case List editor will
appear, as shown in the illustration on the next page. The features of the editor are
described below:
List of Input Fields
The drop-down list at the top of the editor contains all of the numerical input fields
for the main Modelfor the illustration, the main Model is a Pool Fire Model. To
include a field in the sensitivity analysis, select it from the list, click on Add Variable,
and a column for that variable will be added to the table in the main part of the
editor. In the illustration, Elevation of Release has already been added, and Pool Diameter
has been selected from the list, ready to be added.
88
Chapter 5: Introduction to PHAST Professional
The Case List Editor
Table of Cases
The main part of the editor window contains a table of the Cases for modeling. When
you first open the editor for a new Case List, this will contain a single row, for the
Base Case. To add a Case, click either on the Add button to the left of the table or
on the Add Case button at the top of the first column in the table, and a new row will
be added at the bottom of the table, with a default name of the form Case 2, Case 3,
etc.
The Base Case row shows the value that has been set for each selected variable in the
input dialog. You cannot edit this value in the table, and must return to the input
dialog for the model if you want to change it. Each new Case will initially be given
the values from the row above, and you can edit these values and also the name of
the Case. In the illustration, the second Case has been given the name 3 Feet, while
the third Case still has its default name.
When you close the editor and
return to the Study Tree, you
will see that a separate icon has
been added for each Case underneath the Case List. You can
reopen the editor by double-clicking on any of these icons.
A Model with Several Cases
89
Getting Started with PHAST
Import and Export Options
PHAST Professional allows you to export selected parts of the Study Folder to an
external file (a *.PSU or *.PDB file), and to import data from other *.PSU or *.PDB files
into the current Study Folder. You do this using the Import and Export options under
the File menu.
Exporting Data
You can export an entire Study, or a single Model, Weather, group of Parameters,
Material or Map, depending on the icon that is selected when you choose the Export
option.
If you export a Study, then PHAST will export all of the Models, Weathers, Local
Parameters, Local Materials and Maps for that Study.
You cannot export the entire Study Folder, since this function is already performed
by the more common Save and Save As... commands.
Importing Data
You can import any PSU or PDB file into the current Study Folder, whether the file
contains an entire Study Folder, or a Study, Model, Weather, etc. that had
previously been exported.
PHAST is very flexible about importing individual items. For instance, you do not
have to be in the Weather tab section when you import a Weather, since PHAST
will automatically import the Weather to the Study that is selected in the current
tab section. However, you will not see the imported Weather until you move to the
Weather tab section, so you may find the import easier to check if you do not take
advantage of this flexibility.
90
Chapter 6: Tutorial 3
Chapter 6
Tutorial 3: Full-Bore Pipeline Rupture
This tutorial uses some of the features of PHAST Professional to devise and
model a full-bore rupture of an 8 inch ammonia pipeline.
Do Not Expect Identical Results
The results given in this manual were obtained with a pre-release version of
PHAST, and are likely to be different from those that you obtain when you are
working on the tutorials. The results that you obtain are also likely to change
between versions of PHAST, as the consequence modeling is progressively improved and refined. The differences in the results may even reverse some of the
assumptions and conclusions given in this manual. For instance, the manual may
find that Release A gives greater effects than Release B, and then proceed to
investigate Release A in more detailwhereas your results may show that Release
B gives greater effects.
Please do not be concerned about these differences, and please do persist with the
tutorial even if a reversal of the conclusions means that the later stages of the
tutorial are no longer very relevant. The purpose of this manual is not to help you
reproduce particular results, but to introduce the main techniques for working with
PHAST, and to show you features that you may find useful in your own work. If you
omit parts of the tutorial because of differences in the results, you may miss a
feature or a discussion that would save you time or make you much more confident
in modeling releases and interpreting results.
The Need for Special Modeling for Pipeline Rupture
The lists of available scenarios for a Vessel or Pipe Source Model includes a Line
Rupture scenario, but this has many simplifications and excludes some of the effects
that are experienced in a full-bore rupture.
The Line Rupture scenario considers the rupture of a horizontal pipeline that is
attached to a pressure reservoir (i.e. a vessel), where the rupture is a given distance
from the reservoir. The material flows along the pipeline from the reservoir to the
point of rupture, and the effects of friction during this flow reduce the pressure
along the pipe so that the pressure at the point of rupture is less than the pressure
in the reservoir. This pressure drop means that the release rate from the pipeline
rupture is lower than the release rate from a leak of the same size from the body
of the vessel (the Leak scenario), and the effect increases as the pipe length
increases.
91
Getting Started with PHAST
At the beginning of the release there is assumed to be no flow in the system, and
the pressure throughout is assumed to be equal to the reservoir pressure. After the
rupture occurs, there will be a period of development in which more and more
material is removed from the pipeline, and the pressure drop is felt further and
further along the pipeline from the point of rupture. Eventually, after a length of
time that depends on the length of the pipeline, a steady state is achieved, and this
is the state that is modeled in the Line Rupture scenario.
Pressure
Pv
Pc
Pa
Distance
Atmospheric
Pressure, Pa
Vessel
Pipe Length, L
Pressure, Pv
Rupture Point
Choke Pressure, Pc
The Steady State Pressure Profile for the Line Rupture Scenario
The assumption of steady state conditions is non-conservative, since it does not
represent the highest release rates that will be experienced in the event of pipe
rupture. When the rupture occurs, the pressure at the point of rupture is equal to
the reservoir pressure, and the length of pipe between this pressure and atmospheric pressure is zero. This means that there are no frictional losses and the
discharge rate will be the same as the discharge rate for the Leak scenario. The
discharge rate will drop from this value during the period of development, and the
first stage in this tutorial is to estimate the speed of this drop.
In this tutorial, the pressure drop is assumed to move along the pipeline as a
wave, taking a finite time to reach the reservoir. At a given intermediate time,
when the pressure wave has moved a distance d from the point of rupture, the
pressure profile inside the system will be same as the steady state profile for a Line
Rupture scenario of a pipe of length d, as shown in the illustration on the next page,
and this means that you can use the Line Rupture scenario to investigate the
intermediate behavior.
92
Chapter 6: Tutorial 3
time, t = t 1
time, t = 0
Pv
Pressure
Pv
Distance
d1
Steady State: time, t = t s
time, t = t 2
Pv
Pv
d2
pipe length, L
The Pressure Profile During the Period of Development
Starting the Ammonia Pipeline Study
First, move to the Materials tab section, and drag the version of ammonia in the
Local Materials folder of the Worst Case Study to the Global Materials folder. As with the
previous tutorials, you are only interested in the toxic effects of the ammonia
release, and this version of ammonia is toxic only.
Next, add a new Study to the Anysite Study Folder, and give it the name Ammonia
Pipeline.
Add a Vessel and Pipe Source Model to the new Study, and give it the name Vessel
Leak. You will use this to define a Leak scenario, to calculate the dischargerate at the
start of the rupture. You can also calculate this rate by defining a Line Rupture
scenario with a line length of zero, and you will do this next, for the sake of
comparison.
Set Input Data for the Vessel Leak Model
Set the following in the Material tab section:
Material
AMMONIA
Inventory
40,000 lb
Process Conditions
Temperature
Saturated Liquid
Temperature
90 F (32.2 C)
93
Getting Started with PHAST
then set the following in the Scenario tab section:
Scenario
Leak
Phase to be Released
Vapor
Hole Diameter
8 inches
The release is from the vapor side of the vessel.
Next, set the following in the Indoor/Outdoor tab section:
Direction
Horizontal
and the following in the Location tab section:
Concentration of Interest 200 ppm
Averaging Time
Toxic
You can leave all of the other tab sections with their default values.
Set Input Data for the Pipeline Rupture Model
Create a copy of the Vessel Leak Model with the name Pipeline Rupture, and set the
following values in the Scenario tab section:
Scenario
Line Rupture
Phase to be Released
Vapor
Line Length
0.1 feet
Pipe Exit Diameter
8 inches
The input field for Line Length does not allow you to enter a length of zero, so you
must set some small value for the length.
You can leave all of the other tab section with the same values as the Vessel Leak
Model.
Run the Discharge Calculations and View the Results
Make sure that the Global 1.5/F Weather is the only weather selected in the Batch
Setup, then select the Ammonia Pipeline Study and press Ctrl+D to run the discharge
calculations only.
94
Chapter 6: Tutorial 3
When the calculations have finished, select the Ammonia Pipeline Study and press
Ctrl+R to generate a Report that contains the results for both Models. Use the Report
Tree at the left of the Report Window for the quickest way of moving between the
results for the two Models.
The results are shown below:
Results for Vessel Leak
Results for Pipeline Rupture
The slight difference between the results is caused by the 0.1 ft pipeline length. The
Vessel Leak rate will be used to model the instant of rupture.
Stage 1: Using a Case List to Model a Range of Pipe Lengths
As the next stagewhich is the real start of the discharge calculationsyou will
use the Pipeline Rupture Model as a Base Case and add a Case List below the Model
to define a range of Pipe Lengths. This will allow you to model the different
positions of the pressure front with a minimum of input effort.
Adding the Case List
Select the Pipeline Rupture Model and then add a Case List using the CaseList option in
the Insert menu or the icon in the Toolbar.
Give the Case List the name Pipe Lengths.
95
Getting Started with PHAST
Defining the Cases
Double-click on the Pipe Lengths Case List icon to open the Case List dialog. When you
first open the dialog, the table of Cases will contain only one column and row, as
shown:
The Blank Table of Cases
Select Default line length from the list of variables, and click on Add Variable to add the
variable to the table. The table will now appear as shown:
The Line Length Added to the Table
The Base Case row represents the Pipeline Rupture Model, and you cannot change any
of the values for this row from the Case List dialog.
Adding Cases to the Table
Use the Add button to add five Cases to the table, and then set the following names
and Line lengths:
The Completed Cases
The distance from the point of rupture to the vessel is 5000 feet, and the other Cases
represent intermediate positions of the pressure front.
96
Chapter 6: Tutorial 3
Click on OK to close the dialog. When you return to the
Study Tree, you will see that an icon has been added for
each Case below the Case List. If you click on any of these
icons to edit the Case, the Case List dialog will open,
allowing you to edit all of the Cases.
The Cases in the
Study Tree
Setting Option for Immediate Discharge Results
At this stage, all you are interested in is the discharge rateyou do not need the
full results in the Discharge Report. In this case, you can use an option that is
available in the program to write out selected results during the run of the
calculations, so that you can see the results without having to open the Report and
search for the discharge results for each Case.
To use this option, select Preferences... from the Options menu. Move to the Results
tab section, and set the options shown in the illustration.
Selecting Results
for Logging
97
Getting Started with PHAST
The Averaged Mass Flow (i.e. discharge rate) will be written to the Output tab section
of the Log Window during the calculations for each Case.
Running the Calculations
Select the Pipeline Rupture Model or the Line Lengths Case List, and then press Ctrl+M to
run the full calculations. You are only interested in the discharge results at this
stage, but PHAST Professional will only run all of the Cases in a Case List when
you are running the full calculations. If you press Ctrl+D to run the discharge
calculations on their own, the program will only run the calculations for the Base
Case.
Viewing the Results in the Log Window
Move to the Output tab section of the Log Window, and scroll up to find the results
for the Base Case, which will be the start of the results for the Case List. The results
will appear as shown in the illustration.
The Discharge Rates in the Log Window
You can print the results if you place the cursor in the results text and then use the
Print option in the File menu or the right-click menu. You can also save the results
to a text file using the Save As... option in the right-click menu.
The results are summaCase
rized in the table.
The Discharge
Results
98
Discharge Rate
(lb/hr)
(kg/s)
Vessel Leak (0 ft)
512,188
64.5
100 ft
353,602
44.6
500 ft
189,769
23.9
1000 ft
136,009
17.1
3000 ft
77,164
9.7
5000 ft
58,041
7.3
Chapter 6: Tutorial 3
By the time the pressure front has reached the vessel, the discharge rate has
dropped to nearly 10% of the initial value. This lower rate is assumed to be
maintained throughout the steady state discharge, i.e. until all of the inventory in
the vessel has been discharged.
Stage 2: Estimating the Time to Reach the Steady State
To estimate the time taken to reach the steady state, you will estimate the amount
of material that has been discharged from the pipeline by the time the pressure
front reaches the vessel, and then calculate the time required to discharge this
material, assuming some representative discharge rate.
Initial Density of Material in Pipeline
One way of calculating the mass discharged is to calculate the difference between
the initial density of the material in the pipeline, and the density of the material
under steady state conditions.
To obtain the saturated vapor density at 90F, move to the Materials tab section of
the Study Tree, select the AMMONIA icon from the Global Materials folder, and then
select Point Property... from the Materials cascade in the Run menu. The Point Property
dialog will open, and you should set the values as follows and then click on Calculate
to obtain the value:
Calculating the Vapor Density
The volume for a pipeline of 8 inch diameter and 5000 ft length is 1745 ft3 (50
m3).The initial mass of material in the pipeline is therefore 1,051 lb (477 kg). This
is in addition to the inventory of 40,000 lb in the vessel, which you will consider
later.
99
Getting Started with PHAST
Density of Material under Steady State
The density of the material in the pipeline under steady state conditions is not a
simple quantity, since the pressure and the state of the material vary along the
length of the pipeline, and the density is not given directly in the discharge results.
However, the discharge results do give the Orifice Velocity, and since you know
the mass flowrate through the orifice and the area of the orifice, you can calculate
the density of the material in the orifice as:
Density = Mass Flowrate / (Orifice Velocity * Area of Orifice)
To obtain the orifice velocity for each pipe length, select the Pipeline Rupture Model or
the Pipe Length Case List and press Ctrl+R to view the Report
If you expand the Report Tree for the Discharge Report,
you will see that the Cases are arranged in the Report in
alphabetical order, as shown. This order is contrary to the
natural order by pipe length, and may make it difficult
to find the results in the Report, and increase the risk that
you will make a mistake in reading the results.
To overcome this problem, close the Report, and rename
the Cases, adding a prefix of the form Cn: to each, to make
the alphabetical order the same as the natural order (e.g.
C1: 100 ft, C2: 500 ft, etc.) When you open the report again, the
Cases will appear in the natural order, starting with Base
Case, and you should find it easier to read the Report.
Alphabetical Ordering
of Cases
Using a pipe diameter of 8 inches, the density along the length of the pipe is
calculated as follows:
Distance
Discharge Rate
Orifice Velocity
(lb/hr)
(kg/s)
(ft/s)
(m/s)
(lb/ft3)
(kg/m3)
0 ft
512,188
64.5
1,640
500
0.249
3.981
100 ft
353,602
44.6
1,640
500
0.092
1.475
500 ft
189,769
23.9
1,640
500
0.051
0.813
1000 ft
136,009
17.1
1,618
493
0.249
3.981
3000 ft
77,164
9.7
1,210
369
0.092
1.475
5000 ft
58,041
7.3
983
300
0.051
0.813
Calculated Density along the Pipeline
100
Density
Chapter 6: Tutorial 3
If you plot the density against the distance along the pipeline, the graph appears
as shown:
Density versus Distance
At the beginning of the release, the density drops rapidly, but after the pressure
front has travelled about 1000 ft, the density remains almost constant for the rest
of the release. For this tutorial, this behavior will be approximated as two density
regimes, with the density declining in a linear manner in each regime, as shown:
A Linear Approximation for the Density
The conditions at the midpoint of each linear section will be taken as representative
of that section. For the first section, the representative conditions occur when the
pressure front is at 300ft, and for the second section, the conditions occur when the
pressure front is at 2800 ft.
101
Getting Started with PHAST
Mass Lost from Pipeline during Depressurisation
The mass lost from thepipeline during a given density regime is given by:
(Initial Density - Representative Density)
* Distance Travelled by Pressure Front during Regime
* Area of Pipe
With an initial density of 0.603 lb/ft3, and a pipe diamter of 8 inches, the calculations
for the two regimes are as follows:
Regime 1
Regime 2
Representative Density (lb/ft3)
0.155
0.052
Difference from Initial Density (lb/ft3)
0.448
0.551
Distance Travelled by Pressure Front (ft)
600
4400
Mass Discharged (lb)
93.7
845.5
Mass Discharged (kg)
42.5
383.5
Mass Discharged
The total mass discharged is 939 lb, which means that the mass remaining in the
pipeline during the steady state is 112 lb (50 kg).
Representative Discharge Rate for Density Regimes
In order to calculate the time taken to discharge the material in each regime, you
next need to obtain the representative discharge conditions for each regime. You
can do this by modeling the pipelength that gives the same density as the
representative density for the regime.
For Regime 1, the density is equal to the representative density of 0.155 lb/ft3 when
the pipelength is about 150 ft. For Regime 2, the relevant pipelength is 2800 ft.
You could add Cases to the existing Pipe Lengths Case List in order to model these
pipelengths, but this would not reflect the stages in the analysis very clearly. To
make the design clearer, you will add a second Case List to the Pipeline Rupture Model,
and define the lengths of 150 ft and 2800 ft in this Case List.
102
Chapter 6: Tutorial 3
Make a copy the Pipe Lengths Case List, and give the copy the name Pipe Lengths for
Density Regimes.
Edit the list of Cases, setting the values as shown:
The Case List for the Density Regimes
Next, select the second Case List, and press Ctrl+M to run the calculations. The
results are summarized below:
Regime 1
Regime 2
Regime 3
(Steady State)
Discharge Rate (lb/hr)
309,037
80,125
58,041
Discharge Rate (lb/s)
85.8
22.3
16.1
Liquid Fraction (%)
8.6
0.0
0.0
1184.0
1230.0
983.0
-28.1
-24.2
-2.7
Discharge Velocity (ft/s)
Temperature (F)
Representative Discharge Conditions
Time Taken to Discharge Material During Depressurisation
With the representative discharge conditions, the durations of the two intermediate regimes are as follows:
Regime 1
Regime 2
Discharge Rate (lb/s)
85.8
22.3
Mass Discharged (lb)
93.7
845.5
Duration of Regime (s)
1.1
38.0
Duration of Density Regimes
103
Getting Started with PHAST
Stage 3: Modeling the Release with the User-Defined Model
You now have the information that you need in order to model the release in
PHAST Professional.
Creating the User-Defined Source
You can avoid some of the effort of data input if you create the User-Defined Source
Model from the existing Pipeline Rupture Model.
Select the Pipeline Rupture Model, then press Ctrl+D to run the discharge calculations,
and then select Create Source from the Edit menu. The program is only able to create
a User-Defined Source from a Vessel or Pipe Source immediately after the
discharge calculations have been run; at any other time, the option is disabled in
the Edit menu.
The program will add a User Defined Source Model with
the name Calculated Discharge. Change the name to 3 Regime
Release, as shown.
Setting the Input Data for the Source
Double-click on the new Model to work on the input data.
Most of the tab sections in the input dialog for the User-Defined Source are the same
as for the Vessel or Pipe Source, and for these tab sections the program simply
copies the values when it creates the source.
However, there are some tab sections that are not the same, and these are the tab
sections that deal with discharge calculations or results. In the Material tab
section, the fields for process conditions are all disabled, and the Scenario and
Vessel tab sections are replaced by the Discharge tab sectionwhich you will use
to define the three regimes.
First, set the inventory in the Material tab section to 41,000 lb, to add the pipeline
inventory to the inventory in the vessel. For this release, the pipeline inventory is
small compared with the vessel inventory, but this may not be the case for other
releases that you model.
Next, move to the Discharge tab section. The program has defined the User Defined
Source as a leak, with the discharge results for the Base Case for the Pipeline Rupture
Model (which had a pipe length of 0.1 ft), as shown in the illustration on the next
page.
104
Chapter 6: Tutorial 3
The Initial Discharge Input Values
This Base Case is not relevant to any of the regimes, and you must edit the values
to set them to the values for Regime 1, and then add columns to the table for Regime
2 and the Steady State.
First, set the values in the first column to those shown below:
Discharge Data for Regime 1
105
Getting Started with PHAST
You can leave the droplet diameter with the value from the Base Case.
Next, click on Add Segment to add another column to the table after the column for
Regime 1. The program always adds columns to the end of the table.
This new column will have the Release Phase set as Liquid, with all of the other
fields blank. Set the phase to Vapor, and then set the values for Regime 2 as follows:
Discharge Data for Regime 2
To change the phase, click in the cell, then use the scroll bars that appear to select
Vapor from the list, and then click on the cell again before clicking on any other cell
in the table. If you do not click on the cell for a second time (i.e. after selecting the
phase), then the program will not process your selection, and will return the phase
to its initial value the first time you click on another cell.
Next, click on Add Segment again to add a column for the Steady State regime, and
set the values as follows:
The Completed Discharge Data
You do not need to change any values in any of the other tab sections, and can click
on OK to close the input dialog.
106
Chapter 6: Tutorial 3
Run the Calculations and View the Results
Select the 3 Regime Release Model and press Ctrl+M to run the dispersion and effects
calculations, and then view the results.
The program models the sequence of segments in the same way as for a liquid
release that includes rainout and evaporation, as described in detail in Chapter 4.
It calculates the dispersion distances for each segment assuming that the segment
has sufficient duration to become fully developed, and that is a very conservative
assumption for this release, since the segment with the largest discharge rate has
a very short duration.
The illustration below shows the state of the cloud at 30 seconds, when the cloud
for Segment 1 has reached about 1000 ft downwind, and the discharge has not yet
reached steady state conditions.
The State of the Cloud at 30 Seconds
The segment for Regime 1 has a long dispersion distance and reaches the town, but
with a duration of 1 second, this part of the cloud appears on the Map simply as a
thin, wide line. There is a very large difference in the discharge rate and duration
between this segment and the other two segments, and with this large difference,
the cloud for Segment 1 appears to become detached from the cloud for the other
segments.
107
Getting Started with PHAST
This effect becomes more pronounced with time, since the cloud for Segment 1 takes
over an hour and 30,000 ft to reach its full dispersion distance, while Regime 2 takes
200 seconds and 2,500 ft, and the steady state regime takes 180 seconds and
1,700 ft.
The illustration below shows the state of the cloud after 300 seconds, when steady
state conditions have been reached in the pipeline, and the cloud from Regime 2 has
finished dispersing. The gap between Segment 1 and the later segment has
widened.
The State of the Cloud at 300 Seconds
In reality, the change in the discharge rate, although rapid, is smooth, and the cloud
would be continuous. If you introduced additional intermediate regimes between
Regime 1 and Regime 2 in order to reduce the discharge rate more gradually, then
the gaps between the segments would not be as large, and might disappear entirely;
however, the modeling of a fully-developed cloud for the short-duration regimes is
still extremely conservative.
108
Chapter 7: Tutorial 4
Chapter 7
Tutorial 4: Near-Field Flammable Effects
This tutorial uses one of the direct input fire Models in PHAST Professional to
investigate flammable effects on the site.
Do Not Expect Identical Results
The results given in this manual were obtained with a pre-release version of
PHAST, and are likely to be different from those that you obtain when you are
working on the tutorials. The results that you obtain are also likely to change
between versions of PHAST, as the consequence modeling is progressively improved and refined. The differences in the results may even reverse some of the
assumptions and conclusions given in this manual. For instance, the manual may
find that Release A gives greater effects than Release B, and then proceed to
investigate Release A in more detailwhereas your results may show that Release
B gives greater effects.
Please do not be concerned about these differences, and please do persist with the
tutorial even if a reversal of the conclusions means that the later stages of the
tutorial are no longer very relevant. The purpose of this manual is not to help you
reproduce particular results, but to introduce the main techniques for working with
PHAST, and to show you features that you may find useful in your own work. If you
omit parts of the tutorial because of differences in the results, you may miss a
feature or a discussion that would save you time or make you much more confident
in modeling releases and interpreting results.
Aim of Tutorial: Evaluate Need for Radiation Protection
The site has two Control Points for manual control of fire-fighting equipment,
located to the north of the Control Room, as shown in the illustration on the next
page.
The aim of this tutorial is to evaluate the need for radiation protection on the paths
between the Control Room and the two Control Points. What are the radiation
levels at the Control Points in the event of a process fire? Are there any realistic fire
scenarios that could give high radiation levels at both set of Control Points
simultaneously?
109
Getting Started with PHAST
HCN
Process
Ammonia
Process
3,500 ft
2,400 ft
Propylene
Process
Ethylene
Process
750 ft
Manual
controls for
fire-fighting
equipment
1,500 ft
600 ft
Control
Room
Everychem's
Anysite facility
Manual
controls for
fire-fighting
equipment
Offices
Stage 1: Fires from Propylene Process
You will start by considering worst case jet fires from the propylene process. The
main inventory in this process is at saturation conditions of 90F and 201 psig (32C
and 13.9 barg), and the diameters of the largest connections on the inventory are
8 inches for the gas side and 4 inches for the liquid side.
Create a Study for the Tutorial
Insert a Study and give it the name Onsite Flammable.
Add a Jet Fire Model
Add a Jet Fire Model to the Study, using either the Toolbar or the option in the
Insert menu. Give the Model the name Propylene Vapor.
110
Chapter 7: Tutorial 4
Set the Input Data
Double-click on the icon to open the input dialog, and set the following values in the
Material tab section:
Material
PROPYLENE
Elevation
10 ft
The main gas connections are some distance above the ground, and the elevation
reflects this.
Next, move to the Discharge tab section, and enter the process conditions and hole
size, as shown:
The Process Conditions for the Discharge Calculations
Click on Calculate now to run the discharge calculations with this input data. The
program runs the calculations immediately, and reports the results in a message
box, as shown in the illustration on the next page.
111
Getting Started with PHAST
The Discharge Results
Click on Yes to copy these results to the relevant fields in the Flame Shape tab
section.
When the program copies the discharge results, it automatically takes you to the
Flame Shape tab section. Complete the remaining fields in this tab section, so that
the tab section appears as follows:
The Completed Flame Shape Data
112
Chapter 7: Tutorial 4
Next, move to the Radiation Data tab section, and set the following values for the
Radiation at a Point calculations:
Data for Radiation at a Point
This assumes that the fire is pointed directly towards Control Point A. The height
is measured in relation to the elevation of the flame; five feet below the flame will
be about the height of a persons head.
Click on OK to save the values.
Setting the Results Option for the Output Window
In this tutorial, you are principally interested in the incident radiation at a point,
and you can save a lot of time if you select this item to be written to the Output
Window during the calculationsas you did for the discharge rate in Tutorial 4.
To make this setting, take the following steps:
Use the Options menu to open the Preferences dialog
Move to the Results tab section
Click on Clear selections for all classes to remove any previous selections
In the Results class of data, select Jet Fire Radiation Point
In the list of Variables for this type of results, select Incident Radiation
Click on OK to save the selection.
Run the Calculations and View the Results
Select the Model and press Ctrl+M to run the calculations.
When you move to the Output Window, you will see the radiation given as 1.6 Btu/
ft2.s (18.2 kW/m2). This radiation level can cause severe burns, and no one would
be able to approach Control Point A under these conditions.
113
Getting Started with PHAST
Next, open the Report and look at the Jet Fire Report. It is a long report, and
contains information about the flame dimensions, and the results of the Radiation
versus Distance and Radiation Ellipse calculations as well as the Radiation at a
Point calculations.
The amount of information in the report means that finding a given item of
information can be relatively slow, and makes the option to write results to the
Output Window particularly useful. However, the Report can give you information
about the flame that can help you to visualize it, and this can make it easier for you
to interpret the radiation results and to avoid errors.
The flame size and power are given near the beginning of the Report, and are shown
below:
The Flame Shape Results
The flame is 642 ft long, with a radius of 90 ft, and an emissive power of 5.6 Btu/
ft2s (63 kW/m2).
Add a Case List to Investigate Crosswind Locations
Insert a Case List below the Propylene Vapor Model, and give it the name Crosswind. You
will define Cases for a range of crosswind locations, and find out how quickly the
radiation drops as you move along the line between Control Point A and Control
Point B.
Open the Case List dialog, select Radiation at a Point: Crosswind
Distance from the list of variables, and define the five Cases
as shown.
The Crosswind
Case List
114
Chapter 7: Tutorial 4
When you run the Case List and view the results in the Output Window, you will
see that the radiation level has dropped to 0.31 Btu/ft2.s (3.5 kW/m2) at a crosswind
distance of 300 ft. This radiation level can cause pain, but not burns, and will not
prevent people reaching Control Point B while Control Point A is inaccessible.
Create a Propylene Liquid Model
Copy the Propylene Vapor Model and name the copy Propylene Liquid.
Open the input dialog, move to the Discharge tab section. The pressure and
temperature for the vapor side are applicable to the liquid side, and you only need
to make the following changes:
Phase
Liquid
Hole Diameter
4 inch
Click on Calculate now, and then copy the discharge results to the Flame Shape tab
section.
Next, move back to the Material tab section, and make the following change:
Elevation
1 ft
The release is from the bottom of the equipment, and this places the fire about 4 ft
below the human face. To reflect this change, move to the Radiation Data tab
section and make the following change:
Height above origin
4 ft
When you run the Model and the Case List (which was also copied), the radiation
results will be as follows:
Location
Incident Radiation
Btu/ft2.s
kW/m2
Control Point A
6.0
68.1
300 ft crosswind
0.84
9.5
600 ft crosswind
0.25
2.8
Radiation Results
The higher discharge rates from the liquid side give a larger flame and and higher
radiation levels, but they still drop to harmless levels by 600 ft crosswind.
115
Getting Started with PHAST
The flame could be directed between the two Control Points, giving higher levels at
B and lower levels at A. However, with these results it is clear that there is no
intermediate location that could make both points inaccessible at the same time.
Stage 2: Fires from Ethylene Process
Copy the Propylene Vapor Model and name the copy Ethylene Vapor.
Open the input dialog and change the material to ETHYLENE in the Material tab
section.
Next, move to the Discharge tab section, and set the Storage Pressure to 500 psig
(34.5 barg), and run the discharge calculations.
Finally, move to the Radiation Data tab section and change the Downwind
Distance to 1,500 ft, which is the distance from the ethylene process to Control
Point B.
When you run the calculations, you will find that the radiation level at Point B is
0.22 Btu/ft2.s (2.5 kW/m2), which should not prevent anyone using the controls.
The Ethylene is stored under supercritical conditions, so there is not liquid release
to be modeled, and these results represent the worst case for a jet fire from the
ethylene process. Therefore, there is no ethylene jet fire that can make both control
points inaccessible.
Conclusion
At least one Control Point will always be accessible in the event of a jet fire, and
there is no need for radiation protection or any other type of re-design.
116
Index
Index
A
animated cloud Graphs 49
Atmospheric Parameters
in Weather data 33
averaging time. See also Core Averaging
Time; Flammable Averaging Time; Toxic
Averaging Time; User-Defined Averaging Time
affects concentration results 40
detailed Report 72
in Model data 40
in Report 72
introduction 40
models varying wind direction 40
use in Dispersion Report 68
Averaging Times Report
for dispersion results 72
comparing results
for Models 51
for same Weather 58
for Weathers 83
concentration
set units to ppm 36
concentration of interest
in Model data 40
LFL fraction for flammables 44
Copy Material
inserting without links 30
Core Averaging Time
in Dispersion Parameters 69
use in Dispersion Report 69
B
Baker-Strehlow Explosion Model
in PHAST Professional 87
Batch Run
selecting Models 17
selecting Weathers 18
setting up 17
starting calculations 18
Batch Setup
selecting Models 17
selecting Weathers 18
bitmap file for Map 34
Bleve Model
in PHAST Professional 87
bold in tab titles
shows compulsory fields 14
bund area
effect on rainout 78
bunded liquid release 76
C
Case List tool
example in tutorial 95
in PHAST Professional 88
catastrophic rupture
use in tutorial 59
D
default units
choosing a system 10
default Weathers
for New Study 32
defaults system
bold in tab titles 14
hierarchy for Materials 8
hierarchy for Parameters 7
in Model dialog 13
italics in tab titles 14
use of green border 33
deleting icons
from Study Tree 33
dialog-level Help 11
direct input Models
in PHAST Professional 87
Direct Run
of discharge only 18
of Models in Folder 18
of Models in Study 18
of single Model 18
selecting Weathers 47
direction of release
effect on rainout 77
in Model data 41
discharge calculations
running alone 18
Dispersion Preferences
fields in Report 67
117
Getting Started with PHAST
Dispersion Report
discussion in tutorial 68
Preferences for fields 67
dispersion results
for pool vaporization 69
distance of interest
in Model data 40
setting for Graph 49
droplet modeling
effect of bund area 78
effect of rainout location 76
effect of release direction 77
effect of release elevation 40, 78
Parameter to control rainout location
dynamic cloud Graphs 49
Full Screen mode
for viewing Graphs 21
for viewing Reports 21
leaving the mode 21
fully-developed cloud
in dispersion modeling 71
E
elevation for release
effect on droplet modeling 40
evaporation of pool
results in tutorial 66
Example Study Folder
a quick tour 5
Existing Material
inserting with link for defaults
explosion model
choosing in Model data 45
Explosion Models
in PHAST Professional 87
export to file
for Report 20
Exporting a Study
in PHAST Professional 90
30
78
Global Materials
added on use in Model 47
introduction 9
use in tutorial 58
Global Parameters
introduction 8
Global Study
for shared Maps 56
for shared Weathers 56
Graph
animated cloud results 49
comparing Models 22, 51
comparing Weathers 21
distance of interest 49
dynamic cloud results 49
Graph Window 22
overpressures on Map 53
selecting a Map 21
selecting Models 22
selecting Weathers 21
setting overpressure to plot 53
time used for cloud results 48
Window menu 22
green border on field
shows default value 33
F1 key
for online Help 12
field-level Help 12
Fire Models
in PHAST Professional 87
Flammable Averaging Time
in Flammable Parameters 44
Folder
icon in Toolbar 6
introduction 6
Help button
for dialog-level Help 11
Help system
dialog-level Help 11
field-level Help 12
introduction 11
use of F1 key 12
118
Index
Importing a Study
in PHAST Professional 90
input dialog
for a Material 15
for a Model 12
for a Weather 14
instantaneous release
use in tutorial 59
italics in tab titles
shows use of defaults 14
Map tab section
of Study Tree 10
Material
calculating point property 99
Copy of existing 30
input dialog 15
inserting as New 30
linked to Existing 30
Materials
icons in Toolbar 9
Materials hierarchy
Global level 9
introduction 8
Local level 9
System level 9
Materials tab section
in Study Tree 8
Model
first use in tutorial 36
icon in Toolbar 6
input dialog 12
introduction 6
Models tab section
of Study Tree 6
Multi-Energy Explosion Model
in PHAST Professional 87
J
Jet Fire Model
example in tutorial 110
in PHAST Professional 87
Jet Fire Report
example in tutorial 114
L
Leak scenario
first use in tutorial 60
liquid release
dispersion results 69
example with bund 76
example without bund 65
pool vaporization results 66
Local Materials
introduction 9
using in tutorial 30
Local Parameters
introduction 8
logging results
in Output Window 97
M
Map
changing wind direction 82
defining in Map Window 16
defining in tutorial 34
icon in Toolbar 10
selecting bitmap 34
setting origin 35
setting scale 34
use of Graph menu 16
using Global Study to share 56
N
New Material
option for inserting 30
New Study
default Weather conditions
32
O
online Help. See Help system
origin for Map 35
Output Window
for logging results 97
overpressure of interest
setting for Graph 53
119
Getting Started with PHAST
Parameters hierarchy
Global level 8
introduction 7
Local level 8
System level 8
Parameters tab section
in Study Tree 7
PHAST Professional
additional features 85
Plot Setup dialog
for Graphs 21
point property
calculating for Material 99
Pool Fire Model
in PHAST Professional 87
pool vaporization
results in tutorial 66
Pool Vaporization Model
in PHAST Professional 87
ppm
setting as concentration unit 36
Preferences
fields for Dispersion Report 67
for file to open at startup 29
for Reports to include 20
for results to log 97
printing
a Report 20
Professional (PHAST)
additional features 85
property at a point
calculating for Material 99
Report
Report Window 19
selecting in Preferences 20
Window menu 21
Report Tree
for quick navigation 20
shows Report structure 20
results
logging in Output Window 97
option to save 23
running calculations
Batch Run 17
Batch Setup 17
Direct Run 18
discharge only 18
introduction 17
selecting Weathers 47
R
rainout location
inside bund 76
outside bund 76
rainout modeling. See droplet modeling
red border on icon
shows missing data 36
Report
export to file 20
for multiple Models 20
generating for a Model 19
introduction 19
printing 20
120
S
saving results 23
scale for Map 34
security on software
for running calculations 4
license code 4
security chip 4
segments for release
in Dispersion Report 69
sensitivity analysis
with Case List 88
SmallFraction
unit type for concentration 36
stand-alone Models
in PHAST Professional 87
Startup Preferences
for file to open 29
Study
creating 56
icon in Toolbar 6
introduction 6
Study Folder
creating in tutorial 29
introduction 4
opening automatically 29
startup Preferences for opening
tour of an example 5
29
Index
Study Tree
changing order of icons 56
deleting icons 33
introduction 6
Map tab section 10
Materials tab section 8
Models tab section 6
Parameters tab section 7
red border for missing data 36
Weather tab section 7
surface roughness
example in tutorial 80
System Materials
introduction 9
System Parameters
introduction 8
Weather
icon in Toolbar 7
input dialog 14
using Global Study to share 56
Weather conditions
defaults for new Study 32
introduction 7
selecting for calculations 18
Weather tab section
in Study Tree 7
What's This Help. See field-level Help
wind direction
for Map Graph 82
Window menu
for organizing Graphs 22
for organizing Reports 21
T
time in cloud contour Graphs 48
time-varying discharge 63
TNO Explosion Model
in PHAST Professional 87
TNT explosion
choosing in Model data 45
TNT Explosion Model
in PHAST Professional 87
Toxic Averaging Time
in Toxic Parameters 41
U
units
choosing default system 10
editing current system 36
User-Defined Averaging Time
in Model data 41
User-Defined Source Model
creating from Vessel Model 104
example in tutorial 104
in PHAST Professional 85
V
vaporization of pool
results in tutorial
66
121
You might also like
- Manual de PhastDocument39 pagesManual de PhastSergio MartynioukNo ratings yet
- Phast Risk: Tutorial ManualDocument56 pagesPhast Risk: Tutorial ManualmelancholicNo ratings yet
- PHAST 6.4 Operating ManualDocument37 pagesPHAST 6.4 Operating ManualhanchuinNo ratings yet
- PhastDocument36 pagesPhastNilambar Bariha100% (1)
- Phast - Adding A Component From DIPPR PDFDocument22 pagesPhast - Adding A Component From DIPPR PDFelvithaf100% (1)
- PHAST PresentationDocument81 pagesPHAST PresentationTarun Majumdar67% (3)
- Safety impact of isolation and blowdown systems webinar Q&ADocument9 pagesSafety impact of isolation and blowdown systems webinar Q&ARicardo Javier PlasenciaNo ratings yet
- UC 2018 Phast - Safeti 8.1 WorkshopDocument14 pagesUC 2018 Phast - Safeti 8.1 Workshopanub0025No ratings yet
- The Role of Consequence Modeling in LNG Facility SitingDocument10 pagesThe Role of Consequence Modeling in LNG Facility Siting고병석No ratings yet
- UKHSE - Location and Design of Occupied Buildings at Chemical PlantsDocument17 pagesUKHSE - Location and Design of Occupied Buildings at Chemical Plantskhaiseah922567% (3)
- LNG Vapor Dispersion From Atmospheric Relief ValveDocument22 pagesLNG Vapor Dispersion From Atmospheric Relief ValveSOROUSHNo ratings yet
- Guidelines quantitative risk assessmentDocument237 pagesGuidelines quantitative risk assessmentsyed_quraishyNo ratings yet
- FLACSDocument203 pagesFLACSKhamphanhNo ratings yet
- Flare Radiation Modelling: Ask The Experts Webinar SeriesDocument32 pagesFlare Radiation Modelling: Ask The Experts Webinar SeriesAiman LatifNo ratings yet
- Operational Risk Management - (Chapter 3 Tools and Techniques) PDFDocument38 pagesOperational Risk Management - (Chapter 3 Tools and Techniques) PDFMaria MirandaNo ratings yet
- Safety Integrity Level (SIL) Classification, Verification and ValidationDocument2 pagesSafety Integrity Level (SIL) Classification, Verification and Validationjjmd181245880% (1)
- Acetaminophen Safety SheetDocument1 pageAcetaminophen Safety SheetabhinandNo ratings yet
- Phast User ManualDocument80 pagesPhast User ManualMitko Kirov100% (1)
- OMAR Fire Safety AssessmentDocument19 pagesOMAR Fire Safety AssessmentasdasdNo ratings yet
- Safety Plan For Chemical PlantDocument7 pagesSafety Plan For Chemical PlantM Amir Haris100% (1)
- Phast and Safeti QRA - ScreenshotsDocument6 pagesPhast and Safeti QRA - ScreenshotsSushil MeshramNo ratings yet
- Guidelines For Quantitative Risk Assessment (2005)Document237 pagesGuidelines For Quantitative Risk Assessment (2005)sebasortiz16No ratings yet
- FRED - QRA - Consequence Modelling - Learnings From QRA - Overview of HazardsDocument75 pagesFRED - QRA - Consequence Modelling - Learnings From QRA - Overview of HazardsJohn ObidiNo ratings yet
- HSL 0558Document53 pagesHSL 0558Jas Philip M100% (1)
- Risk Criteria in EUDocument6 pagesRisk Criteria in EUNitesh KirnakeNo ratings yet
- QRA Rule SetDocument3 pagesQRA Rule Setamollakare100% (1)
- Failure Frequency GuidanceDocument40 pagesFailure Frequency GuidanceMarino Valisi100% (5)
- Risk Based Process Safety DesignDocument13 pagesRisk Based Process Safety DesignVan SotNo ratings yet
- Risk Assessment Example Gaz PipelineDocument59 pagesRisk Assessment Example Gaz Pipelineelectedwess100% (1)
- Comparison of Pha Methods PDFDocument10 pagesComparison of Pha Methods PDFQayyum KhanNo ratings yet
- Risk From LNG FacilityDocument7 pagesRisk From LNG FacilitychujiyoNo ratings yet
- Phast: The Most Comprehensive Hazard Analysis and QRA Software For Safety ProfessionalsDocument6 pagesPhast: The Most Comprehensive Hazard Analysis and QRA Software For Safety ProfessionalsJavier Gomez ReyesNo ratings yet
- LOPADocument84 pagesLOPAM100% (4)
- Purple Book Quantitative Risk AssessmentDocument237 pagesPurple Book Quantitative Risk AssessmentRicardo Javier Plasencia100% (1)
- Chapter 5 - Hazard IdentificationDocument53 pagesChapter 5 - Hazard IdentificationChieng Tiew Hing100% (1)
- Risk Assessment of Onshore and Offshore LNG TerminalsDocument15 pagesRisk Assessment of Onshore and Offshore LNG TerminalsSinying SiaNo ratings yet
- PGS3 Guidelines Quantitative Risk AssessmentDocument237 pagesPGS3 Guidelines Quantitative Risk AssessmentPieter Grendel100% (1)
- 434 7 PDFDocument40 pages434 7 PDFVidaflor Cabada LaraNo ratings yet
- Introduction Chaz OpDocument44 pagesIntroduction Chaz Opguillermo_pacanins100% (1)
- HSE Parts Count Guide PDFDocument19 pagesHSE Parts Count Guide PDFBanjoNo ratings yet
- A New Approach to HAZOP of Complex Chemical ProcessesFrom EverandA New Approach to HAZOP of Complex Chemical ProcessesNo ratings yet
- The HAZOP Leader's Handbook: How to Plan and Conduct Successful HAZOP StudiesFrom EverandThe HAZOP Leader's Handbook: How to Plan and Conduct Successful HAZOP StudiesNo ratings yet
- Guidelines for Developing Quantitative Safety Risk CriteriaFrom EverandGuidelines for Developing Quantitative Safety Risk CriteriaNo ratings yet
- Guidelines for Determining the Probability of Ignition of a Released Flammable MassFrom EverandGuidelines for Determining the Probability of Ignition of a Released Flammable MassNo ratings yet
- Functional Safety from Scratch: A Practical Guide to Process Industry ApplicationsFrom EverandFunctional Safety from Scratch: A Practical Guide to Process Industry ApplicationsNo ratings yet
- Guidelines for Defining Process Safety Competency RequirementsFrom EverandGuidelines for Defining Process Safety Competency RequirementsRating: 3 out of 5 stars3/5 (1)
- Guidelines for Chemical Process Quantitative Risk AnalysisFrom EverandGuidelines for Chemical Process Quantitative Risk AnalysisRating: 5 out of 5 stars5/5 (1)
- Guidelines for Safe Automation of Chemical ProcessesFrom EverandGuidelines for Safe Automation of Chemical ProcessesNo ratings yet
- Process Safety CalculationsFrom EverandProcess Safety CalculationsRenato BenintendiRating: 5 out of 5 stars5/5 (4)
- Essential Practices for Creating, Strengthening, and Sustaining Process Safety CultureFrom EverandEssential Practices for Creating, Strengthening, and Sustaining Process Safety CultureNo ratings yet
- Guidelines for Initiating Events and Independent Protection Layers in Layer of Protection AnalysisFrom EverandGuidelines for Initiating Events and Independent Protection Layers in Layer of Protection AnalysisRating: 5 out of 5 stars5/5 (1)
- Guidelines for Enabling Conditions and Conditional Modifiers in Layer of Protection AnalysisFrom EverandGuidelines for Enabling Conditions and Conditional Modifiers in Layer of Protection AnalysisNo ratings yet
- Inherent Safety at Chemical Sites: Reducing Vulnerability to Accidents and Terrorism Through Green ChemistryFrom EverandInherent Safety at Chemical Sites: Reducing Vulnerability to Accidents and Terrorism Through Green ChemistryNo ratings yet
- Dynamic Risk Analysis in the Chemical and Petroleum Industry: Evolution and Interaction with Parallel Disciplines in the Perspective of Industrial ApplicationFrom EverandDynamic Risk Analysis in the Chemical and Petroleum Industry: Evolution and Interaction with Parallel Disciplines in the Perspective of Industrial ApplicationNicola PaltrinieriRating: 5 out of 5 stars5/5 (1)
- Guidelines for Hazard Evaluation ProceduresFrom EverandGuidelines for Hazard Evaluation ProceduresRating: 5 out of 5 stars5/5 (4)
- Inherently Safer Chemical Processes: A Life Cycle ApproachFrom EverandInherently Safer Chemical Processes: A Life Cycle ApproachRating: 5 out of 5 stars5/5 (1)
- Camille Cosson: Sales Administrator - Ballast Water Treatment SolutionDocument1 pageCamille Cosson: Sales Administrator - Ballast Water Treatment SolutionMojtabaNo ratings yet
- Lean Operations-Lecture 13Document14 pagesLean Operations-Lecture 13MojtabaNo ratings yet
- Lean OperationsDocument15 pagesLean OperationsMojtabaNo ratings yet
- Female Appetite in Early Modern EnglandDocument4 pagesFemale Appetite in Early Modern EnglandNabiAliNo ratings yet
- Capacidad de Luminosidad PDFDocument26 pagesCapacidad de Luminosidad PDFMelvin HaroldNo ratings yet
- Capacidad de Luminosidad PDFDocument26 pagesCapacidad de Luminosidad PDFMelvin HaroldNo ratings yet
- Vaccine Production Tcm11 16634Document24 pagesVaccine Production Tcm11 16634MojtabaNo ratings yet
- Lean OperationsDocument14 pagesLean OperationsMojtabaNo ratings yet
- Letter of Recommendation 40 PDFDocument3 pagesLetter of Recommendation 40 PDFchauhanNo ratings yet
- Letter 1Document1 pageLetter 1casio662No ratings yet
- BWM Guide June20Document66 pagesBWM Guide June20ugik arfiandiNo ratings yet
- "C" "C" "B" "B": LCD Lighti NG, Inc. - 37 Robinson Blvd. - Orange, CT 06477 USADocument4 pages"C" "C" "B" "B": LCD Lighti NG, Inc. - 37 Robinson Blvd. - Orange, CT 06477 USAMojtabaNo ratings yet
- Commercial Recirculating Aquaculture Systems Presentation PDFDocument36 pagesCommercial Recirculating Aquaculture Systems Presentation PDFWidiyanto WidiyantiNo ratings yet
- Project Management Professional (PMP) : Examination Content Outline - January 2021Document20 pagesProject Management Professional (PMP) : Examination Content Outline - January 2021poojanewNo ratings yet
- Thermographic SurveyDocument3 pagesThermographic SurveyMojtabaNo ratings yet
- Capacidad de Luminosidad PDFDocument26 pagesCapacidad de Luminosidad PDFMelvin HaroldNo ratings yet
- Standardization of Methods For Fluence UV DoseDocument7 pagesStandardization of Methods For Fluence UV DoseMojtabaNo ratings yet
- BWM Guide June20Document66 pagesBWM Guide June20ugik arfiandiNo ratings yet
- 02-1 RESOLUTION MEPC 269 (68) IHM GuidelinesDocument56 pages02-1 RESOLUTION MEPC 269 (68) IHM GuidelinescaptaksahNo ratings yet
- Chlor-alkali process analysisDocument4 pagesChlor-alkali process analysisMojtabaNo ratings yet
- Pureballast Commissioning-SamplingDocument9 pagesPureballast Commissioning-SamplingMojtabaNo ratings yet
- EPA Document # EPA 815-B-01-001Document49 pagesEPA Document # EPA 815-B-01-001MojtabaNo ratings yet
- BWMS Requirement & Procedure For Plan ApprovalDocument11 pagesBWMS Requirement & Procedure For Plan ApprovalMojtabaNo ratings yet
- Ballast Water Treatment Whitepaper 112020Document8 pagesBallast Water Treatment Whitepaper 112020MojtabaNo ratings yet
- Specification FormDocument1 pageSpecification FormMojtabaNo ratings yet
- ARM 03 Ballast Management Plan PDFDocument47 pagesARM 03 Ballast Management Plan PDFMojtabaNo ratings yet
- BBDocument8 pagesBBMojtabaNo ratings yet
- Commissioning Plan ExampleDocument59 pagesCommissioning Plan Examplemikeo283% (12)
- DNV Modelo Plan Gestion Agua LastreDocument25 pagesDNV Modelo Plan Gestion Agua Lastrebehzad parsiNo ratings yet
- F02 QA InTank ShipownersDocument3 pagesF02 QA InTank ShipownersMojtabaNo ratings yet
- Introduction to SAP R/3 Basis AdministrationDocument4 pagesIntroduction to SAP R/3 Basis AdministrationPandian NadaarNo ratings yet
- CSC322 OS Concepts Introduction Ver 1.0Document10 pagesCSC322 OS Concepts Introduction Ver 1.0bakiz89No ratings yet
- Aveva Intouch Access Anywhere Secure Gateway Administrator ManualDocument46 pagesAveva Intouch Access Anywhere Secure Gateway Administrator Manualel misNo ratings yet
- Cics Db2 - Inicio Ao Fim - Comandos e OperacoesDocument297 pagesCics Db2 - Inicio Ao Fim - Comandos e OperacoesCsoluz InfinityNo ratings yet
- MediaDeck7000 Hard Drive Replacement ProcedureDocument12 pagesMediaDeck7000 Hard Drive Replacement ProcedureRobertNo ratings yet
- Ranjitha S: Career ObjectiveDocument1 pageRanjitha S: Career ObjectiveRam StarkNo ratings yet
- UltraSpectrum Data SheetDocument2 pagesUltraSpectrum Data SheetAndrea DanieleNo ratings yet
- FortiAnalyzer 7.2.1 Administration GuideDocument398 pagesFortiAnalyzer 7.2.1 Administration Guidelahidu lakshanNo ratings yet
- OS Lecture2 - CPU SchedulingDocument48 pagesOS Lecture2 - CPU SchedulingFurious FiveNo ratings yet
- Presentation On Windows Operating SystemDocument32 pagesPresentation On Windows Operating SystemManish ChughNo ratings yet
- Ground Radar Plugin For EuroScope - Version HistoryDocument3 pagesGround Radar Plugin For EuroScope - Version HistorypinaNo ratings yet
- Campus Network Design Workshop - Configuration Management with RANCIDDocument11 pagesCampus Network Design Workshop - Configuration Management with RANCIDpianksatriacementoNo ratings yet
- Kubecon - Everyone Gets A Data Plane! Multi-Networking Kubernetes With The NPWG SpecDocument28 pagesKubecon - Everyone Gets A Data Plane! Multi-Networking Kubernetes With The NPWG SpecBename DoostNo ratings yet
- The Evolution of Icons How Computer Icons Have Changed Over 40 YearsDocument34 pagesThe Evolution of Icons How Computer Icons Have Changed Over 40 YearsJack JasonNo ratings yet
- XXXXX: The Emulator Lets You Prototype, Develop and Test Android Applications Without Using A Physical DeviceDocument48 pagesXXXXX: The Emulator Lets You Prototype, Develop and Test Android Applications Without Using A Physical Deviceashugosavi2004No ratings yet
- CC9K v2 90 MonitoringGd 8200 1950 10 A0 enDocument177 pagesCC9K v2 90 MonitoringGd 8200 1950 10 A0 enIván BhsNo ratings yet
- How To Configure STMSDocument9 pagesHow To Configure STMSvenkat_s23No ratings yet
- A Simple Introduction To Device Drivers Under LinuxDocument21 pagesA Simple Introduction To Device Drivers Under LinuxcluxNo ratings yet
- Operating System (5th Semester) : Prepared by Sanjit Kumar Barik (Asst Prof, Cse) Module-IiiDocument41 pagesOperating System (5th Semester) : Prepared by Sanjit Kumar Barik (Asst Prof, Cse) Module-IiiJeevanantham KannanNo ratings yet
- C11 Related IssuesDocument2 pagesC11 Related Issuesram.mohan845042100% (1)
- Let Us C by Yashwant Kanetkar (Gautam)Document4 pagesLet Us C by Yashwant Kanetkar (Gautam)venkat gautam100% (3)
- Introduction To Operating SystemDocument62 pagesIntroduction To Operating SystemJunaid SayyedNo ratings yet
- h18155 Dell Emc Powerstore File CapabilitiesDocument46 pagesh18155 Dell Emc Powerstore File CapabilitiesdanycuppariNo ratings yet
- Fedora 25 Networking Guide en USDocument180 pagesFedora 25 Networking Guide en USLuis Clemente ZúñigaNo ratings yet
- Chapter 1Document6 pagesChapter 1Beaumont Amigo JoNo ratings yet
- Manually Uninstall Office 2016 or Office 365 - Office SupportDocument4 pagesManually Uninstall Office 2016 or Office 365 - Office SupportRohan ChawlaNo ratings yet
- SNMPDocument10 pagesSNMPsashiniNo ratings yet
- Setting Up VPSKEYSDocument4 pagesSetting Up VPSKEYSvietnamesewritngNo ratings yet
- Notes CompiledDocument13 pagesNotes CompiledAdminNo ratings yet
- Introduction To P4 Programmable Data Planes Lab 3: P4 Program Building BlocksDocument23 pagesIntroduction To P4 Programmable Data Planes Lab 3: P4 Program Building BlocksFabio MenesesNo ratings yet