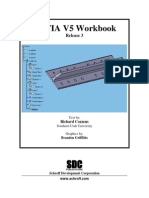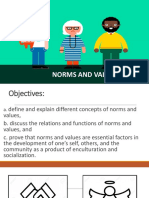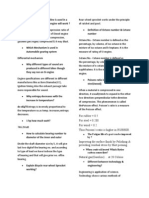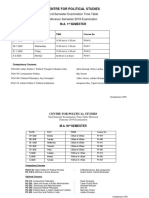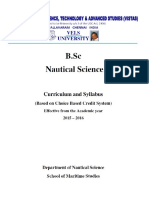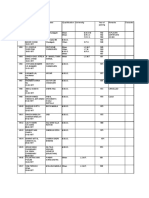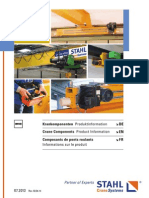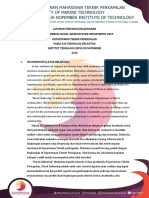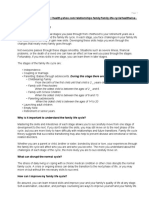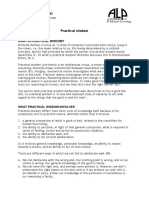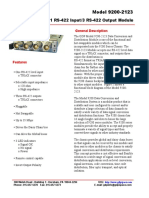Professional Documents
Culture Documents
How To Install WordPress On Localhost Using Xampp Server
Uploaded by
Prithviraj SahooOriginal Title
Copyright
Available Formats
Share this document
Did you find this document useful?
Is this content inappropriate?
Report this DocumentCopyright:
Available Formats
How To Install WordPress On Localhost Using Xampp Server
Uploaded by
Prithviraj SahooCopyright:
Available Formats
9/28/2016
HowtoInstallWordPressonLocalhostUsingXamppServer
WPDEAN (HTTP://WPDEAN.COM)
TUTORIALS (HTTP://WPDEAN.COM/WORDPRESS-TUTORIALS/)
How to Install WordPress on Localhost Using
Xampp Server
Updated on September 12, 2016 | by WPDean (http://wpdean.com/)
22 (http://wpdean.com/install-wordpress-on-localhost-using-xampp/#comments)
This Tutorial is a Part of Post Series:
1. How to Install WordPress on Localhost using XAMPP?
2. How To Move WordPress From Localhost To Live Host Server?
(http://wpdean.com/how-to-move-wordpress-from-localhost-to-live-hostserver/)
If you are a complete beginner to WordPress, you might not know that it is possible
to install WordPress locally in your computer. You can create fully functional
WordPress sites in your computer and test the site without any internet connection.
There are numerous advantages of setting up a local server (localhost) and installing
WordPress on localhost. If you are a theme/plugin developer
(http://wpdean.com/services/) or need to test different themes and plugins on a
regular basis, installing WordPress on localhost could be a very effective solution for
you.
The WordPress site you create in localhost will load almost instantly. As the site is
not connected to the internet, you can rest assured about its security. Some
WordPress developers like to develop the site in localhost rst and then move it to a
live server.
http://wpdean.com/installwordpressonlocalhostusingxampp/
1/21
9/28/2016
HowtoInstallWordPressonLocalhostUsingXamppServer
In todays post, I will show you how to install WordPress on localhost using XAMPP
server.
What is XAMPP?
The full elaboration of XAMPP is cross-platform, Apache, MySQL, PHP and Perl. This
simple and convenient solution lets you create local web servers on your computer.
XAMPP works perfectly on Windows, Linux, and Mac.
XAMPP comes with two components that are essential for installing WordPress
Apache and MySQL. Apache is used to create the local server. And MySQL lets you
create the database for your WordPress site.
Installing XAMPP Server on Localhost
To install XAMPP on localhost, Download it rst from the Apache Friends website
(https://www.apachefriends.org/download.html). There are separate download links
for Windows, Linux and OS X. There is no 64-bit version for Windows. But the 32-bit
version works perfectly for the 64- bit too. I have used and tested it personally.
Download the installer le. Once the download nishes, click the downloaded le.
Depending on your operating system, you might need to allow the software to be
installed.
While you should be cautious about installing unknown applications, you can safely
install XAMPP. Allowing it to install will take you to the setup wizard. Click Next.
http://wpdean.com/installwordpressonlocalhostusingxampp/
2/21
9/28/2016
HowtoInstallWordPressonLocalhostUsingXamppServer
The next window lets you customize which components you want to install. Options
like Apache and PHP are required. Therefore, you cant deselect them. But you can
uncheck the other options. For installing WordPress, the necessary components are
Apache, MySQL, PHP, and phpMyAdmin. Once you have selected these, click Next.
http://wpdean.com/installwordpressonlocalhostusingxampp/
3/21
9/28/2016
HowtoInstallWordPressonLocalhostUsingXamppServer
In the next page, you will be asked to select the folder where you want to install
XAMPP. Click the folder icon to open the le browser and to select a custom folder.
After making the choice, click Next.
http://wpdean.com/installwordpressonlocalhostusingxampp/
4/21
9/28/2016
HowtoInstallWordPressonLocalhostUsingXamppServer
In the next screen, you will be asked to install Bitnami for XAMPP. Bitnami makes it
simpler to install third-party CMS like WordPress, Joomla and Drupal in XAMPP.
Since we will be installing WordPress manually (http://wpdean.com/how-to-installwordpress-manually-step-by-step-tutorial/), we wont need this option. Therefore,
you can simply uncheck the box and click Next.
Now, XAMPP is ready to be installed. Click Next to start the installation process. It
will take some time to nish installing.
While installing XAMPP, if your computer provides a security notice like the
following, uncheck the Public networks box and check the Private networks
box and click Allow access. This will create a rule for XAMPP in your security
system.
http://wpdean.com/installwordpressonlocalhostusingxampp/
5/21
9/28/2016
HowtoInstallWordPressonLocalhostUsingXamppServer
In the nal installation window, you will nd a checkbox to start the XAMPP control
panel. Leave it checked and click Finish.
At this point, the control panel will be started. You can also open the control panel
from your programs list or from the directory where you installed it. The control
panel will look like this
http://wpdean.com/installwordpressonlocalhostusingxampp/
6/21
9/28/2016
HowtoInstallWordPressonLocalhostUsingXamppServer
Before using XAMPP, make sure that you dont have any other application running
that also uses the same ports. Skype is a common example in this regard. Quit any
such application and restart XAMPP.
In the XAMPP control panel, you will nd different components listed Apache,
MySQL, FileZilla, Mercury, Tomcat etc. All of them have separate start/stop, Admin,
Con g and Logs buttons. Fire up Apache and MySQL by clicking the respective Start
buttons. If they have started successfully, you will notice a light green background
behind the component names.
If both Apache and MySQL are running successfully, you can congratulate yourself.
You have successfully installed XAMPP server in your computer. To test your local
server, open your favorite browser and enter the following URL http://localhost/
The page should look like the following
Creating a Database
Now that you have installed XAMPP lets see how to install WordPress. First of all,
you have to create a database to install WordPress. To do that, get back to the
XAMPP control panel. Click on the Admin link of the MySQL section. This will take
http://wpdean.com/installwordpressonlocalhostusingxampp/
7/21
9/28/2016
HowtoInstallWordPressonLocalhostUsingXamppServer
you to the phpMyAdmin page.
You can also get to this page by entering the following URL into your browser
http://localhost/phpmyadmin/
There is a menu on top of the page. Click the Databases link. This will bring a page
like the following
Right under the big Databases title, you will nd a section titled Create database.
Provide the database name and click Create. This will create the database for you.
Note down the database name, we will need it for installing WordPress.
Installing WordPress onXAMPP
http://wpdean.com/installwordpressonlocalhostusingxampp/
8/21
9/28/2016
HowtoInstallWordPressonLocalhostUsingXamppServer
Now, to installWordPress on XAMPP, Download the latest version of WordPress
from the of cial site (https://wordpress.org/download/). Extract the zipped archive
to your desktop. Open the folder where you have installed XAMPP. Locate the folder
titled htdocs. Copy the extracted WordPress folder into the htdocs folder. If you
havent changed the default installation settings, the htdocs folder should be located
at the following address
C:/Program Files/XAMPP/htdocs
In your browser, open the following URL http://localhost/wordpress/
In the resulting screen, you will be asked to select the language. Choose your
preferred language and click Continue.
In the next screen, you will be told that some information is needed for installing
WordPress. These are the things we will need
1. Database Name
2. Database Username
3. Database Password
4. Database Host
http://wpdean.com/installwordpressonlocalhostusingxampp/
9/21
9/28/2016
HowtoInstallWordPressonLocalhostUsingXamppServer
You might not know all the information. Dont worry, I will provide you with the
necessary information. Click the Lets go! button at the bottom.
At this point, you should be on this page
http://wpdean.com/installwordpressonlocalhostusingxampp/
10/21
9/28/2016
HowtoInstallWordPressonLocalhostUsingXamppServer
Provide the following information in the boxes
Database Name: Write the name of the database you created a while back.
User Name: root
Password: Dont put anything in this eld. Clear any default text and leave it
empty.
Database Host: localhost
Table Pre x: wp_
Once you have provided the necessary information, click Submit. In the next page,
click the Run the install button. You will be taken to a page like the following
In the Site Title eld, provide the title of your test site. Then, the Username and
Password elds will let you create an admin account for your site. As you will need
this information to log into your website, save or memorize these.
http://wpdean.com/installwordpressonlocalhostusingxampp/
11/21
9/28/2016
HowtoInstallWordPressonLocalhostUsingXamppServer
In the Your E-mail eld, provide an email address. Lastly, the Privacy could be used
to hide the site from search engines. After making the necessary changes, click
Install WordPress. If everything is okay, you will be provided with a success page.
Click the Log In button at the bottom.
This will take you to the login page of your website. Provide the username and
password you just provided and click Log In. If they are correct, you will be taken to
the admin dashboard of your WordPress site.
If you can view the dashboard, then WordPress is successfully installed.
What to Do Now?
Now that you have installed WordPress on XAMPP locally, you can start exploring
the available options.
You can install new themes (http://wpdean.com/3-different-ways-to-install-awordpress-theme/), plugins, publish new posts, pages, etc.
http://wpdean.com/installwordpressonlocalhostusingxampp/
12/21
9/28/2016
HowtoInstallWordPressonLocalhostUsingXamppServer
A WordPress site in localhost and a WordPress site on the live server are exactly the
same, except the difference in their locations. We wrote a detailed post about
exploring the WordPress dashboard (http://wpdean.com/wordpress-dashboardfew-basics/) a while back, feel free to check it out.
It is possible to create a fully functional website in your localhost. And then, you can
move the site from localhost to your hosting. Check out this in-depth guide
(http://wpdean.com/how-to-move-wordpress-from-localhost-to-live-host-server/) to
know how to move a WordPress site from localhost to a live server.
Install Multiple WP Blogs on XAMPP
If you want to create multiple blog installations of WordPress on your computer,
there are two ways to do that
1. Using WordPress multisite or
2. By installing WordPress in separate folders.
You will get detailed instructions about setting up WordPress Multisite here
(http://wpdean.com/how-to-install-and-setup-wordpress-multisite-network/).
Conclusion
Software like XAMPP provides simple and easy ways to set up local servers in our
computers and to test various applications in it. You can use XAMPP to install
WordPress on your computer and save a lot of time in the development process.
I hope I have made the process clear enough for you. However, if you still have any
question about the things discussed above, please let me know by leaving a comment
below.
4.71(94.29%)28
votes
http://wpdean.com/installwordpressonlocalhostusingxampp/
13/21
You might also like
- A Heartbreaking Work Of Staggering Genius: A Memoir Based on a True StoryFrom EverandA Heartbreaking Work Of Staggering Genius: A Memoir Based on a True StoryRating: 3.5 out of 5 stars3.5/5 (231)
- The Sympathizer: A Novel (Pulitzer Prize for Fiction)From EverandThe Sympathizer: A Novel (Pulitzer Prize for Fiction)Rating: 4.5 out of 5 stars4.5/5 (119)
- Never Split the Difference: Negotiating As If Your Life Depended On ItFrom EverandNever Split the Difference: Negotiating As If Your Life Depended On ItRating: 4.5 out of 5 stars4.5/5 (838)
- Devil in the Grove: Thurgood Marshall, the Groveland Boys, and the Dawn of a New AmericaFrom EverandDevil in the Grove: Thurgood Marshall, the Groveland Boys, and the Dawn of a New AmericaRating: 4.5 out of 5 stars4.5/5 (265)
- The Little Book of Hygge: Danish Secrets to Happy LivingFrom EverandThe Little Book of Hygge: Danish Secrets to Happy LivingRating: 3.5 out of 5 stars3.5/5 (399)
- Grit: The Power of Passion and PerseveranceFrom EverandGrit: The Power of Passion and PerseveranceRating: 4 out of 5 stars4/5 (587)
- The World Is Flat 3.0: A Brief History of the Twenty-first CenturyFrom EverandThe World Is Flat 3.0: A Brief History of the Twenty-first CenturyRating: 3.5 out of 5 stars3.5/5 (2219)
- The Occult WorldDocument256 pagesThe Occult WorldJewell Elliott100% (1)
- The Subtle Art of Not Giving a F*ck: A Counterintuitive Approach to Living a Good LifeFrom EverandThe Subtle Art of Not Giving a F*ck: A Counterintuitive Approach to Living a Good LifeRating: 4 out of 5 stars4/5 (5794)
- Team of Rivals: The Political Genius of Abraham LincolnFrom EverandTeam of Rivals: The Political Genius of Abraham LincolnRating: 4.5 out of 5 stars4.5/5 (234)
- Shoe Dog: A Memoir by the Creator of NikeFrom EverandShoe Dog: A Memoir by the Creator of NikeRating: 4.5 out of 5 stars4.5/5 (537)
- The Emperor of All Maladies: A Biography of CancerFrom EverandThe Emperor of All Maladies: A Biography of CancerRating: 4.5 out of 5 stars4.5/5 (271)
- The Gifts of Imperfection: Let Go of Who You Think You're Supposed to Be and Embrace Who You AreFrom EverandThe Gifts of Imperfection: Let Go of Who You Think You're Supposed to Be and Embrace Who You AreRating: 4 out of 5 stars4/5 (1090)
- Her Body and Other Parties: StoriesFrom EverandHer Body and Other Parties: StoriesRating: 4 out of 5 stars4/5 (821)
- The Hard Thing About Hard Things: Building a Business When There Are No Easy AnswersFrom EverandThe Hard Thing About Hard Things: Building a Business When There Are No Easy AnswersRating: 4.5 out of 5 stars4.5/5 (344)
- Hidden Figures: The American Dream and the Untold Story of the Black Women Mathematicians Who Helped Win the Space RaceFrom EverandHidden Figures: The American Dream and the Untold Story of the Black Women Mathematicians Who Helped Win the Space RaceRating: 4 out of 5 stars4/5 (890)
- Elon Musk: Tesla, SpaceX, and the Quest for a Fantastic FutureFrom EverandElon Musk: Tesla, SpaceX, and the Quest for a Fantastic FutureRating: 4.5 out of 5 stars4.5/5 (474)
- The Unwinding: An Inner History of the New AmericaFrom EverandThe Unwinding: An Inner History of the New AmericaRating: 4 out of 5 stars4/5 (45)
- The Yellow House: A Memoir (2019 National Book Award Winner)From EverandThe Yellow House: A Memoir (2019 National Book Award Winner)Rating: 4 out of 5 stars4/5 (98)
- (Ebook) Catia Tutorial PDFDocument38 pages(Ebook) Catia Tutorial PDFmahesh89% (57)
- On Fire: The (Burning) Case for a Green New DealFrom EverandOn Fire: The (Burning) Case for a Green New DealRating: 4 out of 5 stars4/5 (73)
- Norms and Values FinalDocument36 pagesNorms and Values FinalPacumio ClaretteNo ratings yet
- Logic A4Document1,218 pagesLogic A4Alpheios Alpha100% (1)
- Object Relations Group PsychotherapyDocument6 pagesObject Relations Group PsychotherapyJonathon BenderNo ratings yet
- Competing Risks and Multistate Models With RDocument249 pagesCompeting Risks and Multistate Models With RJuanCarlosAguilarCastro100% (1)
- SaaS Marketing Automation Playbook TeaserDocument19 pagesSaaS Marketing Automation Playbook TeaserValery FenskeNo ratings yet
- BCGDocument36 pagesBCGdadaisgreat100% (1)
- 40 Imp MD QuesDocument2 pages40 Imp MD QuesPrithviraj SahooNo ratings yet
- Tandoori Flames MenuDocument1 pageTandoori Flames MenuPrithviraj SahooNo ratings yet
- Amoroso-Flywheel Energy StorageDocument5 pagesAmoroso-Flywheel Energy StoragePrithviraj SahooNo ratings yet
- Mechanical Interview QuestionsDocument30 pagesMechanical Interview Questionsfarhanf123No ratings yet
- TQM KingsDocument6 pagesTQM Kingskbmn2No ratings yet
- BSHF 101Document4 pagesBSHF 101Prithviraj SahooNo ratings yet
- Centre For Political Studies: End-Semester Examination Time-Table Monsoon Semester 2019 ExaminationDocument2 pagesCentre For Political Studies: End-Semester Examination Time-Table Monsoon Semester 2019 ExaminationAbhijeet JhaNo ratings yet
- Is It Worth Dropping One More Year For GATE - QuoraDocument6 pagesIs It Worth Dropping One More Year For GATE - QuoraRaJu SinGhNo ratings yet
- Project Management Best Practices: Achieving Global Excellence (Kerzner, H. 2006)Document3 pagesProject Management Best Practices: Achieving Global Excellence (Kerzner, H. 2006)Dwi KurniawanNo ratings yet
- Tool ShopDocument6 pagesTool ShopJiwithe NidahaseNo ratings yet
- Kinds of Adverbs Lesson PlanDocument4 pagesKinds of Adverbs Lesson PlanSuliat SulaimanNo ratings yet
- g8m4l10 - Constant Rate Table and Graphs 3Document6 pagesg8m4l10 - Constant Rate Table and Graphs 3api-276774049No ratings yet
- Overqualified Cover LetterDocument4 pagesOverqualified Cover Letteroyutlormd100% (1)
- BSC Nautical Science 2015 16 PDFDocument173 pagesBSC Nautical Science 2015 16 PDFMerchant Navy PlanetNo ratings yet
- 1 HN 1 To 4000Document308 pages1 HN 1 To 4000K SachinNo ratings yet
- Computer NetworksDocument4 pagesComputer NetworksMainul HossainNo ratings yet
- Endcarriage - KZL-S 315Document116 pagesEndcarriage - KZL-S 315Josip Nuno CoricNo ratings yet
- Naval Gathering ReportDocument15 pagesNaval Gathering ReportRafee RevaldiNo ratings yet
- Axiomatic Product Development LifecycleDocument4 pagesAxiomatic Product Development LifecyclegschiroNo ratings yet
- Integrating Information About The Cost of Carbon Through Activity Based Costing 2012 Journal of Cleaner ProductionDocument10 pagesIntegrating Information About The Cost of Carbon Through Activity Based Costing 2012 Journal of Cleaner ProductionLilian BrodescoNo ratings yet
- Surface Treatment of Flexible PavementDocument36 pagesSurface Treatment of Flexible PavementUsman Ahmad0% (1)
- TelecomHall - Mapinfo For Telecom - Part 1Document6 pagesTelecomHall - Mapinfo For Telecom - Part 1Drio RioNo ratings yet
- 04 DM BLDG Glazed+Schedule V01+Document1 page04 DM BLDG Glazed+Schedule V01+Saahil KhaanNo ratings yet
- What Is Family Life CycleDocument7 pagesWhat Is Family Life Cycleapi-414688913No ratings yet
- Munsat, S. - ProcessDocument6 pagesMunsat, S. - ProcessBen FortisNo ratings yet
- Aristotle On Practical WisdomDocument3 pagesAristotle On Practical Wisdoma4No ratings yet
- Model 9200-2123: 1 RS-422 Input/3 RS-422 Output ModuleDocument2 pagesModel 9200-2123: 1 RS-422 Input/3 RS-422 Output ModuleNisar AhmedNo ratings yet
- IntroductionDocument36 pagesIntroductionAnniesonNo ratings yet
- Accelerating research insightsDocument13 pagesAccelerating research insightsViệt Dũng NgôNo ratings yet