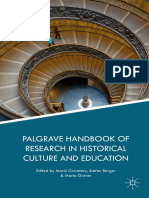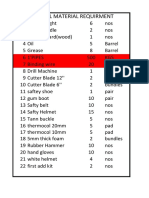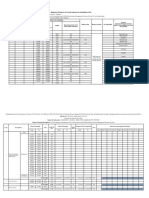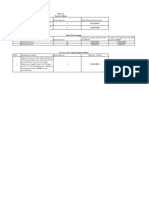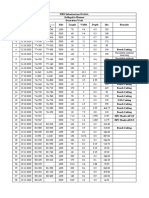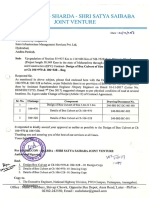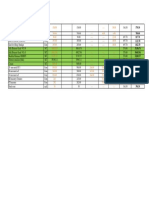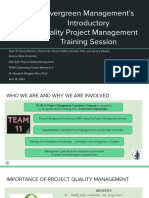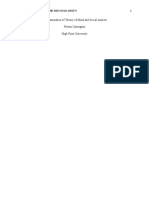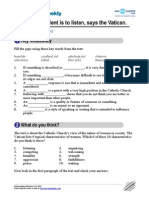Professional Documents
Culture Documents
CAD PFO Integration
Uploaded by
anon_789699787Copyright
Available Formats
Share this document
Did you find this document useful?
Is this content inappropriate?
Report this DocumentCopyright:
Available Formats
CAD PFO Integration
Uploaded by
anon_789699787Copyright:
Available Formats
Geo-referencing points in AutoCAD for Export to
Trimble GPS Pathfinder Office.
Purpose: Moving local site coordinate data to State Plane coordinates in AutoCAD. Then importing to
Trimble GPS Pathfinder Office.
Requirements: AutoCAD-based program, local site data, identifiable State Plane coordinates and Trimble
GPS Pathfinder Office.
Results: Local site coordinate data will be imported into Trimble GPS Pathfinder Office and then transferred to a Trimble GPS data collector for navigation or updating data.
Procedure:
Step 1: In your AutoCAD based program, with the file containing the surveyed points open, reference in the
file with the State Plane points, using XREF command.
Step 2: In each file, identify at least three points that share the same location.
Step 3: Type AL at the command line and press Enter to start the Align command. On the command line
you will be prompted to Select Objects. In the Drawing Window select all of the objects from the local coordinate file to be moved to State Plane, and right-click or press enter.
Step 4: When asked to Specify first source point, on the command line select one of the local points identified in Step 2. Next you will be asked to Specify destination point. Select the corresponding State Plane
point.
Step 5: Repeat the point selection process from Step 4 for the remaining pairs of points. The local coordinate objects will be moved and rotated, and the Align command will end.
Step 6: Detach the XREF of the State Plane drawing using the XREF command.
P. O. Box 31, Jerome, ID 83338
Ph: (208) 324-8006 Fax: (208) 324-8015 www.elecdata.com
support@elecdata.com
The Electronic Data Solutions logo is a recognized trademark of Field Data Solutions, Inc.
All other trademarks are registered or recognized trademarks of their respective owners. All rights reserved. Copyright 4/2013.
Step 7: Save the drawing with
the objects moved from the local coordinate system to your
State Plane system.
Step 8: Go to File/Save As to
save the file as an R12 DXF.
Select AutoCAD R12/LT12 DXF
from the Files of Type
dropdown. Name the file, and
click Save.
Step 9: Open GPS Pathfinder Office and select a project to work in. Click on Utilities > Import.
Step 10: Choose an Import Setup, such as Sample
Legacy AutoCAD DXF Setup.
Browse to the Auto-CAD dxf file that you wish to import.
Use the second Browse button to select the Output File
location.
Click Properties.
Step 11: Choose the type of data to import, and set
the information about the AutoCAD DXF file.
Choose the correct coordinate system, and set your
output options.
Click OK.
Step 12: Verify all your settings and click OK again
to finish the Import process.
2
The Electronic Data Solutions logo is a recognized trademark of Field Data Solutions, Inc.
All other trademarks are registered or recognized trademarks of their respective owners. All rights reserved. Copyright 4/2013.
Step 13: In Pathfinder Office, set your display
coordinates, Options> Coordinate System, to
match your import settings for the dxf file if you
wish to display the file before transferring to
Step 14: To transfer the file to your mobile device, double-check that you have an ActiveSync or Windows Mobile Device center connection, and then click Utilities > Data Transfer.
Step 15: Click the Send tab, and then click on Add > Data File.
Step 16: Then select the .imp file to transfer to the mobile device, and click Open. This will bring you
back to the Data Transfer dialog. Click on Transfer All.
You will receive a message that says Transfer Completed. Click Close on this message and on the Data
Transfer dialog box.
Note: Rounding and accuracy may be affected as the coordinates are being calculated to a higher accuracy than they are being displayed in AutoCAD. Use these steps in AutoCAD 12 or later for moving
the points from Local Site to State Plane Coordinates.
3
The Electronic Data Solutions logo is a recognized trademark of Field Data Solutions, Inc.
All other trademarks are registered or recognized trademarks of their respective owners. All rights reserved. Copyright 4/2013.
You might also like
- The Subtle Art of Not Giving a F*ck: A Counterintuitive Approach to Living a Good LifeFrom EverandThe Subtle Art of Not Giving a F*ck: A Counterintuitive Approach to Living a Good LifeRating: 4 out of 5 stars4/5 (5794)
- The Gifts of Imperfection: Let Go of Who You Think You're Supposed to Be and Embrace Who You AreFrom EverandThe Gifts of Imperfection: Let Go of Who You Think You're Supposed to Be and Embrace Who You AreRating: 4 out of 5 stars4/5 (1090)
- Never Split the Difference: Negotiating As If Your Life Depended On ItFrom EverandNever Split the Difference: Negotiating As If Your Life Depended On ItRating: 4.5 out of 5 stars4.5/5 (838)
- Hidden Figures: The American Dream and the Untold Story of the Black Women Mathematicians Who Helped Win the Space RaceFrom EverandHidden Figures: The American Dream and the Untold Story of the Black Women Mathematicians Who Helped Win the Space RaceRating: 4 out of 5 stars4/5 (894)
- Grit: The Power of Passion and PerseveranceFrom EverandGrit: The Power of Passion and PerseveranceRating: 4 out of 5 stars4/5 (587)
- Shoe Dog: A Memoir by the Creator of NikeFrom EverandShoe Dog: A Memoir by the Creator of NikeRating: 4.5 out of 5 stars4.5/5 (537)
- Elon Musk: Tesla, SpaceX, and the Quest for a Fantastic FutureFrom EverandElon Musk: Tesla, SpaceX, and the Quest for a Fantastic FutureRating: 4.5 out of 5 stars4.5/5 (474)
- The Hard Thing About Hard Things: Building a Business When There Are No Easy AnswersFrom EverandThe Hard Thing About Hard Things: Building a Business When There Are No Easy AnswersRating: 4.5 out of 5 stars4.5/5 (344)
- Her Body and Other Parties: StoriesFrom EverandHer Body and Other Parties: StoriesRating: 4 out of 5 stars4/5 (821)
- The Sympathizer: A Novel (Pulitzer Prize for Fiction)From EverandThe Sympathizer: A Novel (Pulitzer Prize for Fiction)Rating: 4.5 out of 5 stars4.5/5 (119)
- The Emperor of All Maladies: A Biography of CancerFrom EverandThe Emperor of All Maladies: A Biography of CancerRating: 4.5 out of 5 stars4.5/5 (271)
- The Little Book of Hygge: Danish Secrets to Happy LivingFrom EverandThe Little Book of Hygge: Danish Secrets to Happy LivingRating: 3.5 out of 5 stars3.5/5 (399)
- The World Is Flat 3.0: A Brief History of the Twenty-first CenturyFrom EverandThe World Is Flat 3.0: A Brief History of the Twenty-first CenturyRating: 3.5 out of 5 stars3.5/5 (2219)
- The Yellow House: A Memoir (2019 National Book Award Winner)From EverandThe Yellow House: A Memoir (2019 National Book Award Winner)Rating: 4 out of 5 stars4/5 (98)
- Devil in the Grove: Thurgood Marshall, the Groveland Boys, and the Dawn of a New AmericaFrom EverandDevil in the Grove: Thurgood Marshall, the Groveland Boys, and the Dawn of a New AmericaRating: 4.5 out of 5 stars4.5/5 (265)
- A Heartbreaking Work Of Staggering Genius: A Memoir Based on a True StoryFrom EverandA Heartbreaking Work Of Staggering Genius: A Memoir Based on a True StoryRating: 3.5 out of 5 stars3.5/5 (231)
- Team of Rivals: The Political Genius of Abraham LincolnFrom EverandTeam of Rivals: The Political Genius of Abraham LincolnRating: 4.5 out of 5 stars4.5/5 (234)
- On Fire: The (Burning) Case for a Green New DealFrom EverandOn Fire: The (Burning) Case for a Green New DealRating: 4 out of 5 stars4/5 (73)
- The Unwinding: An Inner History of the New AmericaFrom EverandThe Unwinding: An Inner History of the New AmericaRating: 4 out of 5 stars4/5 (45)
- Palgrave Handbook of Research in Historical Culture and EducationDocument847 pagesPalgrave Handbook of Research in Historical Culture and EducationGonzalo Garcia100% (1)
- Little Book of Effective WritingDocument44 pagesLittle Book of Effective Writingshalashvili100% (1)
- Performance Analysis of Fiber Reinforced Concrete Using Experimental Method, Etabs and Optimization by Taguchi MethodDocument8 pagesPerformance Analysis of Fiber Reinforced Concrete Using Experimental Method, Etabs and Optimization by Taguchi Methodanon_789699787No ratings yet
- Experimental and Computational Fluid Dynamics (CFD) Analysis of Additively Manufactured WeirsDocument7 pagesExperimental and Computational Fluid Dynamics (CFD) Analysis of Additively Manufactured Weirsanon_789699787No ratings yet
- DPR-Structure Addenden PDFDocument166 pagesDPR-Structure Addenden PDFVineet SinghNo ratings yet
- Physical Progress of 1ADocument1 pagePhysical Progress of 1Aanon_789699787No ratings yet
- Requirment of Shear Wall..Document1 pageRequirment of Shear Wall..anon_789699787No ratings yet
- Water Supply Pipeline LengthDocument1 pageWater Supply Pipeline Lengthanon_789699787No ratings yet
- Function SumFeetDocument1 pageFunction SumFeetanon_789699787No ratings yet
- Requirment of Shear Wall..Document1 pageRequirment of Shear Wall..anon_789699787No ratings yet
- Electric Materiyals For Shearwall Each FlateDocument1 pageElectric Materiyals For Shearwall Each Flateanon_789699787No ratings yet
- Systematic Construction Equipment Handling in Construction Industry For Cost Efficiency & Proper ManagementDocument3 pagesSystematic Construction Equipment Handling in Construction Industry For Cost Efficiency & Proper Managementanon_789699787No ratings yet
- Matrix Format For SOPDocument4 pagesMatrix Format For SOPanon_789699787No ratings yet
- Systematic Construction Equipment Handling in Construction Industry For Cost Efficiency & Proper ManagementDocument3 pagesSystematic Construction Equipment Handling in Construction Industry For Cost Efficiency & Proper Managementanon_789699787No ratings yet
- Bridge and Nala Topo-Model - pdf12Document1 pageBridge and Nala Topo-Model - pdf12anon_789699787No ratings yet
- Water, SupplyDocument1 pageWater, Supplyanon_789699787No ratings yet
- (RATE ANALYSIS) Site Engineers Data PART 2Document16 pages(RATE ANALYSIS) Site Engineers Data PART 2dolceudayNo ratings yet
- PDP & DRN DPR Qty 04.03.2021Document49 pagesPDP & DRN DPR Qty 04.03.2021anon_789699787No ratings yet
- Monthly Progress Report TemplateDocument2 pagesMonthly Progress Report TemplatesterlingNo ratings yet
- MSS-53 Design of Box Culvert of Size 3.0m X 3.0 Reg.Document103 pagesMSS-53 Design of Box Culvert of Size 3.0m X 3.0 Reg.anon_789699787No ratings yet
- HAM 2015.11.24 Hybrid Annuity Model Bid Excel SheetDocument5 pagesHAM 2015.11.24 Hybrid Annuity Model Bid Excel Sheetanon_789699787No ratings yet
- Marshall Stability TestDocument10 pagesMarshall Stability Testanon_789699787No ratings yet
- Machine rates escalationDocument3 pagesMachine rates escalationanon_789699787No ratings yet
- Basic Rates As Per SOR 2018-19 Escalation @5% For FY 2019-20 Unit Adopted Rate SL - No. Description of Machine Activity Output of Machine OutputDocument4 pagesBasic Rates As Per SOR 2018-19 Escalation @5% For FY 2019-20 Unit Adopted Rate SL - No. Description of Machine Activity Output of Machine Outputanon_789699787No ratings yet
- QuarryDocument1 pageQuarryanon_789699787No ratings yet
- Agge Lead PDFDocument2 pagesAgge Lead PDFanon_789699787No ratings yet
- Material Rate 4Document1 pageMaterial Rate 4anon_789699787No ratings yet
- Rate (As Per 2017-18) (B) Labour Description of LabourDocument2 pagesRate (As Per 2017-18) (B) Labour Description of Labouranon_789699787No ratings yet
- Material Rate 4Document1 pageMaterial Rate 4anon_789699787No ratings yet
- Labour Rates MSRDC PKG 11Document1 pageLabour Rates MSRDC PKG 11anon_789699787No ratings yet
- Materail 3Document1 pageMaterail 3anon_789699787No ratings yet
- Materail RateDocument1 pageMaterail Rateanon_789699787No ratings yet
- ASD Manual and AISC LRFD Manual For Bolt Diameters Up To 6 Inches (150Document1 pageASD Manual and AISC LRFD Manual For Bolt Diameters Up To 6 Inches (150rabzihNo ratings yet
- Ogl422 Milestone Three Team 11 Intro Training Session For Evergreen MGT Audion Recording Due 2022apr18 8 30 PM PST 11 30pm EstDocument14 pagesOgl422 Milestone Three Team 11 Intro Training Session For Evergreen MGT Audion Recording Due 2022apr18 8 30 PM PST 11 30pm Estapi-624721629No ratings yet
- Lesson Plan 2018-2019 Term 1Document205 pagesLesson Plan 2018-2019 Term 1Athlyn DurandNo ratings yet
- Wika Type 111.11Document2 pagesWika Type 111.11warehouse cikalongNo ratings yet
- Prof. Michael Murray - Some Differential Geometry ExercisesDocument4 pagesProf. Michael Murray - Some Differential Geometry ExercisesAnonymous 9rJe2lOskxNo ratings yet
- Design and Analysis of Algorithms Prof. Madhavan Mukund Chennai Mathematical Institute Week - 01 Module - 01 Lecture - 01Document8 pagesDesign and Analysis of Algorithms Prof. Madhavan Mukund Chennai Mathematical Institute Week - 01 Module - 01 Lecture - 01SwatiNo ratings yet
- Research Paper Theory of Mind 2Document15 pagesResearch Paper Theory of Mind 2api-529331295No ratings yet
- Delhi Public School: Class: XI Subject: Assignment No. 3Document1 pageDelhi Public School: Class: XI Subject: Assignment No. 3Aman Kumar BhagatNo ratings yet
- A.2.3. Passive Transport Systems MCQsDocument3 pagesA.2.3. Passive Transport Systems MCQsPalanisamy SelvamaniNo ratings yet
- Chemical Cleaning Products Are Destroying The Ecosystem and Your Septic Tank - Organica BiotechDocument14 pagesChemical Cleaning Products Are Destroying The Ecosystem and Your Septic Tank - Organica BiotechKrispin FongNo ratings yet
- Mark Dean GR6211 Fall 2018 Columbia University: - Choice Theory'Document5 pagesMark Dean GR6211 Fall 2018 Columbia University: - Choice Theory'bhaskkarNo ratings yet
- Agricultural Sciences P1 Nov 2015 Memo EngDocument9 pagesAgricultural Sciences P1 Nov 2015 Memo EngAbubakr IsmailNo ratings yet
- Keberhasilan Aklimatisasi Dan Pembesaran Bibit Kompot Anggrek Bulan (Phalaenopsis) Pada Beberapa Kombinasi Media TanamDocument6 pagesKeberhasilan Aklimatisasi Dan Pembesaran Bibit Kompot Anggrek Bulan (Phalaenopsis) Pada Beberapa Kombinasi Media TanamSihonoNo ratings yet
- LLoyd's Register Marine - Global Marine Safety TrendsDocument23 pagesLLoyd's Register Marine - Global Marine Safety Trendssuvabrata_das01100% (1)
- Lec 10 - MQueues and Shared Memory PDFDocument57 pagesLec 10 - MQueues and Shared Memory PDFUchiha ItachiNo ratings yet
- Electrocardiography - Wikipedia, The Free EncyclopediaDocument18 pagesElectrocardiography - Wikipedia, The Free Encyclopediapayments8543No ratings yet
- A Woman's Talent Is To Listen, Says The Vatican - Advanced PDFDocument6 pagesA Woman's Talent Is To Listen, Says The Vatican - Advanced PDFhahahapsuNo ratings yet
- Where On Earth Can Go Next?: AppleDocument100 pagesWhere On Earth Can Go Next?: Applepetrushevski_designeNo ratings yet
- Mythic Magazine 017Document43 pagesMythic Magazine 017William Warren100% (1)
- Hastrof Si Cantril. 1954. The Saw A Game. A Case StudyDocument6 pagesHastrof Si Cantril. 1954. The Saw A Game. A Case Studylandreea21No ratings yet
- Brooks Instrument FlowmeterDocument8 pagesBrooks Instrument FlowmeterRicardo VillalongaNo ratings yet
- EG-45-105 Material Information Sheet (Textura) V2Document4 pagesEG-45-105 Material Information Sheet (Textura) V2GPRNo ratings yet
- Aircraft ChecksDocument10 pagesAircraft ChecksAshirbad RathaNo ratings yet
- EMECH 2 MarksDocument18 pagesEMECH 2 MarkspavanraneNo ratings yet
- Khaton Prayer BookDocument47 pagesKhaton Prayer BookKarma TsheringNo ratings yet
- 153C Final Exam Study Guide-2Document6 pages153C Final Exam Study Guide-2Soji AdimulaNo ratings yet
- Assessing Eyes NCM 103 ChecklistDocument7 pagesAssessing Eyes NCM 103 ChecklistNicole NipasNo ratings yet
- Write 10 Lines On My Favourite Subject EnglishDocument1 pageWrite 10 Lines On My Favourite Subject EnglishIrene ThebestNo ratings yet