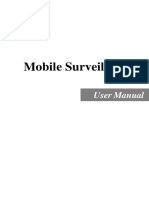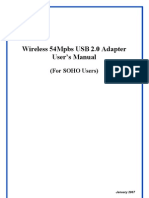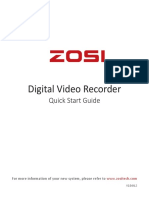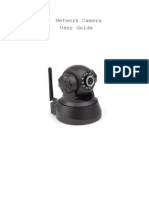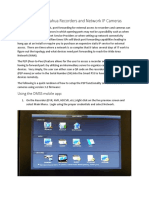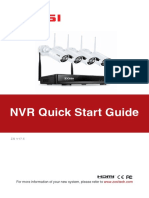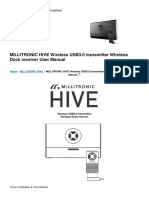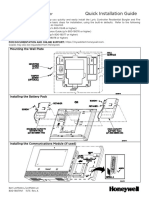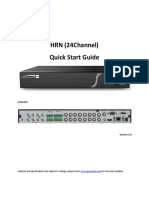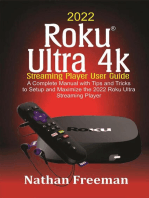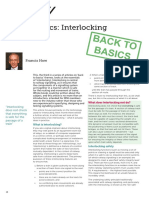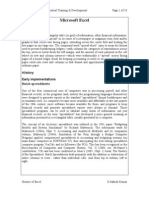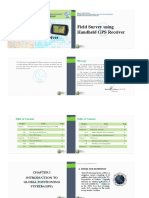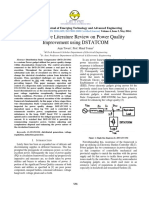Professional Documents
Culture Documents
SuperLive Plus User Manual
Uploaded by
Gerardo NicoCopyright
Available Formats
Share this document
Did you find this document useful?
Is this content inappropriate?
Report this DocumentCopyright:
Available Formats
SuperLive Plus User Manual
Uploaded by
Gerardo NicoCopyright:
Available Formats
Mobile Surveillance
SuperLive Plus V1.0
User Manual
Mobile Surveillance User Manual
Contents
1
Network Configuration ............................................................................................................... 1
1.1 Access Device via WLAN ................................................................................ 1
1.2 Access Device via 2G/3G/4G Network ............................................................ 2
2
By Phones with Android OS ....................................................................................................... 2
2.1 Installation Instruction ...................................................................................... 2
2.2 Setting and Application .................................................................................... 3
2.2.1 Login ...................................................................................................... 3
2.2.2 Live View............................................................................................... 4
2.2.3 Remote Playback ................................................................................... 7
2.2.4 Remote Setting ...................................................................................... 8
2.2.5 Local Setting .......................................................................................... 9
2.2.6 Server List............................................................................................ 10
2.2.7 File Management ................................................................................. 11
2.2.8 Local Playback .................................................................................... 12
2.2.9 Help and Feedback .............................................................................. 13
2.2.10 About ................................................................................................. 13
3
By Phones with iOS ................................................................................................................... 14
3.1 Installation Instruction .................................................................................... 14
3.2 Setting and Application .................................................................................. 14
Mobile Surveillance User Manual
Mobile Surveillance
SuperLivePlus is a new generation of independent research and development surveillance App based
on mobile platform. This App enhances the interfacial design, function integration and technology
optimization compared with the last version. Additionally, it is compatible with our new generation
of platform NVR.
Traditional Function:
1Live View
2Remote Playback
3Local Setting
4Remote Setting
5Local Record & Playback
6Image View
7Information View
New Function and Technology Optimization:
1Re-designing the interface makes the operation easier and the interface look better.
2Optimizing the P2P connection makes this connection faster and more stable, which vastly
improves the success rate.
3Optimizing the H264 decoding ability makes the image clearer and more fluency.
4Adding H265 coding makes the image coding faster and more advanced.
5Adding many local settings make the system easy to manage.
6Adding gesture lock makes the surveillance system more safe.
7Adding the function of sharing to the third App or platform, including screenshot sharing,
device sharing and downloading address sharing, by which helps to approach each other anytime
and anywhere.
8Adding varies of notable features, eg., device preview, remotely playing back multiple
channels and many convenient gesture operation.
Here we mainly introduce mobile surveillance by phones with Android OS& iOS.
1 Network Configuration
1.1 Access Device via WLAN
Connect device via wireless router. Then check DHCP both in router and device to
automatically obtain IP address or enter the IP address manually.
Use WIFI function in your mobile phone to connect the wireless router.
Add the IP address and port of the device or scan the QRCODE of the device to add the device
Mobile Surveillance User Manual
in the mobile phone surveillance client.
Note: Make sure your phone network and device network are in the same network segment on
LAN.
1.2 Access Device via 2G/3G/4G Network
Set the device network. Please go to the network setup interface.
If you use PPPoE to connect device, please enable PPPoE and enter username and password
received from you ISP in the network interface. Then click Apply. If you want to utilize
dynamic domain name, please apply for a domain name in a DNS server supported by the
device.
If you have a static WAN IP address, please go to network setup interface to enter your IP
address, gateway and port.
If you use LAN IP address, please go to network setup interface to enter your IP address,
gateway and port and then forward IP address and port number in virtual server setup of the
router or virtual server (If you has enabled the UPnP function in both the device and router,
you can skip this step). Port forwarding setting may be different in different routers and
servers. Please refer to the routers manual for details. After you forward your LAN IP address
and port, please check the WAN IP address in the router or server.
Add the WAN IP address or domain name of the device or scan the QRCODE of the device to
add the device in the mobile phone surveillance client.
2 By Phones with Android OS
2.1 Installation Instruction
Run Play Store (or Google market) program.
Search SuperLivePlus.
Mobile Surveillance User Manual
Click SuperLive Plus to download the software.
Install the software subject to the notes. Once the downloading is done, the software will be
installed automatically.
2.2 Setting and Application
2.2.1 Login
Login by scanning the QRCODE
Click
to scan the QRCODE of the device through your mobile phone, and then it will
automatically obtain my device and user. After manually inputting nick name and the
password, click Play button to go to the live interface. My device is the MAC address (or
serial number) of the device. You can also save the QRCODE of the device in the album in
advance. Then click Album to add the device.
Note: If the device and the mobile client are in the different network segment, the device shall
support QRCODE and enable the NAT.
Login by domain name or IP Address
Input my device (IP address/domain name), nick name, user and password.
Click Play to go to the live interface.
My device: WAN IP address (or domain name) plus HTTP port of the device. For example:
210.21.183:89 or 123.dvrdydns.com:89.
User and Password: The login user and password of the device. The default user name is admin
and the default password is 123456.
Note: To search and add the device in the same network segment, click
device textbox.
button on the my
Mobile Surveillance User Manual
2.2.2 Live View
Close channel preview: Drag the window to the deletion button to close the channel preview.
Channel preview: Choose a window and click the channel number to preview the channel.
Device preview: Choose a device name and drag it to the window area. Then it will play according
to the following rules.
1) If the channel quantity is less than or equal to the current screen display mode, all channels of the
device will be previewed in the current screen display mode.
2) If the channel quantity is more than the current screen display mode and the current screen
display mode is more than 9, the channel of the device will be previewed in the current screen
display mode.
3) If the channel quantity is more than the current screen mode and the current screen display mode
is less than or equal to 9, it will play as the following rules. a) if the channel quantity is more than or
equal to 9, 9 channels of the device will be previewed; b) if the channel quantity is less than 9, all
channels of the device will be previewed.
Channel indication light in the live interface.
: Initial state.
: Sensor alarm/sensor alarm based recording
: Manual recording
: Motion alarm/motion alarm based recording
: Schedule recording
: Video loss alarm
: Other state
Icons in the live interface
: Click it to go to remote setting, local setting, sever list, file and so on.
: Click it to collect or play the favorite group.
: Idle video.
: Click it to scan QRCODE.
Mobile Surveillance User Manual
: Remote playback. Click it to play the record saved in the HDD(s) of the device.
: Click it to play the previous channel group.
: Click it to play the next channel group.
: Snap. Choose the channel and click it to capture the channel image.
: Open/close the local record.
: Click it to choose 1/4/9/16 screen(s) display mode. Click and hold it to choose more screen
display modes.
: Open/close the audio.
: Open/close two-way talk.
It will go to the single channel display mode by double clicking one channel. After clicking this
single channel , the following icons will be displayed.
: Click it to choose the resolution of the current image. The bitrate and frame rate can be set by
choosing custom.
: Click it to adjust the color of the image. The brightness (
and contrast (
)chroma (
) saturation (
) can be set.
: Full screen.
Turn you phone and make the live image display in landscape mode or go to the full screen mode.
Then the following icons will be displayed by clicking the current image.
Mobile Surveillance User Manual
: Click it to choose the channel.
: Click it to choose the screen display mode. More different screen display modes can be
selected by clicking and holding it.
: Open/close the local record.
: Open/close the audio.
: Open/close two-way talk.
: Open/close speed-up functionIf enabled, more fluent video can be acquired.
Note: This function is available for the device with the resolution of 720P or above . ( This icon will
be unseen in portrait mode if the resolution of the device is less than 720P.)
: Click it to choose the resolution of the current image. The bitrate and frame rate can be set by
choosing custom.
: Click it to adjust the color of the image.
: Click it to go to PTZ mode. You may control the PTZ by sliding the screen. ( This icon will
be unseen in portrait mode if the PTZ function is not available for the device.)
: Remote playback.
PTZ Control
The added device must support PTZ function, or PTZ mode cannot be enabled. Click
see the following image.
button to
Mobile Surveillance User Manual
Please control the PTZ by siding the image in direction of the arrow marked on the image. The PTZ
will automatically focus on the little red circle by clicking the image. Then the 3D function can be
enabled ( the added device must be support 3D function, or this function is ineffective).
2.2.3 Remote Playback
Click
icon in the live interface to remotely play the record saved in the HDD(s) of the device.
Mobile Surveillance User Manual
Please control the playback by using the buttons mentioned above. Then turn you phone and make
the remote playback display in landscape mode.
: Click it to choose the channel.
: Open/close the local record.
: Open/close the audio.
: Click it to choose the resolution of the current image. The bitrate and frame rate can be set by
choosing custom.
: Click it to adjust the color of the image.
: Exit the full screen mode.
2.2.4 Remote Setting
In the live interface, click
icon. This will bring the following menu setup items. Select Remote
Mobile Surveillance User Manual
setting to go to the remote setting interface (Different devices have different remote setting items.
The following pictures are for reference only).
Please refer to the user manual of the device to set the relevant items.
2.2.5 Local Setting
Select Local setting to go to the following interface. Slide down to see all setting items.
Reserved disk space (MB): 50/100/200/500MB can be optional.
Record recycle: Enable/disable record recycle. If enabled, the system will automatically delete the
old records and recycle the space if it is completely utilized.
Alarm: Set audio alarm and shake alarm. If audio alarm is enabled, sound alarm will be triggered
when video loss/sensor/motion alarm occurs. If shake alarm is enabled, shake alarm will be
triggered when video loss/sensor/motion alarm occurs.
Snap num.: Set the number of snap.
Split snap: Enable/disable split snap.
Mobile Surveillance User Manual
Favorite: Set the favorite group here after you collect the favorite group.
Select the name of the favorite group and click
Select the channel of the favorite group and click
name and click
icon to modify the name of the favorite group.
icon to delete the channel. Select the group
icon to delete all channels of the group.
Launch setting: Set to play favorite group or play device or play last preview channels after starting
this software.
Auto syn.: it is enabled by default. You may enable it or disable it. If enabled, the device list will be
automatically synchronized. The synchronized device information will be imported to the new
version when you upgrade this software to the new version next time. You can also manually
synchronize the information of the device by clicking Syn button in the server list interface.
2.2.6 Server List
In the server list interface, you can add, modify and check the information of the device.
Mobile Surveillance User Manual
After you go to the server list interface, the added devices will be listed. Press and hold the
QRCODE to share the device.
: Click this icon to return to the live view interface.
: Green indicates that the device is connected successfully. Gray indicates that the device is
connected unsuccessfully. If this icon continue twinkling, it indicates the device is being connected.
: Click it to delete the device.
: Click it to modify the information of the device. You can only modify the device name when
the device is playing.
: Click it to check the basic information of the device (device name, device ID, etc.).
: Click it to add new device.
2.2.7 File Management
Go to the file interface as shown below.
You can select all pictures and videos by date search and can also only select one picture or video.
Click Adv search to select pictures and videos of one device or some devices during a time period.
Slide the timeline up and down to choose the start time and the end time. The black time is the
specified time.
Icon Instruction:
: Return to the live view interface.
: Click it to display all pictures and videos. After getting the videos and pictures of one device
by advanced search, the remaining pictures or videos can be displayed by clicking this icon.
: All selection.
Reverse selection.
: Delete.
Mobile Surveillance User Manual
Picture Preview:
Select one picture and click it to view this picture as shown below.
: Return to the previous interface.
: Click it to rotate the picture to the left.
: Click it to rotate the picture to the right.
: Click it to share the picture.
: Click it to delete the picture.
2.2.8 Local Playback
In the file management interface, the local record file can be searched. Click the play button in the
middle of the picture to play the local record file.
: Next frame. Before using this button, please click Pause button. Then click this button. The
video will be played frame by frame.
Mobile Surveillance User Manual
: Rewind.
: Fast forward.
: Play/pause.
Slide the timeline to select the play time.
Green block indicates manual record. Turning your phone can make the local playback display in
landscape mode.
2.2.9 Help and Feedback
You may view the help documentations in respect of live view, remote playback, server list, file,
remote setting and local setting in the help interface. If you have any suggestions or advice about
our product (DVR/IPC/App/), pleas click
icon to submit it for us.
2.2.10 About
In this interface, you can check the information of the software version.
Mobile Surveillance User Manual
Press and hold the QRCODE to share the information of the software. You can click Detect new
version to find new version.
3 By Phones with iOS
3.1 Installation Instruction
Open App Store software as shown in the figure on the left.
Search SuperLivePlus.
Install App.
Input iTunes Store password and then click OK. The software will be installed
automatically.
3.2 Setting and Application
The setting and application of the surveillance client here is the same as that of the surveillance
client using Andriod OS. Please refer to the chapter 2.2 for more details.
A4
You might also like
- Montana Quarterly Summer 2016 Full IssueDocument84 pagesMontana Quarterly Summer 2016 Full IssueMontana QuarterlyNo ratings yet
- Mobile Surveillance User ManualDocument24 pagesMobile Surveillance User ManualdraqbhattiNo ratings yet
- Mobile Surveillance User ManualDocument16 pagesMobile Surveillance User Manualrobert orecisNo ratings yet
- Mobile Surveillance User ManualDocument18 pagesMobile Surveillance User ManualAMIT AGRAWALNo ratings yet
- User Manual of iVMS-4500 (Android) Mobile Client Software V2.0 - 20120515Document36 pagesUser Manual of iVMS-4500 (Android) Mobile Client Software V2.0 - 20120515siddharthNo ratings yet
- Mobile Surveillance User ManualDocument22 pagesMobile Surveillance User ManualGonzaloNo ratings yet
- Android User Manual - V1.0Document22 pagesAndroid User Manual - V1.0mikeNo ratings yet
- Armorview Wireless NVR Kit User ManualDocument14 pagesArmorview Wireless NVR Kit User ManualuioromNo ratings yet
- Wireless 54Mpbs USB 2.0 Adapter User's Manual: (For SOHO Users)Document23 pagesWireless 54Mpbs USB 2.0 Adapter User's Manual: (For SOHO Users)jlupubarcoNo ratings yet
- User Manual 4270075Document11 pagesUser Manual 4270075Abraham saldaña garciaNo ratings yet
- Android Mobile Phone Monitor Software ManualDocument9 pagesAndroid Mobile Phone Monitor Software ManualHaneefa KalathilNo ratings yet
- Poe NVR Zosi View EnglishDocument46 pagesPoe NVR Zosi View EnglishdirtinlaNo ratings yet
- Quick Start Guide Security DVR System English SpanishDocument37 pagesQuick Start Guide Security DVR System English SpanishEugenio Alexander Martínez FríasNo ratings yet
- IVMS-4200 Quick Start GuideDocument24 pagesIVMS-4200 Quick Start GuideTabish ShaikhNo ratings yet
- Bandwidth Calculator User ManualDocument14 pagesBandwidth Calculator User ManualDaniel MolinaNo ratings yet
- QC - Remote Monitoring Setup GuideDocument43 pagesQC - Remote Monitoring Setup GuidedelmarioNo ratings yet
- ZH-5WX WiFi Card ManualDocument25 pagesZH-5WX WiFi Card ManualSutrisno MatahariNo ratings yet
- Quick Start Guide For DVR-Zosi SmartDocument10 pagesQuick Start Guide For DVR-Zosi Smartpeninsulapellets1No ratings yet
- QC CCTV Camera and Port Forwarding PDFDocument45 pagesQC CCTV Camera and Port Forwarding PDFswadeshsxcNo ratings yet
- Tablet Lenovo YOGA Tab 3 10 Manual de UsoDocument19 pagesTablet Lenovo YOGA Tab 3 10 Manual de UsoSebastián EncinaNo ratings yet
- HBT SEC 35S NVR 800 27016 HSVAppUserGuide ENDocument20 pagesHBT SEC 35S NVR 800 27016 HSVAppUserGuide ENBenzidiyaNo ratings yet
- YOGA Tab 3 8: User GuideDocument22 pagesYOGA Tab 3 8: User GuideRochelle Angeli ObañaNo ratings yet
- Manual Tenda Wireless-N Router w311r+ New enDocument66 pagesManual Tenda Wireless-N Router w311r+ New enSanna NasaNo ratings yet
- IP Camera User GuideDocument32 pagesIP Camera User GuideMauricio Rodolfo Cuevas DonaireNo ratings yet
- Mobile Phone Monitor Software User'S Manual: For Iphone OnlyDocument9 pagesMobile Phone Monitor Software User'S Manual: For Iphone OnlyGermán Figueroa FernándezNo ratings yet
- IMSeye Mobile Client User ManualDocument43 pagesIMSeye Mobile Client User ManualMIGUEL ANGEL GARCIANo ratings yet
- Blackberry Guide to Remote Monitoring DVRDocument6 pagesBlackberry Guide to Remote Monitoring DVRmonyongsiaNo ratings yet
- Documents Manual 443479 VSS Mobile Manual PDFDocument13 pagesDocuments Manual 443479 VSS Mobile Manual PDFMIGUEL ANGEL GARCIANo ratings yet
- IP Camera User ManualDocument20 pagesIP Camera User Manualhaider alkadimiNo ratings yet
- IP Camera User GuiIdeDocument36 pagesIP Camera User GuiIdeJimmy G WhiteNo ratings yet
- Bush MyTablet2 - User Guide PDFDocument18 pagesBush MyTablet2 - User Guide PDFmanimanelNo ratings yet
- Manual Alfa WirelessDocument47 pagesManual Alfa WirelessIsabel Martínez PadillaNo ratings yet
- User's Manual: 54-VENTI-01Document35 pagesUser's Manual: 54-VENTI-01Matrix RevolutionSNo ratings yet
- RG54GS2 User ManualDocument93 pagesRG54GS2 User ManualClaudio VillablancaNo ratings yet
- Tab p11 2nd Gen Ug en 202209Document30 pagesTab p11 2nd Gen Ug en 202209Henry Rodrigues GermanoNo ratings yet
- P2P Function On Dahua Recorders and Network IP Cameras: Using The DMSS Mobile AppDocument7 pagesP2P Function On Dahua Recorders and Network IP Cameras: Using The DMSS Mobile AppHammad Uddin SiddiquuNo ratings yet
- Shanling DR2.1-dataDocument8 pagesShanling DR2.1-dataDRF254No ratings yet
- Network Camera User GuideDocument22 pagesNetwork Camera User GuideregizalNo ratings yet
- Huawei EC 1261 User ManualDocument20 pagesHuawei EC 1261 User ManualRajesh KaplishNo ratings yet
- Blackberry Installation and Operation InstructionDocument8 pagesBlackberry Installation and Operation InstructionLuis NascimentoNo ratings yet
- NVR Quick Start Guide: For More Information of Your New System, Please Refer ToDocument20 pagesNVR Quick Start Guide: For More Information of Your New System, Please Refer ToADEWALENo ratings yet
- Android Auto Navigation ManualDocument30 pagesAndroid Auto Navigation ManualALJASMI78No ratings yet
- DN-70182 Manual English 20160224Document21 pagesDN-70182 Manual English 20160224santriNo ratings yet
- NVR Quick Start Guide: View, Record, Playback with Your ZOSI Security SystemDocument20 pagesNVR Quick Start Guide: View, Record, Playback with Your ZOSI Security SystemChad HenkeNo ratings yet
- User-Manual-1587358 Tenda W303Document66 pagesUser-Manual-1587358 Tenda W303wasiuddinNo ratings yet
- -Repeater: 展开 尺 寸: 3 6 0 x 2 4 0 mm 成品 尺 寸: 1 2 0 x 9 0 mmDocument2 pages-Repeater: 展开 尺 寸: 3 6 0 x 2 4 0 mm 成品 尺 寸: 1 2 0 x 9 0 mmhelmoz100% (1)
- Lnu LND LNV5100R V1.4 Om Eng MFL67860003Document61 pagesLnu LND LNV5100R V1.4 Om Eng MFL67860003Electra ZZZNo ratings yet
- Wireless Usb3 0 Transmitter Wireless Dock Receiver ManualDocument19 pagesWireless Usb3 0 Transmitter Wireless Dock Receiver ManualwilbervizaareNo ratings yet
- User Manual of IVMS-4500 Android Mobile Client Software V3.1 20130627Document33 pagesUser Manual of IVMS-4500 Android Mobile Client Software V3.1 20130627emeNo ratings yet
- MD-7216D Series Network DVR User Manual 1.4Document46 pagesMD-7216D Series Network DVR User Manual 1.4BhavishyaWadhawanNo ratings yet
- LCD Colour Televisions 15LB250MID: Downloaded From Manuals Search EngineDocument29 pagesLCD Colour Televisions 15LB250MID: Downloaded From Manuals Search EnginePepe PerezNo ratings yet
- Network Setup IpcamDocument47 pagesNetwork Setup IpcamAskaryNo ratings yet
- User Manual Zosi ZND311 SeriesDocument12 pagesUser Manual Zosi ZND311 SeriesRobert Smith100% (1)
- User Manual X7Document61 pagesUser Manual X7Joaquin Maturano SedanoNo ratings yet
- Lyric Controller Quick Install GuideDocument4 pagesLyric Controller Quick Install GuideAlarm Grid Home Security and Alarm MonitoringNo ratings yet
- HRN Quick Start GuideDocument14 pagesHRN Quick Start Guidedodge1915No ratings yet
- P2P Operation Manual V1.0.0 PDFDocument14 pagesP2P Operation Manual V1.0.0 PDFAdarsh SmgNo ratings yet
- Vcontroller UG ENG PDFDocument33 pagesVcontroller UG ENG PDFMori Shan24No ratings yet
- Design Guide 7 - Pinned Based Plate Connections - Design Guide 7 - Pinned Base Plate Connections For Columns 45Document2 pagesDesign Guide 7 - Pinned Based Plate Connections - Design Guide 7 - Pinned Base Plate Connections For Columns 45Neil WayneNo ratings yet
- CU-E22 Configuration For AMIDocument4 pagesCU-E22 Configuration For AMIBilal WirkNo ratings yet
- Kosakata Komputer Kosakata ArtiDocument4 pagesKosakata Komputer Kosakata ArtiAdiputra SinagaNo ratings yet
- Spectra Precision ProMark 120 ManualDocument46 pagesSpectra Precision ProMark 120 ManualKubilay DÖKÜMCÜNo ratings yet
- Manuscript The Online Payment System PDFDocument158 pagesManuscript The Online Payment System PDFBERNELLIE MAE GUERRA ARANETANo ratings yet
- LogSed Anomaly Diagnosis Through Mining Time-Weighted Control Flow Graph in LogsDocument9 pagesLogSed Anomaly Diagnosis Through Mining Time-Weighted Control Flow Graph in LogsSrikanth ShenoyNo ratings yet
- Back to Basics: Understanding Railway InterlockingDocument8 pagesBack to Basics: Understanding Railway InterlockingShashi Bhusan SinghNo ratings yet
- Suikoden IIIDocument277 pagesSuikoden IIIirvin2030No ratings yet
- Noc20-Cs27 Week 08 Assignment 01Document3 pagesNoc20-Cs27 Week 08 Assignment 01PM KINGNo ratings yet
- International ProStar Installation Instructions PDFDocument2 pagesInternational ProStar Installation Instructions PDFcarlos RoblesNo ratings yet
- Claves de Activacion WindowsDocument3 pagesClaves de Activacion WindowsGonzalo VelazcoNo ratings yet
- STAGEGRID 4000 User GuideDocument23 pagesSTAGEGRID 4000 User GuideCex GNo ratings yet
- 10 1109@icoei 2019 8862537Document6 pages10 1109@icoei 2019 8862537Sapna MadhavaiNo ratings yet
- Solution Manual For Intro To Python For Computer Science and Data Science Learning To Program With Ai Big Data and The Cloud by Paul J Deitel Harvey M DeitelDocument6 pagesSolution Manual For Intro To Python For Computer Science and Data Science Learning To Program With Ai Big Data and The Cloud by Paul J Deitel Harvey M Deitelinfeeblerabiesgvb878No ratings yet
- DH-IPC-HDW1230T1-S5: 2MP Entry IR Fixed-Focal Eyeball Netwok CameraDocument3 pagesDH-IPC-HDW1230T1-S5: 2MP Entry IR Fixed-Focal Eyeball Netwok CameraShukor AffandiNo ratings yet
- Service Manual - VIDAS Range - LIS - 161150-486 - B - MAR 3408Document109 pagesService Manual - VIDAS Range - LIS - 161150-486 - B - MAR 3408Hussain Amir AliNo ratings yet
- A4 BrochureDocument26 pagesA4 BrochuresentyNo ratings yet
- The T.Racks: Digital Speaker Processor Model Ds2/4Document11 pagesThe T.Racks: Digital Speaker Processor Model Ds2/4Maxime SorelNo ratings yet
- History of ExcelDocument18 pagesHistory of ExcelSriram100% (6)
- Ebook Saas Metrics WEBDocument33 pagesEbook Saas Metrics WEBFarid Inawan100% (1)
- DeltaV Field Enclosure Kit (2010) MARSHALLINGDocument3 pagesDeltaV Field Enclosure Kit (2010) MARSHALLINGELPIDIO LUCERONo ratings yet
- NUST SMME Lab Report #3 on Fundamentals of ProgrammingDocument9 pagesNUST SMME Lab Report #3 on Fundamentals of ProgrammingAltafNo ratings yet
- GPS Manual 2016Document22 pagesGPS Manual 2016Adrian AlmacinNo ratings yet
- SESTEK Voice BiometricsDocument9 pagesSESTEK Voice BiometricsHalil M. KuğuNo ratings yet
- Literature Review 1Document6 pagesLiterature Review 1M.shahabazNo ratings yet
- Copy Gamesv 2Document8 pagesCopy Gamesv 2Jose AlcocerNo ratings yet
- Scrap BoardDocument28 pagesScrap Boardpushp raj gaurawNo ratings yet
- Report Format SeminarDocument4 pagesReport Format SeminarRakesh C NNo ratings yet
- Accident Detection Using Mobile PhoneDocument4 pagesAccident Detection Using Mobile PhoneHrishikesh BasutkarNo ratings yet
- OTP SMS in UAE - Transactional SMS Service in UAEDocument5 pagesOTP SMS in UAE - Transactional SMS Service in UAESneha GargNo ratings yet