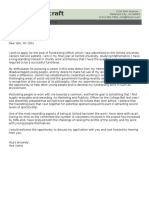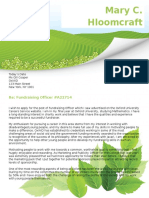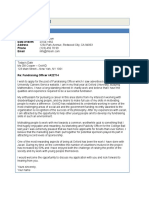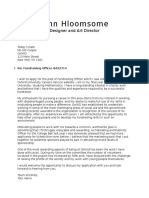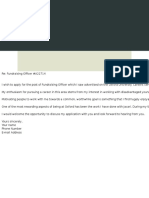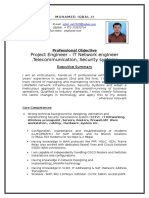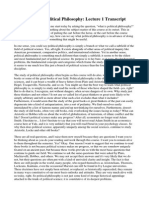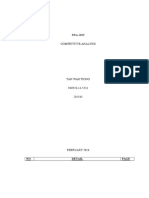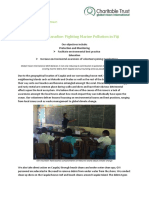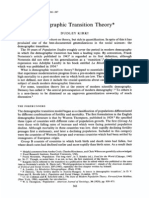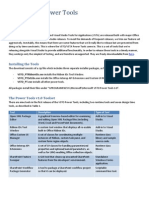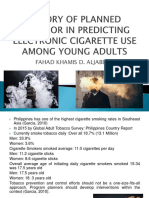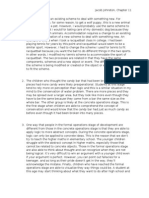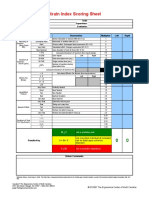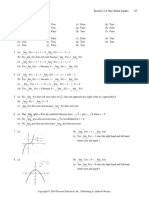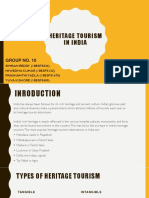Professional Documents
Culture Documents
Collect Earth User Manual 20140801 Highres2
Uploaded by
Siddique MansoorCopyright
Available Formats
Share this document
Did you find this document useful?
Is this content inappropriate?
Report this DocumentCopyright:
Available Formats
Collect Earth User Manual 20140801 Highres2
Uploaded by
Siddique MansoorCopyright:
Available Formats
Collect Earth User Manual
A guide to monitoring land use change and
deforestation with free and open-source software
Copies of FAO-Open Foris Initiative publications
can be requested from
E-mail:
Web site:
Open Foris Initiative
Food and Agriculture Organization of the United Nations
Viale delle Terme di Caracalla - 00153 Rome, Italy
info@openforis.org
www.openforis.org
Collect Earth User Manual
A guide to monitoring land use change and deforestation
with free and open-source software
Authors i
Forestry Department, Open Foris Initiative
Food and Agriculture Organization of the United Nations
October 2014
Acknowledgements
Acknowledgements
Collect Earth was developed under the auspices of the National Forest Monitoring and Information Systems
(NFMIS) project to promote transparent and truthful REDD+ processes. The authors wish to thank the Food
and Agriculture Organization of the United Nations, the German Federal Ministry for the Environment,
Nature Conservation and Nuclear Safety and the International Climate Initiative for their generous support
for this project. Through the NFMIS project, the authors partnered with eighteen countries to deploy Collect
Earth to address their land use monitoring needs. The United Nations Programme on Reducing Emissions
from Deforestation and forest Degradation (UN REDD) has enabled an additional three countries to
participate in the project. The early feedback received from Papua New Guinea Forest Authority, country x
and country y ii was particularly useful for improving Collect Earth. The authors would also like to thank
Algeria, Argentina, Bhutan, Brazil, Chile, Colombia, Fiji, Ghana, Kyrgyzstan, Lao People's Democratic Republic,
Mongolia, Morocco, Mozambique, Peru, Philippines, South Africa, Tajikistan, Thailand, Tunisia, Uruguay,
Zambia for a fruitful collaboration.
Collect Earth is a product within the Open Foris software suite. The authors are honored to be a part of the
Open Foris Initiative, which was launched by the FAO-Finland Technical Cooperation program to develop
free and open source tools for forest monitoring. The Open Foris and UN REDD teams constitute a
formidable selection of software developers, geospatial analysts and foresters with decades of land use
monitoring experience worldwide. Their insightful suggestions have been invaluable. The Collect Earth team
would like to thank the following individuals, in particular, for their contributions: iii
iv
Acronyms
Acronyms
FAO
Food and Agriculture Organization of the United Nations
IPCC
Intergovernmental Panel on Climate Change
LULUCF
Land use, land use change and forestry
MODIS
Moderate-resolution Imaging Spectroradiometer
REDD
Reducing Emissions from Deforestation and forest Degradation
SRTM
Shuttle Radar Topography Mission
UNFCCC
United Nations Framework Convention on Climate Change
USGS
United States Geological Survey
iv
vi
Contents
Acknowledgements ............................................................................................................................................. iv
Acronyms .............................................................................................................................................................. v
1
Introduction to Collect Earth and its supporting software ......................................................................... 1
1.1
Collect Earth system architecture ....................................................................................................... 1
1.2
Collect Earth system maintenance ...................................................................................................... 3
Getting started ............................................................................................................................................ 4
2.1
Installation and setup of Collect Earth ................................................................................................ 4
2.2
Setting up Google Earth....................................................................................................................... 8
Assessing land use and land use change ................................................................................................... 10
3.1
3.1.1
Adding Collect Earth data files .................................................................................................. 12
3.1.2
Entering land use data ............................................................................................................... 15
3.1.3
Modifying the plot layout .......................................................................................................... 17
3.1.4
Exporting Collect Earth data ...................................................................................................... 18
3.1.5
Backing up Collect Earth data .................................................................................................... 18
3.2
Land use sampling with Collect Earth................................................................................................ 11
Navigating and organizing with Google Earth ................................................................................... 19
3.2.1
Optimizing the data view........................................................................................................... 19
3.2.2
Finding plots .............................................................................................................................. 19
3.2.3
Improving navigation ................................................................................................................. 20
3.2.4
Measuring distance ................................................................................................................... 21
3.2.5
Viewing historical imagery ........................................................................................................ 22
3.2.6
Exporting images ....................................................................................................................... 23
3.2.7
Adding overlays ......................................................................................................................... 24
3.2.8
Saving KMZ files ......................................................................................................................... 26
3.3
Exploring new perspectives with Bing Maps ..................................................................................... 27
3.4
Visualizing imagery with Google Earth Engine .................................................................................. 27
Analyzing data with Saiku Server............................................................................................................... 31
4.1.1
Data visualization....................................................................................................................... 32
4.1.2
Filtering data.............................................................................................................................. 40
4.1.3
Saving and opening queries....................................................................................................... 44
4.1.4
Export options ........................................................................................................................... 45
4.1.5
Sample queries for land use, land use change and forest (LULUCF) monitoring ...................... 46
vii
Processing geospatial data with QGIS ....................................................................................................... 50
5.1
Installation and setup of QGIS ........................................................................................................... 50
5.2
Exporting vector files to Google Earth and Google Earth Engine ...................................................... 51
5.3
Exporting raster files to Google Earth ............................................................................................... 52
5.4
Creating a sampling grid for Collect Earth ......................................................................................... 55
5.4.1
Identify the spatial extent for the grid ...................................................................................... 56
5.4.2
Create a basic grid with round numbers ................................................................................... 58
5.4.3
Reduce the grid layer to only the areas of interest ................................................................... 61
5.4.4
Add coordinates to the grids attributes table .......................................................................... 63
5.4.5
Acquire SRTM digital elevation data ......................................................................................... 65
5.4.6
Derive slope and aspect data from digital elevation data ......................................................... 68
5.4.7
Add elevation, slope and aspect data to the grid...................................................................... 70
5.4.8
Format the grid as a CSV compatible with Collect Earth ........................................................... 74
Synergies between the Collect Earth sampling and Wall-to-Wall mapping.............................................. 78
6.1
Preparing vector data in Google Fusion Tables ................................................................................. 78
6.1.1
Importing Collect Earth data into Google Fusion Tables ........................................................... 78
6.1.2
Importing KMLs into Google Fusion Tables ............................................................................... 84
6.2
Getting started with Google Earth Engine......................................................................................... 85
6.3
Collect Earth data as training sites for a supervised classification .................................................... 86
6.3.1
Add Collect Earth vector data .................................................................................................... 86
6.3.2
Add raster data (Landsat and MODIS) ....................................................................................... 88
6.3.3
Extract and apply the water mask ............................................................................................. 89
6.3.4
Extract the area of interest........................................................................................................ 91
6.3.5
Train a classifier ......................................................................................................................... 93
6.3.6
Train a classifier and display results .......................................................................................... 94
6.3.7
Review classification results ...................................................................................................... 95
6.3.8
Exporting results ........................................................................................................................ 97
6.3.9
Saving and sharing results ......................................................................................................... 98
Introduction to Collect Earth and its supporting software
Introduction to Collect Earth and its supporting software
Collect Earth is a user-friendly, Java-based tool that draws upon a selection of other software to facilitate
data collection. The following training materials include guidance on the use of Collect Earth and most of its
supporting software. This information is also available online and in video format at www.openforis.org.
Documentation on the more technical components of the Collect Earth system (including SQLite and
PostgreSQL) is available on the Collect Earth Github page.1 Collect Earth runs on Windows, Mac and Linux
operating systems.
1.1 Collect Earth system architecture
Collect Earth
Collect Earth uses a Google Earth interface in conjunction with an HTML-based data entry form. Forms can
be customized to suite country-specific classification schemes in a manner consistent with guidelines of the
Intergovernmental Panel on Climate Change (IPCC), the European Commission (EC), the Food and Agriculture
Organization of the UN and other international entities. The default Collect Earth form contains IPCCconsistent land use categories and sub-categories with land use sub-divisions from the European
Commissions Land Use/Cover Area frame Survey (LUCAS).2 For guidance on creating new customizations of
the Collect Earth data entry form, visit the Collect Earth GitHub page. Chapter 3 explains the process of
reviewing satellite imagery, assessing land use and land use change, and assigning attributes to sampling
points through the Collect Earth data form.
1
2
Open Foris - Collect Earth: https://github.com/openforis/collect-earth.
LUCAS - Land use and land cover survey: http://epp.eurostat.ec.europa.eu/portal/page/portal/lucas/introduction.
Volume II: Collect Earth User Manual for Windows OS
Introduction to Collect Earth and its supporting software
Google Earth, Bing Maps and Google Earth Engine (visualization of satellite imagery)
Collect Earth facilitates the interpretation of high and medium spatial resolution imagery in Google Earth,
Bing Maps and Google Earth Engine. Google Earths virtual globe is largely comprised of 15 meter resolution
Landsat imagery, 2.5m SPOT imagery and high resolution imagery from several other providers (CNES, Digital
Global, EarthSat, First Base Solutions, GeoEye-1, GlobeXplorer, IKONOS, Pictometry International, Spot
Image, Aerometrex and Sinclair Knight Merz). Microsofts Bing Maps presents imagery provided by Digital
Globe ranging from 3m to 30cm resolution. Google Earth Engines web-based platform facilitates access to
United States Geological Survey 30m resolution Landsat imagery. Collect Earth synchronizes the view of
each sampling point across all three platforms.
The imagery used within Google Earth, Bing Maps and Google Earth Engine differ not only in their spatial
resolution, but also in their temporal resolution. Collect Earth enables users to enter data regarding current
land use and historical land use changes. Users can determine the reference period most appropriate for
their land use monitoring objectives. The IPCC recommends a reference period of at least 20 years based on
the amount of time needed for dead organic matter and soil carbon stocks to reach equilibrium following
land-use conversion.3 Most of the imagery available in Bing Maps and Google Earth have been acquired at
very irregular intervals over the past 10 years. In contrast, Earth Engine contains over 40 years of imagery
that has been acquired every 16 days. The description of how to use Collect Earth in Chapter 3 includes
guidance on navigating the strengths and weakness of these three imagery repositories to develop a more
complete understanding of land use, land use change and forestry in a given site.
SQLite and PostgreSQL
The data entered in Collect Earth is automatically saved to a database. Collect Earth can be configured for a
single-user environment with a SQLite database. This arrangement is best for either individual users or for
geographically disperse team. A PostgreSQL database is recommended for multi-user environments,
particularly where users will work from a shared network. The PostgreSQL configuration of Collect Earth
facilitates collaborate work by allowing users to see in real time when new data has been entered. It also
makes it easier for an administrator to review the work of others for quality control purposes.
Saiku Server
Both types of databases automatically populate Saiku Server, an open-source web-based software produced
by Meteorite consulting. A version of this open-source software has been customized for visualizing and
analyzing Collect Earth data. Countries using Collect Earth for a national land use assessment may generate
data in Collect Earth for tens of thousands of points. Saiku organizes this wealth of information and enables
users to run queries on the data and immediately view the results in tabular format or as graphs. Chapter 4
explains how Saiku users to can quickly identify trends and prepare inputs for LULUCF reporting to the
UNFCCC and other entities involved in the sector.
Google Earth Engine (image processing and analysis)
Collect Earth facilitates land use assessment through a sampling approach rather than wall-to-wall mapping.
However, land use data (point vector files) generated with Collect Earth can be used as training sites for wall-
IPCC (2006) Guidelines for National Greenhouse Gas Inventories. Volume 4: Agriculture, Forestry and Other Land Use,
Chapter 3: Consistent Representation of Lands.
Volume II: Collect Earth User Manual for Windows OS
Introduction to Collect Earth and its supporting software
to-wall image classifications. Chapter 6 reviews the procedure for using Collect Earth data to conduct a
supervised (wall-to-wall) classification in Google Earth Engine.
QGIS
QGIS is a free and open-source geographic information system that can be used to process data that can
support the land use classification process. Where existing land use or land cover data is available in a
spatial format, users can convert vector (points, line, polygons) and raster (images) data into KML files that
can be viewed in Google Earth during a land use classification with Collect Earth. KML files are also
compatible with Google Fusion Tables and can be imported into Google Earth Engine.
Chapter 5 provides instructions on converting spatial data and also creating a sampling grid. A default,
coarse (5km x 5km) grid of sampling points is available for download on the Collect Earth website. However,
a medium or a fine scale grid comprised of more points is recommended for a full and robust LULUCF
assessment for a country or sub-national project site. Chapter 5 explains the process of generating a
sampling grid and populating its attributes table to ensure compatibility with Collect Earth.
1.2 Collect Earth system maintenance
Collect Earth is continuously being improved. The software and its various components (Java, Google Earth,
etc) will need to be updated as new releases become available. The Collect Earth development team will
notify users of future releases and recommended upgrades through the Collect Earth website, its GitHub
page and through the Collect Earth users network. Visit the Collect Earth website to subscribe to the
networks listserv.4
Collect Earth user network registration page: ADD LINK
Volume II: Collect Earth User Manual for Windows OS
Getting started
Getting started
2.1 Installation and setup of Collect Earth
Collect Earth and most of its supporting software (Java Runtime Environment, Java Development Kit and
Saiku Server) have been bundled together in a single installer. A basic version of the software can be
downloaded from the Collect Earth webpage.v
Double-click on the installer and follow to following the instructions to complete the installation process.
English is the default language. Collect Earth
Spanish and French versions are also available.
Accept the license
agreement and click
Next.
Volume II: Collect Earth User Manual for Windows OS
Getting started
Click next to install Collect Earth on your
C drive, or click on the folder icon to
browse to and select an alternate
location.
Click next here and on the subsequent
window to begin the installation.
This window will appear when the
installation is complete. Click finish.
Depending upon your computers firewall settings, a security warning may pop up. If so, Click Allow access.
Volume II: Collect Earth User Manual for Windows OS
Getting started
Once installed, click on the Collect Earth Launcher in the Windows Start Menu to launch the application.
Click on the main Collect Earth control window to begin adjusting the settings. Begin with the Operator. An
operator is a person who will enter or edit data in the Collect Earth system. Data can by filtered by operator
name. Type an operator name that is between 6 and 50 characters long. Then click Update.
Click on the Tools tab up top and select Properties.
Volume II: Collect Earth User Manual for Windows OS
Getting started
Several important settings can be adjusted under the advanced tab.
Make sure that the boxes are checked to
automatically back-up the database,
open Earth Engine zoomed into the
plot area, and
open Bing maps.
Optional settings
Select your preferred web
browser
Navigate to the browsers
executable file.
The language settings can also be
adjusted under the Tools tab.
Volume II: Collect Earth User Manual for Windows OS
Getting started
2.2 Setting up Google Earth
Visit the Google Earth website to download the latest version of Google Earth. Accept Google Earths privacy
agreement and download the installer. Double-click on the file to install Google Earth.
Click on the Google Earth window to begin adjusting the settings. Click on the Tools tab and select Options.
Volume II: Collect Earth User Manual for Windows OS
Getting started
The language settings can be adjusted under the General tab. Google Earth is available in English, French,
Spanish and other languages.
You may also want to adjust the Fly-to-Speed and Navigation settings.
Speeding up the Fly-to-Speed will
slightly reduce the time it takes to
zoom to a plot.
It is easier to view land use if Google
Earth does not tilt when zooming to
a plot.
Click OK to save the settings.
Volume II: Collect Earth User Manual for Windows OS
Assessing land use and land use change
Assessing land use and land use change
3.1
Collect Earth
3.2
Google Earth
3.3
Bing Maps
3.4
Google Earth Engine
The following chapter reviews the steps for assessing land use with Collect Earth and its supporting software:
Google Earth, Bing Maps and Google Earth Engine. The diagram below provides an overview of the key
steps that enable users to benefit from the strengths of each software.
Volume II: Collect Earth User Manual for Windows OS
10
Assessing land use and land use change
3.1 Land use sampling with Collect Earth
3.1
Collect Earth
3.2
Google Earth
3.3
Bing Maps
3.4
Google Earth Engine
Land use classification schemes can vary greatly by country or program. Several country-specific versions of
Collect Earth software have been configured, as well as versions consistent with leading international
guidelines (e.g. IPCC, Food and Agriculture Organization Forest Resources Assessment, etc.). The following
manual uses the Papua New Guinea Collect Earth version as an example for exploring the basic functionality
of the software and its supporting tools. To browse other available versions of Collect Earth and to view the
underlying land use classification scheme of each, please visit the Collect Earth website.
Launch Collect Earth by navigating to the Collect
Earth folder and double-clicking on the batch file
entitled Click_to_run_Collect_Earth.
In the main Collect Earth window, type in your
operator name. Then click Update.
Remember to use a consistent operator name that
is between 6 and 50 characters long.
Volume II: Collect Earth User Manual for Windows OS
11
Assessing land use and land use change
Collect Earth will automatically launch Google Earth. Collect Earth together with Google Earth provide an
easy way to systematically review satellite imagery and assess land use. Collect Earth organizes sampling
plots for Papua New Guinea in sub-national units arranged along a 4 grid (WGS 1984 datum). Data for each
of the countrys 20 provinces are saved in separate Collect Earth Data (CED) files.
3.1.1 Adding Collect Earth data files
In the Places panel on the left, notice the Collect Earth Data folder contains PNG Land Use survey samples
from Hela Province along a 4 x 4 grid. To begin entering data for a different province, return to the main
Collect Earth window and select Properties under the Tools tab.
Volume II: Collect Earth User Manual for Windows OS
12
Assessing land use and land use change
Under the Sample data tab, click Browse to view the CED files available for other PNG provinces. Scroll to
the end of the survey files list, select West Sepik and open the file. Save and apply changes.
To enable Google Earth to reflect the changes you have made within Collect Earth, click OK to confirm the
changes and click Yes to reload the data within Google Earth.
Zoom into West Sepik province to view the new plots.
Volume II: Collect Earth User Manual for Windows OS
13
Assessing land use and land use change
In the Places panel, the first number listed beside each plot is province-specific. All PNG provinces will have
a plot number 1. In contrast, the plot ID# is a unique identifier nation-wide. The first plot in West Sepik has a
unique ID# of 33092, which will not be duplicated in any other province of the country.
Double-click on plot ID#33092 to zoom to its location. Then click anywhere within the plot boundaries. The
Collect Earth dialogue box will appear.
Two additional windows will open presenting the same location in Bing Maps and Google Earth Engine.
More information on these supporting software tools is provided in Sections 3.3 and 3.4.
Volume II: Collect Earth User Manual for Windows OS
14
Assessing land use and land use change
3.1.2
Entering land use data
Use the Collect Earth dialogue box to enter land use
information for the plot.
Land use classification schemes vary by country. To
facilitate national reporting to the UNFCCC, the
country-specific versions of Collect Earth present land
use classes through a land representation framework
recommended by the IPCC. This framework outlines
six main land use categories that more detailed land
use sub-divisions will fall within.
Land use sub-categories indicate the conversions from
one land use to another. The year of the change is
significant for interpreting land use change dynamics
and estimating emissions from land use change.
The Land use sub-divisions are detailed land use
classes that more closely represent realities within a
country or an area of interest.
The Accuracy options allow users to indicate their level
of certainty with their selections. Accuracy is a
required field in the land use category, land use subcategory and land use sub-divisions sections.
The Canopy options include quantitative and
qualitative descriptions of forest canopy cover. The
cover percentage can be calculated from the ratio of
plot points under canopy cover to the total number of
plot sampling points (25). Uncertainty may arise where
no high spatial resolution imagery is available for the
plot area. If uncertain, select No under the accuracy
option.
Volume II: Collect Earth User Manual for Windows OS
15
Assessing land use and land use change
The Site description contains information related to
accessibility and elements located within the sampling
plot.
If any of the listed elements are found within a plot,
indicate the percentage of the plot that it comprises.
If Human impact in the plot is apparent, indicate the
type, accuracy, grade (or level) and the first year the
human impact became apparent within the historical
satellite imagery of plot.
Under RS Data, select the type of satellite imagery that
was used to assign the sampling plot to one of the six
basic land use categories. The imagery used should be
the most recent imagery available that is of sufficient
spatial resolution to assess land use.
Click Submit and Validate to save the data you have
entered.
In the Google Earth Places panel, a red exclamation
mark appears beside plots without data. The
exclamation mark turns yellow when data is entered
but not saved. A green check appears once the data
has been submitted and validated.
Collect Earth can be customized to suit different country-specific or program-specific classification schemes.
The data entry prompts (above) within Collect Earth will vary accordingly.
Volume II: Collect Earth User Manual for Windows OS
16
Assessing land use and land use change
3.1.3
Modifying the plot layout
The plot layout, size and spatial distribution can also be modified to maximize compatibility with a countrys
existing or planned forest inventories.
In the PNG version of Collect Earth
Plots are arranged along a 0.04 (4.45 kilometer) grid
Each plot is 100x100 meters, with an area of one hectare (10,000 square meters)
Each plot contains 25 sample points along a 20 meter grid
20 m
kmm
4.45 km
kmm
100 m
kmm
In the main Collect Earth window, under the Plot layout tab, the number of sample points within a plot can
be adjusted, along with the distance between sample points and the size of the margin between sample
points and the edge of the plot. To change the distance between plots, see Section X on creating a new grid.
Volume II: Collect Earth User Manual for Windows OS
17
Assessing land use and land use change
3.1.4 Exporting Collect Earth data
Collect Earth data files can be exported as CSV, XML and Fusion Table files. Collect Earth Fusion Table files
are a special type of CSV file that is preformatted to be compatible with Googles Fusion Table application.
Click on Data Import/Export in the Tools menu, and
select Export data to CSV. Name and save the file.
The CSV file, which can be opened in Excel, tabulates all of the data that has been entered in Collect Earth,
including data that has not been actively saved and validated. Some metadata are also provided, such as the
plot coordinates and the operator name.
Data Export to Fusion Table also generates a CSV
file, but it differs from the one above in that it
contains an additional column with the complete
coordinates of each plot.
3.1.5 Backing up Collect Earth data
Export Collect Earth data to XML to back up the database. XML is the only format that is configured to save
Collect Earth metadata in addition to the data manually entered by users. Click on Data Import/Export in the
Tools menu, and select Export
data to XML (Zipped). Name and
save the file. The command for
importing data from XML is
located in the same Tools menu.
Volume II: Collect Earth User Manual for Windows OS
18
Assessing land use and land use change
3.2 Navigating and organizing with Google Earth
3.1
Collect Earth
3.2
Google Earth
3.3
Bing Maps
3.4
Google Earth Engine
Google Earth serves as the main interface for Collect Earth software. Adjusting certain settings and
familiarizing yourself with the basic functionality of Google Earth can enhance the experience of using
Collect Earth. Below are a few tips.
3.2.1 Optimizing the data view
After launching Collect Earth, data from the application will appear within Google Earths Places Panel on the
left-hand side. The Search Panel above and the Layers Panel below will rarely be used. Minimize these
panels to display more Collect Earth data.
Click on the Search
bar and the Layers bar
to minimize these
panels.
The new view
maximizes the length
of the Places Panel,
which contains the
Collect Earth data.
3.2.2 Finding plots
Use the Find tool at the bottom of the Place Panel to search for a
particular plot. Always use the unique plot ID rather than the plot
number, which will vary by region.
Type the plot ID#. If the ID# is present within the dataset, Google Earth
will scroll to and highlight the plot.
If the ID# is not present, the search field will be highlighted in red.
Volume II: Collect Earth User Manual for Windows OS
19
Assessing land use and land use change
3.2.3 Improving navigation
Google Earth navigation settings control the Fly-to-speed and the way you way you approach each site. The
Fly-to-speed is particularly important when working with slow internet connections. A fast fly-to-speed can
reduce the amount of time one waits for the imagery over a sight to load.
View with tilt
View without tilt
Google Earths default navigations setting may tilt when arriving at a site. The titled view on the left makes it
difficult to clearly view all sampling points within a plot and assess land use.
Adjust the navigation settings by
clicking on Tools in the Google
Earth toolbar and then Options.
Drag the Fly-to-speed slider from
Slow to Fast.
Select Do not automatically tilt
while zooming.
Click OK to save the changes.
Volume II: Collect Earth User Manual for Windows OS
20
Assessing land use and land use change
3.2.4 Measuring distance
Measuring distance within Google Earth can be useful for determining the plot accessibility.
Navigate to plot ID333595 and click on
the ruler in the Google Earth taskbar.
A target box will appear instead of the normal pointer arrow. Click once on the point in the center of the
plot. Then click once on the center of the road to draw a line for measurement. The length of the line will
automatically display within the Ruler box.
The unit of measurement can be changed by clicking
on the dropdown tab beside Map Length. Select
kilometers.
In the Collect Earth dialogue box, select the
approximate distance and the bearing from the plot
toward the access point. You can also type
additional details that may be helpful when planning
the ground-based forest inventory.
Volume II: Collect Earth User Manual for Windows OS
21
Assessing land use and land use change
3.2.5 Viewing historical imagery
At the bottom of the Google Earth navigation window, the date of the imagery appears beneath the imagery
copyright year and source. Google Earth default settings present the date in MM/DD/YYYY format, but the
data format may vary with the language setting. For example Spanish and French Google Earth display data
in DD/MM/YYYY format.
Imagery date: October 30, 2010
Imagery source
Details for the most recent image used to classify land should be entered in the Collect Earth dialogue box.
Click on the clock in the Google Earth toolbar to browse historical imagery. Occasionally, more recent
imagery may also be viewed with this tool. For plot ID# 62909, imagery is available from 2014 and 2003.
Volume II: Collect Earth User Manual for Windows OS
22
Assessing land use and land use change
3.2.6 Exporting images
When working with a team to conduct a land use classification, it is important to have a common
understanding of how various land uses will appear in satellite imagery. Google Earth imagery can be
exported in jpeg format, which may be an easier and lighter (in terms of file size) way to share views of
various land use classes.
There are two ways to export images as jpegs:
Under the Edit menu, select Copy image. The jpeg
image can then be pasted in a different program.
Alternatively, you can save the image using the File
menu.
The jpeg will contain the view from the navigation frame without the navigation tools and taskbar. The
image below is an example of a coconut plantation near a dispersed settlement in Papua New Guinea. This
land use class may be more easily recongnized if Collect Earth operators can view sample imagery before
classifying plots.
Volume II: Collect Earth User Manual for Windows OS
23
Assessing land use and land use change
3.2.7 Adding overlays
Existing maps that may facilitate land use classification can be added in Google Earth as overlays. The
instructions below apply to maps and images without a spatial reference system. For georeferenced rasters,
see section 5.3 for guidance.
Click Add in the Google Earth taskbar and select
Image Overlay.
Type in a name for the image you will add. Then browse for and open the file. WWF New Guinea Ecoregions
has been added below.
Volume II: Collect Earth User Manual for Windows OS
24
Assessing land use and land use change
Before adding the image, notice the green lines that will be used to control the image.
Pivoting the
diamond around
the cross rotates
the image.
Dragging the corners inward
and outward adjusts the size
and stretch of the image
Dragging the
center cross moves
the entire image.
Once the image has been added, use the image controls and the layer transparency slider to adjust the size
and positioning of the image.
Volume II: Collect Earth User Manual for Windows OS
25
Assessing land use and land use change
According to the WWF New Guinea Ecoregions map, plot ID# 70402 is located within Lowland Rain Forest.
3.2.8 Saving KMZ files
Image overlays and other supplementary data should be saved as KMZ files. (Collect Earth data is handled
differently. It is automatically saved to a database and it can manually be exported as a CED file).
There are two
ways to save a
layer. Right click
on the layer and
select Save Places
As. Add a file
name in the
dialogue box that
pops up and click
Save.
Alternatively, you can select Save under
the File menu, and Save places as.
Volume II: Collect Earth User Manual for Windows OS
26
Assessing land use and land use change
3.3 Exploring new perspectives with Bing Maps
3.1
Collect Earth
3.2
Google Earth
3.3
Bing Maps
3.4
Google Earth Engine
Bing Maps is a web mapping service provided by Microsoft. Through Bing Map, high spatial resolution
satellite imagery from Digital Globe can be viewed and used for land use assessments. Collect Earth plot
locations have been linked with Bing Maps because the latter web mapping service has a slightly different
geographic coverage. Some plots, such as plot ID#52416, have high resolution imagery in Bing Maps where
only Landsat imagery is available in Google Earth. To zoom to the plot location in Bing Map, click anywhere
within the plot in Google Earth.
In the image above, Google Earth features medium spatial resolution Landsat imagery of plot ID#52416,
while Bing maps provides high resolution Digital Global imagery over the same area. The Digital Globe
imagery makes it easier to identify the vegetation as coconut trees (agricultural land) rather than forest land.
3.4 Visualizing imagery with Google Earth Engine
3.1
Collect Earth
3.2
Google Earth
3.3
Bing Maps
3.4
Google Earth Engine
Google Earth Engine is a web platform for processing satellite imagery and other Earth observation data.
Through its partnership with the United States Geological Survey, Google Earth Engine provides free access
to coarse, medium and high spatial resolution satellite imagery acquired over the past forty years. Various
types of pre-processed imagery can also be used for land use analysis.
One of the most useful land datasets available through Google Earth Engine is the Landsat Greenest-Pixel
top of atmosphere (TOA) reflectance composite. These composites, which are available for Landsat 4, 5, 7
and 8, are created by drawing upon all images of a site for a full calendar year. The greenest pixels, with the
highest NDVI (normalized difference vegetation index) value, are compiled to create a new image. These
composites are particularly useful in tropical forest areas that may be prone to frequent cloud cover.
Volume II: Collect Earth User Manual for Windows OS
27
Assessing land use and land use change
Navigate to plot ID#62909. The historical imagery within Google Earth shows that the plot falls within an
agriculture area in December 2012. In October 2010, however, the plot was forested. Use Google Earth
Engine to determine the year of the land use conversion. To view the plot location in Google Earth Engine,
click anywhere within the plot in Google Earth.
There are two ways to add data within Google Earth Engine. If you know the name of the dataset you want
to add, being typing it in the Search field up top. Alternatively, click on Data Catalog in the upper-right
corner to browse through and select a dataset.
Click USGS under Popular tags.
Scroll to Deprecated
Landsat 7 Annual
Greenest-Pixel TOA
Reflectance Composite.
Click Open in
Workspace.
The conversion from forest to agriculture may have occurred in late 2010. With the Landsat 7 Greenest Pixel
dataset open in the workspace, move the date slider to Dec 2010.
Volume II: Collect Earth User Manual for Windows OS
28
Assessing land use and land use change
Under Visualization, click on 3 Bands (RGB) and select bands 4 (near infrared), 5 (mid infrared) and 3 (red) to
display an infrared color composite. (This band combination is specifically for Landsat 7). Save the settings.
This infrared color composite presents forest with a reddish brown color and agriculture, grass and shrubs in
lighter shades of orange. Water appears purple and urban areas are shades of blue and green. This
composite pools information from bands that are sensitive to different types of reflectance.
Band 4
Band 5
Band 3
Water absorbs near infrared light and
appears very dark, while soil and
vegetation strongly reflects this light.
Mid infrared light is useful for
monitoring vegetation and soil
moisture content. Forests generally
have higher moisture content than
agriculture.
Vegetation absorbs nearly all red
light. This band is useful for
distinguishing vegetation from soil
and other land surfaces.
Volume II: Collect Earth User Manual for Windows OS
29
Assessing land use and land use change
Landsat 7 Greenest Pixel
Jan-Dec 2011
Jan-Dec 2012
Plot ID#52416 is still forested in late 2010, but not far from logging roads. By the end of 2011, the plot has
been converted to agriculture, but is still flanked by forest to the west. Over the course of 2012, the plot
becomes engulfed by agricultural land. The green areas of the imagery are bare soil of recently cleared land.
Volume II: Collect Earth User Manual for Windows OS
30
Analyzing data with Saiku Server
Analyzing data with Saiku Server
Saiku Server is a web-based open source software that facilitates data visualization and data querying.
Although a version of the software is freely available on the Saiku website, a special version has been
customized for greater compatibility with Collect Earth. Visit the Collect Earth website to download Saiku
and follow the set up instructions provided in section 2.1.3: Setting up Collect Earth.
In the main Collect Earth window, select Start SAIKU Analysis under the Tools menu.
The first time you run Saiku, click YES to generate the dataset. In the future, click No to simply re-use the
dataset that you have already generated.
A Tomcat server window will open (with the Java logo). Leave this window open while working with Saiku,
but feel free to minimize it.
Volume II: Collect Earth User Manual for Windows OS
31
Analyzing data with Saiku Server
4.1.1 Data visualization
Saiku will open in the web browser you have selected (Chrome or Firefox) in your Collect Earth properties.
To begin querying and visualizing Collect Data, click the dropdown arrow under Cubes in the left-hand panel
and select Plot.
The full set of Collect Earth data fields will appear in the left panel and the Saiku toolbar will be colored in
and ready to use. Collect Earth data cubes are contained within folders. The folders listed under Dimensions
contain data that the Collect Earth user has manually entered. Click a folder once to open or close it. To
begin using data for a query, you can either click on the cube with the title that matches the folder name, or
click on the cube and drag it to the Columns, Rows or Filter field.
Volume II: Collect Earth User Manual for Windows OS
32
Analyzing data with Saiku Server
The folders listed under Measures contain Collect Earth metadata, which the user has not entered (with the
exception of Year of change data).
The average, minimum and maximum elevation data are assigned to each plot after the grid is established,
and before the user enters land use data in Collect Earth. The elevation data is derived from the United
States Geological Survey Shuttle Radar Topography Mission dataset, which is freely available at a 90 meter
spatial resolution.
Plot count is calculated in the database. The plot total includes plots with data that have been (actively)
submitted and saved in Collect Earth, as well as plots with data that have been entered but not successfully
submitted. For example, an incomplete form where the user has not entered all of the required data will be
passively saved by Collect Earth. Data from the form will be available to use within Saiku if no other data for
the plot has already been actively submitted.
In the example below, there is a column for each land use category, and the number of plots assigned to
each category in Collect Earth are listed in the first row of the table.
Volume II: Collect Earth User Manual for Windows OS
33
Analyzing data with Saiku Server
The side tool bar contains functions for quickly visualizing data in different formats. The default options
when visualizing data in table mode allows you to
add a spark bar at the end of each row,
add a spark line,
or calculate basic statistics.
Calculating basic statistics is useful when working with two or more data series. Add Region to the Rows
field, beside Plot count. Notice that a row has been added for each region and the number of plots for each
land use category is listed by region.
Plot count is always the default
measurement. If any other cubes
are placed in the Rows field, Plot
count can be removed and the
values will remain the same.
In the example on the left, each
land use category has a data series
representing the distribution of
plots throughout the various
regions.
Basic statistics are provided for
each data series (column).
Volume II: Collect Earth User Manual for Windows OS
34
Analyzing data with Saiku Server
Bar chart
Stacked bar chart
100% Bar chart
There are numerous options for viewing Saiku data in chart mode.
Multiple bar chart
Line
Area
Heat grid
Dot chart
Waterfall chart
Pie chart
Bar chart
Volume II: Collect Earth User Manual for Windows OS
35
Analyzing data with Saiku Server
Stacked bar chart
100% Bar chart
Saiku charts are interactive. Scroll over a chart to closely inspect any element.
Bar chart
Stacked bar chart
Volume II: Collect Earth User Manual for Windows OS
100% Bar chart
36
Analyzing data with Saiku Server
Other chart options include
Multiple bar chart
Line graph
Area graph
Volume II: Collect Earth User Manual for Windows OS
37
Analyzing data with Saiku Server
Heat grid
Tree map
Volume II: Collect Earth User Manual for Windows OS
38
Analyzing data with Saiku Server
Dot chart
Waterfall chart
Pie chart
Volume II: Collect Earth User Manual for Windows OS
39
Analyzing data with Saiku Server
4.1.2 Filtering data
There are numerous ways to filter data in Saiku. Data can be filtered before and during a query. Data can
also be filtered after running a query, while viewing results in Saukis interactive tables and charts.
Filtering data in a query
Example: Number of deforested plots per land use category
Deforested plots are those that were initially forest, but now belong to a different land use category. Start
by selecting the non-forest land use categories. Move the land use category cube to the columns field and
click on the filter icon (the magnifying class).
Select the members, the land use categories in this case, that you wish to use. Move them to the column on
the right. To select multiple members, hold the Control key.
Moves one item or all selected items right.
Click OK to save the filter settings.
Volume II: Collect Earth User Manual for Windows OS
Moves all members to the column on the right.
40
Analyzing data with Saiku Server
Drag the Initial land use cube to the filter field. The filter window will immediately pop up.
Move Initially Forest to the column on the right
Click OK and view the results.
Volume II: Collect Earth User Manual for Windows OS
41
Analyzing data with Saiku Server
You can obtain the same results by filtering after running the query.
Remove all of the data cubes. Add Category in the columns field and Initial Land Use in the Rows field. Click
on Initially Forest and select Keep Only.
Click on Initially Forest again, and select Remove Filter to return to the original table.
Use the filter tool within the cube to remove the forest land use category. (With forest that has remained
forest removed from the query, we can focus on deforestation.)
Volume II: Collect Earth User Manual for Windows OS
42
Analyzing data with Saiku Server
43
View the query results as a bar chart. Every item in the table can be selected, including the colored boxed
and the data series names in the legend.
Click on the blue box for forest
in the legend to display only
forest data.
Re-render
the chart.
Click on the Forest data series
title to only remove forest data
from the chart.
Volume II: Collect Earth User Manual for Windows OS
Analyzing data with Saiku Server
qu
e
qu
e
Sa
ve
Op
en
ry
Re
se
tq
ue
Ed
ry
it
qu
er
y
Ru
n
qu
er
y
Au
to
m
at
ic
Hi
ex
de
ec
pa
ut
re
io
No
nt
n
s
nem
Sw pty
ap
ax
is
Sh
ow
M
XD
Zo
om
in
Qu to t
a
er
y s ble
ce
Dr
na
ill
rio
th
ro
ug
Dr
h
ill
on
th
ro
ce
ug
ll
Ex
h
po
on
rt
ce
XL
ll t
Ex
S
po
o
CS
rt
V
CS
Ex
V
po
rt
PD
Sw
F
it c
h
to
M
XD
m
od
e
Saving and opening queries
ry
4.1.3
44
The main Saiku tool bar includes common function such as saving and opening queries.
To save, type the new
file name and click save.
When using Saiku Server
in the default mode, the
saved queries will only
be viewable by you. If
you are connected to a
common Saiku Server,
saved queries will be
viewable by everyone.
The window for opening
queries is almost
identical to the window
for saving queries. Type
keywords in the search
field to filter the list of
your queries. Then
double-click on a query
title to open it.
Volume II: Collect Earth User Manual for Windows OS
Analyzing data with Saiku Server
Export options
ry
Re
se
tq
ue
Ed
ry
it
qu
er
y
Ru
n
qu
er
y
Au
to
m
at
ic
Hi
ex
de
ec
pa
ut
re
io
No
nt
n
s
nem
Sw pty
ap
ax
is
Sh
ow
M
XD
Zo
om
in
Qu to t
a
er
y s ble
ce
Dr
na
ill
r io
th
ro
ug
Dr
h
ill
on
th
ro
ce
ug
ll
Ex
h
po
on
rt
ce
XL
ll t
Ex
S
po
o
CS
rt
V
CS
Ex
V
po
rt
PD
Sw
F
it c
h
to
M
XD
m
od
e
4.1.4
qu
e
Sa
ve
qu
e
ry
Data tables can be exported in Microsoft Excel, CSV and PDF formats.
Op
en
45
Charts can be exported in SVG, PNG, PDF and JPEG formats (listed in order of file size, from small to large).
Volume II: Collect Earth User Manual for Windows OS
Analyzing data with Saiku Server
4.1.5
Sample queries for land use, land use change and forest (LULUCF) monitoring
Plot counts by land use sub-category
Land use category plot counts by province (table mode)
Land use category plot counts by province (charts mode)
Volume II: Collect Earth User Manual for Windows OS
46
Analyzing data with Saiku Server
Forest composition (pie chart)
Filter land use categroy to only display forest.
Forest composition (bar chart)
Volume II: Collect Earth User Manual for Windows OS
47
Analyzing data with Saiku Server
Fire occurrence over time
Composition of deforested land by region (table mode)
Composition of deforested land by region (pie chart)
Volume II: Collect Earth User Manual for Windows OS
48
Analyzing data with Saiku Server
Land use change classification uncertainty levels (table mode)
Land use change uncertainty levels (pie chart)
Volume II: Collect Earth User Manual for Windows OS
49
Processing geospatial data with QGIS
Processing geospatial data with QGIS
5.1 Installation and setup of QGIS
Visit the Open Source Geospatial Foundation website to download QGIS along with many supplementary
packages that can be utilized through the software. Download the OSGeo4W installed for 32bit of 64bit.
While running the installed, select the Express Install option and choose the packages to install. Once the
installation is complete, you can launch the program from the Start Menu.
Volume II: Collect Earth User Manual for Windows OS
50
Processing geospatial data with QGIS
5.2 Exporting vector files to Google Earth and Google Earth Engine
It may be useful to refer to existing data while assessing current and
historic land use. Vector files (points, lines and polygons) can be
converted from ESRI compatible shapefiles and other format to
KMLs, which can be viewed in Google Earth or imported into Earth
Engine via Google Fusion Tables.
Click on the vector icon in the left-hand panel to add a vector layer
to your data frame in QGIS.
Right-click on the layer and select Save as.
Select the KML
format, which
can be viewed in
Google Earth
while assessing
land use with
Collect Earth.
See sections
6.1.1 and 6.1.2
for guidance on
viewing KML files
in Google Earth
Engine.
Volume II: Collect Earth User Manual for Windows OS
51
Processing geospatial data with QGIS
5.3 Exporting raster files to Google Earth
Raster data (with pixels) and can also be imported into Google Earth to support land use assessment. See
section 3.2.7 for guidance on importing maps and images without a spatial reference system directly into
Google Earth as image overlays. For other types of raster data, QGIS and a plugin called GarthEViewer can
convert rasters into Google Earth overlays through a simple process that retains their geographic
positioning.
Click on the raster icon in the left-hand panel to
add a raster layer to your data frame in QGIS.
Under the Plugins menu, click on Manage and
Install Plugins.
Search for and
install a plugin
called GEarthView.
Click on the GEarthView icon in the toolbar and select GEarthView from the options below to export a
snapshot of your QGIS data frame to Google Earth.
Volume II: Collect Earth User Manual for Windows OS
52
Processing geospatial data with QGIS
Everything that
this visible in
QGIS as one
overlay.
Although
vector files can
also be
exported with
this tool,
importing
vectors as
KMLs enables
more flexibility
in visualization.
The resolution
of rasters will
vary based on
the scale of the
QGIS data
frame. This
30m resolution
raster is blurry
when exported
from at a
1:25,000,000
scale.
1:2,000,000
Scale in QGIS
when exported
with
GEarthView
Volume II: Collect Earth User Manual for Windows OS
53
Processing geospatial data with QGIS
1:200,000
Scale in QGIS
when exported
with
GEarthView
Volume II: Collect Earth User Manual for Windows OS
54
Processing geospatial data with QGIS
5.4
Creating a sampling grid for Collect Earth
The following section reviews the process for creating a grid in decimal degrees using South Africa as an
example. Many countries use a coarse or medium scale 1 x 1 or 0.05 x 0.05 grids. Where specific
geographic areas (e.g. small administrative areas or land use strata) with relatively small spatial extents exist,
a country may choose to stratify their sampling apply a smaller grid in certain areas.
According to South Africas 2006 vegetation survey, natural forest areas occupy less than 2% of total land
area. In the section below, a fine scale 0.01 x 0.01 grid is created for forest areas, which are underrepresented in South Africas coarser, wall-to-wall grid.
There are eight steps to creating a grid compatible with Collect Earth. For most versions of Collect Earth,
administration boundary and elevation data are required inputs. Boundaries for a specific area of interest or
land use strata can also be used.
The objective is to create a csv file with six basic attributes that are required to use the file in Collect Earth:
plot ID number, latitude, longitude, elevation, slope and aspect. In Collect Earth South Africa, province
name, biome code, biome type, forest type, forest group and bioregion are also required columns.
However, if these extra attributes are not available, the columns may be left blank.
Volume II: Collect Earth User Manual for Windows OS
55
Processing geospatial data with QGIS
5.4.1
Identify the spatial extent for the grid
Country boundaries and spatial data for lower administrative levels can be used to define the spatial extent
for the grid. A global dataset of administrative boundaries is available on the GADM website
(http://www.gadm.org/). Spatial data can be downloaded in shapefile, KMZ and other formats.
More accurate spatial data may be available from official government agencies. Spatial data of South Africa
is provided by the Municipal Demarcation Board.
Open the administrative boundary layer in QGIS. Right click on the layer and select properties.
Volume II: Collect Earth User Manual for Windows OS
56
Processing geospatial data with QGIS
In the left sidebar, click on
Metadata, the last option.
Check the spatial reference
system of the layer. This will
determine the units of
measurement used for the
grid.
This layer for South Africa is in
WGS 84 datum with no
projection specified. The grid
created in WGS 84 will use
decimal degrees as its unit of
measurement.
Copy the spatial extent of the layer and paste it in
Notepad.
Click cancel to escape the metadata window. Explore the spatial extent in the map frame by moving the
mouse over the layer and observing the changes in the coordinates at the bottom of the QGIS window.
y min
Volume II: Collect Earth User Manual for Windows OS
x max
x min
y max
57
Processing geospatial data with QGIS
5.4.2
Create a basic grid with round numbers
It is often useful to create a grid with relatively round numbers. A subset of the points may be used for a
ground-based forest inventory. Coordinates with one or two decimal places will be easier to manually enter
into a GPS unit than coordinates with more digits. (However, various software tools exist to transfer spatial
data onto GPS units.) To simplify the coordinates of the grid, the spatial extent values will be rounded to
whole numbers and manually entered as the spatial extent of the grid.
In the main tool bar, click on
Vector, Research Tools and
Regular points.
Refer to South Africas spatial extent, which you pasted in Notepad. Round the X min and Y min values
down, and round X max and Y max values up.
Specify the desired grid spacing. Here, 0.01 degrees
will be the distance between points in the grid.
Specify the name and location for the new grid, click
the box to Add result to canvas and click OK.
Volume II: Collect Earth User Manual for Windows OS
58
Processing geospatial data with QGIS
At first glance, the grid looks like a solid block. Zoom in to view the individual grid points more closely.
Measure the distance between the grid points to confirm that the operation has been properly completed.
Click on the dropdown arrow beside
the ruler icon and select Measure Line.
Left click on a grid point
to start the line. Right
click on an adjacent point
to finish the line.
Measure the east-west
distance instead of the
north-south length. The
length of the line will be
displayed in the
Measurement window.
Volume II: Collect Earth User Manual for Windows OS
59
Processing geospatial data with QGIS
The distance between points is
roughly 1.11 km. This is close to
what one might expect 0.01 to
equal in South Africa, which ranges
from 21 to 35 south of the
equator.
The decimal degree-to-kilometers
estimates in the table are
explained in more detail on
Wikipedia here.
In short, the east-west distance of 1 at the equator is equal to the circumference of the earth (40,075 km)
divided by 360 degrees: 111.32 km. At other latitudes, the distance will be slightly shorter as the
circumference of the earth tapers toward the north and south poles.
Volume II: Collect Earth User Manual for Windows OS
60
Processing geospatial data with QGIS
5.4.3
Reduce the grid layer to only the areas of interest
This fine scale 0.01 grid is extremely large (with over 2.3 million points) and time consuming to process. The
subsequent processes can be implemented more efficiently if the dataset is reduced to the areas of interest.
South Africa will use this fine scale grid in forest areas, which cover less than 2% of the countrys land area.
Very few points in South Africas coarse and medium scale grids fall in forest areas.
Load the spatial boundaries of the areas of interest in QGIS. The forest layer appears in blue below.
Volume II: Collect Earth User Manual for Windows OS
61
Processing geospatial data with QGIS
Select Vector in the main tool bar, then
Geoprocessing Tools and Clip.
Use the grid as the input vector layer.
Use the area of interest layer (Forest Patch, in this
case) as the clip layer.
Add a name and location for the new file.
Check the box to add the result to canvas. Then click
OK.
The resulting file includes the grid
points that are located within
forest patches.
Volume II: Collect Earth User Manual for Windows OS
62
Processing geospatial data with QGIS
5.4.4
Add coordinates to the grids attributes table
Right click on the grid layer and select Open Attribute Table.
At this point, the table only contains
the point IDs. The total number of
points has been reduced from
2,379,999 to 4,605.
Volume II: Collect Earth User Manual for Windows OS
63
Processing geospatial data with QGIS
Under the Vector menu, click on Geometry Tools and Export/Add geometry columns.
Select the grid layer with points only in the area of
interest as the Input vector layer. Click OK.
Once the process is complete, right click on the
layer and check the data attribute table. Confirm
that the X (longitude), Y (latitude) coordinates
have been added.
Volume II: Collect Earth User Manual for Windows OS
64
Processing geospatial data with QGIS
5.4.5
65
Acquire SRTM digital elevation data
Visit the CGIAR-CSI (Consultative Group on International Agricultural Research, Consortium for Spatial
Information) website to download 90m resolution digital elevation data. The data, originally from NASAs
Shuttle Radar Topography Mission, is available in GeoTiff and ArcInfo format.
The global
dataset can be
downloaded
by region
(West,
Northeast and
Southeast) by
clicking on this
link and
entering the
password
listed beside
it.
To download only the tiles covering the area of interest, click on the link SRTM Data Search and Download.
Volume II: Collect Earth User Manual for Windows OS
Processing geospatial data with QGIS
On the SRTM Data Search page, select CGIAR-CSI as the server, enable mouse drag as the data selection
method, and choose GeoTiff as the file format. Click and drag the mouse over the relevant tiles. Download
your selection.
Once the download is complete, load the geotiff in QGIS.
Volume II: Collect Earth User Manual for Windows OS
66
Processing geospatial data with QGIS
Right click on the layer and review the metadata to confirm that it is in the same projection as the other
spatial data you are using.
Volume II: Collect Earth User Manual for Windows OS
67
Processing geospatial data with QGIS
5.4.6
Derive slope and aspect data from digital elevation data
Under the Raster menu, click on Analysis and DEM (Terrain models).
Input the SRTM digital elevation data.
Specify the output location and file name.
Check the box for band and select 1 (there is only
one band in the SRTM data).
Click on the dropdown arrow beside mode and select
Slope.
Type in 111120 as the scale for converting meters to
decimal degrees. (For more information on this
conversion, visit the GDAL website:
http://gdal.org/gdaldem.html)
Check the box to load the resulting layer once the
process is complete.
Then click OK.
Volume II: Collect Earth User Manual for Windows OS
68
Processing geospatial data with QGIS
Use the same tool to derive aspect data.
Input the SRTM digital elevation model data.
Specify the output location and file name.
Check the box for band and select 1 (there is
only one band in the SRTM data).
Click on the dropdown arrow beside mode and
select Aspect.
Check the box to return 0 for flat instead of
-9999.
Check the box to load the resulting layer once
the process is complete.
Then click OK.
The resulting slope and aspect layers are raster files separate from the original SRTM elevation raster.
Volume II: Collect Earth User Manual for Windows OS
69
Processing geospatial data with QGIS
5.4.7
Add elevation, slope and aspect data to the grid
There are two parts to this step. In the first part, elevation, slope and aspect data are extracted from the
rasters and associated with each point in the forest grid. This results in three separate point files. The
second part involves consolidating the elevation, slope and aspect data into the main forest grid file, which
already contains the point coordinates.
In QGIS, click on Manage and Install Plugins. Search for and install a plugin called Point sampling tool.
In the QGIS table of contents, check the boxes
for the relevant layers only. Start with the SRTM
elevation layer and the fine 0.01 degree grid over
forest areas.
Under the Plugins
menu, click on
Analyses and Point
sampling tool.
Use point sampling tool to add elevation to the
grid file.
Select the fine forest grid as the layer containing
sampling points.
Select the SRTM elevation data, band 1 raster.
Specify the output location and file name.
Check the box to load the resulting layer once
the process is complete.
Click OK.
Volume II: Collect Earth User Manual for Windows OS
70
Processing geospatial data with QGIS
The resulting shapefile contains the elevation at each point.
Repeat the process for slope and aspect. There should be separate shapefiles for elevation, slope and
aspect.
To consolidate the elevation, slope and aspect data with the main forest grid, click on the Vector menu and
select Data Management Tools, then Join attributes by location.
Volume II: Collect Earth User Manual for Windows OS
71
Processing geospatial data with QGIS
Start by adding elevation data.
Select the forest grid (with coordinates) for the
target vector layer.
Select the elevation points as the vector layer to
join.
Take attributes of the first located feature.
Specify the output location and file name.
Keep only matching records.
Then click OK.
Repeat the process for slope and aspect data,
but remember to change the target vector file
to the most recent join.
Volume II: Collect Earth User Manual for Windows OS
72
Processing geospatial data with QGIS
The intermediary elevation, slope and aspect point files and the first two spatial joins are temporary files
that can be deleted once the final shapefile is produced. The final join should have a clear file name
consistent with the other Collect Earth survey files (no spaces, alpha-numeric characters only).
After consolidating elevation, slope and aspect data with the main forest grid, right-click on the layer and
review the data attributes table to confirm that the process has been completed properly.
Volume II: Collect Earth User Manual for Windows OS
73
Processing geospatial data with QGIS
5.4.8
Format the grid as a CSV compatible with Collect Earth
Collect Earth uses grids in csv format with six basic attributes in a particular order:
plot ID number
latitude (y coordinate)
longitude (x coordinate)
elevation
slope
aspect
Collect Earth South Africa draws upon several additional attributes. Again, the order of the columns is
important for compatibility, but the columns can be empty if such data is not available or up-to-date:
ADM1_NAME (province name)
BIOMECODE
Type
Forest Type
Forest Group
Bio Region
The final shapefile produced is comprised of six separate files.
Open the DBF file in Libre Office or
Microsoft Word.
Volume II: Collect Earth User Manual for Windows OS
74
Processing geospatial data with QGIS
Remove all &, , and other symbols that are not alpha-numeric characters from the headers and all of the
rows in the spreadsheet.
Adjust the order and the names of columns. Note that the order of the coordinates must be reversed so
that the y coordinate (latitude) precedes the x coordinate (longitude).
Save the file as a csv.
For Collect Earth South Africas Collect Earth, add a column for province name, biome code, biome type,
forest type, forest group and bioregion. If spatial data for these attributes is available, you can use the Join
attributes by location tool in QGIS (see 5.2.7 above) to populate these columns.
If supplementary data is not available, the column headers still must be added, but the rows beneath the
header can remain blank.
Volume II: Collect Earth User Manual for Windows OS
75
Processing geospatial data with QGIS
Move the csv to the survey files folder within the Collect Earth folder.
Open the csv in Collect Earth. Confirm that the points mostly fall within forest areas.
Volume II: Collect Earth User Manual for Windows OS
76
Processing geospatial data with QGIS
Zoom in and measure the distance between points. Confirm that the distance is consistent.
In Google Earth, you can also measure distance in decimal degrees.
Volume II: Collect Earth User Manual for Windows OS
77
Synergies between the Collect Earth sampling and Wall-to-Wall mapping
Synergies between the Collect Earth sampling and Wall-to-Wall mapping
6.1 Preparing vector data in Google Fusion Tables
6.1.1 Importing Collect Earth data into Google Fusion Tables
Google Fusion Tables is a web-based service provided by Google for data management.
Collect Earth data can be exported as a CSV that is
compatible with Google Fusion Tables. Regardless
of which CED file is visible in Collect Earth, the
Fusion Table option exports the entire countrys
dataset.
Log into Google Drive: drive.google.com or go directly to
the Google Fusion Table website. You will need a Google
account to proceed.
Within Google Drive, click Create in the upper-left
corner. If you have never used Googles Fusion Tables
App, click on Connect More Apps at the bottom of the
list.
Type Fusion Tables in the
search field. Click +Connect
to add the app to your
Google Drive.
Select Fusion Table in your updated Google
Drive Create menu.
Volume II: Collect Earth User Manual for Windows OS
78
Synergies between the Collect Earth sampling and Wall-to-Wall mapping
Browse for the Fusion
Table file exported from
Collect Earth. Click Next.
Preview the table
preview.
Click Finish.
Volume II: Collect Earth User Manual for Windows OS
79
Synergies between the Collect Earth sampling and Wall-to-Wall mapping
Fusion Tables can be viewed in a tabular format, as a series of cards
in charts
Volume II: Collect Earth User Manual for Windows OS
80
Synergies between the Collect Earth sampling and Wall-to-Wall mapping
or in a map. This last option is useful for quickly reviewing spatial data that will be used in Earth Engine.
If Google Fusion Tables has difficultly geocoding the data, Earth Engine may not be able to display it. Collect
Earth facilitates data compatibility by concatenating the coordinates of each point into a single column, that
is identified as the location
column. Vector data from
other sources can also be
imported into Fusion Tables
(and later imported into Earth
Engine). If the data does not
properly geocode, the data
may be poorly positioned or a
message may appear
regarding the lack of a
location column.
To indicate which column contains the location data,
return to the Rows tab, click on the header or the column
that contains location data and select Change.
Click on the dropdown arrow under Type and select
Location. Save changes.
Volume II: Collect Earth User Manual for Windows OS
81
Synergies between the Collect Earth sampling and Wall-to-Wall mapping
You can filter the data and use a subset as training data for a supervised classification. For a supervised
classification, it is advisable to use at least 10 points for each band of imagery and land use class. When
using all 13 bands of Landsat 8 imagery to classify an area into the six IPCC recommended land use
categories, it is recommended to use at minimum of 780 training points (10x13x6).
Countries that use Collect Earth as a primary means of classifying land use will have tens of thousands of
points that could be used as training data for a wall-to-wall classification. Papua New Guinea and Mongolia,
for example, have conducted land use assessments using a systematic grid comprised of 25,000-30,000
points. However, using the entire dataset in a classification will not necessarily improve the results.
It is best to use a subset of the data that
surpasses the minimum amount recommended
and (ideally) includes the portion that has been
quality controlled.
The data can be filtered by
Land use category to filter out points that
are not assigned to one of the six land use
categories
Land use category accuracy to filter out the
false values (where the operator was
uncertain of the land use category)
Actively saved to filter out the false
(provisional) values
The following example uses data from one
province. If national data is available, a
broadly, evenly distributed set of training sites
should be used to train a classifier. In the
following example, data from Central Province
in Papua New Guinea is used as in input for the
Random Forest classifier.
To access the table in Earth
Engine, the table must be
publically available. Click on
Share in the upper right corner.
Under Who has access, click on Change.
Select Anyone with the link or Public on the web as the
new visibility option.
Volume II: Collect Earth User Manual for Windows OS
82
Synergies between the Collect Earth sampling and Wall-to-Wall mapping
Once the file is
classified as public,
you will need the
table ID to import it
into Earth Engine.
Click on File and
select About this
table.
Copy the table ID.
Volume II: Collect Earth User Manual for Windows OS
83
Synergies between the Collect Earth sampling and Wall-to-Wall mapping
6.1.2
Importing KMLs into Google Fusion Tables
KMLs from Google Earth
or QGIS can also be
imported into Google
Fusion Tables and later
used in Earth Engine.
The process is the same
as the one for CSVs.
(Shapefiles can be
converted to KMLs in
QGIS.)
Vector data that may facilitate
land use classification or help
delineate the area of interest can
be imported into Google Earth
Engine as a Fusion Table.
Volume II: Collect Earth User Manual for Windows OS
84
Synergies between the Collect Earth sampling and Wall-to-Wall mapping
6.2 Getting started with Google Earth Engine
Google Earth Engine is a web-based platform for processing satellite imagery and other spatial data. Earth
Engine facilitates access to over 40 years of continuous, earth observation data gathered by the United
States Geological Survey (USGS) Landsat Program. Earth Engine was developed by Google, in partnership
with Carnegie Mellon University, NASA, USGS and TIME.
A public version of the tool
is available at
earthengine.google.org.
However, trusted users
privileges are required for
the processes described in
the following section.
Under Earth Engine Access,
click on Let us know.
Complete and submit the necessary form
to be granted tester privileges. The
approval can take days or weeks.
Once you receive your login details via
email, return to the Earth Engine
homepage and login.
Note: It is possible to sign in with your
Google account. However, the trusted
user privileges will not be available unless
you have completed the form and been
granted trusted tester privileges.
Volume II: Collect Earth User Manual for Windows OS
85
Synergies between the Collect Earth sampling and Wall-to-Wall mapping
6.3 Collect Earth data as training sites for a supervised classification
6.3.1 Add Collect Earth vector data
There are three main sections of Earth Engine: the home page, the data catalogue and the workspace. In
the workspace, add Collect Earth data by importing the Fusion Table. Click on the main search field and
select Fusion Table.
Paste the ID of the Fusion Table
and Load the table. (Delete any
extra tabs or spaces.)
Select Land use category as the Class
Column and click Load the classes.
Assign each class to a separate clas
and Save these settings.
Volume II: Collect Earth User Manual for Windows OS
86
Synergies between the Collect Earth sampling and Wall-to-Wall mapping
Once the table has been loaded and the classes
assigned, modify the title and color of each class to
reflect the land use categories in the fusion table.
Click on the name or color of the class to change
each.
Boundaries of an area of interest can also be added to help define the geographic scope of a classification.
This may be useful with archipelagos or sub-national classifications.
Volume II: Collect Earth User Manual for Windows OS
87
Synergies between the Collect Earth sampling and Wall-to-Wall mapping
6.3.2 Add raster data (Landsat and MODIS)
Landsats Greenest-Pixel Top of Atmosphere (TOA) Reflectance series is well suited for classification because
it pools imagery acquired over the course of 8 days, 32 days or 1 year to create a composite of pixels with
the highest NDVI values. The resulting image tends to have less cloud cover and atmospheric noise than
images acquired on a single date. In areas with persistent cloud cover and low seasonal changes in
phenology (e.g. the tropics), the Annual Greenest-Pixel TOA imagery is recommended. Where seasonality is
high and cloud cover is generally low (temperate areas), the 32-day composites will provide better results.
For Papua New Guinea, use the
most recent annual greenestpixel image.
Click on the search field and type
the exact title of the layer or
enter a keyword such as
greenest. Select the
appropriate layer from the
updated list of search results.
Indicate that the classification
will be used as an input.
Jump to date 31 December 2013
to draw upon a complete
calendar years worth of greenest
pixel data.
Save these settings.
Make the previous layers invisible by clicking on the eye icon beside the title of each layer.
Volume II: Collect Earth User Manual for Windows OS
88
Synergies between the Collect Earth sampling and Wall-to-Wall mapping
Add the raster MOD44W Land Water Mask Derived from MODIS and SRTM L3 Global 250m SIN Grid.
6.3.3 Extract and apply the water mask
The MODIS Land Water Mask contains only 2 values. Land (value = 1) is visible and water is not (value=0).
The raster must be inverted so that the water class is visible, and thus ready to mask or exclude water from
further analysis. The land class should have the null value, enabling the values from the underlying layer to
be used.
Click on Add computation and select Expression.
Volume II: Collect Earth User Manual for Windows OS
89
Synergies between the Collect Earth sampling and Wall-to-Wall mapping
Use the MODIS Land Water Mask as the input image. Click on the dropdown box for the bands. By default,
both bands have tics marks. Click on water_mask_qa to remove the check beside it. (Only the band
water_mask will be used.) In the Expression field, type: 1-img1. Click Save to run the computation. With
the default visibility setting, the result appears completely white.
Return to the computation menu and
select Apply mask.
Select the Landsat Greenest-Pixel layer as the primary input
image. Indicate that the mask is a raster and select the Computed
layer as the secondary input.
Volume II: Collect Earth User Manual for Windows OS
90
Synergies between the Collect Earth sampling and Wall-to-Wall mapping
The resulting layer is a Landsat 8 image of 13 bands covering land only.
6.3.4
Extract the area of interest
Apply a second mask to hone in on the area of interest.
Return to the Add computation menu and select Apply
mask again. The primary input will be the recently
computed Landsat 8 image covering land only. Click on
the dropdown box beside Mask and select Draw polygon.
If the boundaries
of the area of
interest are not
entirely clear, use
supplementary
data to guide the
process of
outlining the area
of interest.
Volume II: Collect Earth User Manual for Windows OS
91
Synergies between the Collect Earth sampling and Wall-to-Wall mapping
The resulting layer
is a Landsat 8
image of 13 bands
covering land in
the area of
interest. Running
a classification on a
smaller area will
reduce the
processing time
and it may improve
the classification
accuracy.
There are now two layers with the same name. In the settings window of each layer, click on the layer title
to begin editing it.
Volume II: Collect Earth User Manual for Windows OS
92
Synergies between the Collect Earth sampling and Wall-to-Wall mapping
6.3.5
Train a classifier
In the Analysis section, select Train a
classifier. Click on the dropdown box
under Classifier and select Random
Forest. Leave the resolution at 30m.
Before running the classification, review all of the layers settings and indicate that only the Collect Earth
Fusion Table and the area of interest land will be used as inputs in the classification.
All of the other layers should be set as Dont use.
Volume II: Collect Earth User Manual for Windows OS
93
Synergies between the Collect Earth sampling and Wall-to-Wall mapping
6.3.6
Train a classifier and display results
In the Analysis section, click Train classifier and display results.
Depending on the size of the image you are classifying, this process may take several minutes. To view the
status, click on the layer.
Volume II: Collect Earth User Manual for Windows OS
94
Synergies between the Collect Earth sampling and Wall-to-Wall mapping
95
6.3.7 Review classification results
Once the classification is complete, the settings window of the layer will display an error matrix of the
results. Earth Engine draws upon a portion of the training data to assess the validity of the classification and
to quantify errors of commission and omission.
Final classification using the Random Forest algorithm
Nearly 95% of the
Collect Earth
forest points fall
within areas
classified as
forest in the wallto-wall
classification.
# Points per
class in
Collect Earth
training data
Commission error:
67% of the Collect Earth settlement points were classified as forest in the wall-to-wall
classification.
Omission error:
2% of the Collect
Earth forest
points were
classified as
cropland in the
wall-to-wall
classification.
The results can inform further work in Collect Earth that may improve the accuracy of future classifications.
When reviewing classification results, consider the following key points:
Land use Land cover
Land cover is "the observed physical and biological cover of the earth's land, as vegetation or man-made
features." In contrast, land use is "the total of arrangements, activities, and inputs that people undertake in
a certain land cover type" (FAO, 1997a; FAO/UNEP, 1999).5
In Papua New Guinea, many settlements have been established in forest areas, which largely retain their
forest cover, but are interspersed with gaps in the canopy where dwellings constructed of forest materials
are visible. These forest settlements tend to be flanked by gardens, small-scale agricultural areas where
edible subsistence crops are grown. Many of these small-scale croplands retain some forest cover. The
Collect Earth sampling approach, which largely relies upon manual visual interpretation of high spatial
resolution imagery is well suited for detecting these types of settlements and croplands, which retain some
tree cover. In contrast, Earth Engines automated interpretation of medium resolution imagery is prone to
classify these areas with large amounts of tree cover as forest; hence the substantial commission error with
forest.
Land Use, Land-Use Change and Forestry, Section 2.2.1.1. Land Use: http://www.ipcc.ch/ipccreports/sres/land_use
/index.php?idp=45, accessed 11 July 2014.
Volume II: Collect Earth User Manual for Windows OS
Synergies between the Collect Earth sampling and Wall-to-Wall mapping
Classification objective
The validity of the classification is nearly 90%. While this figure is important, the validity of a particular class
may be of greater importance depending upon how the wall-to-wall classification will be used. If this
classification were intended to determine the spatial extent of forest and potential forest inventory sites,
this classification with 95% validity in the forest class might be suitable. However, a map with less than 50%
classification validity for the cropland, settlement and other land and would be inadequate for national
reporting of land use, land use change and forestry to the UNFCCC. This is particularly problematic because
such high levels of commission error with forest land is likely to inflate carbon stock values.
Stratified sampling and adequate sampling sizes
Drawing upon over one thousand training points, the Random Forest algorithm performs extremely well
when classifying forest areas. The remaining classes have 93% - 99.6% fewer training points, and
consequently, poorly defined class boundaries Increasing the number of training points for these under
represented classes through a stratified-random sampling scheme may improve the overall validity of the
classification.
Volume II: Collect Earth User Manual for Windows OS
96
Synergies between the Collect Earth sampling and Wall-to-Wall mapping
6.3.8 Exporting results
Layers that have been computed in Earth Engine can be downloaded and used in other GIS applications such
as QGIS. Click on the download icon at the bottom of the layer settings window.
Enter your preferred format, projection and
resolution before clicking Download.
Volume II: Collect Earth User Manual for Windows OS
97
Synergies between the Collect Earth sampling and Wall-to-Wall mapping
6.3.9 Saving and sharing results
A workspace with its assorted raster and vector files and Earth Engine computed layers can be saved by
clicking on the Manage workspace button up top and selecting Save now.
The Share workspace option generates a link that can be used to revisit a saved workspace or to share it with
others.
Add
Volume II: Collect Earth User Manual for Windows OS
98
Synergies between the Collect Earth sampling and Wall-to-Wall mapping
ii
Add two countries whose suggestions or participation in the project have been particularly useful for improving
Collect Earth
iii
Add names of individuals who have made valuable contributions to the development of Collect Earth and/or this user
manual
iv
Add acronyms
Add link to Collect Earth website
Volume II: Collect Earth User Manual for Windows OS
99
You might also like
- Directory of NGOs-EPS SwatDocument2 pagesDirectory of NGOs-EPS SwatSiddique Mansoor100% (1)
- 97 Traditional Plus Cover LetterDocument2 pages97 Traditional Plus Cover LetterSiddique MansoorNo ratings yet
- Mary C. Hloomcraft: Re: Fundraising Officer #A22714Document2 pagesMary C. Hloomcraft: Re: Fundraising Officer #A22714Siddique MansoorNo ratings yet
- 95 All Business Cover LetterDocument2 pages95 All Business Cover LetterSiddique MansoorNo ratings yet
- 96 Advertise Cover LetterDocument2 pages96 Advertise Cover LetterSiddique MansoorNo ratings yet
- 88 Logos Cover LetterDocument2 pages88 Logos Cover LetterSiddique MansoorNo ratings yet
- 89 Polished Cover LetterDocument2 pages89 Polished Cover LetterSiddique MansoorNo ratings yet
- 94 Hi! I Am Cover LetterDocument3 pages94 Hi! I Am Cover LetterSiddique MansoorNo ratings yet
- Renewable Energy: Potential and Benefits For Developing CountriesDocument66 pagesRenewable Energy: Potential and Benefits For Developing CountriessrinNo ratings yet
- John Hloom Berg: Re: Fundraising Officer #A22714Document3 pagesJohn Hloom Berg: Re: Fundraising Officer #A22714Siddique MansoorNo ratings yet
- 85 Blue Pop Cover LetterDocument2 pages85 Blue Pop Cover LetterSiddique MansoorNo ratings yet
- Change Management and ISO 9001Document7 pagesChange Management and ISO 9001Siddique Mansoor100% (3)
- 87 Fast Food Sections Cover LetterDocument2 pages87 Fast Food Sections Cover LetterSiddique MansoorNo ratings yet
- 93 Timeline Cover LetterDocument3 pages93 Timeline Cover LetterSiddique MansoorNo ratings yet
- 91 Bright Contrast Cover LetterDocument2 pages91 Bright Contrast Cover LetterSiddique MansoorNo ratings yet
- PlanDocument51 pagesPlanVipul KaushikNo ratings yet
- 84 Shadows Cover LetterDocument2 pages84 Shadows Cover LetterSiddique MansoorNo ratings yet
- Project ProposalDocument86 pagesProject ProposalAmsalu SeteyNo ratings yet
- CV Isabel Melina WhaleyDocument3 pagesCV Isabel Melina WhaleySiddique MansoorNo ratings yet
- Application Form - AdminDocument3 pagesApplication Form - AdminSiddique MansoorNo ratings yet
- Ad MGR D.P.Document1 pageAd MGR D.P.Siddique MansoorNo ratings yet
- Conversion Gate01Document5 pagesConversion Gate01Siddique MansoorNo ratings yet
- CV Matea BeranekDocument7 pagesCV Matea BeranekSiddique MansoorNo ratings yet
- Proposal Writing Workshop SampleDocument9 pagesProposal Writing Workshop SampleSatRamNo ratings yet
- Advan T Anoint CRMDocument8 pagesAdvan T Anoint CRMSiddique MansoorNo ratings yet
- Candidate Details FormDocument2 pagesCandidate Details FormSana Elli KhanNo ratings yet
- Application-Form STEVTA Latest WWW - Jobsalert.pk 2Document6 pagesApplication-Form STEVTA Latest WWW - Jobsalert.pk 2Descent Tanzeela100% (1)
- Design and Planning of WiMAX NetworksDocument44 pagesDesign and Planning of WiMAX NetworksThong DucNo ratings yet
- Hassan CV 3Document2 pagesHassan CV 3Siddique MansoorNo ratings yet
- Shoe Dog: A Memoir by the Creator of NikeFrom EverandShoe Dog: A Memoir by the Creator of NikeRating: 4.5 out of 5 stars4.5/5 (537)
- The Subtle Art of Not Giving a F*ck: A Counterintuitive Approach to Living a Good LifeFrom EverandThe Subtle Art of Not Giving a F*ck: A Counterintuitive Approach to Living a Good LifeRating: 4 out of 5 stars4/5 (5794)
- Hidden Figures: The American Dream and the Untold Story of the Black Women Mathematicians Who Helped Win the Space RaceFrom EverandHidden Figures: The American Dream and the Untold Story of the Black Women Mathematicians Who Helped Win the Space RaceRating: 4 out of 5 stars4/5 (890)
- The Yellow House: A Memoir (2019 National Book Award Winner)From EverandThe Yellow House: A Memoir (2019 National Book Award Winner)Rating: 4 out of 5 stars4/5 (98)
- The Little Book of Hygge: Danish Secrets to Happy LivingFrom EverandThe Little Book of Hygge: Danish Secrets to Happy LivingRating: 3.5 out of 5 stars3.5/5 (399)
- A Heartbreaking Work Of Staggering Genius: A Memoir Based on a True StoryFrom EverandA Heartbreaking Work Of Staggering Genius: A Memoir Based on a True StoryRating: 3.5 out of 5 stars3.5/5 (231)
- Never Split the Difference: Negotiating As If Your Life Depended On ItFrom EverandNever Split the Difference: Negotiating As If Your Life Depended On ItRating: 4.5 out of 5 stars4.5/5 (838)
- Elon Musk: Tesla, SpaceX, and the Quest for a Fantastic FutureFrom EverandElon Musk: Tesla, SpaceX, and the Quest for a Fantastic FutureRating: 4.5 out of 5 stars4.5/5 (474)
- The Hard Thing About Hard Things: Building a Business When There Are No Easy AnswersFrom EverandThe Hard Thing About Hard Things: Building a Business When There Are No Easy AnswersRating: 4.5 out of 5 stars4.5/5 (344)
- Grit: The Power of Passion and PerseveranceFrom EverandGrit: The Power of Passion and PerseveranceRating: 4 out of 5 stars4/5 (587)
- On Fire: The (Burning) Case for a Green New DealFrom EverandOn Fire: The (Burning) Case for a Green New DealRating: 4 out of 5 stars4/5 (73)
- The Emperor of All Maladies: A Biography of CancerFrom EverandThe Emperor of All Maladies: A Biography of CancerRating: 4.5 out of 5 stars4.5/5 (271)
- Devil in the Grove: Thurgood Marshall, the Groveland Boys, and the Dawn of a New AmericaFrom EverandDevil in the Grove: Thurgood Marshall, the Groveland Boys, and the Dawn of a New AmericaRating: 4.5 out of 5 stars4.5/5 (265)
- The Gifts of Imperfection: Let Go of Who You Think You're Supposed to Be and Embrace Who You AreFrom EverandThe Gifts of Imperfection: Let Go of Who You Think You're Supposed to Be and Embrace Who You AreRating: 4 out of 5 stars4/5 (1090)
- Team of Rivals: The Political Genius of Abraham LincolnFrom EverandTeam of Rivals: The Political Genius of Abraham LincolnRating: 4.5 out of 5 stars4.5/5 (234)
- The World Is Flat 3.0: A Brief History of the Twenty-first CenturyFrom EverandThe World Is Flat 3.0: A Brief History of the Twenty-first CenturyRating: 3.5 out of 5 stars3.5/5 (2219)
- The Unwinding: An Inner History of the New AmericaFrom EverandThe Unwinding: An Inner History of the New AmericaRating: 4 out of 5 stars4/5 (45)
- The Sympathizer: A Novel (Pulitzer Prize for Fiction)From EverandThe Sympathizer: A Novel (Pulitzer Prize for Fiction)Rating: 4.5 out of 5 stars4.5/5 (119)
- Her Body and Other Parties: StoriesFrom EverandHer Body and Other Parties: StoriesRating: 4 out of 5 stars4/5 (821)
- Introduction To Political PhilosophyDocument6 pagesIntroduction To Political PhilosophyMartina MartyNo ratings yet
- Morton, Donald - Return of The CyberqueerDocument14 pagesMorton, Donald - Return of The Cyberqueerjen-leeNo ratings yet
- Benefits of Managing Ethics in The Workplace1Document2 pagesBenefits of Managing Ethics in The Workplace1api-226538958No ratings yet
- SPH Mass ConservationDocument15 pagesSPH Mass ConservationnahkbceNo ratings yet
- Lethe Berner Keep Warm Drawer BHW 70 2 MANDocument17 pagesLethe Berner Keep Warm Drawer BHW 70 2 MANGolden OdyesseyNo ratings yet
- Electrical Apparatus and DevicesDocument19 pagesElectrical Apparatus and DevicesKian SalesNo ratings yet
- Linear Programming Model ComponentsDocument35 pagesLinear Programming Model ComponentsSaad ShaikhNo ratings yet
- National Territory of the Philippines Defined in <40 CharactersDocument13 pagesNational Territory of the Philippines Defined in <40 CharactersMarianne AngNo ratings yet
- Reconfigurable Manufacturing SystemsDocument9 pagesReconfigurable Manufacturing SystemsBogdan CurtaNo ratings yet
- BBA 4009 Competitive AnalysisDocument20 pagesBBA 4009 Competitive AnalysisVentusNo ratings yet
- 2017 - 01 Jan GVI Fiji Caqalai Hub Achievement Report Dive Against Debris & Beach CleansDocument2 pages2017 - 01 Jan GVI Fiji Caqalai Hub Achievement Report Dive Against Debris & Beach CleansGlobal Vision International FijiNo ratings yet
- Kim Mirasol Resume Updated 15octDocument1 pageKim Mirasol Resume Updated 15octKim Alexis MirasolNo ratings yet
- Economic Problems of Population ChangeDocument27 pagesEconomic Problems of Population ChangeAner Salčinović100% (1)
- Social Web Analytics Using R Graph TheoryDocument7 pagesSocial Web Analytics Using R Graph TheoryParveshNo ratings yet
- Costco Cover Letter ExamplesDocument6 pagesCostco Cover Letter Examplesxwxxoyvhf100% (1)
- Setting Advertising Objectives and Formulating StrategiesDocument12 pagesSetting Advertising Objectives and Formulating StrategiesAnonymous bTh744z7E6No ratings yet
- VSTOA Power ToolsDocument16 pagesVSTOA Power ToolsHerbert LeipoldNo ratings yet
- Ushvinder Kaur - SSN PDFDocument48 pagesUshvinder Kaur - SSN PDFShraddha ShaduNo ratings yet
- Lampiran Heat Stress Dan ThiDocument2 pagesLampiran Heat Stress Dan ThiRaviNo ratings yet
- The Appreciative Inquiry - The Appreciative Inquiry BookDocument4 pagesThe Appreciative Inquiry - The Appreciative Inquiry Book'Personal development program: Personal development books, ebooks and pdf100% (1)
- Ecss M ST 40c Rev.1 (6march2009)Document103 pagesEcss M ST 40c Rev.1 (6march2009)jsadachiNo ratings yet
- Maharashtra National Law University Project Analyzes Rise and Impact of BRICS AllianceDocument6 pagesMaharashtra National Law University Project Analyzes Rise and Impact of BRICS AllianceMithlesh ChoudharyNo ratings yet
- Thesis Defense AljaberiDocument46 pagesThesis Defense AljaberiJose TamayoNo ratings yet
- Chapter 11 Assignment JohnstonDocument7 pagesChapter 11 Assignment JohnstonaracaunaNo ratings yet
- Strain Index Calculator English UnitsDocument1 pageStrain Index Calculator English UnitsFrancisco Vicent PachecoNo ratings yet
- Dr. NTR UHS PG Medical Admission Guidelines 2017Document34 pagesDr. NTR UHS PG Medical Admission Guidelines 2017vaibhavNo ratings yet
- United States Foreign Policy and The Middle EastDocument19 pagesUnited States Foreign Policy and The Middle EastAinyNo ratings yet
- Math 221 AssignmentsDocument25 pagesMath 221 AssignmentsSiddhant SharmaNo ratings yet
- Calculus-Solutions 2.4Document5 pagesCalculus-Solutions 2.4MUHAMMAD ALI KhokharNo ratings yet
- Heritage Tourism in IndiaDocument13 pagesHeritage Tourism in Indiavinay narneNo ratings yet