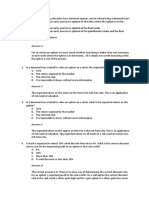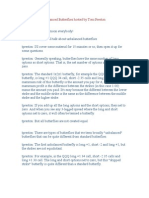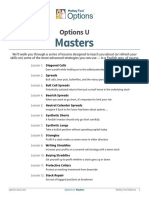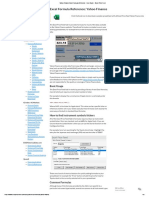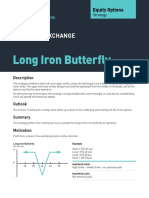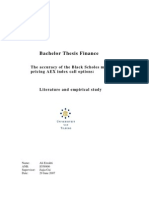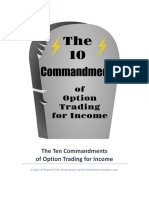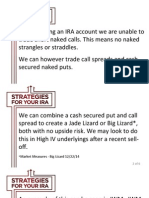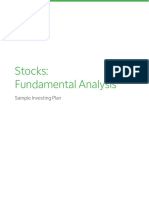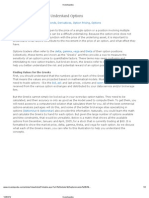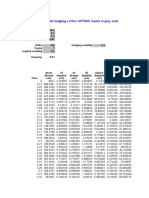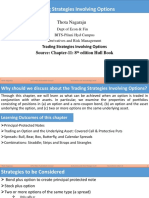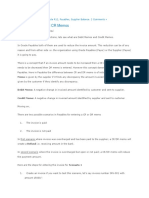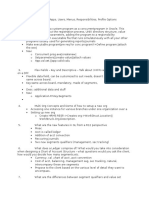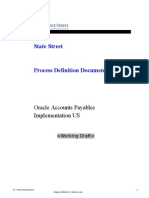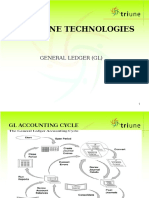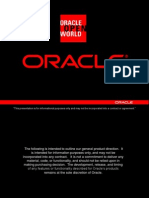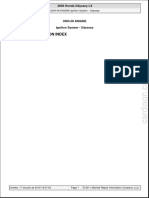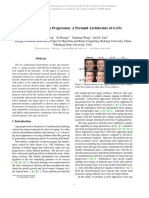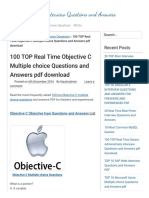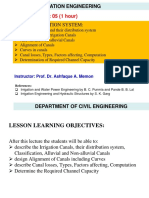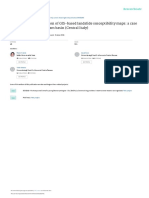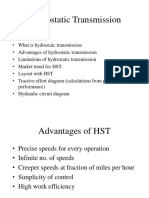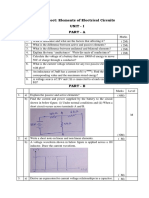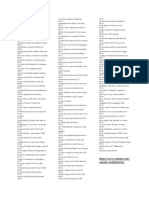Professional Documents
Culture Documents
Viziya Scheduler Quick Guide
Uploaded by
Saq IbCopyright
Available Formats
Share this document
Did you find this document useful?
Is this content inappropriate?
Report this DocumentCopyright:
Available Formats
Viziya Scheduler Quick Guide
Uploaded by
Saq IbCopyright:
Available Formats
SCHEDULER
Scheduling Steps Quick Guide
1. Log in and click straight to the resource tab, type in your Department, and press enter. This will give you a list of work that pertains
to your department and can now be scheduled by you. You can also filter more work out by entering a specific route in the next
column.
2. You can either go down the list and select
specific work orders or filter down by entering a
specific route.
3. Once you have selected all necessary work orders for a person, click the Add Instances
icon (
) and the Add Resource Instances box will open up
a.Enter Last Name and press enter
b.Find the correct person, select the check box
c. Press Add Selected button
a.
b.
Check to select
c.
Each work order will now show the person
assigned. Each of these can be selected and
removed with the trash icon if someone else is
needed to do the job.
4. With the work orders still selected, click the Show Work
Orders icon (
). Here we can change dates, Change the
Status to Released, then post the work to Oracle (See other
side)
FLIP OVER
SCHEDULER
Scheduling Steps Quick Guide (flip side)
5. With the work orders now showing on the Work Order tab, select each work order and:
a. Choose a start date to schedule it to and check the box
b. Click the Schedule button
c. Click the Edit Work Order icon ( )
and a box will open up.
d. Select the status box and enter
Released.
e. Click the Save button
Reminder The person the work is
assigned to will not see it in Ventureforth
until the status is in Released
a.
b.
c.
d.
e.
6. Reselect Work Orders that are ready to be posted to Oracle and click the post to Oracle Icon (
). Do not mistake with the Work Done icon(
7. An alert will pop up telling you that you are about to post work orders to Oracle. Click OK to continue and the work is now scheduled. Repeat the
process for each person. You can schedule all at once, or just a few each day, week, or month, depending on your preference. Keep in mind the
original due date to keep work on schedule.
SCHEDULER
FIRST TIME SETUP STEPS
1. Log into Viziya Scheduler (T7)
http://hou-viziya-d1/scheduler/login.aspx
a. Login and Password are same as Oracle (May be old password if it has been awhile since T7 refresh)
2. Click the Resource Tab
3. Click the Columns Manager icon (
)
4. Match the setup below (Both column order and width entry, note the percent sign missing on some, this is important
as it causes extended columns to word wrap):
After logging in from this point on, click straight to the resource tab, type in your Department, and press enter. This will give you a list
of work that pertains to your department and can now be scheduled by you.
You might also like
- Make Your Family Rich: Why to Replace Retirement Planning with Succession PlanningFrom EverandMake Your Family Rich: Why to Replace Retirement Planning with Succession PlanningNo ratings yet
- 2011oct17 Foundations Class OneDocument11 pages2011oct17 Foundations Class OneMario Javier PakgoizNo ratings yet
- MCQ-Delta HedgingDocument2 pagesMCQ-Delta HedgingkeshavNo ratings yet
- Bullish: Option Strategies For Bullish ViewDocument10 pagesBullish: Option Strategies For Bullish ViewAshutosh ChauhanNo ratings yet
- The Sketch GenDocument8 pagesThe Sketch GenEd williamsonNo ratings yet
- Option GreeksDocument2 pagesOption GreeksajjupNo ratings yet
- Livevol Database StructureDocument15 pagesLivevol Database StructureJuan LamadridNo ratings yet
- Bear Call SpreadDocument41 pagesBear Call SpreadMadhav PotaganiNo ratings yet
- Delta Neutral Vega LongDocument6 pagesDelta Neutral Vega LongPankajNo ratings yet
- TOS - UnbalancedbutterfliesDocument9 pagesTOS - UnbalancedbutterfliesthiendNo ratings yet
- Strategy Guide: Bull Call SpreadDocument14 pagesStrategy Guide: Bull Call SpreadworkNo ratings yet
- Black-Scholes Excel Formulas and How To Create A Simple Option Pricing Spreadsheet - MacroptionDocument8 pagesBlack-Scholes Excel Formulas and How To Create A Simple Option Pricing Spreadsheet - MacroptionDickson phiriNo ratings yet
- Options U MastersDocument30 pagesOptions U MastersHernan DiazNo ratings yet
- Options Based Risk MGMT SummaryDocument8 pagesOptions Based Risk MGMT SummarynsquantNo ratings yet
- Short Condor Spread With Calls - FidelityDocument7 pagesShort Condor Spread With Calls - Fidelityanalystbank100% (1)
- Yahoo Finance Excel Formula Reference - User Guide - Excel Price FeedDocument2 pagesYahoo Finance Excel Formula Reference - User Guide - Excel Price FeedShakeel AhmedNo ratings yet
- Long Iron ButterflyDocument3 pagesLong Iron ButterflypkkothariNo ratings yet
- Valuation of OptionsDocument47 pagesValuation of Optionsasifanis100% (1)
- Option GreeksDocument2 pagesOption GreeksYarlagaddaNo ratings yet
- IronCondors CBOEDocument11 pagesIronCondors CBOEPablo OrellanaNo ratings yet
- Ezzahti, Ali - The Accuracy of The Black Scholes Model in Pricing AEX Index Call Options, Literature and Emperical StudyDocument35 pagesEzzahti, Ali - The Accuracy of The Black Scholes Model in Pricing AEX Index Call Options, Literature and Emperical StudyEdwin HauwertNo ratings yet
- Earnings Theory PaperDocument64 pagesEarnings Theory PaperPrateek SabharwalNo ratings yet
- 10 PDFDocument10 pages10 PDFSridhar MaddelaNo ratings yet
- Chapter 1 - The Basics of Option Trading: Top 20 OEX StocksDocument6 pagesChapter 1 - The Basics of Option Trading: Top 20 OEX StocksPramod BagweNo ratings yet
- Options Trade Evaluation Case StudyDocument7 pagesOptions Trade Evaluation Case Studyrbgainous2199No ratings yet
- 2017 04 Ebook Butterfly 4 3 2017 1 PDFDocument19 pages2017 04 Ebook Butterfly 4 3 2017 1 PDFGrbayern MunchenNo ratings yet
- Market Manipulation Part 3Document4 pagesMarket Manipulation Part 3ZerohedgeNo ratings yet
- What Is Double Diagonal Spread - FidelityDocument8 pagesWhat Is Double Diagonal Spread - FidelityanalystbankNo ratings yet
- Constructing A Delta-Neutral StrategyDocument7 pagesConstructing A Delta-Neutral StrategyIndranilNo ratings yet
- 10 Commandments of Option Trading For Income PDFDocument31 pages10 Commandments of Option Trading For Income PDFGaro OhanogluNo ratings yet
- Ira Strategies 010615 Iwm Big LizardDocument7 pagesIra Strategies 010615 Iwm Big Lizardrbgainous2199No ratings yet
- Stocks: Fundamental Analysis: Sample Investing PlanDocument5 pagesStocks: Fundamental Analysis: Sample Investing PlanNakibNo ratings yet
- (Brian Johnson) Option Strategy Risk Return RatiDocument54 pages(Brian Johnson) Option Strategy Risk Return RatiKarthik MucheliNo ratings yet
- Project 5.3 Option MarketDocument22 pagesProject 5.3 Option MarketKavita KohliNo ratings yet
- Basics of Spreading: Ratio Spreads and BackspreadsDocument20 pagesBasics of Spreading: Ratio Spreads and BackspreadspkkothariNo ratings yet
- Iron Condor Option StrategyDocument6 pagesIron Condor Option Strategyarjun lakhani0% (1)
- Delta Hedging Dayton ManufacturingDocument10 pagesDelta Hedging Dayton ManufacturingMeet JivaniNo ratings yet
- The Covered CallDocument8 pagesThe Covered CallpilluNo ratings yet
- Derivatives Buy PutDocument11 pagesDerivatives Buy PutRajan kumar singhNo ratings yet
- Bloomberg: C S L M - S G/BLP CDocument20 pagesBloomberg: C S L M - S G/BLP CvaibkalNo ratings yet
- Delta Hedging Strategy RevisedDocument5 pagesDelta Hedging Strategy RevisedLiladhar GaurNo ratings yet
- OI Volatility Volume GreeksDocument9 pagesOI Volatility Volume Greeksbakchod BojackNo ratings yet
- Option Trading Work BookDocument28 pagesOption Trading Work BookpierNo ratings yet
- Synthetic OptionDocument6 pagesSynthetic OptionSamuelPerezNo ratings yet
- Investopedia. Using - The Greeks - To Undersand OptionsDocument5 pagesInvestopedia. Using - The Greeks - To Undersand OptionsEnrique BustillosNo ratings yet
- Options GreeksDocument12 pagesOptions GreeksAnupriya NagpalNo ratings yet
- Covered Calls and Their Unintended Reversal BetDocument11 pagesCovered Calls and Their Unintended Reversal BetDeep Value Insight100% (1)
- Balancing Risk and Reward: Ed PadonDocument6 pagesBalancing Risk and Reward: Ed Padonapi-19771937No ratings yet
- Risk Management & Journal For Options Trading - 021726Document9 pagesRisk Management & Journal For Options Trading - 021726Aanindya ChoudhuryNo ratings yet
- A Great Volatility TradeDocument3 pagesA Great Volatility TradeBaljeet SinghNo ratings yet
- 7776 ContentsDocument4 pages7776 ContentsMonica SainiNo ratings yet
- Moneyblock Option StrategiesDocument15 pagesMoneyblock Option Strategiespipgorilla100% (1)
- Advance Options StrategiesDocument14 pagesAdvance Options StrategiesMahbubul Islam KoushickNo ratings yet
- Warren Buffet Investing HabbitsDocument6 pagesWarren Buffet Investing Habbitsajayshandilya4309No ratings yet
- Equity Option Strategies - Buying CallsDocument47 pagesEquity Option Strategies - Buying CallspkkothariNo ratings yet
- How To Delta HedgeDocument11 pagesHow To Delta Hedgemusadhiq_yavarNo ratings yet
- Stock-Option-Trading-Tips-Provided-By-Theequicom-For Today-24-September-2014Document7 pagesStock-Option-Trading-Tips-Provided-By-Theequicom-For Today-24-September-2014Riya VermaNo ratings yet
- Trading Strategies Involving OptionsDocument21 pagesTrading Strategies Involving OptionsSoumya ShobhanaNo ratings yet
- A Practical Manual From Professional Traders Academy Mr. YatharthDocument28 pagesA Practical Manual From Professional Traders Academy Mr. YatharthubaidNo ratings yet
- The Weird Trading Trick That Wins Big and Wipes Out Losses: Hughes Optioneering Team RevealsDocument27 pagesThe Weird Trading Trick That Wins Big and Wipes Out Losses: Hughes Optioneering Team RevealsE TrialNo ratings yet
- AP: Entering DR and CR Memos: Payables Oracle R12 Payables Supplier Balance 2 CommentsDocument3 pagesAP: Entering DR and CR Memos: Payables Oracle R12 Payables Supplier Balance 2 CommentsSaq IbNo ratings yet
- AR PresentationDocument32 pagesAR PresentationSaq IbNo ratings yet
- Security For Value SetDocument2 pagesSecurity For Value SetSaq IbNo ratings yet
- Security in Oracle AppsDocument46 pagesSecurity in Oracle AppsSaq IbNo ratings yet
- COGS and Deferred COGSDocument3 pagesCOGS and Deferred COGSSaq IbNo ratings yet
- Design AP Process Definition Document 1.2Document93 pagesDesign AP Process Definition Document 1.2Saq IbNo ratings yet
- Triune Technologies: General Ledger (GL)Document26 pagesTriune Technologies: General Ledger (GL)Saq IbNo ratings yet
- EECS Graduate Handbook 2009-2010Document33 pagesEECS Graduate Handbook 2009-2010Saq IbNo ratings yet
- This Presentation Is For Informational Purposes Only and May Not Be Incorporated Into A Contract or Agreement.Document28 pagesThis Presentation Is For Informational Purposes Only and May Not Be Incorporated Into A Contract or Agreement.Saq IbNo ratings yet
- CREEP AND FATIGUE FAILURE ANALYSIS OF TURBINE BLADE REPORT-2 (Final)Document28 pagesCREEP AND FATIGUE FAILURE ANALYSIS OF TURBINE BLADE REPORT-2 (Final)akshithaNo ratings yet
- Honda IDSI SM - 5 PDFDocument14 pagesHonda IDSI SM - 5 PDFauto projectNo ratings yet
- Yang Learning Face Age CVPR 2018 PaperDocument9 pagesYang Learning Face Age CVPR 2018 Paperandr234ibateraNo ratings yet
- Astm A394 2008 PDFDocument6 pagesAstm A394 2008 PDFJavier Ricardo Romero BohorquezNo ratings yet
- EJ Mini Lesson #7Document3 pagesEJ Mini Lesson #7ArmandoNo ratings yet
- 7.GSM ChannelsDocument24 pages7.GSM Channelsmanthasaikarthik100% (1)
- Mathematical TricksDocument4 pagesMathematical Tricksapi-440622270No ratings yet
- 3AP1 DTC en - V9 - Epost PDFDocument8 pages3AP1 DTC en - V9 - Epost PDFjoan75No ratings yet
- Groundwater Flow-Chapter3FYDocument73 pagesGroundwater Flow-Chapter3FYTemesgen workiyeNo ratings yet
- RCC-DI-AC PipeDocument10 pagesRCC-DI-AC PipeNaveen NagisettiNo ratings yet
- 100 TOP Real Time Objective C Multiple Choice Questions and Answers PDF DownloadDocument22 pages100 TOP Real Time Objective C Multiple Choice Questions and Answers PDF DownloadNayan BariNo ratings yet
- An Experimental Analysis of Clustering Algorithms in Data Mining Using Weka ToolDocument6 pagesAn Experimental Analysis of Clustering Algorithms in Data Mining Using Weka Toolmishranamit2211No ratings yet
- Newvhdl Syllabus (It&Cse)Document2 pagesNewvhdl Syllabus (It&Cse)Mude Kishore NaikNo ratings yet
- High Pressure Jet Grouting in TunnelsDocument8 pagesHigh Pressure Jet Grouting in TunnelsSandeep AggarwalNo ratings yet
- XG5000 Manual (2009.10.26) (Eng)Document645 pagesXG5000 Manual (2009.10.26) (Eng)wanderly_40100% (1)
- Python Unit 1Document18 pagesPython Unit 1Rtr. Venkata chetan Joint secretaryNo ratings yet
- 5-Canal Irrigation SystemDocument23 pages5-Canal Irrigation Systemwajid malikNo ratings yet
- LTE Rach ProcedureDocument4 pagesLTE Rach ProcedureDeepak JammyNo ratings yet
- Review Paper - Evolution of CMOS Ring OscillatorDocument10 pagesReview Paper - Evolution of CMOS Ring OscillatorNor Samida YaacobNo ratings yet
- NumaticsFRLFlexiblokR072010 EsDocument40 pagesNumaticsFRLFlexiblokR072010 EsGabriel San Martin RifoNo ratings yet
- Rr410209 High Voltage EngineeringDocument7 pagesRr410209 High Voltage EngineeringSrinivasa Rao GNo ratings yet
- Dbms-Lab Assignment - 1: Name - VIKAS SINGH Roll No - 4257Document3 pagesDbms-Lab Assignment - 1: Name - VIKAS SINGH Roll No - 4257Vikas SinghNo ratings yet
- Italy CasestudyDocument21 pagesItaly CasestudylozaNo ratings yet
- Avh-X8550bt Operating Manual Eng-Esp-PorDocument7 pagesAvh-X8550bt Operating Manual Eng-Esp-PorRannie IsonNo ratings yet
- 1922 A Textbook of Balochi LanguageDocument228 pages1922 A Textbook of Balochi LanguageAnonymous 0ywnNS29EGNo ratings yet
- Photo Luminescence of Surfaces and InterfacesDocument25 pagesPhoto Luminescence of Surfaces and InterfacesNick KellerNo ratings yet
- HST TrainingDocument11 pagesHST TrainingRamesh BabuNo ratings yet
- Template Question BankDocument11 pagesTemplate Question Bankeshwar_worldNo ratings yet
- ELEMAGDocument1 pageELEMAGJasper BantulaNo ratings yet
- Lec 4 Second Order Linear Differential EquationsDocument51 pagesLec 4 Second Order Linear Differential EquationsTarun KatariaNo ratings yet