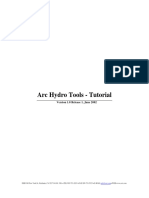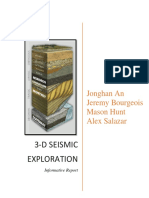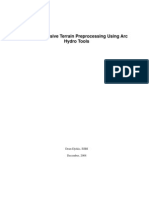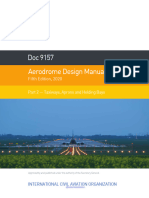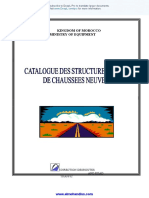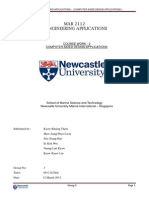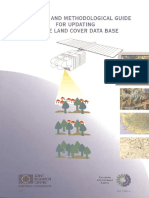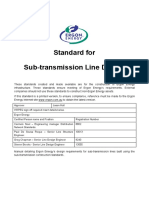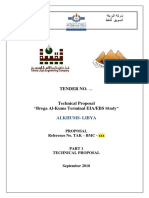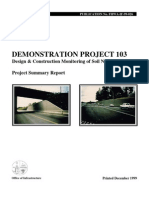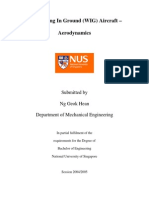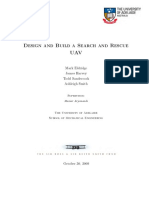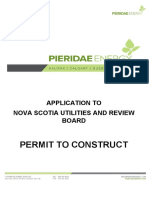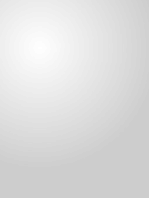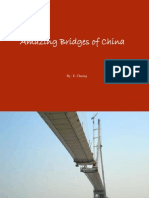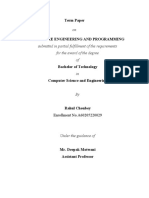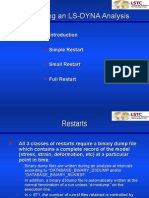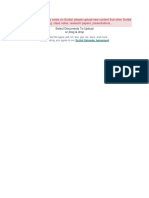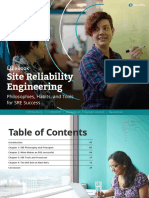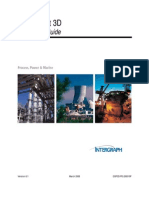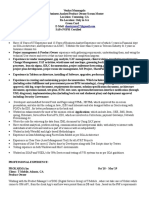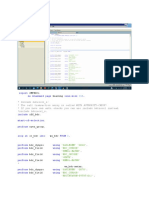Professional Documents
Culture Documents
Arc Hydro GP Tools 1.3 - Tutorial
Uploaded by
alirfaneCopyright
Available Formats
Share this document
Did you find this document useful?
Is this content inappropriate?
Report this DocumentCopyright:
Available Formats
Arc Hydro GP Tools 1.3 - Tutorial
Uploaded by
alirfaneCopyright:
Available Formats
Arc Hydro Geoprocessing Tools Tutorial
Version 1.3 January 2009
ESRI 380 New York St., Redlands, CA 92373-8100, USA TEL 909-793-2853 FAX 909-793-5953 E-MAIL info@esri.com WEB www.esri.com
Arc Hydro GP Tools v1.3 Tutorial
Copyright 2009 ESRI
All rights reserved.
Printed in the United States of America.
The information contained in this document is the exclusive property of ESRI. This work is protected under United States
copyright law and other international copyright treaties and conventions. No part of this work may be reproduced or
transmitted in any form or by any means, electronic or mechanical, including photocopying and recording, or by any
information storage or retrieval system, except as expressly permitted in writing by ESRI. All requests should be sent to
Attention: Contracts Manager, ESRI, 380 New York Street, Redlands, CA 92373-8100, USA.
The information contained in this document is subject to change without notice.
January 2009
Arc Hydro GP Tools v1.3 Tutorial
Table of Contents
Introduction......................................................................................................................................4
Objective..........................................................................................................................................4
Loading Arc Hydro Tools Toolbox.............................................................................................4
Accessing the Arc Hydro Geoprocessing Tools Help .................................................................7
Arc Hydro Tools Configuration ..................................................................................................8
Turning off automatic Target Location Creation on Save...........................................................9
Arc Hydro Setup ............................................................................................................................10
1. Default Arc Hydro Configuration in ArcMap..................................................................10
2. Create Arc Hydro Configuration.......................................................................................11
3. Open Arc Hydro Configuration .......................................................................................13
4. Create Target Locations ...................................................................................................14
5. Standard Geoprocessing Configuration ...........................................................................15
Terrain Preprocessing ....................................................................................................................17
1. Level DEM........................................................................................................................17
2. DEM Reconditioning ........................................................................................................18
3. Assign Stream Slope .........................................................................................................21
4. Burn Stream Slope ............................................................................................................22
5. Build Walls .......................................................................................................................22
6. Sink Prescreening..............................................................................................................24
7. Sink Evaluation .................................................................................................................24
8. Sink Selection ...................................................................................................................25
9. Fill Sinks ..........................................................................................................................26
10. Flow Direction ...............................................................................................................27
11. Flow Direction with Sinks .............................................................................................28
12. Flow Accumulation........................................................................................................28
13. Stream Definition...........................................................................................................29
14. Stream Segmentation ......................................................................................................29
15. Flow Direction with Streams ..........................................................................................30
16. Drainage Line from Streams ...........................................................................................31
17. Stream Segmentation from Drainage Line......................................................................32
18. Combine Stream Link and Sink Link.............................................................................33
19. Catchment Grid Delineation ..........................................................................................33
20. Catchment Polygon Processing......................................................................................34
21. Drainage Line Processing ..............................................................................................34
22. Adjoint Catchment Processing........................................................................................35
23. Drainage Point Processing ..............................................................................................36
Terrain Preprocessing Workflows .................................................................................................37
1. Example - Basic Dendritic Terrain Processing .................................................................37
2. Example Batch Dendritic Terrain Preprocessing ...........................................................39
3. How to create your own model .........................................................................................42
4. How to setup your own model in batch mode...................................................................45
Attribute Tools...............................................................................................................................48
1. Assign HydroID ...............................................................................................................48
2. Find Next Downstream Line............................................................................................48
3. Generate From/To Node for Lines...................................................................................49
Utility.............................................................................................................................................50
1. Create Thiessen Polygons ................................................................................................50
January 2009
ii
Arc Hydro GP Tools v1.3 Tutorial
2. Intersect Areas..................................................................................................................50
3. Weighted Averages ..........................................................................................................51
H&H Modeling..............................................................................................................................53
1. Accumulate Incremental TimeSeries ...............................................................................53
2. Create Green and Ampt Parameter Rasters......................................................................54
3. Compute Green and Ampt Parameters.............................................................................57
4. Compute Green and Ampt Excess Rainfall .....................................................................58
5. Export to ICPR Green and Ampt Parameters ..................................................................62
6. Export to ICPR Green and Ampt Rainfall Excess ...........................................................64
Troubleshooting.............................................................................................................................66
January 2009
iii
Arc Hydro GP Tools v1.3 Tutorial
Introduction
The purpose of this tutorial is to illustrate, step-by-step, how to access and use the Arc Hydro
Geoprocessing (GP) tools that are installed by the standard Arc Hydro setup. The installation process
is described in the Arc Hydro Tools 1.3 Tutorial.pdf document. This document is targeted to an
experienced water resources ArcGIS user who wants to learn how to use the new geoprocessing tools
in Arc Hydro.
Objective
In this tutorial, the user will perform drainage analysis on a terrain model using the geoprocessing
tools instead of the standard Arc Hydro tools. The utility of the Arc Hydro geoprocessing tools is
demonstrated by building models allowing running workflows in batch mode.
Loading Arc Hydro Tools Toolbox
The Arc Hydro Tools toolbox is installed in the ArcGIS\ArcToolbox\Toolboxes directory as Arc
Hydro Tools.tbx. Refer to the document Arc Hydro Tools 1.3 Tutorial.pdf for detailed information
on how to install the Arc Hydro tools if it is not already installed. The toolbox can be added in the
ArcToolbox window that is available either in ArcMap or ArcCatalog.
January 2009
Open a new map document in ArcMap or open ArcCatalog.
Click the Show/Hide ArcToolbox window icon (
the ArcToolbox window if it is not visible.
Right-click ArcToolbox and select Add Toolbox.
) on the Standard toolbar to open
Arc Hydro GP Tools v1.3 Tutorial
Browse to the ArcGIS toolboxes location (e.g. C:\Program
Files\ArcGIS\ArcToolbox\Toolboxes, select Arc Hydro Tools and click Open.
The Arc Hydro Tools toolbox is added to the list of available toolboxes.
January 2009
Arc Hydro GP Tools v1.3 Tutorial
January 2009
Right-click ArcToolbox and select Save Settings > To Default.
Arc Hydro GP Tools v1.3 Tutorial
Accessing the Arc Hydro Geoprocessing Tools Help
The online help for the Arc Hydro Geoprocessing tools is accessed in the same way as the standard
ArcGIS Geoprocessing tools:
By right-clicking the tool/model of interest and selecting Help in the context menu.
By opening the tool user interface and clicking Show Help to show the contextual help for each
tool and parameter. Additional help is available by clicking on the Help link at the top of the right
panel in 9.2 or on the Tool Help button at the bottom of the right panel in 9.3.
January 2009
Arc Hydro GP Tools v1.3 Tutorial
The first page accessed after clicking on Help/Tool Help describes the parameters used by the tool.
The link Learn more about how on the page allows accessing a page describing in more details what
the tool does.
Arc Hydro Tools Configuration
The standard Arc Hydro tools available in the Arc Hydro toolbar read their configuration from a XML
file associated to the map document. This configuration is loaded from the template
ArcHydroTools.xml configuration file stored in the ArcHydro9/bin folder.
Since the Arc Hydro GP Tools need to be accessed both in ArcMap and in ArcCatalog, they cannot
rely on the XML loaded in memory in the map but need to have an explicit configuration file stored on
the disk. This file has the .ahd extension (i.e. Arc Hydro Document). By default a filed named
untitled.ahd located in the users temporary location will be used in ArcMap and ArcCatalog until an
explicit configuration is set. The default ahd file is a copy of the ArcHydroTools.xml configuration
file.
The default untitled.ahd (or the current default configuration) file should be deleted before or
after installing a new version of the Arc Hydro tools or whenever updating the default
ArcHydroTools.xml configuration file to ensure the untitled.ahd remains synchronized.
You can view the current configuration by right-clicking ArcToolbox and selecting Environments >
Arc Hydro Settings. The Arc Hydro Document parameter is the path to the ahd file setting the Arc
Hydro environment for the Arc Hydro tools. If this file does not exist, the tools use the default file
untitled.ahd located in your Windows temporary directory.
January 2009
Arc Hydro GP Tools v1.3 Tutorial
Note
When the configuration is set explicitly in ArcCatalog by using one of the Arc Hydro Setup
geoprocessing tools, the default configuration is switched to that configuration. If you open a new map
document in ArcMap or a new ArcCatalog window, the Arc Hydro environment will be set to that
environment and not to untitled.ahd.
The raster and vector location are not explicitly set in the untitled.ahd default configuration. The
geoprocessing tools will use in that case the standard Current Workspace for both those locations. This
workspace may be set by right-clicking ArcToolbox and selecting Environments > General Settings.
A new Arc Hydro configuration will be created automatically in ArcMap when a new map is saved in
ArcGIS9.3, and when a new map is saved AND the Arc Hydro Toolbox has been added into
ArcToolbox in ArcGIS9.2. A new ahd file can also be created explicitly using the GP tools New Arc
Hydro Configuration or Create Target Locations. The GP tool Open Arc Hydro Configuration
allows opening an existing ahd file.
Turning off automatic Target Location Creation on Save
If you are not using the Arc Hydro tools and want to prevent the target location from being
automatically created when saving a new map document, you can switch off the automatic creation of
the target dataset (and associated .ahd file) by changing the parameter
HydroConfig/ProgParams/CreateGPConfigOnSave from 1 to 0 in the XML configuration file on the disk.
Note that in 9.2, the target location is automatically created by default when saving a new map only if
the Arc Hydro tools toolbox is present in the ArcToolbox window.
January 2009
Arc Hydro GP Tools v1.3 Tutorial
Arc Hydro Setup
This section describes how to setup the Arc Hydro configuration and target locations used by the Arc
Hydro geoprocessing tools.
1. Default Arc Hydro Configuration in ArcMap
When opening a new ArcMap or ArcCatalog, the Arc Hydro configuration is set to the default
configuration that usually points to the file untitled.ahd located in your Windows temporary location
unless modified in ArcCatalog.
Note that the path to the default configuration file is modified each time the configuration is set using
any of the Arc Hydro Setup tools in ArcCatalog (it will not be modified by using these tools in
ArcMap). If you have never set the configuration in ArcCatalog and want to use the default
untitled.ahd file, you need to keep in mind that the target locations are not set in that file and that you
need to explicitly set the Current Workspace used by the standard geoprocessing tools to a location
that will be used both as vector and raster locations. The tools will fail if the workspace is not set when
you are using untitled.ahd.
In ArcGIS 9.2, once the Arc Hydro toolbox has been loaded into the ArcToolBox, even if the
ArcToolbox window is not visible, a new Arc Hydro configuration associated target locations will be
automatically generated in ArcMap when saving the new map. In ArcGIS9.3, the new configuration
and target locations will always be generated when saving the new map, even if the Arc Hydro tools
toolbox has not been explicitly added to the ArcToolbox window. To ensure that a correct spatial
reference is set for the output vector location, data setting the correct projected spatial reference should
be added to the map before saving the new map document.
Open a new ArcMap document and add first the data with the correct spatial reference for you
project. Data need to be projected (not geographic) and with an extent sufficient to contain all the
data that will be generated as part of the project. Make sure the Arc Hydro toolbox has been
loaded (in 9.2) and save the map (i.e. GPTools.mxd).
The Arc Hydro GP Tools environment automatically generates a new Arc Hydro configuration file
that will be stored in the same location as the map document and named after the map document (i.e.
GPTools.ahd). This file contains a MapView node corresponding to the current dataframe (e.g.
Layers). It also generates a new target geodatabase with a new feature dataset named after the maps
current dataframe and sets the target vector location to that dataset. It sets the target raster workspace
to a directory named after the dataframe and located in the same location as the map document.
Right-click ArcToolbox and select Arc Hydro Settings. The Arc Hydro Document and Project
Name (i.e. Dataframe name) parameters are set to the previous values. Click OK.
January 2009
10
Arc Hydro GP Tools v1.3 Tutorial
2. Create Arc Hydro Configuration
This tool allows generating a new Arc Hydro configuration file (.ahd) and setting the target raster and
vector location associated to that environment. The vector location must be set to an existing feature
dataset in a geodatabase the spatial reference of this dataset must be projected and have an extent big
enough to contain all the data that will be generated.
Application Name defines the application being used (i.e. Arc Hydro). Project Name is used to define
the current map frame in ArcMap (e.g. Layers) for consistency with the MapView in the standard Arc
Hydro tools.
The default ahd file is called untitled.ahd and is located in the Windows temp directory that defaults to
C:\Documents and Settings\username\Local Settings\Temp.
Double click Arc Hydro Setup > Create Arc Hydro Configuration.
Specify the Raster Location Workspace and the Vector Location Dataset. Enter the name of the
current data frame as Project Name, and specify a location for your .ahd file. Click OK.
January 2009
11
Arc Hydro GP Tools v1.3 Tutorial
The new ahd file is created and the Arc Hydro Environment is set to this new configuration.
Browse to the new gptoolsnew.ahd and open it. You can use by example the XMLViewEdit.exe
XML Manager installed with Arc Hydro to open the file.
The RasterLocation and VectorLocation have been set to the specified values and there is a MapView
node corresponding to the Project Name (Layers).
January 2009
12
Arc Hydro GP Tools v1.3 Tutorial
3. Open Arc Hydro Configuration
This tool allows opening an existing Arc Hydro configuration file (.ahd) and using it to set the current
Geoprocessing environment.
Double-click Arc Hydro Setup > Open Arc Hydro Configuration.
Specify the name of the Arc Hydro Configuration file to open (e.g. gptools.ahd) and the name of
the Project (i.e. MapView) within this file and click OK.
January 2009
13
Arc Hydro GP Tools v1.3 Tutorial
The Arc Hydro Environment is set to your configuration file and Project.
4. Create Target Locations
The Create Target Locations tool allows creating the target vector location if it does not already exist
as well as setting up and switching to the corresponding Arc Hydro environment. The tool takes as
input a DEM (grid) that is used to determine the raster location as well as the extent of the feature
dataset used for the vector location.
The tool will set the raster location to the directory containing the input DEM and create the output
geodatabase in that directory. The geodatabase will have the same name as the raster location
directory. The tool will create a feature dataset called Layers and set its spatial reference using the
input DEM. It will also copy the default configuration (ArcHydroTools.xml from the ArcHydro9\bin
installation location) into the raster location as a new .ahd file with the same name as the directory.
The tool will update the target location and vector location in that ahd file, and activate this
configuration.
January 2009
14
Arc Hydro GP Tools v1.3 Tutorial
111111 directory before processing
111111 directory after processing
Note
The Create Target Locations tool creates the location in a slightly different way compared to the
Create Arc Hydro Configuration tool:
Create Target Locations: the geodatabase storing the target feature dataset is located in
the raster location.
Create Arc Hydro Configuration: the raster location is set to a directory named after
the active dataframe located in the same location as the geodatabase.
5. Standard Geoprocessing Configuration
In addition to the specific Arc Hydro configuration, the standard Geoprocessing configuration also
applies (e.g. overwrite outputs, add output to map, etc.) and can be set in ArcMap or ArcCatalog by
using Tools > Options and switching to the Geoprocessing tab. Note that the Display/Temporary data
parameters apply to ArcMap only.
In your map document, select Tools > Options and switch to the Geoprocessing tab.
Uncheck Overwrite the outputs of geoprocessing operations.
Check Add results of geoprocessing operations to the display and click OK.
January 2009
15
Arc Hydro GP Tools v1.3 Tutorial
Geoprocessing options in ArcMap (9.2)
January 2009
Geoprocessing options in ArcCatalog (9.2)
16
Arc Hydro GP Tools v1.3 Tutorial
Terrain Preprocessing
This section walks you through the Terrain Preprocessing tools in the geoprocessing environment.
Note that each tool has a corresponding function in the standard Arc Hydro tools toolbar. If you are
already familiar with the Arc Hydro tools, and comfortable with the ArcGIS geoprocessing tools, you
may want to read through the second tool (DEM Reconditioning) as an example of the Arc Hydro
implementation of the geoprocessing tools and then jump to the next section to learn more on how
building models and performing batch processing with the tools.
Note
The preprocessing steps to use when preprocessing a terrain depends on the type of the terrain
(dendritic, deranged, i.e. with sinks, combined) and on the type of analysis you want to perform. The
objective of the section below is to step through all the tools, not to describe possible workflows. If
you are interested in learning more about the terrain preprocessing workflows, refer to the document
Comprehensive terrain preprocessing using Arc Hydro tools_2008.pdf.
1. Level DEM
This tool levels the input Raw DEM by filling the cells covered by each lake up to the Fill Elevation
value defined for that lake polygon.
Add a DEM and Lake Polygon to the map if needed.
Double-click Terrain Preprocessing > Level DEM.
The default name of the input Raw DEM is constructed by appending to the raster location the default
name associated to the RawDEM tag read from the ahd configuration file.
January 2009
17
Arc Hydro GP Tools v1.3 Tutorial
The default name of the input Lake Polygon is constructed by appending to the vector location the
name associated to the Lake tag read from the ahd configuration file.
The default name of the output Level DEM is constructed by appending to the raster location the name
associated to the LevelDEM tag in the ahd file.
The red crosses next to the inputs indicate that these inputs do not exist. You have the option to browse
to locate each input or to use the dropdown list to select one of the available input in the map. Only the
type of data that may be used as input may be selected in the dropdown list (i.e. raster for Raw DEM,
polygon layer for Lake Polygon).
Select the DEM and Lake Polygon that you have added to the map. Keep the default output name.
If the Lake Polygon layer contains a field storing the Fill Elevation for each lake, select this field
as Fill Elevation Field. If this field is not provided, leave the parameter blank: you need to first
select one of the existing fields and then delete it to validate the blank field. Selecting a blank
field will trigger the recomputation of the Fill Elevation value that will be stored in the LevelElev
field. Click OK.
The tool performs the Level DEM step and adds the resulting LevelDEM to the map.
2. DEM Reconditioning
This tool performs the DEM Reconditioning step it requires as input a DEM and stream feature
class, as well as 4 parameters, and generates as output an AgreeDEM grid.
Add a DEM and stream feature class to the map if needed.
Double-click Terrain Preprocessing > DEM Reconditioning.
The default name of the input Raw DEM is constructed by appending to the raster location the default
name associated to the RawDEM tag read from the ahd configuration file.
The default name of the input AGREE Stream is constructed by appending to the vector location the
name associated to the AgreeStream tag read from the ahd configuration file.
The default name of the output AGREE DEM is constructed by appending to the raster location the
name associated to the AgreeDEM tag in the ahd file.
The red crosses next to the inputs indicate that these inputs do not exist. You have the option to browse
to locate each input or to use the dropdown list to select one of the available input in the map. Only the
type of data that may be used as input may be selected in the dropdown list (i.e. raster for Raw DEM,
line layer for AGREE Stream).
January 2009
18
Arc Hydro GP Tools v1.3 Tutorial
Select the DEM and stream that you have added to the map. Keep the default output name.
The option to Raise Negative Value allows ensuring that the output DEM only contains positive value.
It used to be a requirement for the flow direction function but is not the case anymore the flow
direction function also works with DEMs having negative elevation values.
Uncheck Raise Negative Values if needed and Click OK.
The tool performs the DEM Recondition step and adds the resulting AgreeDEM to the map.
January 2009
19
Arc Hydro GP Tools v1.3 Tutorial
Double-click Terrain Preprocessing > DEM Reconditioning again.
The default output still uses the default setting. The red cross indicates that the output already exists
and cannot be overwritten because of the geoprocessing setting of not allowing overwriting output.
Note
If the geoprocessing setting was set to allow overwrite, then there would be a yellow warning
triangle instead of a red cross indicating that the output already exists but may be overwritten.
Modify the name of the output to AgreeDEM1 and click OK to generate the new Agree DEM.
Double-click Terrain Preprocessing > DEM Reconditioning again.
The default output name read from the ahd file has been updated to the last value used for the output
tag.
January 2009
20
Arc Hydro GP Tools v1.3 Tutorial
Click Cancel to close the form.
3. Assign Stream Slope
This tool allows assigning From and To Elevations to an input stream (line) feature class. The stream
feature class must contain the fields FROM_NODE and TO_NODE that may be populated using the
Generate From/To Node for Lines tool from the Attribute Tools toolset.
After populating the FROM_NODE/TO_NODE field (if needed), click Terrain Preprocessing >
Assign Stream Slope.
The parameter High number for starting elevation is an arbitrary number that will be used as highest
elevation elevations along the feature will be decremented by the elevation drop value.
Keep the defaults and click OK to run the tool.
January 2009
21
Arc Hydro GP Tools v1.3 Tutorial
The tool populates the fields FromElev and ToElev in the input stream feature class.
4. Burn Stream Slope
This tool allows burning in a stream slope to force the water to flow in the digitized direction within
the streams. The input steam feature must have the fields FromElev and ToElev populated.
Double-click Terrain Preprocessing > Burn Stream Slope.
Select as input DEM the dem onto which you want to enforce the stream slope (e.g. AgreeDEM)
and as input Stream a line feature class with populated FromElev and ToElev fields. Click OK.
The tool burns in the stream slope and generates an output Stream Sloped DEM. The output
EditPoints feature class is an intermediate layer used in the burn in process.
5. Build Walls
This tool allows building walls onto an input DEM. Two types of walls may be created:
- Outer walls based on an input polygon feature class (Outer Wall Polygon)
- Inner walls based on an input polygon, line or point feature class (Inner Wall Feature)
Both types may be built at the same time, but at least one must be selected.
In addition, a Breach Line feature class may be provided as input, to ensure that they are breaches in
the walls allowing the water to flow out.
Double-click Terrain Preprocessing > Build Walls.
January 2009
22
Arc Hydro GP Tools v1.3 Tutorial
Select as input DEM the dem onto which you want to enforce walls slope (e.g. StrSlpDEM) and.
Click OK.
Enter the Inner Wall Height. The Outer Wall Height is twice this height.
Enter a buffer (number of cells) for the Inner Walls. Default to 0, i.e. no buffer.
Enter a buffer for the Breach Line. Default to 0, i.e. no buffer.
Specify the name of the output Walled DEM.
Select the Outer Wall Polygon layer (optional) to ensure that the outer boundary of the Catchment
feature class matches a specific boundary.
Select the Inner Wall Feature class (optional) to ensure internal watersheds/catchments boundary
match specific input data.
Select a Breach Line feature class (optional, e.g. stream) that contains features crossing the walls
so that the water can flow out.
Click OK.
Upon successful completion of the process, the WalledDEM layer is added to the map.
January 2009
23
Arc Hydro GP Tools v1.3 Tutorial
6. Sink Prescreening
This tool allows prescreening potentials sinks by filling the pits having a drainage area that is smaller
than the specified area threshold and should not be considered as sinks. Prescreening will speed up the
Sink Evaluation because fewer potential sinks will need to be processed.
Double-click Terrain Preprocessing > Sink Prescreening.
Select as input Raw DEM the dem you want to prescreen for sinks by filling the potential sinks
having a drainage area smaller than the specified threshold. Enter a threshold value and specify
the names of the output Prefilled DEM and Sink Grid and click OK.
The tool generates the output Prefilled DEM where all sinks having a drainage area smaller than the
specified threshold have been filled. It also creates the Sink Grid containing all the remaining sinks in
the Prefilled DEM.
7. Sink Evaluation
This tool allows characterizing the sinks and depressions to provide more selection criteria to decide
whether to use the sinks in the analysis.
Double-click Terrain Preprocessing > Sink Evaluation.
Select as input DEM the Prefilled DEM created by the tool Sink Prescreening. Specify the name
of the output Sink Polygon and Sink Drainage Area feature classes and click OK.
January 2009
24
Arc Hydro GP Tools v1.3 Tutorial
The tool generates the Sink Polygon and Sink Drainage Area feature classes, and characterizes these
features by populating area, depth, etc. so that the user can decide which sinks to retain for the
analysis.
8. Sink Selection
This tool allows selecting sinks based on various criteria. The sinks meeting the criteria will have their
field IsSink populated with 1.
Open the Attributes table of SinkPoly and look at the values of the attributes.
Double-click Terrain Preprocessing > Sink Selection.
January 2009
25
Arc Hydro GP Tools v1.3 Tutorial
Select as input Deranged Polygon the SinkPoly feature class generated by the Sink Evaluation
tool. Specify one or several selection criteria for the input polygons to be populated with
IsSink=1, i.e. be considered as real sinks in the following analyses.
Select whether to overwrite the existing records having IsSink set to 1 and click OK.
The tool populates the field IsSink with 1 for the polygons meeting the specified criteria.
9. Fill Sinks
This tool fills in the sinks in the input DEM and generates the output Fil grid. The Deranged Polygon
is an optional input that will be ignored if left blank. If it is specified, it will be used to locate the areas
that should not be filled.
Double-click Terrain Preprocessing > Fill Sinks.
The last layer used as input DEM is PreFillDEM and the input DEM defaults to this value. Select your
DEM of interest (e.g. Walled DEM).
The default output is a Fil grid located in the raster workspace.
Deranged Polygon is optional it should be left blank when not available/used.
Use IsSink field is used only when a Deranged Polygon is set, to indicate whether to use only the
features having IsSink set to 1.
Select WalledDEM as input DEM and set Fill Threshold to Blank. Set Deranged Polygon to
SinkPoly if available, and check Use IsSink field. Click OK.
January 2009
26
Arc Hydro GP Tools v1.3 Tutorial
The tool generates the flow direction grid and adds it to the map. Only the areas outside of the
Deranged Polygons having IsSink=1 have been filled.
10. Flow Direction
This tool computes the flow direction grid for an input Hydro DEM, a DEM that may have modified
by reconditioning, walls building, filling, etc.
Double-click Terrain Preprocessing > Flow Direction.
The function uses by default the Fil grid as input Hydro DEM.
Set the optional Outer Wall Polygon to the layer used as External Wall when building the walls if
relevant or set it to blank otherwise. Click OK.
The tool generates the Flow Direction Grid associated to the input Hydro DEM and adds it to the
Table of Contents of ArcMap.
January 2009
27
Arc Hydro GP Tools v1.3 Tutorial
11. Flow Direction with Sinks
This tool generates the Flow Direction Grid for DEMs with sinks and ensures that the water within a
given sink flow towards the same location represented by a sink point.
Double-click Terrain Preprocessing > Flow Direction with Sinks.
Set SinkPoly as the input Deranged Polygon feature class representing the sinks. Only the sink
features having IsSink set to 1 will be considered as sinks. Set the optional Outer Wall Polygon to
the layer used as External Wall when building the walls if relevant or set it to blank otherwise.
Specify the name of the output Flow Direction Grid (e.g. FdrSink) and click OK.
The function generates the output Flow Direction Grid as well as the output Sink Point feature class,
Sink Link Grid and Sink Watershed Grid. The Sink Point feature class stores the point toward which
each cell within a sink will flow. The Sink Link Grid is a grid where each sink has a unique identifier.
Sink Watershed Grid is a grid representing the drainage areas for each sink. It may be used later in the
analysis to define the areas where the drainage lines should not be created.
12. Flow Accumulation
This tool generates the Flow Accumulation grid associated to the input flow direction grid: each cell in
the resulting grid stores the number of cells located upstream.
Double-click Terrain Preprocessing > Flow Accumulation.
January 2009
28
Arc Hydro GP Tools v1.3 Tutorial
Make sure the correct flow direction grid is selected and specify the output flow accumulation
grid. Click OK.
The tool generates the output flow accumulation grid and adds it to the map.
13. Stream Definition
This tool generates the stream grid for an input flow accumulation grid and a threshold. Unlike the
related function in the standard Arc Hydro tools, you need to specify the threshold in number of cells
defining where a stream should start without any feedback from the function (i.e. 1%).
Double-click Terrain Preprocessing > Stream Definition.
Specify the input flow accumulation grid and enter a meaningful threshold (i.e. 1% of the
maximum flow accumulation). Click OK.
The tool generates the output stream grid and adds it to the map.
14. Stream Segmentation
This tool generates the stream link grid for an input stream grid and flow direction grid.
January 2009
29
Arc Hydro GP Tools v1.3 Tutorial
Double-click Terrain Preprocessing > Stream Segmentation.
Specify the input stream grid and flow direction accumulation grid and the output stream link
grid.
If you do not want to create stream links (and hence drainage lines later on) within the sinks,
specify an input Stream Link Grid.
If you do not want to create stream links within the drainage areas of the sinks, specify an input
Sink Watershed Grid. Click OK.
The tool generates the output stream link grid and adds it to the map.
15. Flow Direction with Streams
This tool generates the Drainage Line feature class first based on the input Flow Direction Grid and
subsequently uses the input Stream feature class to maintain the flow splits. It may be used instead of
the Stream Definition function that uses a threshold to ensure that the Drainage Line matches as
closely as possible the input digitized streams. It may be used instead of Stream Definition also to
maintain flows splits.
This function also creates the Stream Link grid associated to the drainage line and the modified Flow
Direction grid matching the generated drainage lines. This flow direction is the input flow direction
grid that may have been updated at flow splits to ensure that the water flows downstream within the
drainage lines.
Double-click Terrain Preprocessing > Flow Direction with Streams.
January 2009
30
Arc Hydro GP Tools v1.3 Tutorial
Specify the input Flow Direction Grid and Stream feature class.
Specify the output Stream Sloped Flow Direction Grid, Stream Link Grid, Edit Points and
Drainage Line feature classes and click OK.
The 4 outputs are added into the Table of Contents of ArcMap.
16. Drainage Line from Streams
This tool generates the Drainage Line feature class first based on the input Flow Direction Grid and
subsequently uses the input Stream feature class to maintain the flow splits. It may be used instead of
the Stream Definition function that uses a threshold to ensure that the Drainage Line matches as
closely as possible the input digitized streams. It may be used instead of Stream Definition also to
maintain flows splits.
The optional Sink Watershed and Sink Link grids may be used as input to specify the areas where
Drainage Line features should not be generated. These grids are created by the function Flow
Direction with Sinks. The Sink Link grid may be combined with the Stream Link grid generated by the
function Stream Segmentation from Drainage Line by using the function Combine Stream Link and
Sink Link to create a Link grid that will represents both dendritic (streams) and deranged (sinks)
terrain.
Double-click Terrain Preprocessing > Drainage Line from Streams.
January 2009
31
Arc Hydro GP Tools v1.3 Tutorial
Specify the input Flow Direction Grid and Stream feature class.
Specify the output Drainage Line feature class.
If relevant, specify the input Sink Watershed Grid or Sink Link Grid to define the areas where
drainage lines should not be created. Click OK.
The outputs Drainage Line feature class is added into the Table of Contents of ArcMap.
17. Stream Segmentation from Drainage Line
This tool creates a grid of stream segments that have a unique identifier. A segment may either be a
head segment, or it may be defined as a segment between two segment junctions. All the cells in a
particular segment have the same grid code that is specific to that segment.
Double-click Terrain Preprocessing > Stream Segmentation from Drainage Line.
January 2009
32
Arc Hydro GP Tools v1.3 Tutorial
Specify the input HydroDEM (used to set the grid properties only) and Drainage Line feature
class.
Specify the output HydroRiver Points and Stream Link Grid and click OK.
The tool generates the output HydroRiver Points and Stream Link Grid and adds them into the Table
of Contents of ArcMap.
18. Combine Stream Link and Sink Link
This tool generates the link grid combining links for dendritic (stream link) and deranged (sink link)
terrains.
Double-click Terrain Preprocessing > Combine Stream Link and Sink Link.
Specify the input Stream Link Grid and Sink Link Grid, as well as the output Link Grid. Click
OK.
The tool creates the Sink Link Grid and adds it into the Table of Contents of ArcMap.
19. Catchment Grid Delineation
This tool generates the catchment grid associated to an input flow direction grid and link grid.
Double-click Terrain Preprocessing > Catchment Grid Delineation.
January 2009
33
Arc Hydro GP Tools v1.3 Tutorial
Specify the input flow direction and link grid as well as the output catchment grid. Click OK.
The tool generates the output catchment grid and adds it to the map.
20. Catchment Polygon Processing
This tool generates the catchment polygon feature classes corresponding to the input catchment grid.
Double-click Terrain Preprocessing > Catchment Polygon Processing.
Specify the input catchment grid and output catchment polygon feature class. Click OK.
The tool generates the output catchment polygon feature class and adds it to the map.
21. Drainage Line Processing
This tool generates the drainage line feature class associated to an input link grid and flow direction
grid.
Double-click Terrain Preprocessing > Drainage Line Processing.
January 2009
34
Arc Hydro GP Tools v1.3 Tutorial
Specify the input link grid and flow direction grid. Click OK.
The tool generates the output drainage line feature class and adds it to the map.
22. Adjoint Catchment Processing
This tool generates the adjoint catchment polygon feature class associated to an input catchment and
drainage line feature classes.
Double-click Terrain Preprocessing > Adjoint Catchment Processing.
Specify the input catchment and drainage line feature class. Click OK.
The tool generates the output adjoint catchment polygon feature class and adds it to the map.
January 2009
35
Arc Hydro GP Tools v1.3 Tutorial
23. Drainage Point Processing
This tool generates the drainage point feature class associated to an input catchment feature class.
Drainage Points represent the location of the cell with the maximum flow accumulation value within a
catchment.
Double-click Terrain Preprocessing > Drainage Point Processing.
Specify the input flow accumulation grid, catchment grid and catchment feature class as well as
the output Drainage Point feature class. Click OK.
The tool generates the output Drainage Point feature class and adds it to the map.
January 2009
36
Arc Hydro GP Tools v1.3 Tutorial
Terrain Preprocessing Workflows
The Terrain Preprocessing Workflows toolset contains one read-only model, Basic Dendritic Terrain
Processing that strings together the Terrain Preprocess tools and allows performing the dendritic
terrain preprocessing workflow.
1. Example - Basic Dendritic Terrain Processing
Right-click Terrain Preprocessing Workflows > Basic Dendritic Terrain Processing and
select Open.
They are 2 input parameters for this function: a filled DEM and a threshold in number of cells that is
used in the model to define the stream grid from the flow accumulation grid.
Click Cancel to close the form and right-click Batch Terrain Preprocessing > Basic Dendritic
Terrain Processing and select Edit to display the model.
January 2009
37
Arc Hydro GP Tools v1.3 Tutorial
Right-click Fil and select Open. Browse to an input Filled DEM grid and click OK. Select Model
> Validate Entire Model.
January 2009
38
Arc Hydro GP Tools v1.3 Tutorial
Right-click Number of cells and select an appropriate threshold for the input filled DEM. Click
OK.
Select Model > Run or click the arrow on the toolbar to run the model.
The execution processes through each step the function currently being run is displayed in red.
2. Example Batch Dendritic Terrain Preprocessing
The Batch Dendritic Terrain Preprocessing tool allows running a model in batch mode. It will run the
model specified in the configuration XML for each subdirectory within the global location specified as
input parameter by the user. The batch tool is configured by default to run with the Basic Dendritic
Terrain Processing model.
Double-click Terrain Preprocessing Workflows > Batch Dendritic Terrain Preprocessing.
January 2009
39
Arc Hydro GP Tools v1.3 Tutorial
Browse to the global location containing the subdirectories to process. Each subdirectory must
contain the inputs required to run the model as well as the grid tagged HydroDEM that is used to
create the vector location.
For each subdirectory under the specified global data location:
1. The batch tool first runs the Create Target Locations geoprocessing tools using the name of the
raster tagged HydroDEM in ArcHydroTools.xml. The default value for HydroDEM is Fil, i.e. you
need to have a raster called Fil in each subdirectory, or you need to modify the name of the
ApLayer(HydroDEM) in the XML under TemplateView/ApLayers to match the name of an
existing input raster to use to set the spatial reference for the target vector location.
2. The batch tool then runs the model specified in the ArcHydroTools.xml configuration under
HydroConfig/ProgParams/ApFunctions/ApFunction(GlobalBatchTerrainProcessing)/BatchProcess
ingModelName.
January 2009
40
Arc Hydro GP Tools v1.3 Tutorial
The default BatchProcessingModelName is set to:
BasicDendriticTerrainProcessing_archydro %RASTERLOCATION%\fil 5000
Where:
BasicDendriticTerrainProcessing_archydro is the name of the model to run
%RASTERLOCATION%\fil 5000 are the input parameters required by the model:
%RASTERLOCATION% is the raster target location that will be replaced on
runtime with the raster location corresponding to the subdirectory being
processed.
5000 is the threshold in number of cells defining the start of a stream
Note
Input vector data would be defined using the variable %VECTORLOCATION% that would be
replaced on run time with the vector target location for each subdirectory.
January 2009
41
Arc Hydro GP Tools v1.3 Tutorial
Notes
The model to run is defined in the ArcHydroTools.xml configuration stored in the ArcHydro9/bin
installation location.
The batch tool resets the initial Arc Hydro configuration at the end of the processing.
3. How to create your own model
This section described how to create your own model based on the existing one.
Right-click ArcToolbox and select New Toolbox. Then right-click the new toolbox and select
Rename. Enter My Arc Hydro Tools and click OK. Right-click the model and paste it under
your new toolbox. Rename the model BasicDendriticTerrainProcessingAgreeFill and label it
Basic Terrain Preprocessing with Reconditioning and Fill.
Right-click the new model and select Edit. Drag the function Fill Sinks from the toolbox into the
map.
Select the DerangedPoly box and delete it as this is an optional output that will not be used. Select
and delete Fill.
Right-click Flow Direction, select Open and set the input Hydro DEM to Output HydroDEM.
Save the model, then drag DEM Reconditioning into the model.
January 2009
42
Arc Hydro GP Tools v1.3 Tutorial
Delete dem. Then Open Fill Sinks and set its input to Output AGREE DEM. Right-click
RawDEM and AgreeStream and make them Model Parameters. Then point RawDEM to dem and
AgreeStream to Stream. Make sure Fill and Output Agree are not Intermediate and have Add to
Display checked.
Review the inputs/outputs and make sure they are not using a full path but only the layer tag
name.
January 2009
43
Arc Hydro GP Tools v1.3 Tutorial
Save and close the model. Then double-click it to run it. Make sure the inputs are correct and
click OK.
January 2009
44
Arc Hydro GP Tools v1.3 Tutorial
4. How to setup your own model in batch mode
The Batch Dendritic Terrain Preprocessing tool implements a two steps process:
1. The batch tool first runs the Create Target Locations geoprocessing tools using the name of the
raster tagged HydroDEM. The default value for HydroDEM is Fil, i.e. you need to have a raster
called Fil in each subdirectory, or you need to modify the name of the ApLayer(HydroDEM) in
the configuration to match the name of an existing input raster to use to set the spatial reference for
the target vector location.
2. The batch tool then runs the model specified in the configuration under
HydroConfig/ProgParams/ApFunctions/ApFunction(ApFunctionGlobalBatchTerrainProcessing)/B
atchProcessingModelName.
The batch tool retrieves the name of the HydroDEM layer used to setup the spatial reference in the
subdirectories and the name and parameters of the model from the active configuration in the ArcMap
or ArcCatalog session. You can double-check the location of the active ahd file by right-clicking
ArcToolBox and selecting Environments > Arc Hydro Settings and checking the path to the Arc
Hydro Document.
The batch tool copies the default ArcHydroTools.xml (not the active configuration) to create the
configuration for each subdirectory this configuration is then used to retrieve the parameters for the
tools used in the model when running the model in that subdirectory.
The easiest way to ensure that the configuration used is the correct one is to update the default
configuration file (ArcHydroTools.xml) and then start a new ArcMap/ArcCatalog session. Remember
to backup this file before editing it. If you only need to modify the HydroDEM and model name in the
configuration, you can however edit the active ahd file instead.
Browse to and open the default configuration file ArcHydroTools.xml with the XML Manager
(XMLViewEdit.exe) by dragging the xml onto the configuration.
To setup your own model in batch mode, you need to first make sure that the HydroDEM tag
references one of your existing rasters in your input directories
Browse to HydroConfig/TemplateView/ApLayers/ApLayer(HydroDEM) in ArcHydroTools.xml
Right-click HydroDEM, select EditAttributes and set the Name and Alias to the name of the
raster that will be used to set the spatial reference in the target vector locations (e.g. dem).
Note
If you choose to edit the ahd file instead, the node that needs to be updated is not the TemplateView
node but the MapView node associated to the current Project (default is Layers). Hence you need to
update the node: HydroConfig/MapView/Layers/ApLayers/ApLayer(HydroDEM)
The name and parameter(s) of the model run by the Batch Dendritic Terrain Preprocessing tool is
defined in the configuration as well. You can modify the configuration so that the batch tool calls your
own model.
January 2009
45
Arc Hydro GP Tools v1.3 Tutorial
Open the Command Line window in ArcMap or ArcCatalog and drag your new model into it to
view its usage:
In the configuration file, browse to the node
HydroConfig/ProgParams/ApFunctions/ApFunction(GlobalBatchTerrainProcessing)/BatchProces
singModelName.
Right-click BatchProcessingModelName and select Edit Text.
The default BatchProcessingModelName is set to:
BasicDendriticTerrainProcessing_archydro %RASTERLOCATION%\fil 5000
Set it to your own model and make sure the parameters are listed in the correct order.
BasicDendriticTerrainProcessingAgreeFill 1000 %RASTERLOCATION%\dem
%VECTORLOCATION%\Stream
Note that this means that a raster named dem and a feature class called DrainageLine MUST exist in
each subdirectory being processed or the model will fail for that directory or the model will fail on
validation.
Save and close the configuration file. If you edited the ahd file, make sure that you save it with
the .ahd extension and not the .xml extension.
Browse to your Windows temp location (defaults to C:\Documents and Settings\username\Local
Settings\Temp) and delete the file untitled.ahd. This file is used by default in
January 2009
46
Arc Hydro GP Tools v1.3 Tutorial
ArcMap/ArcCatalog. It is automatically created by copying the ArcHydroTools.xml if it does not
already exist. However, this file does not get automatically updated when the ArcHydroTools.xml
is. So it needs to be deleted to be recreated in synchronization.
Browse to the global location containing the subdirectories to process. Each subdirectory must
contain the inputs required to run the model as well as the grid tagged HydroDEM that is used to
create the vector location.
Run the Batch Dendritic Terrain Preprocessing tool.
January 2009
47
Arc Hydro GP Tools v1.3 Tutorial
Attribute Tools
1. Assign HydroID
This tool assigns the HydroIDs to the selected feature class. It currently works on all features within
the feature class. The tool offers the option to overwrite not already existing HydroIDs.
Double-click Attribute Tools > Assign HydroID.
Specify the input layer or table for which you want assign HydroIDs, and whether to overwrite
the existing values. Click OK.
The tool creates the HydroID field if it does not already exist and updates the HydroIDs as appropriate.
2. Find Next Downstream Line
This tool finds the next downstream line based on the From_Node and To_Node fields. It creates the
NextDownID field if it does not already exists and populate this field with the HydroID of the next
downstream line. The tool also creates a flow split table named by appending _FS to the name of the
input name. This table stores the additional connectivity information for cases when flow splits occur
and there is more than one downstream line.
Double-click Attribute Tools > Find Next Downstream Line.
January 2009
48
Arc Hydro GP Tools v1.3 Tutorial
Specify the input layer or table for which you want populated NextDownIDs and click OK.
3. Generate From/To Node for Lines
This tool stores the connectivity between line features by creating and populating the fields
From_Node and To_Node fields.
Double-click Attribute Tools > Generate From/To Node for Lines.
Specify the input Line feature layer for which you want to populate the From_Node/To_Node
fields and click OK.
The tool populates the fields FROM_NODE and TO_NODE in the input Line feature class.
January 2009
49
Arc Hydro GP Tools v1.3 Tutorial
Utility
1. Create Thiessen Polygons
This tool creates the Thiessen polygons associated to input points. The input point feature class must
contain the field HydroID that will be transferred into the FeatureID field in the associated Thiessen
polygon feature.
Double-click Utility > Create Thiessen Polygons.
Specify the input Point Layer for which you want to create Thiessen Polygon features and the
name of the output polygon feature class. Specify whether to transfer all fields from the input
point layer or only the Line feature layer for which you want to populate the
From_Node/To_Node fields and click OK.
The tool creates the output ThiessenPoly feature class. The FeatureID field stores the HydroID of the
associated input point feature.
2. Intersect Areas
This tool intersects a From Layer polygon feature class with a To Layer polygon class and attributes
the resulting intersected features with the HydroIDs of the source intersected features as well as with
the percentage of the area of those source features. These fields may layer be used by the tool
Weighted Average to transfer values from the From Layer to the To Layer by performing a weighted
average.
Double-click Utility > Intersect Areas.
Specify the input From Layer for Intersect polygon feature class as well as the input To Layer for
Intersect. Enter a name for the Output Intersect polygon.
Specify the attributes from the source layers that should be in the resulting layer. Defaults to
ONLY_FID. Note that if you select ALL, the HydroID fields of the source layers will not be
exported into HydroID and HydroID_1 fields in the new layer. The HydroID field in the resulting
January 2009
50
Arc Hydro GP Tools v1.3 Tutorial
layer will contain new values uniquely identifying each resulting feature in the geodatabase. Click
OK.
The tool intersects the 2 source polygon feature classes and for each feature in the resulting intersected
feature class, it stores the HydroID of the source features in the KeyFrom and KeyTo fields and the
percentage of the areas in the PctFrom and PctTo fields. The HydroID field uniquely identifies the
resulting features in the target geodatabase.
3. Weighted Averages
This tool transfers values from a From Layer feature class to a To Layer feature class by computing
area weighted average using the intersect layer created by the tool Intersect Areas.
Double-click Utility > Weighted Averages.
Specify the input From Layer for Intersect polygon feature class with its value field to transfer,
the input To Layer for Intersect and the input Intersect Layer created by the tool Intersect Areas.
Click OK.
January 2009
51
Arc Hydro GP Tools v1.3 Tutorial
The tool transfers the value from the From Layer into the same field in the To Layer by performing a
weighted average using the values stored in the KeyFrom, PctFrom, KeyTo and PctTo fields in the
input Intersect Polygon feature class.
January 2009
52
Arc Hydro GP Tools v1.3 Tutorial
H&H Modeling
1. Accumulate Incremental TimeSeries
This tool allows accumulating the time series steps from the input incremental time series associated to
each input subwatershed feature. For each feature in the input Subwatershed feature class, the function
retrieves the specified associated incremental time series steps for the requested interval. It
accumulates the time steps and stores them as a new time series of the specified output type in the
target time series table.
Double-click H&H Modeling > Accumulate Incremental TimeSeries.
Specify the Subwatershed feature class you want to process and its associated TimeSeries and
Time and TSTypeInfo tables. The TimeSeries table stores the time series steps while the
TSTypeInfo table defines the available time series variable.
Required fields
TimeSeries
FeatureID
TSTypeID
TSDateTime
TSValue
TSTypeInfo
TSTypeID
TSInterval
Datatype
Specify the source and target TS Type IDs. The Source TS Type ID must be associated to an
incremental time series (i.e. DataType = 3, Incremental).
Specify the start and end date/time for the time series to accumulate (cannot be left blank) as well
as the target Time Series table and click OK.
January 2009
53
Arc Hydro GP Tools v1.3 Tutorial
For each input subwatershed feature, the tool accumulates the incremental time steps of the specified
type for the selected period and stores the accumulated steps in the target time series table.
2. Create Green and Ampt Parameter Rasters
This tool allows creating parameter rasters based on an input Soil Landuse polygon created by
intersecting a soil feature class with a landuse feature class using the Intersect Areas geoprocessing
tool for example, and the associated Soil and Landuse lookup tables. The optional input DEM is used
to set the cell size for the output rasters. If it not set, the default raster environment will be used.
Double-click H&H Modeling > Create Green and Ampt Parameter Rasters.
January 2009
54
Arc Hydro GP Tools v1.3 Tutorial
The Input Soil Landuse Polygon must contain 2 fields that will be used to join with respectively a
Landuse and a Soil lookup tables. The names of these fields are currently read from the configuration
xml/ahd. The default names are MUKEY for the SoilCode field and FLUCCSCODE for the
LandUseCode field and can be modified in the configuration xml/ahd.
The Input Soil Lookup table must contain the SoilCode field (e.g. MUKEY) as well as the Ksat,
Porosity, SSt and SSu fields.
January 2009
55
Arc Hydro GP Tools v1.3 Tutorial
The Landuse Lookup table must contain the LanduseCode field (e.g. FLUCCSCODE) as well as the
DCIA and PctImp (Percent Impervious) fields.
The tool will join the attributes table of the input LandUse poly with the LandUse and Soil lookup
tables and generate parameter raster for each requested output grid parameter. The outputs are optional
and will not be generated if left blank.
Click OK.
The new parameter grids are added into the map.
January 2009
56
Arc Hydro GP Tools v1.3 Tutorial
3. Compute Green and Ampt Parameters
This tool allows computing the Green and Ampt parameters for an input polygon feature class using
the grids generated with the tool Create Green and Ampt Parameter Raster.
Double-click H&H Modeling > Compute Green and Ampt Parameters.
Select as Input Subwatershed the polygon feature class for which you want to populate the Green
and Ampt parameters. This feature class must contain the HydroID field and it must be populated
with unique values. Click OK.
The tool computes the average value of each requested parameter by performing a zonal statistics
operation on each grid using HydroID to define the zones in the input Subwatershed feature class. The
Green Ampt fields are created if they do not already exist and populated for each polygon feature.
January 2009
57
Arc Hydro GP Tools v1.3 Tutorial
4. Compute Green and Ampt Excess Rainfall
This tool allows computing the Green and Ampt Excess Rainfall time series for the selected input
subwatershed features using an associated Soil Landuse Precipitation polygon feature class (i.e.
SLURP) and Soil and Landuse lookup tables.
Select the subwatershed features of interest.
Double-click H&H Modeling > Compute Green and Ampt Excess Rainfall.
Click Spatial Parameters and select the input Subwatershed and SLURP feature classes, as well as
the associated Soil and Landuse Lookup tables.
Required fields
Subwatershed
HydroID
Name
SLURP
HydroID
KeyFrom (HydroID of associated subwatershed)
PctFrom (Percent of area from associated subwatershed)
MUKEY (SoilCode may be modified)
FLUCCSCODE (LandUseCode may be modified)
Soil Lookup table
MUKEY (Soil key field)
KSat
Sst (Soil storage)
Ssu (Soil suction)
Landuse Lookup table
FLUCCSCODE (Land use key field)
PctImp
DCIA
Note
You can modify the names of the soil key and landuse key field used in your current session by
updating the active ahd configuration. You need to modify the Name attribute of the corresponding
ApField in the ApLayer of interest under the MapViews node you are currently using.
If you want to modify the default configuration for all new ArcMap/ArcCatalog sessions, you need to
edit the XML configuration file ArcHydroTools.xml located in the ArcHydro9/bin folder (Make sure
you back it up first). In that file, you need to edit the ApFields for the ApLayers defined under the
TemplateView node. Then delete the current default ahd active configuration (the one used by default
January 2009
58
Arc Hydro GP Tools v1.3 Tutorial
in a new ArcMap/ArcCatalog session) and the original default configuration (i.e. untitled.ahd in your
Windows temp) so that the default ahd file gets updated as well with your changes.
Click Time Series Parameters and select the input Time Series table and Time Series Type Info
table associated to the subwatershed. Enter the time series type for input rainfall (has to point to a
cumulative type, e.g. design S-curve, or incremental type) and for the output excess rainfall type.
Both should be defined in TSTYPEINFO. Specify the start date/time and end date/time for the
time series only if the input time series is incremental and the Design Rain Constant is set to 1.
The Design Rain Constant is a multiplier that can be applied to an existing time series to get the
design conditions based on a unit hydrograph. The Starting Time and Ending Time parameters
will be ignored in all other cases and may be left blank.
January 2009
59
Arc Hydro GP Tools v1.3 Tutorial
Click Green and Ampt Coefficients and enter the coefficients. The values specified will be saved
in the parameters EffectivePorosityCoefficient, HydraulicConductivityCoefficient and
EffectiveSaturationCoefficient under the ApFunction(GreenAmptCalculation) in the active ahd
configuration and in the XML configuration associated with the map document in ArcMap. These
values will be used by default the next time the tool is run.
Click Output Parameters and specify the output Time Series target table. It is recommended to
store the results in a separate time series table to improve performance and ease maintenance.
When Create Time Series for SLURP is checked, the tool will create an excess rainfall time
series for the SLURP features in addition to the time series created for the subwatershed features.
January 2009
60
Arc Hydro GP Tools v1.3 Tutorial
At this point ICPR cannot take advantage of these computations so they might be of use only for
testing purposes. In general, this should not be checked as it will significantly increase the
processing time. The Output Timestep Increment parameter allows specifying the increments
for the output time series. A value of 1 means that the same time steps will be used. A value of 2
that every other time steps will be used, etc.
Check Export to RAI and specify the directory where the resulting RAI files should be
exported. Click OK. These files will be used by the Export to ICPR tools. The path will be stored
in the parameter ApFunction(GreenAmptCalculation)/RAIDirectory in the active ahd
configuration, and in the XML configuration associated with the map document in ArcMap.
The tool creates if needed and populates the following fields in the SLURP layer:
PctImp
DCIA
KSat
Sst (Soil storage)
Ssu (Soil suction)
Porosity
The tool creates and populates the output Target TSTable table with the excess rainfall time series
associated to the input subwatershed features. If Create Time Series for SLURP is checked, it also
creates an excess rainfall time series for the input SLURP features.
The resulting RAI files (if that option was selected) storing the excess rainfall information are
exported into the location defined as RAI Path. The RAI path is stored in the ahd configuration so that
it will be proposed to the user as default when running the Export to ICPR Green and Ampt Excess
Rainfall tool.
January 2009
61
Arc Hydro GP Tools v1.3 Tutorial
Note
The number of digits used for rounding the excess rainfall values is retrieved from the parameter
ApFunction(GreenAmptCalculation)/RoundingConstant in the active ahd configuration. The rounding
defaults to 3.
5. Export to ICPR Green and Ampt Parameters
Warning
This function works in ArcMap only. It does not work in ArcCatalog.
This tool creates the ICPR XML file required to run ICPR with the Green and Ampt option. This
option uses RAI files storing information on rainfall, not excess rainfall (i.e. losses have not been taken
into account). These RAI files may be created with the Export SCurve to RAI function available under
Attribute Tools > Timer Series Processing. The Export tool will copy the files from the user-specified
location.
Since the Green and Amt computation will be performed by ICPR, the ICPR XML file must contain,
in addition to information on the subwatersheds, data on the associated soils, landuses and
precipitation.
Double-click H&H Modeling > Export to ICPR Green and Ampt Parameters.
Specify the input Subwatershed feature class. It must contain the fields HydroID and Name.
Specify the associated input Soil Land Use Precipitation polygon as well as the Soil and Landuse
lookup tables.
January 2009
62
Arc Hydro GP Tools v1.3 Tutorial
The SLURP polygon must contain the following fields:
HydroID
KeyFrom
SoilCode (set by default to MUKEY)
LandUseCode (set by default to FLUCCSCODE)
PctImp
The Soil table must contain the following fields;
SoilCode (set by default to MUKEY)
KSat
Sst (Soil storage)
Ssu (Soil suction)
Porosity
The Landuse table must contain the following fields:
LandUseCode (set by default to FLUCCSCODE)
PctImp
DCIA
Specify the location of the RAI files previously generated. This location defaults to the value of
the parameter ApFunction(GreenAmptCalculation)/RAIDirectorySCurve in the configuration
XML associated to the map document (if relevant).
The tool retrieves the name of the control file for the export from the parameter
ApFunction(GreenAmptCalculation)/ICPRExportControlGAParams in the active ahd configuration.
This file must exist in the ArcHydro9/bin directory. It defaults to ICPRExportControlGAParams.xml.
The tool retrieves the name of the transformation file for the export from the parameter
ApFunction(GreenAmptCalculation)/GWIS2ICPRXMLGAParams in the active ahd file. This file
must exist in the ArcHydro9/bin directory. It defaults to GWIS2ICPRXMLGAParams.xsl
The tool generates the intermediate file GIS2ICPRTmpFileGAParams.xml as well as the output ICPR
XML. It copies the RAI files into the RAI subdirectory located in the same location as the exported
XML and saves the value of the RAI Path in the parameter
ApFunction(GreenAmptCalculation)/RAIDirectorySCurve in the ahd configuration file and in the
XML associated with the map document in ArcMap.
The tool sets the parameter ApFunction(GreenAmptCalculation)/XMLTargetDirectory to the export
path for the XML.
Note
The tool retrieves the 2 following Green and Ampt coefficient used to generate the Export XML from
the active ahd configuration:
EffectivePorosityCoefficient
HydraulicConductivityCoefficient
January 2009
63
Arc Hydro GP Tools v1.3 Tutorial
6. Export to ICPR Green and Ampt Rainfall Excess
Warning
This function works in ArcMap only. It does not work in ArcCatalog.
This tool creates the ICPR XML file required to run ICPR with the Impervious SCS option. Since the
losses are computed using the Create Green and Ampt Excess Rainfall tool, the resulting excess
rainfall stored in the .rai files is used in ICPR to run with the SCS option.
The export process will export the GIS data into an XML with the required structure for ICPR and will
copy rai files previously generated into the target directory where the XML file is being generated.
Since the excess rainfall is going to be used as input into ICPR modeling, ICPR does NOT need to
perform loss calculations. This will be accomplished by tricking ICPR by defining that each
subwatershed has 100% DCIA. This also means that it is not necessary to export information for each
SLURP, but just subwatershed information.
Double-click H&H Modeling > Export to ICPR Green and Ampt Rainfall Excess.
Specify the input Subwatershed feature class and the location of the RAI files previously
generated. This layer must contain the fields HydroID and Name.
Specify the path to the existing RAI files storing the associated excess rainfall. This location
defaults to the value of the parameter ApFunction(GreenAmptCalculation)/RAIDirectory.
Enter a path and name for the output ICPR XML file for Green and Ampt Excess Rain and click
OK.
The tool retrieves the name of the control file for the export from the parameter
ApFunction(GreenAmptCalculation)/ICPRExportControlGAExcess in the active ahd configuration.
This file must exist in the ArcHydro9/bin directory. It defaults to ICPRExportControlGAExcess.xml.
The tool retrieves the name of the transformation file for the export from the parameter
ApFunction(GreenAmptCalculation)/GWIS2ICPRXMLGAExcess in the active ahd file. This file must
exist in the ArcHydro9/bin directory. It defaults to GWIS2ICPRXMLGAExcess.xsl
January 2009
64
Arc Hydro GP Tools v1.3 Tutorial
The tool generates the intermediate file GIS2ICPRTmpFileGAParams.xml as well as the output ICPR
XML. It copies the rai files into the RAI subdirectory located in the same location as the exported
XML and saves the value of the RAI Path in the parameter
ApFunction(GreenAmptCalculation)/RAIDirectory in the ahd configuration file and in the XML
associated with the map document in ArcMap.
The tool sets the parameter ApFunction(GreenAmptCalculation)/XMLTargetDirectory to the export
path for the XML.
January 2009
65
Arc Hydro GP Tools v1.3 Tutorial
Troubleshooting
1. ArcMap crashes when opening or adding the map or the toolbox
Delete the ArcMap mxd template Normal.mxt located by default at C:\Documents and
Settings\username\Application Data\ESRI\ArcMap\Templates\Normal.mxt.
Delete ArcToolbox.dat located at C:\Documents and Settings\username\Application
Data\ESRI\ArcToolbox.
2. Changes to the ArcHydroTools.xml configuration file are not reflected in the default gp
configuration.
Check whether a new default ahd file is being used instead of the file untitled.ahd located in your
Windows temp directory (C:\Documents and Settings\chri3244\Local Settings\Temp\) by
looking at the value of the Arc Hydro Document parameter in the Arc Hydro Settings:
Right-click ArcToolbox and select Environments > Arc Hydro Settings.
Check the value of the parameter Arc Hydro Document.
Repoint the environment to the original untitled.ahd file in ArcCatalog by using the
Open Arc Hydro Configuration tool.
When you modify the Arc Hydro environment in ArcCatalog, the default environment is modified as
well (It does not get modified when the environment is changed in ArcMap.)
Delete the initial default gp configuration file untitled.ahd located by default at C:\Documents and
Settings\chri3244\Local Settings\Temp\Untitled.ahd. This file will be automatically recreated by
copying the updated ArcHydroTools.xml file.
3. Arc Hydro geoprocessing tools fail in a new unsaved ArcMap document or in ArcCatalog.
Check whether the Arc Hydro configuration is using the default configuration file Untitled.ahd by
right-clicking ArcToolbox and selecting Environments > Arc Hydro Settings. If it is not using this
file, check whether the file it points to still exists (it will use untitled.ahd if the file does not exist
anymore). If the application is using the untitled.ahd file, double-check whether the Current
Workspace environment is set for the geoprocessing tools. Right-click ArcToolbox and select
Environments > General Settings > Current Workspace. This workspace is used as vector and
raster workspace by the Arc Hydro geoprocessing tools when these locations are not explicitly set
in the ahd and need to be set when using the default configuration file untitled.ahd.
January 2009
66
You might also like
- ArcGIS - Arc Hydro Tools Tutorial (2002)Document64 pagesArcGIS - Arc Hydro Tools Tutorial (2002)era_arkeon100% (1)
- Integrated Design IIDocument139 pagesIntegrated Design IIDaniel ArrindellNo ratings yet
- 3-D SEISMIC EXPLORATION Informative RepoDocument17 pages3-D SEISMIC EXPLORATION Informative RepoAbdel-rahman GlewanNo ratings yet
- Comprehensive Terrain Preprocessing Using Arc Hydro ToolsDocument61 pagesComprehensive Terrain Preprocessing Using Arc Hydro ToolsdimasjakNo ratings yet
- Eb204 1Document337 pagesEb204 1alikaroutNo ratings yet
- Modelling two-dimensional free surface flowsDocument22 pagesModelling two-dimensional free surface flowsAndrés CalderónNo ratings yet
- Pipe Driving: German Atv Rules and StandardsDocument51 pagesPipe Driving: German Atv Rules and StandardsFaisal MumtazNo ratings yet
- ECS 06-0030 Substation Earthing Design and Construction - Guidance Notes For Developers (33kV London Routes) PDFDocument27 pagesECS 06-0030 Substation Earthing Design and Construction - Guidance Notes For Developers (33kV London Routes) PDFzaheer2931No ratings yet
- Aerodrome Design Manual Part 2 Taxiways, Aprons and Holding BaysDocument190 pagesAerodrome Design Manual Part 2 Taxiways, Aprons and Holding BaysKeire HussenNo ratings yet
- Catalogue Des Structures Types de Chaussées Neuves enDocument85 pagesCatalogue Des Structures Types de Chaussées Neuves enahgreyling01No ratings yet
- Getting Started With Autocad MepDocument42 pagesGetting Started With Autocad MepBeudean FlorinNo ratings yet
- Engineering For Ship ProductionDocument488 pagesEngineering For Ship ProductionEndarNo ratings yet
- Em - 1110 2 1613Document212 pagesEm - 1110 2 1613Sujeet KumarNo ratings yet
- Tewodros Gebire and BeleDocument69 pagesTewodros Gebire and Belemengstuhagos1223No ratings yet
- Cad Coursework 3 Group 3wilsonDocument32 pagesCad Coursework 3 Group 3wilsonjimmyy90No ratings yet
- SWFWMD - Green and Ampt Analyses SupportDocument22 pagesSWFWMD - Green and Ampt Analyses SupportalirfaneNo ratings yet
- WindStudyOverComplexTerrain CompFluentOF PDFDocument115 pagesWindStudyOverComplexTerrain CompFluentOF PDFbob2belNo ratings yet
- A Technical and Methodological Guide For Updating Corine Land Cover Data Base PDFDocument132 pagesA Technical and Methodological Guide For Updating Corine Land Cover Data Base PDFJuan Carlos Medina AvellanedaNo ratings yet
- Wago System 750Document186 pagesWago System 750harryzkNo ratings yet
- 02 Basic 3D MagnetostaticTutorialDocument102 pages02 Basic 3D MagnetostaticTutorialEnmel Martínez BejaranoNo ratings yet
- Hon-Mention-2019 2020 Aiaa Proposal AtmostDocument90 pagesHon-Mention-2019 2020 Aiaa Proposal Atmostamir7980No ratings yet
- 04008333C-DataLog Terminal x2Document39 pages04008333C-DataLog Terminal x2marcoaschmalzNo ratings yet
- STNW3355ver2internet PDFDocument138 pagesSTNW3355ver2internet PDFAmar WadoodNo ratings yet
- Actix Radioplan ACP Cookbook Atoll 3.12Document58 pagesActix Radioplan ACP Cookbook Atoll 3.12hperaltam123No ratings yet
- Technical Guidelines 2nd EditionDocument71 pagesTechnical Guidelines 2nd EditionMario Luis Lourenco100% (1)
- AKAKUS Technical Proposal For EBS-EIA StudiesDocument29 pagesAKAKUS Technical Proposal For EBS-EIA StudiesAbdelkader BOUKHOUSNo ratings yet
- Structural Design of Raft FoundationDocument31 pagesStructural Design of Raft Foundationshakirhamid668780% (15)
- PYTH 4.2 Sep10 WorkbookDocument247 pagesPYTH 4.2 Sep10 WorkbookJohn Garcia100% (1)
- AHOV1 Arc Hydro Tools - OverviewDocument32 pagesAHOV1 Arc Hydro Tools - OverviewAlicia GordonNo ratings yet
- CADS Bearing PileDocument42 pagesCADS Bearing PileDavidNo ratings yet
- Auckland Soakhole Design Manual PDFDocument109 pagesAuckland Soakhole Design Manual PDFfrankmaggie850102No ratings yet
- Manual For Design & Construction Monitoring of Soil Nail WallsDocument45 pagesManual For Design & Construction Monitoring of Soil Nail Wallsmohmisa100% (1)
- DCA Technical Guidelines: Horizontal Directional DrillingDocument66 pagesDCA Technical Guidelines: Horizontal Directional DrillingSorayut Na RanongNo ratings yet
- Comprehensive Terrain Preprocessing Using Arc Hydro ToolsDocument61 pagesComprehensive Terrain Preprocessing Using Arc Hydro ToolsHexaNotes100% (2)
- Electronic Architecture and System Engineering FoDocument116 pagesElectronic Architecture and System Engineering Fobnd1uNo ratings yet
- FHWA - Design and Construction Monitoring of Soil Nail Walls DemoDocument44 pagesFHWA - Design and Construction Monitoring of Soil Nail Walls DemoDaniela Quinteros100% (1)
- Hauling Systems Baseline Production Study TEXR0493Document48 pagesHauling Systems Baseline Production Study TEXR0493Mohamed Yousif HamadNo ratings yet
- WIG AerodynamicsDocument86 pagesWIG AerodynamicsSenthil Kumar100% (1)
- 2009 Final Report Compressed PDFDocument298 pages2009 Final Report Compressed PDFMol MolNo ratings yet
- Design Criteria (Best)Document25 pagesDesign Criteria (Best)Shawkat Ali KhanNo ratings yet
- 02 Technical 2D BrushlessSPM-MotorTutorialDocument97 pages02 Technical 2D BrushlessSPM-MotorTutorialpcg_liveNo ratings yet
- 50 parameters of 60 aircraftDocument63 pages50 parameters of 60 aircraftcwalsh03No ratings yet
- MIKE 21 & MIKE 3 Flow Model FM Step-by-Step GuideDocument100 pagesMIKE 21 & MIKE 3 Flow Model FM Step-by-Step GuideHung PhanNo ratings yet
- Drqat Users ManualDocument42 pagesDrqat Users Manuallewist57No ratings yet
- LNG Permit To ConstructDocument78 pagesLNG Permit To ConstructAly Sera100% (1)
- PIC Microcontroller Projects in C: Basic to AdvancedFrom EverandPIC Microcontroller Projects in C: Basic to AdvancedRating: 5 out of 5 stars5/5 (10)
- Embedded System Design on a Shoestring: Achieving High Performance with a Limited BudgetFrom EverandEmbedded System Design on a Shoestring: Achieving High Performance with a Limited BudgetRating: 4 out of 5 stars4/5 (1)
- Optimizing and Testing WLANs: Proven Techniques for Maximum PerformanceFrom EverandOptimizing and Testing WLANs: Proven Techniques for Maximum PerformanceNo ratings yet
- Implementing 802.11, 802.16, and 802.20 Wireless Networks: Planning, Troubleshooting, and OperationsFrom EverandImplementing 802.11, 802.16, and 802.20 Wireless Networks: Planning, Troubleshooting, and OperationsRating: 4.5 out of 5 stars4.5/5 (2)
- Wi-Fi Telephony: Challenges and Solutions for Voice over WLANsFrom EverandWi-Fi Telephony: Challenges and Solutions for Voice over WLANsRating: 5 out of 5 stars5/5 (2)
- A Guide to Ship Repair Estimates in Man-hoursFrom EverandA Guide to Ship Repair Estimates in Man-hoursRating: 4.5 out of 5 stars4.5/5 (5)
- Practical Grounding, Bonding, Shielding and Surge ProtectionFrom EverandPractical Grounding, Bonding, Shielding and Surge ProtectionRating: 4 out of 5 stars4/5 (15)
- Wireless Sensor and Actuator Networks: Technologies, Analysis and DesignFrom EverandWireless Sensor and Actuator Networks: Technologies, Analysis and DesignNo ratings yet
- San Joaquin Valley APCD Procedure for Downloading & Processing NCDC Meteorological DataDocument76 pagesSan Joaquin Valley APCD Procedure for Downloading & Processing NCDC Meteorological DataalirfaneNo ratings yet
- SWFWMD - Green and Ampt Analyses SupportDocument22 pagesSWFWMD - Green and Ampt Analyses SupportalirfaneNo ratings yet
- Design of A Barrage - Calcul Barrage MSDocument81 pagesDesign of A Barrage - Calcul Barrage MSalirfaneNo ratings yet
- Modeling Guidance W - o PicDocument96 pagesModeling Guidance W - o PicalirfaneNo ratings yet
- Export To KML DocumentationDocument15 pagesExport To KML DocumentationDeybi Henry Valencia RojasNo ratings yet
- HTTP://WWW Slides Co Il/zoom Php?id 9628Document36 pagesHTTP://WWW Slides Co Il/zoom Php?id 9628www.slides.co.ilNo ratings yet
- Plume Delineation ReportDocument42 pagesPlume Delineation ReportalirfaneNo ratings yet
- Numerical Analysis: Doron LevyDocument112 pagesNumerical Analysis: Doron LevyEhtisham Ul Haq Arshad100% (1)
- RAHUL CHOUBEY - Updated Term PaperDocument15 pagesRAHUL CHOUBEY - Updated Term PaperRahul ChoubeyNo ratings yet
- Riscv Presentation PDFDocument71 pagesRiscv Presentation PDFkotresh tNo ratings yet
- WFO Consolidated Software Lineup Matrix Date: Aok Doc IdDocument36 pagesWFO Consolidated Software Lineup Matrix Date: Aok Doc IdArbelton VstNo ratings yet
- FTF Ind F0010Document85 pagesFTF Ind F0010Pasha ZubkovNo ratings yet
- 3.3.4 Packet Tracer - Deploy and Cable Devices - ILMDocument2 pages3.3.4 Packet Tracer - Deploy and Cable Devices - ILMMarcela Andrea Orellana SilvaNo ratings yet
- SRS E-Commerce Web ApplicationDocument6 pagesSRS E-Commerce Web ApplicationYash Kaveeshwar50% (2)
- ORA-27140: attach to post/wait facility failedDocument4 pagesORA-27140: attach to post/wait facility failedMatias GomezNo ratings yet
- Restart LsdynaDocument9 pagesRestart LsdynaNicola D'AngeloNo ratings yet
- Ent Portal 84 GuiDocument39 pagesEnt Portal 84 GuimdfazulNo ratings yet
- What Is Google PDFDocument1 pageWhat Is Google PDFPidotskiNo ratings yet
- Working Smarter, Not Harder With DDEDocument22 pagesWorking Smarter, Not Harder With DDEkautiNo ratings yet
- HTML CSS JavascriptDocument76 pagesHTML CSS JavascriptДимитър ЦоневNo ratings yet
- 119 SQL Code Smells PDFDocument69 pages119 SQL Code Smells PDFdivemustgoNo ratings yet
- Testing ResumeDocument3 pagesTesting Resumeparesh1982No ratings yet
- SQL Server Installation Checklist2Document3 pagesSQL Server Installation Checklist2praveenmpkNo ratings yet
- ALEXA Dailies Using ResolveDocument7 pagesALEXA Dailies Using ResolveffwdcoNo ratings yet
- Site Reliability Engineering EbookDocument21 pagesSite Reliability Engineering EbookFarhan100% (2)
- CL 400Document66 pagesCL 400VaibhavSingh100% (1)
- P-C3062imfp P-C3066imfp P-C3562imfp P-C3566imfp Technicalbulletin 20220203Document70 pagesP-C3062imfp P-C3066imfp P-C3562imfp P-C3566imfp Technicalbulletin 20220203Paul AlbuNo ratings yet
- Smart Plant 3 D Installation Guide 409Document181 pagesSmart Plant 3 D Installation Guide 409Kannaphat WattanaphanNo ratings yet
- 04-Ax 2012 Admin Wkshp-Manage Database LoggingDocument8 pages04-Ax 2012 Admin Wkshp-Manage Database Loggingمحمد زكريNo ratings yet
- Android Advisor Latest Smartphone PDFDocument140 pagesAndroid Advisor Latest Smartphone PDFAlfa Fredrick Yosep LieputraNo ratings yet
- VENKAT-BA ResumeDocument7 pagesVENKAT-BA ResumeShiva ShankarNo ratings yet
- Security Best PracticesDocument22 pagesSecurity Best PracticeskingsoftNo ratings yet
- Lab 3Document3 pagesLab 3Tâm LêNo ratings yet
- UI UX - ResumeDocument1 pageUI UX - ResumePoulami HiraNo ratings yet
- Zmfbdc1 Heading: No Standard Page Line-SizeDocument9 pagesZmfbdc1 Heading: No Standard Page Line-Sizemohamed FareedhNo ratings yet
- API-Led Connectivity: A Three-Layer Architecture ApproachDocument4 pagesAPI-Led Connectivity: A Three-Layer Architecture ApproachShashank GuptaNo ratings yet
- Planning Central OverviewDocument118 pagesPlanning Central OverviewRam GuptaNo ratings yet
- Improve Website Interactivity with Multimedia ContentDocument13 pagesImprove Website Interactivity with Multimedia ContentGina ParasNo ratings yet