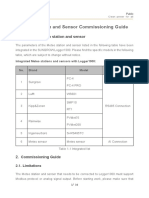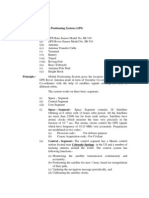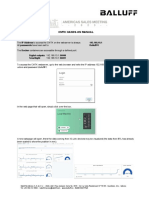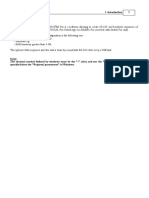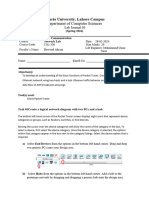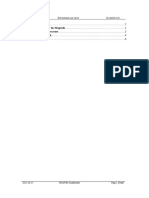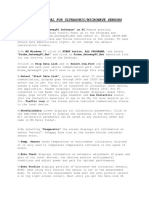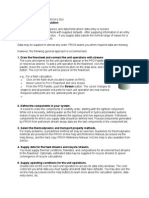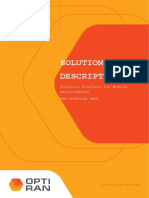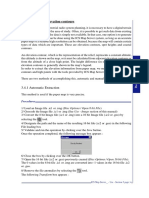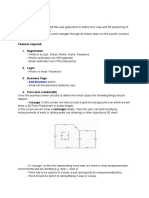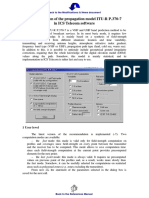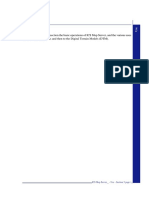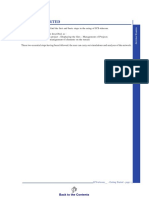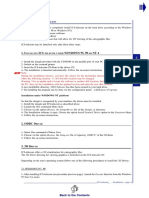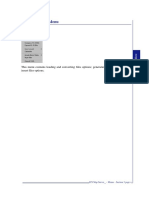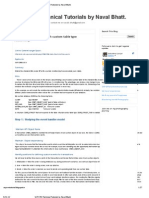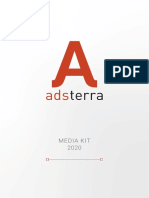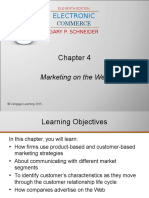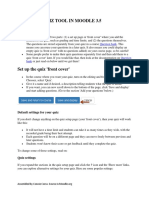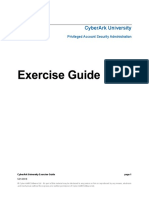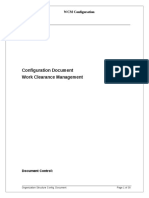Professional Documents
Culture Documents
ICS-telecom The Objects: Back To The References Manual Back To The Modifications & News Document
Uploaded by
maxidicoOriginal Title
Copyright
Available Formats
Share this document
Did you find this document useful?
Is this content inappropriate?
Report this DocumentCopyright:
Available Formats
ICS-telecom The Objects: Back To The References Manual Back To The Modifications & News Document
Uploaded by
maxidicoCopyright:
Available Formats
Back to the Modifications & News document
Back to the References Manual
ICS-telecom
The Objects
ATDI - 8 Rue de lArcade - 75008 Paris FRANCE - Tel : +33 (0)1 53 30 81 41 - Fax : +33 (0)1 53 30 81 49 - email : smonod@atdi.com
page 1
ICS-telecom
Back to the Modifications & News document
TYPES
OF
Back to the References Manual
OBJECTS
THE TERRAIN
The fixed com objects:
TX/RX (Transmitter/Receiver)
RX - DF (Receiver/Direction finder)
Radar
Satellite (TX/RX or RX)
Image
DEM
Clutter
The Microwave links
The mobile com object
On the terrain:
- up to 700 fixed com objects
(1 microwave link = 2 fixed com objects)
- a path trajectory with up to 49 nodal points (way points)
ATDI - 8 Rue de lArcade - 75008 Paris FRANCE - Tel : +33 (0)1 53 30 81 41 - Fax : +33 (0)1 53 30 81 49 - email : smonod@atdi.com
page 2
Back to the Modifications & News document
ICS-telecom
SETUP
OF
Back to the References Manual
OBJECTS
THE MODES
Point mode - setup of fixed com objects
Mw mode - setup of microwave links
Path mode - setup of a mobile object
TO SET UP A FIXED OBJECT USING THE MOUSE CURSOR:
1- Click left on the mode corresponding to the object to be set up (Point or Mw mode)
2- Move the cursor on the terrain using the mouse, or by pressing the keys
3- In the Coordinates zone, control the coordinates of the point touched by the cursor:
The coordinates are in real time given according to the location of the cursor on the map.
4- Click left when the coordinates of the point are correct.
5- The parameters box is opened (Com parameters box for a fixed com object, Microwave link box for a microwave link). Enter the parameters,
then confirm and close the parameters box via the Close button. The object is set up on the terrain and its icon is displayed at the chosen location.
ATDI - 8 Rue de lArcade - 75008 Paris FRANCE - Tel : +33 (0)1 53 30 81 41 - Fax : +33 (0)1 53 30 81 49 - email : smonod@atdi.com
page 3
Back to the Modifications & News document
ICS-telecom
SETUP
OF
Back to the References Manual
OBJECTS
SETUP OF OBJECTS ACCORDING TO X, Y AND Z COORDINATES:
The input of coordinates is done in a specific dialogue box: The Site coordinates box.
Access to Site Coordinates box
Point mode
1- Click left on Point mode
2- Move the cursor on a point of the terrain
3- Press p key (small letter)
4- The Site coordinates box is opened.
Mw mode
1- Click left on Mw mode
2- Move the cursor on a point of the terrain
3- Press p key (small letter)
4- The Microwave link box is opened. Click left on one of the site coordinates buttons:
5- The Site coordinates box is opened.
ATDI - 8 Rue de lArcade - 75008 Paris FRANCE - Tel : +33 (0)1 53 30 81 41 - Fax : +33 (0)1 53 30 81 49 - email : smonod@atdi.com
page 4
Back to the Modifications & News document
ICS-telecom
SETUP
OF
Back to the References Manual
OBJECTS
The Site Coordinates box
Updates the
coordinates in the
parameters box
Coordinates input
fields
Altitude input field
Previews the site on the
image
Access to the
cartographic
conversion tool
Access to the Site
database
Altitude calculation modes
The Site coordinates allows not only to input the site coordinates, but also to verify the site location on the Image, to verify the altitude given with
the one found on the DEM file, and to access the Site database.
1- Enter the X and Y coordinates in the corresponding input fields
2- You can use the altitude calculation modes:
- optimise altitude : takes into account the altitude entered, and searches around the location on the DEM file (1 or 2 pixels around), the
point which altitude is the nearest
- altitude in force : keeps the entered altitude and modifies the DEM file
Then enter the altitude. You can also not entered an altitude ; the system will take into account only the X and Y coordinates and will keep the
altitude found on the DEM file for this location.
3- Click left on the Preview button. The Image shows the location of the site. Confirm by clicking on the Update button.
ATDI - 8 Rue de lArcade - 75008 Paris FRANCE - Tel : +33 (0)1 53 30 81 41 - Fax : +33 (0)1 53 30 81 49 - email : smonod@atdi.com
page 5
Back to the Modifications & News document
ICS-telecom
SETUP
OF
Back to the References Manual
OBJECTS
SETUP OF A MOBILE OBJECT:
1- Click left on the Path mode
2- Move the cursor on the terrain using the mouse or press the arrows keys
3- Control the coordinates of the point touched by the cursor in the Coordinates zone:
The coordinates are in real time updated according to the point touched by the cursor.
4- Click left when the cursor is correctly located. The first nodal point, Wp 0 is setup. This nodal point 0 is not taken into account in the calculation. It
is used to display the type of mobile object that is simulated on the path.
5- Move the cursor to the point where the nodal point n1 must be installed, and click left to confirm the position.
6- Repeat the action for all nodal points to be installed (maximum 49 nodal points).
7- To modify the position of one nodal point, click right on the nodal point to be moved, then move the cursor to the new position, and click right.
The nodal point has been moved.
To delete one nodal point, click left on the nodal point. A message prompts the user to confirm the action. Answer Yes to delete the point, answer
No to keep the point.
Note : the parameters of a mobile are input in a specific dialogue box, the Mobile Report box that can be access via the Path button
.
The mobile is set like a fixed com object. But it can have a different power and altitude at each nodal point (variable height and variable power
options).
ATDI - 8 Rue de lArcade - 75008 Paris FRANCE - Tel : +33 (0)1 53 30 81 41 - Fax : +33 (0)1 53 30 81 49 - email : smonod@atdi.com
page 6
Back to the Modifications & News document
ICS-telecom
SETUP
OF
Back to the References Manual
OBJECTS
SETUP OF ONE SUBSCRIBER
ON THE TERRAIN:
1- Create or load the Subscriber database that will store the subscriber to be created
2- Click left on the Point mode
3- Move the cursor on the terrain using the mouse, or press the arrows keys
4- Control the coordinates of the point touched by the cursor in the Coordinates zone:
The coordinates are in real time updated according to the point touched by the cursor.
5- Click right when the cursor is correctly positioned.
6- A Popup menu is opened. Choose option Add subscriber.
7- The Subscriber parameters dialogue box is opened. Enter the parameters of the subscriber, then confirm and close the parameters box via the
Close button.
8- One subscriber has been set up on the terrain at the chosen location.
SETUP OF MANY SUBSCRIBERS ON THE TERRAIN:
The setup of many subscribers can be done using the Rectangle tool (a clutter file linked to the project is required) or the Polygon tool
1- Create or load the Subscriber database that will store the subscribers to be created
2- Click left on the Rectangle tool
or on the Polygon tool
3- Draw the rectangular or the polygonal area where the subscribers have to be setup : click left on the terrain to draw the shape, and click right to
finish the shape
4- For a polygonal area, choose continue option of the first Popup menu
5- A Popup menu offers various options - choose option Generate subscriber
6- A specific dialogue box Distribution filter is opened. Choose the possibly filters to be applied to the terrain or to the clutter, enter the maximum
number of subscribers to be created in the area, and choose the rule : inside area or outside are. Click on Parameters button to access the
Subscriber parameters box.
7- Run the action by pressing Start button. The subscribers are created inside or outside the selected area and are automatically saved into the
current Subscriber Database.
ATDI - 8 Rue de lArcade - 75008 Paris FRANCE - Tel : +33 (0)1 53 30 81 41 - Fax : +33 (0)1 53 30 81 49 - email : smonod@atdi.com
page 7
ICS-telecom
Back to the Modifications & News document
Back to the References Manual
THE SETTINGS OF OBJECTS
THE SETTINGS
OF FIXED COM OBJECTS
The settings of fixed com objects are chosen and are input into the Com Parameters dialogue box.
Object ID
(call sign)
Type of
station
Opens the Site
coordinates
box
Service
Coordinates
of the site
Site location file
Utilities
Traffic calculation parameters
Basic parameters
used in any calculations
Text information, sort keys...
Access to the User database
Specific parameters dedicated to some
object types, some services
Parameters used in
the Interference
calculations
Settings of the Antenna
Definition of constraints area
Access to the Multimedia database
Object report
Saving and Loading of a file containing the
settings of the object
Complementary information:
sector, activity, site color, specific areas
Access to the
equipment data
bases
Definition of multi-channel frequencies
Coverage Information
ATDI - 8 Rue de lArcade - 75008 Paris FRANCE - Tel : +33 (0)1 53 30 81 41 - Fax : +33 (0)1 53 30 81 49 - email : smonod@atdi.com
page 8
Back to the Modifications & News document
ICS-telecom
Back to the References Manual
THE SETTINGS OF OBJECTS
THE SETTINGS
OF THE MICROWAVE LINKS
The settings of microwave links are defined in the Microwave link dialogue box.
Microwave link equipment
Feeder
Connector
Cable
length
1st
antenna
2nd
antenna
Height of
the 2nd
antenna
Access to the Site
coordinates box and to the
Site database
Access to the Multimedia
data base
Information site A
Site A antenna
patterns preview
Antennas aperture
Site A
Site B
Site B antenna
patterns preview
Site A
Equipment choice
(access to the
data bases)
Multiplexer
Site B
Information site B
Auto mode: defined the general settings according to the chosen equipments
Setting of antennas
General settings
RPE antenna
data base
Printing of the box
Site location file
Saving/Loading of MW settings
(except equipments)
Access to the User
database
Utilities
Path validity calculation
ATDI - 8 Rue de lArcade - 75008 Paris FRANCE - Tel : +33 (0)1 53 30 81 41 - Fax : +33 (0)1 53 30 81 49 - email : smonod@atdi.com
page 9
Back to the Modifications & News document
ICS-telecom
Back to the References Manual
THE SETTINGS OF OBJECTS
THE SETTINGS
OF A
MOBILE OBJECT
The parameters of the mobile object are defined in the Mobile report dialogue box (access via the Path button
Number of the
Way point
X and Y coordinates
).
Power
Receiving
threshold
Altitude
Import of an ascii file containing the
characteristics of a trajectory
Display of the power graph calculated
along the path trajectory
Display of the elevation graph calculated
along the path trajectory
Opens a Com parameters box to define
the mobile parameters
Parameters at each nodal
point (Way Point) of the
trajectory
Name of the trajectory (8 characters)
Security altitude of the mobile
Speed of the mobile
Corridor width along the path trajectory
Elevation modes
elevation above sea level
relative
elevation
elevation above ground
ATDI - 8 Rue de lArcade - 75008 Paris FRANCE - Tel : +33 (0)1 53 30 81 41 - Fax : +33 (0)1 53 30 81 49 - email : smonod@atdi.com
page 10
ICS-telecom
Back to the Modifications & News document
Back to the References Manual
THE SETTINGS OF OBJECTS
THE SETTINGS
OF THE SUBSCRIBER
The settings of the subscriber are chosen in the Subscriber parameters dialogue box.
Call sign of the
parent base station
Subscriber
type
Access to the
Site coordinates
box
Coordinates of the site
Site location file
Parent base station frequencies
Utilities
General parameters
Text information, sort keys...
Access to the User data base
Parameters used in
the Interference
calculations
Traffic calculation parameters
Antenna configuration
Access to the Multimedia
database
Note: polarization, frequencies, azimuths and call sign are those of the
parent base station
Access to the
Equipment database
Saving / loading of a file containing the
subscriber parameters
ATDI - 8 Rue de lArcade - 75008 Paris FRANCE - Tel : +33 (0)1 53 30 81 41 - Fax : +33 (0)1 53 30 81 49 - email : smonod@atdi.com
page 11
Back to the Modifications & News document
ICS-telecom
Back to the References Manual
DISPLAY OF OBJECTS ON THE TERRAIN
STANDARD ICONS
ICS-telecom uses standard icons to represent the objects on the terrain. The black colour is used to show that one fixed object is deactivated.
Some simulations will consider the objects according to their activity status. The numbering is automatic and depends on the arrival order of objects
on the terrain.
Mobile object (Path mode)
Fixed com objects (Point mode)
Tx/Rx A
Tx/Rx B (Transmitter/Receiver)
DF A
DF B (Receiver/Direction finder)
For both types, two colours (green and blue) are used to differentiate
two networks : network A and network B.
Radar
Transmitter/receiver satellite station
Receiver satellite station
Microwave links (Mw mode)
unidirectional link
bidirectional link
Object type
Nodal points (Way Points)
Any type of com object can be configured on the path trajectory. The
corresponding icon is displayed on Way point 0. This way point 0 is not
taken into account in calculations.
Nodal points are located on the sites where the mobile will be simulated.
unidirectional link with margin < to 2
bidirectional link with margin < to 2
unidirectional link with threshold impairment
bidirectional link with threshold impairment
ATDI - 8 Rue de lArcade - 75008 Paris FRANCE - Tel : +33 (0)1 53 30 81 41 - Fax : +33 (0)1 53 30 81 49 - email : smonod@atdi.com
page 12
Back to the Modifications & News document
ICS-telecom
Back to the References Manual
DISPLAY OF OBJECTS ON THE TERRAIN
USER ICONS
The user may use other icons than the standard icons, and may define one single icon for all objects, or a different icon for each object. The icon
must be stored in a 16 colours bitmap file.
A specific data base is dedicated to the graphic icons. This database is already filled with some graphic icons and can be filled in by the user.
The Icon button find in the parameters dialogue box gives access to this database.
The icon is chosen in a specific dialogue box the icon selection box, and each icon can be edited using an Icon editor (Icon editor box).
Use of the icons contained in the database
1- The Point mode has to be activated
2- Click left on the terrain at the site location of the object, or move the cursor on the object icon and select the object.
3- The Com Parameters is opened. Click left on the Icon button.
4- The Icon selection box is opened. Click left on one icon in the list. This icon is assigned to the object.
Filling up of the icons database
1- Draw the 16 colours icon in any graphic application, and save it in a .bmp bitmap file
2- Through the WindowsTM ExplorerTM, copy the file in the c:\ics\images directory
Creation of an icon using the Icon editor
1- Open the Icon selection box via the Icon button of the Com parameters box
2- In the Enter name field, enter the name of the new icon
3- Click left on the Edit button
4- The Icon editor box is opened. A new icon can be drawn using the Brush tool. This icon can also be copied from a 16-colours icon file loaded in
a graphic application, then it can be pasted into the Icon editor box using the Paste button. Close the Icon editor box via the OK button.
5- In the Icon selection box, the new icon has been added to the list and can selected and assigned to an object.
ATDI - 8 Rue de lArcade - 75008 Paris FRANCE - Tel : +33 (0)1 53 30 81 41 - Fax : +33 (0)1 53 30 81 49 - email : smonod@atdi.com
page 13
Back to the Modifications & News document
ICS-telecom
Back to the References Manual
DISPLAY OF OBJECTS ON THE TERRAIN
THE OBJECT DISPLAY OPTIONS
The object is represented on the terrain by either the standard ICS-telecom icon, or the user icon, or a cross.
Complementary information regarding the object can be displayed: labels that may contain text information (call sign, frequency, coordinates, bit
rate); the azimuth displayed as a red arrow; the constraints areas, the specific areas (ILS...); the vector polygon associated with the object. All
display options are offered in the Object display properties box, that can be access via the Object properties function of the Parameters menu.
ATDI - 8 Rue de lArcade - 75008 Paris FRANCE - Tel : +33 (0)1 53 30 81 41 - Fax : +33 (0)1 53 30 81 49 - email : smonod@atdi.com
page 14
Back to the Modifications & News document
ICS-telecom
Back to the References Manual
DISPLAY OF OBJECTS ON THE TERRAIN
DISPLAY OF OTHER OBJECTS
The path trajectory display can not be modified.
The Subscribers are displayed specifically. Only subscribers that have been selected in the current Subscribers database are displayed on the
terrain and are taken into account in the calculations. Specific display options are dedicated to the subscribers: the Subscriber options of the
Object display properties box.
Two types of subscribers: the parented subscribers, e.g. that are parented to a base station; and the orphan subscribers (connected to no station).
Display:
- parented subscriber:
- orphan subscriber:
In the Object display properties box:
standard display of the subscribers
display of the subscribers addresses
(parented subscriber)
(orphan subscriber)
ATDI - 8 Rue de lArcade - 75008 Paris FRANCE - Tel : +33 (0)1 53 30 81 41 - Fax : +33 (0)1 53 30 81 49 - email : smonod@atdi.com
page 15
Back to the Modifications & News document
ICS-telecom
MANAGEMENT
OF
Back to the References Manual
OBJECTS
THE SITE SELECTION TABLE
This table is opened by pressing the Tab key.
All fixed object icons are displayed.
Colour code used:
- Green: Tx/Rx or DF of A type or satellite station
- Blue: Tx/Rx or DF of B type or radar
- Dark blue: microwave link
Two possible actions:
Click left: activates or deactivates the object
Click right: opens the parameters box of the object
ATDI - 8 Rue de lArcade - 75008 Paris FRANCE - Tel : +33 (0)1 53 30 81 41 - Fax : +33 (0)1 53 30 81 49 - email : smonod@atdi.com
page 16
Back to the Modifications & News document
ICS-telecom
MANAGEMENT
OF
Back to the References Manual
OBJECTS
THE RECTANGLE ET POLYGON TOOLS
These tools allow to select objects on the terrain, and offer various management options: activate/deactivate, delete, automatic generation of
objects.
SELECTION OF OBJECTS
Rectangle tool
1- Click left on the Rectangle tool - the shape is coloured in blue
2- Click left on the terrain at one end of the rectangular area
3- Move the cursor to the opposite end of the rectangle
4- A Popup menu is opened and contains the management options :
generates stations in the selected area
deactivates all objects selected in the area
activates all objects selected in the area
activates all objects selected in the area and deactivates the objects located outside the area
deletes all objects selected in the area
moves all objects selected in the area to another single site
lists all objects selected in the area
Polygon tool
1- Click left on the Polygon tool - the shape is coloured in blue
2- Click left at any point of the terrain
3- A first popup menu offers two options: draw mask option to draw the polygon on the terrain; load mask option to load a .plg file containing a
polygon previously drawn and saved. Choose option draw mask
4- Click left on the terrain at each point of the polygonal shape. Click right to complete the polygonal shape.
ATDI - 8 Rue de lArcade - 75008 Paris FRANCE - Tel : +33 (0)1 53 30 81 41 - Fax : +33 (0)1 53 30 81 49 - email : smonod@atdi.com
page 17
ICS-telecom
Back to the Modifications & News document
MANAGEMENT
OF
Back to the References Manual
OBJECTS
5- Another popup menu is opened and offers various options and the management options:
deactivates all objects in the selected area
activates all objects in the selected area
activates all objects in the selected area and deactivates all objects located outside the area
deletes all objects in the selected area
moves all objects contained in the selected area to another single site
SHORT-CUT
WITH NO TOOL ACTIVATED
Ctrl + a: activates all objects present on the terrain
Ctrl + d: deactivates all objects present on the terrain
WITH THE RECTANGLE TOOL ACTIVATED
a: selects all the project area
ATDI - 8 Rue de lArcade - 75008 Paris FRANCE - Tel : +33 (0)1 53 30 81 41 - Fax : +33 (0)1 53 30 81 49 - email : smonod@atdi.com
page 18
Back to the Modifications & News document
ICS-telecom
MANAGEMENT
OF
Back to the References Manual
OBJECTS
THE OBJECTS MENU
The functions of the Objects menu allow to delete, to activate, to deactivate, to mask the objects present on the terrain and sorted according to
their type or to other criteria that can be defined by the user.
- Delete function: deletes all objects, or object of one type, or deactivated objects
- Activate function: activates all objects or those that correspond to selection criteria
- Mask function: deactivates objects that correspond to selection criteria
- Isolate function: activates objects that correspond to selection criteria - the other objects are deactivated
- Filter function: activates objects which locations correspond to the altimetric filter
- Changes function: modifies the parameters of all objects present on the terrain
- site coordinates function: adjustment of the site coordinates according either to the altimetric file (DEM), or to the coordinates entered in the
parameters box, or to the Site location file.
ATDI - 8 Rue de lArcade - 75008 Paris FRANCE - Tel : +33 (0)1 53 30 81 41 - Fax : +33 (0)1 53 30 81 49 - email : smonod@atdi.com
page 19
ICS-telecom
Back to the Modifications & News document
MANAGEMENT
OF
Back to the References Manual
OBJECTS
MANAGEMENT OF FIXED COM OBJECTS AND
MICROWAVE LINKS BASES
The POINT Popup menu
THE POINT MODE
The Point mode options manage the objects individually.
Options are offered in a Popup menu.
Access to the Popup menu
1- Move the cursor on the icon of the object to be treated - the cursor
shape changes for a hand
2- Click left on the icon. A first Popup menu offers two options:
List of objects that are present on the
selected site
Addition of an object on the site
Closing of the Popup menu without choice
3- Click left on the call sign of the object to be treated. The main Popup is
opened.
Relocation of the object to another site
Multi-copy of the object on the site
Access to the parameters box
Constraint areas of the object
Modify the status of the object (activated or
deactivated)
Only the object will be activated - other objects are
deactivated
Set the object as the reference point for
distance calculation
Addition of a new object on the site
Research the object in the current DB Station database
Export of the object into the current DB Station
database
Assignment of the coverage that is present on the
terrain to the selected object
Calculation options: terrain profile, reports, point to
point calculation, interference calculation
Deletion of the selected object
ATDI - 8 Rue de lArcade - 75008 Paris FRANCE - Tel : +33 (0)1 53 30 81 41 - Fax : +33 (0)1 53 30 81 49 - email : smonod@atdi.com
page 20
ICS-telecom
Back to the Modifications & News document
MANAGEMENT
OF
Back to the References Manual
OBJECTS
MANAGEMENT OF FIXED COM OBJECTS
THE STATIONS LIST
The
button opens a list of all stations present on the terrain. Via a Popup menu, this list offers multiple management options. Single or
multiple selection of stations in the list is possible.
Click left = upward / downward sort of the stations
Popup menu accessible by clicking
right or double-clicking left.
Opens the parameters box
Activates the station
Deactivates the station
Isolates the station
Deletes the station
MS Excel repot
Closes the Popup menu without
choice
ATDI - 8 Rue de lArcade - 75008 Paris FRANCE - Tel : +33 (0)1 53 30 81 41 - Fax : +33 (0)1 53 30 81 49 - email : smonod@atdi.com
Ascii list of all selected
stations with their characteristics
Access to a station with
its icon number
Selected stations are
activated - other stations are deactivated
Selected stations are
deactivated - other
stations are activated
page 21
Back to the Modifications & News document
ICS-telecom
MANAGEMENT
MANAGEMENT
OF
OF
Back to the References Manual
OBJECTS
MICROWAVE LINKS
THE MICROWAVE LINK LIST
The
button opens a list of all microwave links present on the terrain. A Popup menu offers management options. Single or multiple
selection of microwave links is possible.
Click left = upward/downward sort of the microwave links
Popup menu opened by
a right click
Access the parameters box
Copies of the link
Activates the link
Deactivates the link
Isolates the link
Deletes the link
Closes the menu without choice
Terrain profile calculation
Threshold impairment calculation
MS ExcelTM report
Closes the menu without choice
Popup menu opened
by a left double-click
Ascii list of all selected
links with their characteristics
Interference calculation
Isolates
the selected links
Deactivates
the selected links
ATDI - 8 Rue de lArcade - 75008 Paris FRANCE - Tel : +33 (0)1 53 30 81 41 - Fax : +33 (0)1 53 30 81 49 - email : smonod@atdi.com
Access to a link by its
icon number
page 22
Back to the Modifications & News document
ICS-telecom
MANAGEMENT
OF
Back to the References Manual
OBJECTS
BACKUP OF THE OBJECTS
Objects that are setup on the terrain can be stored:
- into a .ewf Object file: this file stores all the characteristics of objects present on the terrain, and their possible associated coverage. With the
coverage in, the file extent can be important.
- into the corresponding data base: DB Station or DB MW. The objects with their associated coverage are stored individually in files of .dat type
(for the DB Station), and of .dam type (for the DB MW).
BACKUP OF OBJECTS INTO A .EWF OBJECT FILE
1- Objects are present on the terrain. Go into the Files menu, and choose option Save / Save .ewf file.
2- Specify the disk path and enter the name of the .ewf file to be created, then confirm via the OK button.
3- The system offers to link the new object file to the current project: to the question Update project ?, Yes will link the file to the current project, No
will ignore the action. The object file is created and is possibly linked to the current project.
IMPORT OF OBJECT INTO THE CORRESPONDING DATABASE
DB Station database
In this database, fixed com objects and microwave link stations can be imported.
1- Objects that have to be imported, must be activated (the deactivated objects are not imported). The system automatically checks the call sign of
each object and imports only objects with different call signs. Control the call sign of the objects. If a call sign is used for many object, proceed to a
reassignment of call signs, either manually in the Com parameters box, or automatically using the function Call sign of the Parameters menu
(option re-assign call signs).
2- Load the DB station database in which the objects have to be imported (See the document The databases)
3- Go into the Database menu and choose option Station database / Export activated elements. After the control of call signs, the system
imports all fixed com objects into the loaded DB Station.
4- Go into the Database menu, then choose option Station database / Export microwave station. The system verifies the call signs and imports
the microwave links stations into the loaded DB station.
5- Click left on the DB Station button, then double-click left in the list on the name of the database to be opened. The database is opened and the
new objects are displayed in the records list.
ATDI - 8 Rue de lArcade - 75008 Paris FRANCE - Tel : +33 (0)1 53 30 81 41 - Fax : +33 (0)1 53 30 81 49 - email : smonod@atdi.com
page 23
Back to the Modifications & News document
ICS-telecom
MANAGEMENT
OF
Back to the References Manual
OBJECTS
IMPORT OF OBJECT INTO THE CORRESPONDING DATABASE
DB MW database
Only microwave links can be imported into this type of database.
1- The microwave links to be imported must be activated (the deactivated microwave links are not imported). The system automatically checks the
MW ident of each microwave link and imports only microwave links with different MW ident. Control the MW ident of the microwave links. If an MW
ident is used several times, proceed to a reassignment of MW ident, either manually in the Microwave link box, or automatically using the function
Call sign of the Parameters menu (option re-assign MW ident).
2- Load the DB MW database in which the microwave links must be imported (see the document The databases)
3- Choose option Microwave link database / Export activated microwave links of the Database menu. After checking of the identifiers of each
microwave link, the system imports the active microwave links into the current DB MW database.
4- Click left on the DB MW button, then double-click left in the list on the DB MW to be opened. The database is opened, the new microwave links
are displayed in the record list.
Once imported, records can be sorted, deleted, simulated, modified using the tools of the database.
ATDI - 8 Rue de lArcade - 75008 Paris FRANCE - Tel : +33 (0)1 53 30 81 41 - Fax : +33 (0)1 53 30 81 49 - email : smonod@atdi.com
page 24
Back to the Modifications & News document
ICS-telecom
Back to the References Manual
THE OBJECTS : REPORTS AND PRINTOUTS
THE PRINTING OF OBJECTS ON
THE TERRAIN
The objects may be printed overlaid on a cartographic layer: either on the Image, or on the Digital Elevation Model, or on the Clutter.
Complementary information (labels with call signs or frequencies, specific areas) are also printable, except for information of extended label type, of
horizontal pattern type and of subscriber address type.
1- Choose function Print of the Files menu.
2- The print options dialogue box is opened and offers the printing options:
Choice of the layer to
be printed
- the Image layer
- the result layer (coverage)
- the objects layer
Object printing options
- Icons (standard or user)
- not numbered coloured circles
- Access to the Object display
properties box
Printing options
and configuration of the legend
Starts the printing
Image printing options
Printing type:
file or printer
Preview before printing
ATDI - 8 Rue de lArcade - 75008 Paris FRANCE - Tel : +33 (0)1 53 30 81 41 - Fax : +33 (0)1 53 30 81 49 - email : smonod@atdi.com
page 25
Back to the Modifications & News document
ICS-telecom
THE OBJECTS: REPORTS
AND
Back to the References Manual
PRINTOUTS
THE REPORTS
TECHNICAL SHEETS
For each fixed com object and each microwave link individually, technical sheets can be generated and printed.
The
button found in the Com Parameters box and in the Microwave link box that generates the technical sheets.
The sheet is displayed in a Report box. It can be printed and the object characteristics can be saved in a .txt ascii file.
THE OBJECT LIST
A list of selected objects can be generated and saved in a .txt or .csv ascii file.
In the Station list, and in the Microwave link list, the
been selected, with their characteristics.
button generates a temporary ascii file that contains the list of objects that have
generates a .csv file containing the characteristics of each objects that
In the DB Station database, and in the DB MW database, the
have been selected, organized in a table. The .csv file can be opened using the MS ExcelTM application.
THE MS EXCELTM FORMS
For each object individually, the system generates a .csv file that contains the characteristics of the object and that can be linked with a MS Excel
form created by the user. The links between the .csv file and the .xls forms are done in the MS ExcelTM application.
The Popup menu of the Station list and of the Microwave link list offers the option XLS User report that enables such action.
ATDI - 8 Rue de lArcade - 75008 Paris FRANCE - Tel : +33 (0)1 53 30 81 41 - Fax : +33 (0)1 53 30 81 49 - email : smonod@atdi.com
page 26
You might also like
- ICS TELECOM TUTORIALDocument39 pagesICS TELECOM TUTORIALrapsterx50% (2)
- MW With ICS TelecomDocument19 pagesMW With ICS TelecomMaha TimrazNo ratings yet
- Etup OF Lements: Icon TX/RX ParameterDocument12 pagesEtup OF Lements: Icon TX/RX ParametermaxidicoNo ratings yet
- TI - 20201204 - Meteo Station and Sensor Commissioning Guide - V10 - ENDocument14 pagesTI - 20201204 - Meteo Station and Sensor Commissioning Guide - V10 - ENSubham HazraNo ratings yet
- CANSAT 2020: Canis MajorisDocument4 pagesCANSAT 2020: Canis MajorisSame atWarNo ratings yet
- MOBOTIX Compact Guide MXAnalytics English 150529Document7 pagesMOBOTIX Compact Guide MXAnalytics English 150529wh0caresNo ratings yet
- Touchwin v2.d New Functions PDFDocument28 pagesTouchwin v2.d New Functions PDFJohn Jairo Contreras PatiñoNo ratings yet
- Packet Tracer Network DesignDocument10 pagesPacket Tracer Network DesignDianka BodnarNo ratings yet
- HE Elements: Icon TX/RX ParameterDocument13 pagesHE Elements: Icon TX/RX ParameterAmadou KizombaNo ratings yet
- Touchwin v2.d New FunctionsDocument28 pagesTouchwin v2.d New FunctionsAlexanderPazmiñoNo ratings yet
- Global Pasitionary SystemDocument8 pagesGlobal Pasitionary SystemKushagra SinghNo ratings yet
- Hands-On Manual v1 - 1 PDFDocument5 pagesHands-On Manual v1 - 1 PDFGerardo Cruz EspinosaNo ratings yet
- IT31012_First Semester Lab ManualDocument48 pagesIT31012_First Semester Lab ManualpadaukzunNo ratings yet
- Ccna Packet Tracer TutorialDocument10 pagesCcna Packet Tracer TutorialRiq Rogers SemaNo ratings yet
- JY901 Gyroscope User Manual by Elecmaster PDFDocument25 pagesJY901 Gyroscope User Manual by Elecmaster PDFFabián MedinaNo ratings yet
- Static Measurements in Topcon ToolsDocument50 pagesStatic Measurements in Topcon ToolsluisNo ratings yet
- ElectrePro Help PDFDocument44 pagesElectrePro Help PDFmasyon79100% (2)
- USB Addendum For The IS4220 Programming Guide (00-02343x) : Metrologic Instruments, IncDocument12 pagesUSB Addendum For The IS4220 Programming Guide (00-02343x) : Metrologic Instruments, IncEduardo Ceroni NavarroNo ratings yet
- Lab 3 04102023 065600pmDocument7 pagesLab 3 04102023 065600pmumarNo ratings yet
- Fast Mixed Sectors CheckDocument6 pagesFast Mixed Sectors Checkalhboosh alatrashNo ratings yet
- T Way T: ProceduresDocument2 pagesT Way T: ProceduresmaxidicoNo ratings yet
- Instruction Manual For Ultrasonic/Microwave SensorsDocument8 pagesInstruction Manual For Ultrasonic/Microwave SensorsdwikyNo ratings yet
- ReleaseNote en V4.28 PDFDocument10 pagesReleaseNote en V4.28 PDFQuang VienNo ratings yet
- Simulink Basics For Engineering Applications: Ashok Krishnamurthy and Siddharth SamsiDocument36 pagesSimulink Basics For Engineering Applications: Ashok Krishnamurthy and Siddharth SamsiAvinash DalwaniNo ratings yet
- Unity Programming Software Telemecanique Modicon M340 ProgrammingDocument17 pagesUnity Programming Software Telemecanique Modicon M340 ProgrammingWilliam WolfeNo ratings yet
- Satellite FunctionsDocument9 pagesSatellite Functionsmavv5455No ratings yet
- HW1Document6 pagesHW1paulshuvaNo ratings yet
- Laboratory Exercises 6Document6 pagesLaboratory Exercises 6EthanNo ratings yet
- Pro II Basics TutorialDocument2 pagesPro II Basics TutorialLỢI NGUYỄN CÔNGNo ratings yet
- Pro II Basics TutorialDocument2 pagesPro II Basics TutorialRanjit PaulNo ratings yet
- Pro II Basics TutorialDocument2 pagesPro II Basics TutorialJuan Jose SossaNo ratings yet
- Indusoft Modbus EngDocument20 pagesIndusoft Modbus EngPhạm Thái LongNo ratings yet
- Datasheet WitmotionDocument29 pagesDatasheet WitmotionMukhiturrusdaNo ratings yet
- Multiclick: A Fast, Easy and Reliable Solution For Installing Power Metering SystemsDocument14 pagesMulticlick: A Fast, Easy and Reliable Solution For Installing Power Metering SystemsÁlvaroAnabalónSalamancaNo ratings yet
- Multisim Tutorial PDFDocument13 pagesMultisim Tutorial PDFAbi Ahmad Faizal100% (1)
- Uniscroll 2Document2 pagesUniscroll 2Khaled Zakaria100% (1)
- Plus-Minus Method of Refraction Seismic Data Analysis in RadExPro SoftwareDocument24 pagesPlus-Minus Method of Refraction Seismic Data Analysis in RadExPro SoftwareJ Andre Medina DiazNo ratings yet
- Auto Connect and Manual Connect FeaturesDocument6 pagesAuto Connect and Manual Connect FeaturesKoh Hong WeiNo ratings yet
- 4G Lte DT Optim Planning AtollDocument71 pages4G Lte DT Optim Planning AtollAnonymous doSYgf6S100% (2)
- Instruction Manual For The Base Topology Packet Tracer ActivityDocument23 pagesInstruction Manual For The Base Topology Packet Tracer Activitylaelia81No ratings yet
- Cyclone Tips and Tricks Hexagon 2012 FinalDocument13 pagesCyclone Tips and Tricks Hexagon 2012 FinalGabriel Ovilla100% (1)
- Packet Tracer - Investigate The TCP/IP and OSI Models in ActionDocument5 pagesPacket Tracer - Investigate The TCP/IP and OSI Models in ActionChrisna BoyohNo ratings yet
- Solution Description: Analytic Platform For Mobile MeasurementsDocument13 pagesSolution Description: Analytic Platform For Mobile MeasurementsBelieverNo ratings yet
- E5Document17 pagesE5Phú NguyễnNo ratings yet
- Extract Elevation Contours from MapsDocument12 pagesExtract Elevation Contours from MapsmaxidicoNo ratings yet
- FleetVu - User Manual V1.0 PDFDocument101 pagesFleetVu - User Manual V1.0 PDFАмарсайхан БилгүүнNo ratings yet
- SewerCAD QuickStartDocument72 pagesSewerCAD QuickStartMaicol Mena100% (1)
- Define indoor floor maps and 3D positioning with this web appDocument3 pagesDefine indoor floor maps and 3D positioning with this web appI NESTA RASTA DEL FUTURONo ratings yet
- ECE57Document6 pagesECE57وليد ابو شاكرNo ratings yet
- Mi TSDocument37 pagesMi TSwhoammeNo ratings yet
- G-NetLook Pro ManualDocument5 pagesG-NetLook Pro ManualDramane BonkoungouNo ratings yet
- User Manual XBEEDocument21 pagesUser Manual XBEEGauravGupta100% (1)
- Cs3000 OperationDocument63 pagesCs3000 Operationpsshnkr100% (1)
- CST Horn AntennaDocument25 pagesCST Horn Antenna이경희100% (3)
- Guide To Ledit For VLSIDocument11 pagesGuide To Ledit For VLSIprof_x_2010No ratings yet
- JETI DC/DS Update Version 4.28 (May 2018) : New FeaturesDocument23 pagesJETI DC/DS Update Version 4.28 (May 2018) : New FeaturesPeter SchwarzNo ratings yet
- Autonomous Repair Welding System DesignDocument8 pagesAutonomous Repair Welding System Designabraham silva hernandezNo ratings yet
- Quick Start Lessons Schematic NetworkDocument59 pagesQuick Start Lessons Schematic NetworkBoss McIntochNo ratings yet
- NonameDocument1 pageNonamemaxidicoNo ratings yet
- Implementation of The Propagation Model ITU-R P.370-7 in ICS Telecom SoftwareDocument6 pagesImplementation of The Propagation Model ITU-R P.370-7 in ICS Telecom SoftwaremaxidicoNo ratings yet
- S5 UseDocument2 pagesS5 UsemaxidicoNo ratings yet
- S4 05 RectangleDocument2 pagesS4 05 RectanglemaxidicoNo ratings yet
- Extract Elevation Contours from MapsDocument12 pagesExtract Elevation Contours from MapsmaxidicoNo ratings yet
- S4 15 GeocodingDocument2 pagesS4 15 GeocodingmaxidicoNo ratings yet
- Getting Started: The Project The ElementsDocument1 pageGetting Started: The Project The ElementsmaxidicoNo ratings yet
- ICS-telecom Installation GuideDocument2 pagesICS-telecom Installation GuidemaxidicoNo ratings yet
- The Interpolate ToolDocument2 pagesThe Interpolate ToolmaxidicoNo ratings yet
- S4 24 High PointDocument1 pageS4 24 High PointmaxidicoNo ratings yet
- S4 04 Remove ColourDocument1 pageS4 04 Remove ColourmaxidicoNo ratings yet
- S4 16 SuperpositionDocument1 pageS4 16 SuperpositionmaxidicoNo ratings yet
- Access Reference PointsDocument3 pagesAccess Reference PointsmaxidicoNo ratings yet
- ICS Map Server - The Tools - Section 4 PageDocument2 pagesICS Map Server - The Tools - Section 4 PagemaxidicoNo ratings yet
- ICS Map Server Principles Section 2Document1 pageICS Map Server Principles Section 2maxidicoNo ratings yet
- Display Contour Line Values with the Legend ToolDocument1 pageDisplay Contour Line Values with the Legend ToolmaxidicoNo ratings yet
- S4 05 RectangleDocument2 pagesS4 05 RectanglemaxidicoNo ratings yet
- S3!2!02 Disc OptionsDocument14 pagesS3!2!02 Disc OptionsmaxidicoNo ratings yet
- The Interpolate ToolDocument2 pagesThe Interpolate ToolmaxidicoNo ratings yet
- Extract Elevation Contours from MapsDocument12 pagesExtract Elevation Contours from MapsmaxidicoNo ratings yet
- S5 1 Basic OperationsDocument1 pageS5 1 Basic OperationsmaxidicoNo ratings yet
- Session Function and Extracted Via The: ProceduresDocument1 pageSession Function and Extracted Via The: ProceduresmaxidicoNo ratings yet
- Digital Terrain Models: 3.1 Loading of A DTM FileDocument14 pagesDigital Terrain Models: 3.1 Loading of A DTM FilemaxidicoNo ratings yet
- S2 2 Digital MappingDocument3 pagesS2 2 Digital MappingmaxidicoNo ratings yet
- S2 PrinciplesDocument1 pageS2 PrinciplesmaxidicoNo ratings yet
- S3 3 Contour TreatmentDocument5 pagesS3 3 Contour TreatmentmaxidicoNo ratings yet
- S3!2!01 Disc OptionsDocument11 pagesS3!2!01 Disc OptionsmaxidicoNo ratings yet
- ICS Map Server File Extensions GuideDocument2 pagesICS Map Server File Extensions GuidemaxidicoNo ratings yet
- Presentation: ICS Map Server - Principles - Section 2 PageDocument1 pagePresentation: ICS Map Server - Principles - Section 2 PagemaxidicoNo ratings yet
- SAP CRM Technical Tutorials by Naval BhattDocument27 pagesSAP CRM Technical Tutorials by Naval BhattBabu DeepNo ratings yet
- Document Records - Frequently Asked Questions and Troubleshooting GuideDocument34 pagesDocument Records - Frequently Asked Questions and Troubleshooting GuidesachanpreetiNo ratings yet
- AB-SD - Software Requirements SpecificationDocument50 pagesAB-SD - Software Requirements SpecificationABCNo ratings yet
- DAP HMI User Manual Ver2.01Document158 pagesDAP HMI User Manual Ver2.01yooyNo ratings yet
- VF SCF Partner Training Manual 202201 v2.1Document62 pagesVF SCF Partner Training Manual 202201 v2.1irawan_22No ratings yet
- Mendeley Handout IEC 22-01-2013: by R. Deurenberg and E. MatlouDocument23 pagesMendeley Handout IEC 22-01-2013: by R. Deurenberg and E. MatlouTeka TesfayeNo ratings yet
- Catalog: User Manual of The Maxtest - ExeDocument68 pagesCatalog: User Manual of The Maxtest - Exehugo mamaniNo ratings yet
- NetBackup 52xx and 5330 Appliance Admin Guide - 31Document363 pagesNetBackup 52xx and 5330 Appliance Admin Guide - 31FrancescoNo ratings yet
- Da Vinci Spectrafoil Operator Interface Manual: February 2001 Part No. 46022600Document109 pagesDa Vinci Spectrafoil Operator Interface Manual: February 2001 Part No. 46022600Jonathan Alcántara JiménezNo ratings yet
- Adsterra Advertisers Media Kit 2020Document17 pagesAdsterra Advertisers Media Kit 2020Edecio ParraNo ratings yet
- Hypermesh Basics Tutorials-1Document40 pagesHypermesh Basics Tutorials-1api-3717939100% (8)
- PR06 Explorando Nuevas PlantPAXDocument184 pagesPR06 Explorando Nuevas PlantPAXAlejandro Almonacid RivasNo ratings yet
- The Growing Impact of Internet Marketing On Consumer BehaviorDocument8 pagesThe Growing Impact of Internet Marketing On Consumer BehaviorTahsin Al MusfiqNo ratings yet
- PPT ch04Document81 pagesPPT ch04nimbus50% (2)
- 360 View User GuideDocument9 pages360 View User GuidemigueloscNo ratings yet
- Purchase Requesition Test ScriptDocument14 pagesPurchase Requesition Test ScriptRAMAKRISHNA.GNo ratings yet
- Experiment 1 - KiCad Introduction and UsageDocument30 pagesExperiment 1 - KiCad Introduction and UsageAnonymous zQ8wOetNo ratings yet
- Upgrade Instructions WC3655 WC3655i R16 09Document8 pagesUpgrade Instructions WC3655 WC3655i R16 09Data PrintNo ratings yet
- ZTE BSS FeaturesDocument71 pagesZTE BSS FeaturesNuwan WeerasekaraNo ratings yet
- Learn to Protect Your Computer from Viruses and MalwareDocument6 pagesLearn to Protect Your Computer from Viruses and MalwareNelson ManaloNo ratings yet
- Using The Quiz Tool in Moodle 35pdf PDFDocument35 pagesUsing The Quiz Tool in Moodle 35pdf PDFNick PapNo ratings yet
- Zoiper 2.0 Free ManualDocument42 pagesZoiper 2.0 Free ManualDramane BonkoungouNo ratings yet
- Carelink Connect: User GuideDocument41 pagesCarelink Connect: User GuideMiha SoicaNo ratings yet
- The Economist - in Praise of The Stateless MultinationalDocument1 pageThe Economist - in Praise of The Stateless MultinationaltomNo ratings yet
- CyberArk PAS - Adminstration PDFDocument321 pagesCyberArk PAS - Adminstration PDFAnilKumarKasula100% (3)
- Config Doc Work Clearance ManagementDocument30 pagesConfig Doc Work Clearance ManagementVikas SharmaNo ratings yet
- Ait User GuideDocument14 pagesAit User GuideTeguh SultanNo ratings yet
- Manual EPLAN - Manual Software Eplan P8 - InicianteDocument141 pagesManual EPLAN - Manual Software Eplan P8 - Inicianteacer85100% (1)
- ADF Code Corner: 104. How To Show A Confirmation Dialog On Panel Tab SelectionDocument9 pagesADF Code Corner: 104. How To Show A Confirmation Dialog On Panel Tab SelectionRanjit KumarNo ratings yet