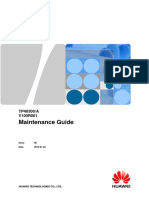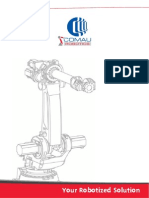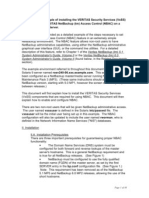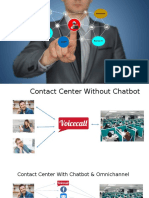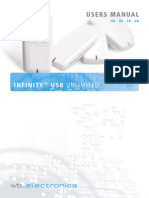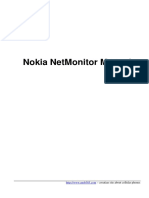Professional Documents
Culture Documents
RX 8640
Uploaded by
aakerrrOriginal Title
Copyright
Available Formats
Share this document
Did you find this document useful?
Is this content inappropriate?
Report this DocumentCopyright:
Available Formats
RX 8640
Uploaded by
aakerrrCopyright:
Available Formats
HP Storage
June 2003
HP OpenView Storage Data Protector
File Device
Technical
white paper
Table of contents
In This White Paper
Introduction
File Device Concept
File Device Creation and Configuration
Creating and Initializing a File Device using the Data Protector GUI
Creating a Standalone File Device
Creating a Jukebox File Device
Scanning a File Device/Slot
Formatting a File Device/Slot
Recommended Configuration
Location of file device
Number of devices and drives per disk
Slot size
Block Size and Segment Size
Setting the block size and segment size for a file device drive
Backup and Restore using File Devices
Backup to a File Device
Restore from a File Device
Maintenance of a File Device
Ejecting Media and Moving Data to Tape
Recycling File Slots
Adding a New File Slot
Creating New Media
Restore from Ejected Media
Licensing
Limitations
Sample Algorithms
Adding New Media
Formatting New Media
Ejecting Media
Restoring Media
2
2
3
4
4
4
7
12
13
17
17
17
17
18
19
20
20
21
22
22
23
23
23
24
24
25
28
28
28
28
29
HP OpenView Storage Data Protector
File Device
In This White
Paper
This white paper provides an introduction to the use of file devices for backup solutions
using Data Protector. The following sections are included:
File Device Concept on page 3
File Device Creation and Configuration on page 4
Backup and Restore using File Devices on page 20
Licensing on page 24
Limitations on page 25
Sample Algorithms on page 28
Introduction
Companies are aware of the fact that data loss can be disastrously expensive. For this
reason businesses are concentrating on finding fast, cost-effective data backup and
recovery solutions.
At the same time, the cost of disk storage has fallen while disk capacity has risen. This
has made it increasingly attractive for enterprises to use disk arrays as backup media.
In the past, tape storage was the favored medium for backup and restore because of
its price and effectiveness in meeting disaster recovery requirements. Today, more
and more businesses are augmenting their tape storage backup solutions with faster
disk-based backup solutions. This ensures faster data backup and recovery.
Data Protector offers the file device to backup data to disk. File devices essentially are
specific files in specified directories, to which your data is backed up. Backup to disk,
also know as disk-to-disk backup, is becoming more and more important, especially due
to the availability of large, inexpensive disk arrays. With the Data Protector file device it
is possible to exploit this and carry out backup-to-disk.
Increasingly, vendors are providing support for backup-to-disk, this means writing data
to a disk file on a file system. The number of platforms on which the file device can
reside depends on which platforms are supported by the backup application. Data
Protector supports the file device on HP-UX, IBM AIX Linux, Solaris, Windows NT,
Windows 2000, Windows XP.
HP OpenView Storage Data Protector
File Device
File Device
Concept
There are many situations in which it is advantageous to use file devices when
performing backups. File devices are, in fact, specific files in specified directories, to
which you can back up data instead of (or in addition to) backing it up to tape. The
following list indicates some situations in which file devices are particularly useful.
Many applications and databases continuously generate a high number of files or
changed files, containing business critical data. Under these circumstances, it is
necessary to continuously back up the files concerned, in order to guarantee the
ability to restore them without data loss.
In such environments, tape devices typically have to operate in stop/start mode,
because they dont receive a constant data stream. This may result in the tape device
limiting the access to the files concerned. In addition, the lifetime of the backup
device can be greatly reduced.
In this case, backup can alternatively be performed to a file device or a jukebox
containing file devices, overcoming the limitations described. As a short term backup
solution, this can be adequate by itself. If a longer term backup solution is required,
the data in the file devices can be moved periodically to tape to free up the disk
space. This process is known as disk staging.
File devices can be used to buffer short-term high backup load when all backup
drives are busy. The data in them can be moved to tape later, during periods of low
backup activity.
In environments that have fast, high capacity disk drives and slow tape drives, you
can shrink the backup window by performing backup to file devices first and moving
the data to tape later.
File devices are useful for providing fast restore capability for recently backed up
data. For example, backup data could be kept in file devices for 24 hours to enable
fast, convenient restore without the need to stream data from tape first.
The operating speed of file devices is greater than that of tape devices during backup
and restore. On average a file device works at 30MB/s whereas a tape device
works at 15MB/s.
Mechanically, a file device is quicker to use than a tape. When using a file device
there is no need to mount and unmount a tape. When backing up or restoring a small
amount of data, a file device is quicker because it does not need the initialization
time that a tape drive requires. With a file device there is no need to move a robotic
to load or unload media, which consumes more time in a small backup or restore.
This is especially true when restoring from an incremental backup.
The risk of media problems such as faulty tapes and tape mounting failures are
reduced to a minimum. The availability of RAID disk configurations provides
protection of data in cases where a disk fails.
Overhead costs are reduced because there is no need for tape handling, for instance
when performing incremental backups to disk.
HP OpenView Storage Data Protector
File Device
File Device
Creation and
Configuration
With Data Protector, either standalone file devices or jukebox file devices can be used
for backup purposes.
Creating and
Initializing a File
Device using the
Data Protector GUI
Creating a
Standalone File
Device
1. Choose Devices and Media in the Context List.
2. Right click on Devices and choose Add Device to activate the add-device
wizard. Alternatively, click the Add new device icon on the tool bar
3. Type in the Device Name and Description.
The description is not mandatory, but is recommended to help you identify the
device in future.
4.
5.
6.
7.
In the Client field, select the system on which you want to locate the file device.
Select Standalone for Device Type.
Select Data Protector for Data Format.
Click Next.
HP OpenView Storage Data Protector
File Device
8. Specify the path for the file device.
Later Data Protector will create the file device using this path. If the full path is not
specified, the file device will be created under <Data_Protector_home>\tmp.
Important: The directory in which the file device is to be created must exist before the
file device is scanned, when the device will actually be created. If the directory does
not exist, file device creation will fail.
When entering a name for the file to which you want the backed up data to be written,
it is recommended that you do not use a filename that has already been used, as the file
will be overwritten when a backup is carried out.
If multiple paths are specified here, Data Protector will treat them as a single file device
chain. With such a single device chain, if a file is filled up during a backup session,
Data Protector will automatically use the next file in the chain to continue the backup. If
there are no more unused files left in the chain, Data Protector will issue a Mount
Request. When formatting the file device, however, only the first file can be formatted as
the specified size, all the others will have the default capacity, 100MB.
9. Click Next.
HP OpenView Storage Data Protector
File Device
10. Select File for Media Type and Default File as Default Media Pool. You
could also specify your own Media Pool here.
11. Click Finish.
At this point, the file device has been specified to Data Protector, but it does not yet
actually exist on disk. Before it can be used for backup by Data Protector, it has to be
created by formatting it. The procedure required for this is described in Formatting a
File Device/Slot on page 13.
HP OpenView Storage Data Protector
File Device
Creating a Jukebox
File Device
1. Choose Devices and Media in the Context List.
2. Right click on Devices and choose Add Device to activate the Add-device wizard.
Alternatively, click the Add new device icon on the tool bar.
3. Type in the Device Name and Description.
The description is not mandatory, but is recommended to help you identify the
device in future.
4.
In the Client field, select the system on which you want to locate the file device.
Select Jukebox for Device Type, and then click Next.
HP OpenView Storage Data Protector
File Device
5. Specify the paths for the file slots of this jukebox device and click Add. You can add
multiple slots by specifying a range, for instance:
c:\Backup\Jukebox\slot01-20
In this case, Data Protector will create the following entries:
c:\Backup\Jukebox\slot01
c:\Backup\Jukebox\slot02
...
...
c:\Backup\Jukebox\slot20
When you have added all your required entries, click Next.
Later Data Protector will create the file device at this path. If the full path is not specified,
the file device will be created under
<Data_Protector_home>\tmp.
Important: The directory that will contain the jukebox slots (c:\Backup\Jukebox\ in
the above example) must exist before the slots are formatted, when the slots will actually
be created. If the directory does not exist, slot creation will fail.
When entering a name for the file to which you want the backed up data to be written,
it is recommended that you do not use a filename that has already been used, as the file
will be overwritten when the slot is formatted.
HP OpenView Storage Data Protector
File Device
6. Select File for Media Type and click Finish.
You will be asked whether you wish to configure the drives for the jukebox file device at
this point.
Jukebox drives are pure virtual drives. They can be regarded as streams to the disk
media. If more than one stream is used to concurrently access the same mount point,
which is defined as one disk, read/write performance for the disk will drop significantly.
Therefore one drive per disk is recommended. This situation may be different if using
disk arrays. Through this concept one could limit the number of streams to the disk
media.
Click Yes.
HP OpenView Storage Data Protector
File Device
7. Type in the Device Name and Description.
The description is not mandatory, but is recommended to help you identify the drive
the in future.
10
HP OpenView Storage Data Protector
File Device
8. In the Client field, select the system on which you want to locate the drive and
click Next.
9. Select Default File for Default Media Pool and click Finish.
You will be asked whether you want to configure more drives.
If you want to configure more drives, as parallel streams to the disk, click Yes and
repeat from steps 7-9).
At this point, the file slots have been specified to Data Protector, but they dont yet
actually exist on disk. Before they can be used for backup by Data Protector, they must
be created by formatting them. The operations required for this are described in
Scanning a File Device/Slot on page 12 and Formatting a File Device/Slot on
page 13.
11
HP OpenView Storage Data Protector
File Device
Scanning a File
Device/Slot
Scanning the device is necessary when you change the location of media
(enter, eject) without using the Data Protector commands. This creates
inconsistencies with the information in the IDB, because Data Protector cannot
track the current location of the media.
Scanning loads media from all the selected slots into a drive, checks the format of
media, displays the media header information, and updates the information about
the repository in the IDB.
1. Select Devices and Media in the Context List.
2. Right click on the file device/slot that was created/imported and select Scan from
the drop-down list.
If you are scanning a newly created file device/slot, it will actually be created in the file
system at this point and its details will be added to the Data Protector database. If you
are scanning an imported file device/slot, its details will be added to the Data Protector
database.
Important: Data Protector does not support the use of compressed files for file
devices/slots. If compression is selected, Data Protector will be unable to write to the file
device/slot. Therefore, if you are configuring a file device/slot on a Windows system,
ensure that compression option is disabled for the file concerned, as follows:
1. In Windows Explorer, open the directory containing the file.
2. Right-click on the file and select Properties from the drop-down list.
3. Deselect the compression option in Attributes/Advanced Attributes.
12
HP OpenView Storage Data Protector
File Device
Formatting a File
Device/Slot
If you have created a new file device or Jukebox file slot, after scanning it so that its
details are added to the database, you must format it before you can use it for backup.
This writes a Data Protector header, which includes such information as the maximum
file size.
If you attempt to format a file device/slot that already contains Data Protector data, you
must force the operation, or it will fail. See below.
1. Select Devices and Media in the Context List.
2. Right click on the file device/slot that was created and select Format from the
drop-down list, to activate the add-device wizard.
13
HP OpenView Storage Data Protector
File Device
3. Select Default File as Media Pool and click next. You could also specify your
own Media Pool here.
4. Select Automatically generate or, optionally, specify the Medium
Description and click next.
14
HP OpenView Storage Data Protector
File Device
5. Specify the maximum required Medium Size or select Default (which is 100MB).
6. If the file device/slot already contains Data Protector data, you must force the format
operation, or it will fail. This is to prevent the accidental erasure of data. If you want
to overwrite existing data, select Force operation in Options.
15
HP OpenView Storage Data Protector
File Device
7. Click finish.
Successful completion should be indicated as follows:
Important: The size specified for a file device/slot should be at least 12MB less than the
available free space in the file system (to allow room for the catalog). The largest
capacity specified for a file is 4GB on Unix, 500GB on Windows.
Data Protector cannot check that there is enough free space for the specified maximum
file size or reserve space. It is the users responsibility to ensure that enough space is
available.
When a file device reaches its size limit, Data Protector issues a mount request.
The size of the file device can only be specified the first time you format it. If you
reformat it, even if you specify a new size, the originally specified size will be used. You
can only change the capacity of a file device by deleting the original from the system
and creating a new one.
16
HP OpenView Storage Data Protector
File Device
Recommended
Configuration
Location of file
device
Number of devices
and drives per disk
Slot size
It is recommended that you create the file device on a disk other than the one on
which the Data Protector internal database is located. This ensures that there will be an
adequate amount of disk space available for the database. Putting the file device and
internal database on separate disks also improves performance.
If you put the file device and the Data Protector internal database on the same disk you
must ensure that there is enough space for them both. See Allocating Disk Space for
Future Use on page 335 of the HP OpenView Storage Data Protector Administrators
Guide for details of how this is done.
If there is more than one data stream being read from or written to the same disk, in
other words, if more than one Disk Agent or Media Agent are concurrently accessing
the same mount point, which is defined as one disk, read/write performance for that
disk will drop significantly.
It is therefore recommended to have only one file device per disk and only one drive
per file device, and to avoid other applications transferring large amounts of data
from/to the disk when a Data Protector backup/restore is going on. This situation may
be different if using disk arrays.
If a large amount of data (over 1GB) is to be backed up, it is recommended to use a
Jukebox file device rather than a standalone file device: A Jukebox file device is more
flexible and controllable.
In general, the size of the file device to be configured is dependent upon the amount of
data to be backed up. However, it is normally recommended to keep the file device/slot
size between 100MB and 10GB on Windows, or 100MB to 4GB on UNIX.
If, for instance, you have 1TB of data to backup, the following file device
configuration is recommended:
Windows systems
1 Jukebox file device with 100 file slots of 10GB each.
UNIX
1 Jukebox file device with 250 file slots of 4GB each.
Data protection is set for each individual file slot in a Jukebox, so its possible to
recycle a single slot by removing its protection. Therefore, having multiple small
slots can increase flexibility and enable more efficient data protection and space
retention management.
We recommend the following sizing (of course this can be changed according to
requirements, such as small backups). Please refer to Licensing on page 24 to see
how this affects your licensing arrangements.
Table 1-1. Recommended slot size on Windows and Unix Platforms
Platform
Windows
Unix
Available disk space
Number of slots
Slot size (GB)
1TB
100
10
5TB
250
20
10TB
250
40
1TB
250
5TB
1250
10TB
2500
17
HP OpenView Storage Data Protector
File Device
Block Size and
Segment Size
File devices are effectively fast devices used for what would otherwise be a tape backup.
For this reason, the format used when writing data to file devices is a tape-writing
format. Two parameters that you need to consider when using such a format are:
Block size, which is more or less a legacy from tape devices. Tape drives from
different vendors tend to use different block sizes.
For your file device drives, the block size should normally be kept the same,
otherwise file devices/slots written using one drive may not be recognized if you
decide to use a different drive.
Segment size Sets the amount of data between file marks when recording backup
data. A file mark table, containing the positions of the file marks for each segment, is
also written in the file device/slot header. The size of this table limits the maximum
number of segments to 470. You need to bear this in mind when setting the segment
size. A rough guide is given below for the segment size to set according to the
maximum file device size.
The default value for segment size is 30MB. On UNIX systems, the maximum
supported file device/slot size is 4GB, the default value 30MB for segment size is
perfectly acceptable. On Windows systems, however, the maximum supported file
device/slot size is 500GB. The following guide can be used to decide the segment
size to use.
File size
Segment Size
< 12 GB
30 MB
< 100 GB
250 MB
< 200 GB
500 MB
< 300 GB
750 MB
< 400 GB
1000 MB
18
HP OpenView Storage Data Protector
File Device
Setting the block size
and segment size for
a file device drive
1. Select Devices and Media in the Context List and expand the Devices.
2. Right click on the drive for which you want to set the block size and select
Properties from the drop-down list.
3. Select the Settings tab and click Advanced.
4. Select the Sizes tab.
5. Specify your values for Block size and Segment size.
6. Click OK.
Note: The remaining sections of this white paper focus on describing how the Jukebox
file device is used through the Data Protector GUI. Although similar operations may be
possible with the standalone file device, they may not necessarily be available through
the Data Protector GUI. In such cases, the Data Protector Command Line Interface (CLI)
should be used. For more information about creating and configuring standalone file
devices and the Data Protector CLI see the HP OpenView Storage Data Protector
Administrators Guide.
19
HP OpenView Storage Data Protector
File Device
Backup and
Restore using
File Devices
Backup to a File
Device
In a standard backup specification, select the drive of the file device (standalone or
jukebox) that you want to use as the target device for the backup.
If the file device is a jukebox and is newly created, Data Protector picks the first file slot.
If the jukebox has been used for backup previously, Data Protector picks the same file
slot as was used for the previous backup and writes data to that slot. If the file slot
becomes full, Data Protector then picks the next file slot and continues with the backup.
This process is continued until all slots are full. If there is still backup data to be written at
that point, Data Protector looks to see if any file slots have been marked for recycling. If
it finds one, it will use that to continue the backup; if it does not find one, it will issue a
mount request. To continue the backup, you then need to either eject a file slot, mark one
for recycling or create a new one and then confirm the mount request.
Data Protector also issues a mount request if there is not enough free space on the disk
to complete a backup but there are still some free slots (which were created by GUI
without reserving the space). In this case, you must free some space on the disk and
confirm the mount request. Data Protector then continues the backup.
20
HP OpenView Storage Data Protector
File Device
Restore from a File
Device
The method of restore depends on whether or not the media (file slots) used for backup
has been ejected and the data moved to tape.
If the backup data is still saved in the file device, the restore can be performed
directly from the file device using the procedure given below in this section.
If the data has been moved to tape and is no longer available in the file device, it
has to first be copied back to a file device on disk before it can be restored. This
procedure is described in Restore from Ejected Media on page 24.
To restore a backup session directly from a file device:
1. Select Restore from the Context List.
2. Expand the Restore Sessions in the Scoping Pane and select the session that
you want to restore. A wizard will start in the Results Area.
3. Click on the Source tab and select the object(s) that you want to restore.
4. If you want to restore your data to a location other than the original location, click
on the Destination tab, select Restore to new location and enter the required
location in the text field.
21
HP OpenView Storage Data Protector
File Device
5. Click the Restore button. Alternatively, click the Preview button if you want to
preview the output.
Maintenance of a File
Device
If you are using a jukebox device and all the file slots are full (or you are using a
standalone file device which is full) before you can continue to use the device for
backups, you will need to perform one of the following:
Eject media and start moving data to tape, freeing up the file device or one or more
file slots.
Mark jukebox file slots for recycling.
Add a new file slot to a jukebox.
Ejecting Media and
Moving Data to Tape
This can be done by performing a backup in Data Protector. However, you shouldnt
simply backup the files with their current names, because Data Protector tracks the media
by the name/label that was written to file at initialization time.
Therefore the following process should be followed:
1. Create a separate eject directory/mount point on the disk for export.
2. If you want to move data to tape, first identify the media label(s) for the file slot(s)
concerned, for instance using omnimlist. The media labels are the labels assigned
by Data Protector to the media in the media pool (typically the name of the media
pool with a number attached, in each case).
3. Move the file slot(s) to the eject directory and rename the filename(s) to the real
media label(s) using OS system calls.
22
HP OpenView Storage Data Protector
File Device
4. Repeat steps 2 & 3 for all jukebox slots for which data is to be moved to tape.
5. After all the files concerned have been moved, scan the file device/jukebox. This
will initialize new files. Note that this will only work provided you have moved the
files, leaving the file slot(s) empty. The files should not be copied to the eject
directory.
6. Perform a Data Protector backup to tape of the eject directory.
7. After completion of the backup(s), remove the files from the eject directory using OS
system calls.
Note: omnimlist would be a good command to use to find out the media labels. This
command reports back the header information of a medium in a single slot without all
the session messages and, therefore, is easy to parse.
Recycling File Slots
If you want to re-use file slots without moving the data in them to tape, for instance if you
are using a jukebox as your main backup device and want to restore directly from its
slots, you can mark slots for recycling. The marked slots will be re-used for backups and
the data within them overwritten.
Important: If this method is used, the existing data on the media will be overwritten
and lost.
To mark file slots for recycling:
1.
2.
3.
4.
5.
Select Devices and Media in the Context List.
In the Scoping Pane, expand the slots for the jukebox concerned.
In the Results Area, select the jukebox slots that you want to recycle.
Right click on the selected slots and select Recycle from the drop-down list.
Click finish.
Adding a New File
Slot
To create an additional file slot for a jukebox device, refer to Creating a Jukebox File
Device on page 7. Before using it, you will also need to create new media as
described below.
Creating New
Media
After media have been ejected so that the data they contain can be moved to tape, or
a new file slot has been added, the file jukebox needs to be filled with media again, by
re-initializing the slots that have been left empty after ejecting media to move their data
to tape. To do this, format them, either using the GUI as described in section Formatting
a File Device/Slot on page 13, or using the CLI command omniminit.
If this task is performed immediately after the eject of the media, the list of empty
slots could be used to automatically initialize the new media with the CLI command
omniminit.
23
HP OpenView Storage Data Protector
File Device
Restore from Ejected
Media
At restore time the user simply selects the restore object in the Data Protector GUI and
starts a normal restore. The following two scenarios are possible:
The data is still in the file device/jukebox.
This case is straightforward. The data is directly accessible from the location in which
it was stored and the user can perform a simple restore directly from the file device as
described in Restore from a File Device on page 21. The restore will be much faster
than a restore from tape.
The data has been recovered from tape first.
This case is more complex. After a restore has been requested, if Data Protector doesnt
find the correct file medium in the file device/jukebox, it issues a Mount Request for the
user to return the medium with a specific label to a specific slot.
Note: The media label is the name of the ejected file slot when it was backed up to tape,
if the eject was performed correctly (typically it is the name of the media pool with a
number attached).
The backup/restore administrator should then:
1. Find the relevant backup session of the eject directory on the tape.
2. Restore that session file to the eject directory from the tape.
3. Find a free slot in the jukebox.
4. Alternatively you could add an extra new slot and format it to create the slot file
medium and obtain the slot file name.
5. Move the required file from the eject directory to the chosen slot, renaming it to the
slot file name.
6. Scan the jukebox, to update Data Protector on the availability of the new medium.
7. Continue the restore of the data from the file device by confirming the mount request
(or re-start the restore process).
This process can be made more convenient by creating a script to run it automatically.
Refer to Sample Algorithms on page 28 for help with this.
Licensing
To use a standalone file device or a jukebox file device, you must have the required
Data Protector licenses.
Use of a standalone file device requires a platform dependent drive extension LTU
(license to use) corresponding to one of the following product numbers:
B6953AA
Single Drive Extension for UNIX, OpenVMS, NAS, SAN
B6963AA
Single Drive Extension for Windows, Novell Netware, Linux
You will need a copy of the relevant license for each standalone file device.
24
HP OpenView Storage Data Protector
File Device
If you use a jukebox file device, you will need a Single Drive Extension license for each
drive in the jukebox file device and, if the jukebox has more 60 slots, you will also need
a Library Extension license depending on the number of slots as follows:
B6957BA
Library Extension with 61 to 250 slots
B6958BA
Library Extension with unlimited slots
Example
If you set up a file device jukebox with 1 drive and 200 slots on a SAN disk array you
will need the following licenses:
Limitations
1 drive
1 x B6953AA
200 slots
1 x B6957BA
File devices have the following limitations:
The default capacity of a file media is 100 MB.
If the file device is created using the GUI, Data Protector does not measure the
amount of free space on the file system; it takes either the default file size or the
specified capacity as the file size limit.
You can change the default file size by changing the FileMediaCapacity
parameter in the Data_Protector_home>\Config\Options\global file on
an Windows Cell Manager or in the /etc/opt/omni/options/global file on
an HP-UX or Solaris Cell Manager. The largest capacity that can be specified for a
file is 4GB on Unix, 500GB on Windows.
You specify the capacity of a file device when you first format the medium. When you
reformat the medium, you can specify a new size, but the originally specified size will
be used.
You can change the capacity of a file device only by deleting the file from the system
and recreating it.
The use of compressed files for file devices is not supported with Data Protector 5.1.
Data Protector cannot monitor the disk space and prevent other Media Agents or
processes writing to the same file system. Therefore, it is the users responsibility to
monitor disk space to ensure that there is enough space using Data Protector to
backup to file devices.
25
HP OpenView Storage Data Protector
File Device
There is a limitation to the number of files that Data Protector can backup on a single
backup media.
On each backup medium, Data Protector uses catalog segments to store file metadata
and data segments to store the real file contents. Normally, the data segments are
much larger than the catalog segments. However, the following are two cases where
the catalog segments could run out of space before the data segments.
If the path to the file is too long (more than 1KB), it will be the most space
consuming file attribute in the catalog segments.
If too many small files were backed up, their attribute information would probably
consume more space than their actual contents.
If all the catalog segments are filled up the whole backup medium is considered to
be full. This is true even when the backup medium is smaller than the formatted size.
The relationship between the average path length and the number of files Data
Protector can backup is shown in the following figures:
26
HP OpenView Storage Data Protector
File Device
These figures demonstrate that:
For files residing on a Windows platform where, on average, the path is short
(e.g. 20 characters), Data Protector can backup up to 40.87 million files on one
backup medium. In situations where the average path is long (an extreme example
would be 2000 characters which is the maximum allowed on Windows) Data
Protector can backup up to 0.93 million files per backup medium.
For files residing on a Unix platform, where, on average, the path is short
(e.g. 20 characters) Data Protector can backup up to 52.22 million files on one
backup medium. In situations where the average path is long (an extreme example
would be 1000 characters, which is the maximum allowed on Unix), Data Protector
can backup up to 5.18 million files per backup medium.
27
HP OpenView Storage Data Protector
File Device
Sample
Algorithms
Adding New Media
The following contain some sample algorithms for media manipulation using the CLI.
Adding a slot
omnimm -add_slots <DeviceName> <SlotName>
Example:
omnimm -add_slots Jukebox1 ${MEDLOC}\slot1
Formatting New
Media
Format a new medium in a slot
omniminit -init <DriveName> <MediumLabel> -slot <SlotID>
Example:
omniminit -init Stream_1 slot
${MountPoint}${SLOTDIR}\slot01
Ejecting Media
Set mount point
MountPoint=C:
Set slot directory
SLOTDIR=\MyDir\File_Device
Set eject directory
EJECTDIR=\MyDir\Eject_Directory
Get the medium label
omnimlist -device <DriveName> -slot
${MountPoint}${SLOTDIR}\slot01 -header
Example:
omnimlist -device Stream_1 -slot ${MountPoint}
$(SLOTDIR)\slot01 -header
28
HP OpenView Storage Data Protector
File Device
grep for MediumLabel
MediumLabel="Default File_1"
Move the medium to the eject directory.
move ${MountPoint}${SLOTDIR}\slot01
${MountPoint}${EJECTDIR}\${MediumLabel}
Scan the slot
omnimm -repository_update <DriveName> -slot <SlotName>
Example:
omnimm -repository_update Stream_1 slot
${MountPoint}${SLOTDIR}\slot01
Backup the medium to tape
omnib -winfs <host>:<MountPoint> <Label> -device
<DeviceName> -trees <Path>
Example:
omnib -winfs lindach:${MountPoint} staged_media device
Tape1 -trees ${EJECTDIR}\${MediumLabel}
Delete the file
del ${MountPoint}${EJECTDIR}\${MediumLabel}
Restoring Media
Start the restore
A Mount request is made
Restore the file from tape
omnir -winfs <hostname>:/c staged_media -full tree
${EJECTDIR}\${MEDIALABEL}
Find a free slot. This can be achieved by scanning the library, adding a new slot
see Adding New Media above for details on how this is done. Or you can eject
a medium. See the instructions in Ejecting Media above for details on how this
is done.
After having found or created a new slot, the slot will be allocated a path, which may
be for example:
${MEDLOC}\slot1
29
HP OpenView Storage Data Protector
File Device
Move the restored file to the free slot location. This is done by replacing the free slot.
move ${MountPoint}${EJECTDIR}\${MEDLABEL} ${MEDLOC}\SLOT1
Scan this slot
omnimm -repository update <DriveName> -slot <SlotName>
Example:
omnimm -repository update Stream_1 -slot ${MEDLOC}\slot1
Confirm the Mount request and continue the restore
All brand names are trademarks of their respective owners.
Technical information in this document is subject to change without notice.
2003 Hewlett-Packard Company
06/2003
30
You might also like
- HUSVM VolumeShredderUserGuideDocument44 pagesHUSVM VolumeShredderUserGuideaakerrrNo ratings yet
- Quickspecs: HP Integrity Rx8640 Server HP Integrity Rx8640 Server HP Integrity Rx8640 Server HP Integrity Rx8640 ServerDocument35 pagesQuickspecs: HP Integrity Rx8640 Server HP Integrity Rx8640 Server HP Integrity Rx8640 Server HP Integrity Rx8640 ServeraakerrrNo ratings yet
- Ucp For Database With Oracle Rac Using VSP g1000 With Hitachi Accelerated FlashDocument50 pagesUcp For Database With Oracle Rac Using VSP g1000 With Hitachi Accelerated FlashaakerrrNo ratings yet
- Hitachi VSP G1000 ALUA SupportDocument23 pagesHitachi VSP G1000 ALUA Supportsudheer910No ratings yet
- Quickspecs: HP Integrity Rx8640 Server HP Integrity Rx8640 Server HP Integrity Rx8640 Server HP Integrity Rx8640 ServerDocument35 pagesQuickspecs: HP Integrity Rx8640 Server HP Integrity Rx8640 Server HP Integrity Rx8640 Server HP Integrity Rx8640 ServeraakerrrNo ratings yet
- Quickspecs: HP Integrity Rx6600 System Overview (Interior View)Document24 pagesQuickspecs: HP Integrity Rx6600 System Overview (Interior View)aakerrrNo ratings yet
- Advanced C ProgrammingDocument224 pagesAdvanced C ProgrammingaakerrrNo ratings yet
- Quickspecs: HP Integrity Rx6600 System Overview (Interior View)Document24 pagesQuickspecs: HP Integrity Rx6600 System Overview (Interior View)aakerrrNo ratings yet
- Extending and Embedding PerlDocument12 pagesExtending and Embedding PerlaakerrrNo ratings yet
- RX 3600Document26 pagesRX 3600aakerrrNo ratings yet
- Advanced C ProgrammingDocument224 pagesAdvanced C ProgrammingaakerrrNo ratings yet
- Object Oriented Perl 2000Document510 pagesObject Oriented Perl 2000Riddhi VamjaNo ratings yet
- Advanced C ProgrammingDocument21 pagesAdvanced C ProgrammingNiel MukherjeeNo ratings yet
- Extending and Embedding PerlDocument384 pagesExtending and Embedding PerlNirmal Kumar MadduluriNo ratings yet
- 18.03 Problem Set 2: Part II Solutions: T T S MDocument3 pages18.03 Problem Set 2: Part II Solutions: T T S MaakerrrNo ratings yet
- Graphics Programming With Perl - Manning 2002 PDFDocument328 pagesGraphics Programming With Perl - Manning 2002 PDFaakerrrNo ratings yet
- The Subtle Art of Not Giving a F*ck: A Counterintuitive Approach to Living a Good LifeFrom EverandThe Subtle Art of Not Giving a F*ck: A Counterintuitive Approach to Living a Good LifeRating: 4 out of 5 stars4/5 (5782)
- Hidden Figures: The American Dream and the Untold Story of the Black Women Mathematicians Who Helped Win the Space RaceFrom EverandHidden Figures: The American Dream and the Untold Story of the Black Women Mathematicians Who Helped Win the Space RaceRating: 4 out of 5 stars4/5 (890)
- The Yellow House: A Memoir (2019 National Book Award Winner)From EverandThe Yellow House: A Memoir (2019 National Book Award Winner)Rating: 4 out of 5 stars4/5 (98)
- Elon Musk: Tesla, SpaceX, and the Quest for a Fantastic FutureFrom EverandElon Musk: Tesla, SpaceX, and the Quest for a Fantastic FutureRating: 4.5 out of 5 stars4.5/5 (474)
- Shoe Dog: A Memoir by the Creator of NikeFrom EverandShoe Dog: A Memoir by the Creator of NikeRating: 4.5 out of 5 stars4.5/5 (537)
- Devil in the Grove: Thurgood Marshall, the Groveland Boys, and the Dawn of a New AmericaFrom EverandDevil in the Grove: Thurgood Marshall, the Groveland Boys, and the Dawn of a New AmericaRating: 4.5 out of 5 stars4.5/5 (265)
- The Little Book of Hygge: Danish Secrets to Happy LivingFrom EverandThe Little Book of Hygge: Danish Secrets to Happy LivingRating: 3.5 out of 5 stars3.5/5 (399)
- Never Split the Difference: Negotiating As If Your Life Depended On ItFrom EverandNever Split the Difference: Negotiating As If Your Life Depended On ItRating: 4.5 out of 5 stars4.5/5 (838)
- Grit: The Power of Passion and PerseveranceFrom EverandGrit: The Power of Passion and PerseveranceRating: 4 out of 5 stars4/5 (587)
- A Heartbreaking Work Of Staggering Genius: A Memoir Based on a True StoryFrom EverandA Heartbreaking Work Of Staggering Genius: A Memoir Based on a True StoryRating: 3.5 out of 5 stars3.5/5 (231)
- The Emperor of All Maladies: A Biography of CancerFrom EverandThe Emperor of All Maladies: A Biography of CancerRating: 4.5 out of 5 stars4.5/5 (271)
- Team of Rivals: The Political Genius of Abraham LincolnFrom EverandTeam of Rivals: The Political Genius of Abraham LincolnRating: 4.5 out of 5 stars4.5/5 (234)
- On Fire: The (Burning) Case for a Green New DealFrom EverandOn Fire: The (Burning) Case for a Green New DealRating: 4 out of 5 stars4/5 (72)
- The Unwinding: An Inner History of the New AmericaFrom EverandThe Unwinding: An Inner History of the New AmericaRating: 4 out of 5 stars4/5 (45)
- The Hard Thing About Hard Things: Building a Business When There Are No Easy AnswersFrom EverandThe Hard Thing About Hard Things: Building a Business When There Are No Easy AnswersRating: 4.5 out of 5 stars4.5/5 (344)
- The World Is Flat 3.0: A Brief History of the Twenty-first CenturyFrom EverandThe World Is Flat 3.0: A Brief History of the Twenty-first CenturyRating: 3.5 out of 5 stars3.5/5 (2219)
- The Gifts of Imperfection: Let Go of Who You Think You're Supposed to Be and Embrace Who You AreFrom EverandThe Gifts of Imperfection: Let Go of Who You Think You're Supposed to Be and Embrace Who You AreRating: 4 out of 5 stars4/5 (1090)
- The Sympathizer: A Novel (Pulitzer Prize for Fiction)From EverandThe Sympathizer: A Novel (Pulitzer Prize for Fiction)Rating: 4.5 out of 5 stars4.5/5 (119)
- Her Body and Other Parties: StoriesFrom EverandHer Body and Other Parties: StoriesRating: 4 out of 5 stars4/5 (821)
- Army PKI Slides On CAC CardsDocument26 pagesArmy PKI Slides On CAC CardszelosssNo ratings yet
- 1993-09 The Computer Paper - Ontario EditionDocument72 pages1993-09 The Computer Paper - Ontario EditionthecomputerpaperNo ratings yet
- Chapter Four: Interactions in HCIDocument61 pagesChapter Four: Interactions in HCImirkeabNo ratings yet
- Age of Empires and Genetic AlgorithmsDocument4 pagesAge of Empires and Genetic AlgorithmsMurukesh MohananNo ratings yet
- MB460 DatasheetDocument2 pagesMB460 DatasheetArjun Alfianto100% (1)
- TP48300-A V100R001 Maintenance Guide 06Document52 pagesTP48300-A V100R001 Maintenance Guide 06Choubane LamineNo ratings yet
- Project Proposal For : Submitted byDocument6 pagesProject Proposal For : Submitted byShahzaib HassanNo ratings yet
- (Csc. 351 Software Engineering) : Lecturer: Hiranya BastakotiDocument13 pages(Csc. 351 Software Engineering) : Lecturer: Hiranya Bastakotiauthor acessNo ratings yet
- Unit 4 - Computer Graphics and Multimedia - WWW - Rgpvnotes.inDocument12 pagesUnit 4 - Computer Graphics and Multimedia - WWW - Rgpvnotes.inPurvi Majoka0% (1)
- CPointer HKDocument37 pagesCPointer HKhardworking_studentNo ratings yet
- MISH Online Gift Shop SystemDocument83 pagesMISH Online Gift Shop SystemHarsha KmNo ratings yet
- Brochure Gamma Comau RoboticsDocument40 pagesBrochure Gamma Comau RoboticsСања БанковићNo ratings yet
- Assembly LineDocument9 pagesAssembly LineAbhishek KumarNo ratings yet
- Recruitment of Various Posts in Punjab State Power Corporation LimitedDocument17 pagesRecruitment of Various Posts in Punjab State Power Corporation LimitedIshan MahajanNo ratings yet
- Compile Fluent UDF With Windows 10 - CFD Online Discussion ForumsDocument10 pagesCompile Fluent UDF With Windows 10 - CFD Online Discussion Forumsfarooq omarNo ratings yet
- Hopf 6870 - 1101Document58 pagesHopf 6870 - 1101macakafkaNo ratings yet
- Inspire Science Temporary PasswordsDocument8 pagesInspire Science Temporary Passwordsart tubeNo ratings yet
- How information travels through the internetDocument3 pagesHow information travels through the internetMarcus GarveyNo ratings yet
- Customer Letter - AppleDocument3 pagesCustomer Letter - ApplePramod Govind SalunkheNo ratings yet
- Dbms Complete Lab ManualDocument179 pagesDbms Complete Lab ManualdkrNo ratings yet
- Group 4Document43 pagesGroup 4Suchi BardiaNo ratings yet
- Lec 0Document24 pagesLec 0Akhil VibhakarNo ratings yet
- VERITAS Security Services (VXSS)Document48 pagesVERITAS Security Services (VXSS)Avl SubbaraoNo ratings yet
- Design Review AI: ScopeDocument17 pagesDesign Review AI: ScopeAurunisbi Aldino AuliaNo ratings yet
- A Unbrick Instructions X2 X2proDocument9 pagesA Unbrick Instructions X2 X2proruben diazNo ratings yet
- Infinity Unlimited USB ManualDocument84 pagesInfinity Unlimited USB ManualsdfrNo ratings yet
- Manual Programa Net MonitorDocument46 pagesManual Programa Net Monitorramspawn135No ratings yet
- Chapter 1 3 Updated NewDocument36 pagesChapter 1 3 Updated NewReggie Sangalang100% (1)
- BlockchainDocument273 pagesBlockchainjatek nyeremenyNo ratings yet
- BBCG3103 Corporate GovernanceDocument11 pagesBBCG3103 Corporate GovernanceSimon RajNo ratings yet