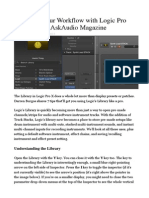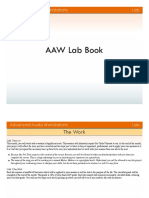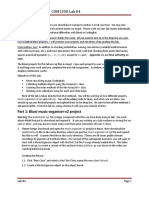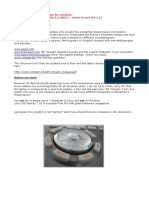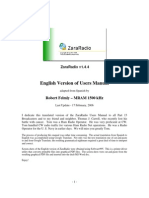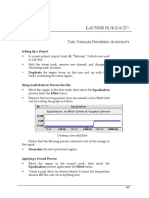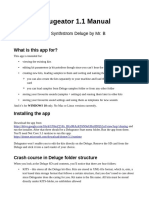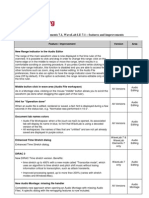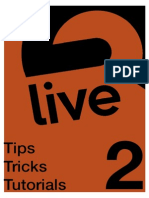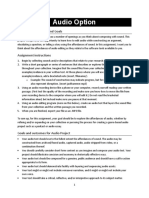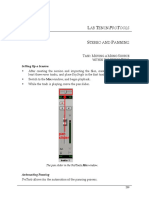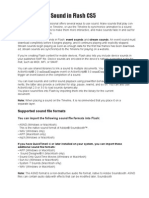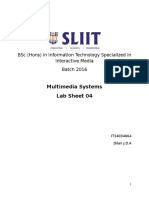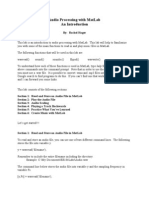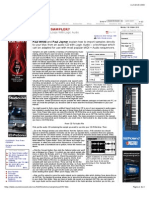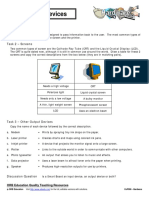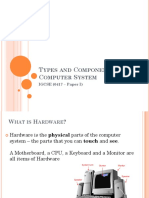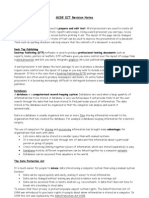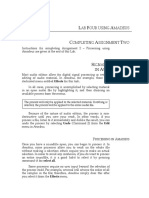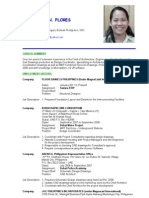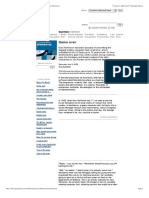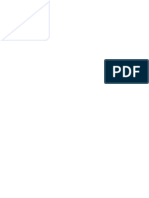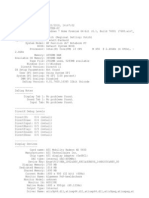Professional Documents
Culture Documents
09alab9 ProTools PDF
Uploaded by
Walid_Sassi_TunOriginal Title
Copyright
Available Formats
Share this document
Did you find this document useful?
Is this content inappropriate?
Report this DocumentCopyright:
Available Formats
09alab9 ProTools PDF
Uploaded by
Walid_Sassi_TunCopyright:
Available Formats
LAB NINE IN PROTOOLS
TASK: PARALLEL PROCESSING
IN PROTOOLS
Setting Up a Session
Create a new ProTools session, and import track 48, Subway,
(which was used in Lab Six).
Create at least three tracks, and place Subway in the first
track.
Using AudioSuite to Process the File
With the region selected, select 1-Band EQ II from the
AudioSuite menu.
Select the Low Shelf, set the Gain to -12 dB, set the Freq to
2.00 kHz, and then preview the result.
Following this procedure should effectively remove most of
the lower frequencies in the sound.
Make sure that Use in Playlist is selected, and process the file.
The processed region should replace the original region in the
track. Notice that the filtering process removed a lot of the energy
in the signal.
Normalize the new processed file.
Applying a Second Process
In the second track, place another copy of the Subway
region. Select it, and select the same AudioSuite plug-in (the
plug-in window should still be open unless you specifically
closed it).
Select the Peak filter, set the Gain to 12 dB, the Freq to 400 Hz,
and the Q to .5, and then preview the result.
This process should boost the mid to low frequencies and
leave the high frequencies.
Process the file.
Because this process boosted frequencies, there is no need to
normalize the file. In fact, it might be verging on distortion.
185
Lab Nine in ProTools
Applying a Third Process
Drag yet another copy of the original Subway region into
the third track. The third process will be limited to volume
change, and function as an original version of our sound.
All three regions should begin at time zero, and they all
should be the same length.
Switch to volume view for all three tracks, and create a
dynamic volume relationship between the three tracks.
Here is one possible example:
Parallel presentation of multiple processes.
In the example, the original and the two processed versions
cross fade amongst themselves. The result is a continually changing
sound that balances variation (the changing filters) and unity (only
a single sound object is actually heard).
PROTOOLSFURTHER REFERENCE
Here are some more pieces of information that will help you use
ProTools more effectively.
ORGANIZING YOUR FILES AND DIRECTORIES
If you have used more than one session so far, and have used the
same audio files within more than one session, you will have gone
through the process of locating audio files on your hard drive.
Learning to organize your files and directories becomes
increasingly important the longer you work within ProTools.
For example, I save my ProTools work within a directory called
FPA 147, and organize the different sessions by project. I create a
directory called Project Two and store all of my sessions (both
complete and experimental) in it. Inside the Project Two directory
186
Lab Nine in ProTools
is a directory called march 15b, my current working session.
ProTools in fact created this directory when I created a new session
by that name. Inside the march 15b directory is the session itself,
as well as the Audio Files directory, which holds any audio files
that ProTools processed for that session. (AudioSuite processes as
well as splits stereo file import.)
The Finder display of a folder/directory hierarchy.
The above diagram displays the contents of my Project Two
directory. Notice that there is also a directory called sounds. I
created this directory and use it to store all the sounds I am using in
my different sessions while I am experimenting on a project. So
when I created the two sessions on March 15 (march 15 and
march 15b), I imported the sounds into the sessions from the
sounds directory. In this way, I have a central location for all my
audio files for a given project.
You will also notice that there are audio files within the
Audio Files directory of the march 15b session. These are the
split stereo files that were created when I imported a stereo file into
the session from the sounds directory. No big deal, right?
Consider the following likely scenario. Lets say I create
another session, march 15c, to try out some different things. I like
187
Lab Nine in ProTools
what I have in an earlier session, but I dont want to mess with this
session, yet I want to continue experimenting.
Say I want to use a stereo soundfile from my sounds
directory that I used in an earlier session. When this audio file is
imported, ProTools will split the stereo file, and store the two mono
files in the new sessions audio files directory. Now there is the
original stereo file in the sounds directory (two megabytes in
size); there are the two mono files in the current sessions audio files
directory (each one MB); and the mono files in the earlier sessions
audio files directory as well. In all, six MB of disk space is used to
store what is essentially the same two MB sound. But hard disk
space is cheap, especially considering my new three hundred-GB
drive.
(Imagine that City Birds Light wasnt simply a twelve-second
sound, but instead a three-minute soundscape excerpt. Rather than
using six MB as in the above example, it will have ballooned to
ninety MB of total disk space. And thats only one sound I may use!)
Continuing on with this scenario, in the new session I process
the sound with a high pass filter, and I like the results. I decide to
experiment more with this concept, creating multiple filter
processes of the sound, and maybe creating a longer gesture to use
in the current session. But I dont want to fiddle with all the volume
automation in the tracks Ive created in my current session, so I
create another new session. My soundfile needs to be imported
(and split into two mono files) once more, adding yet another copy
of these files. Within this new session, I process the files several
times (always renaming them after each process) and eventually
bounce them to create a longer gesture. This bounced audio file I
put into the earlier sessions Audio Files directory, since that seems
like a logical place for it.
Session A
Session B
Session C
Sounds directory
Soundfile.L
Soundfile.L
Soundfile.L
Soundfile
Soundfile.R
Soundfile.R
Soundfile.R
Soundfile_HPF_500
Soundfile_HPF_1600
Soundfile_PF_1200
Soundfile_LPF_1000
188
Lab Nine in ProTools
Soundfile_bounce
The directory organization so far. . . .
I return to second session (Session B) and import the bounced
file and perhaps create some longer gestures with it, eventually
bouncing these as well (into the Audio Files directory of Session
B). Some more processing is in order as well, and these files also
end up in the Session B Audio Files directory.
After some more playing around, I decide that its all going
nowhere and that what I had in my original Session A session
was working after all. I go back to it, and then I remember one of
those bounces I did might work here. Or was it one of my
processed files? I now have to search through three different
directories (the original sounds directory and the two Audio Files
directories in Session B and Session C). If I eventually find the
right file (Soundfile_LPF_1000) and import it into Session A, what
is going to be stored in the current session? It will store the
following reference (note that my hard drive is named Gustav):
Gustav: ProTools: Project
Soundfile_LPF_1000
Two:
Session
C:
Audio
Files:
This may seem like a long and convoluted example, but it is
very likely similar the way you will work. You should be creating
lots of different sessions to work on small ideas; however, the byproduct of this method is that audio files are spread out across your
hard drive. This reinforces an important issue:
The more clearly you name your files, including bounces and
processes, the easier it will be to use them in other sessions.
It also raises the issue of file organization. For example, what
happens later on when I look at all these extra sessions and decide
that the Session C session is simply taking up space and that I
should delete the session from my hard disk? Well, when I try to
open up the most recent session I was using, Session A, I get the
following dialogue box:
189
Lab Nine in ProTools
The dreaded Missing Files dialogue box.
This dialogue box is presented when ProTools cannot find an
audio file. In other words, the audio file is no longer located in the
referenced folder/directory. Assuming that the file has merely been
moved, the program invites you to locate the file (Manually Find &
Relink). A new dialog box is presented that lets you select
directories to search through.
A portion of the Relink dialog box. Have you seen these files?
Select a file in the Select Files to Relink: area, then click the
Find All Candidates button.
190
Lab Nine in ProTools
Selecting a file to search for.
If you are lucky, ProTools will find one or more files with the
selected name.
Found: one missing soundfile.
Click on the box beside the found file to designate this as the
file you want to relink. The two files should then display the relink
icon.
After clicking on the candidates relink button, the missing
region is getting ready to relink to this file.
Continue this process until all missing files have potentially
been relinked, then click on the Commit Links button at the top of
the window.
191
Lab Nine in ProTools
Committing yourself to those links.
Because this is potentially changing references inside the
ProTools session, you are asked to confirm this action.
Are you really really sure?
Click on Yes, and your Audio Region List, together with the
region data, should be returned to its former state.
Automatically Find & Relink sounds promising, but I have
never had a good experience with it. A process will be launched
that searches all connected hard drives, looking for your files.
Because it remains in the background, this could take a very long
time.
Skipping a File
A nasty problem arises if you cannot find the requested audio file.
At any time, you can exit the Relink dialog box, but place empty
placeholder regions for all missing regions and files.
Where are the regions?
If this happens, do not save the session. Remember, when you save a
session, part of what you are saving are the references to the audio
files; in this case, the references have been dropped, and you will
192
Lab Nine in ProTools
lose them. If, however, you simply close the session without saving
it, locating the missing files the next time you open your session
will salvage the references.
A Master Audio Directory
One solution to the proliferation of files and directories is to keep
all audio files, or at least all those used in a specific project, in a
single directory. In my case, this would be the sounds directory
that I created within my Project Two directory. After creating all
those extra sessions, with their associated subdirectories and audio
files, I can collect all the audio files by moving (not copying) them
into this central directory. You move within the Finder on the Mac
and within Windows Explorer on the PC. You should do this after
closing all ProTools sessions.
Of course, the next time any of those sessions are opened, the
Where is . . . dialogue box will appear. But now the location of all
audio files is limited to the sounds directory, and thus they are
easy to locate. A further benefit in this case is that ProTools will
continue to search the current directory (in this case, sounds), so
that any other moved files that are located in this directory will
immediately be found. After saving the session, the dialogue box
will no longer be presented because the new references will become
active.
MORE ABOUT THE AUDIO REGION LIST
The Audio Region List is the place in your session that holds all of
your regions. Regions, as you are well aware by now, are not only
complete audio files but also references to audio files. Regions are
added to this list when you:
import audio directly into a session
make a region from another region by highlighting it and
selecting Capture Region from the Edit menu
use AudioSuite to process a region
change the length of an existing region by using the Trim tool
or move one region on top of another region.
The Audio Region List can become large and unwieldy quite
quickly. However, you should realize that it is more than a
container of regions that you can pull into your tracks; it is a tool
for organizing all the sounds in your session.
193
Lab Nine in ProTools
Using the Different File Displays
Even with the concept of a central directory to hold all the audio
files for a given project, there will be times when it is unclear which
file you are using or where it is located. This confusion can occur if
you are using audio files from other sessions. Another case would
be if you import a stereo file and rename the mono split file after
the original stereo file.
A third opportunity for confusion occurs when you create a
region from a longer audio file and later cant remember what the
source file was. Although referenced regions are displayed in
regular type in the Audio Region List and regions that are
complete audio files are displayed in boldface, these factors dont
help you remember the source region.
Making Region List Display File Names
The Audio Region List can display the original audio file name of
each region.
The Audio Region List without extra information displayed.
Which one of the two split stereo files are the two incomplete
audio file regions referencing?
Click on the Audio menu button to display the Audio menu,
and select Show File Names.
The Audio pop-up menu.
194
Lab Nine in ProTools
The Audio Region List will now display the region name to
the right, and the originating audio file names to the left.
The Audio Region List displaying file names. Note that the
Audio Region List was expanded to display more horizontal
information by clicking and dragging on the resize button (the
opposing arrows in the top left of the display).
Now its clear that end of birds is referencing the left mono
track, while birds fade in and out is referencing the right mono
track. Oopsthis could have been organized better (since both
mono tracks are identical).
Show Disk Names will display the hard drive on which the
regions and/or files are stored. This display is useful only if you
have more than one hard drive and your audio files are spread out
between them. It can inadvertently happen (and has!) when you
copy sessions between networked computers. ProTools will open
the session and read the stored references, including the original
hard drive. If it can find this hard drive on the network, it will
actually try to read those audio files via Ethernet. That the program
is working this way only becomes obvious when you select Show
Disk Names.
Show Full Path name will display the entire path name of the
regions. This is useful when you cant remember exactly which file
you are referencing within the session.
The Audio Region List displaying entire path names.
In almost all cases, displaying this extra information will make
it necessary to resize the Audio Region List. In doing so, you will
be taking up valuable screen space, which would be better used in
displaying regions within the track windows. Therefore, the above
195
Lab Nine in ProTools
information, while extremely useful, should only be displayed
temporarily.
Managing the Region List
Although it is possible to organize your directories and files within
your computers operating system, it is sometimes dangerous to do
so. As you have seen, moving files around this way increases the
possibility of the dreaded Where is. . . dialogue box appearing,
which often leads to uncertain results.
ProTools allows you to handle files in certain ways within the
program itself using the various functions found in the Audio
Region Lists menu.
Clicking on Select in the Audio menu will produce a
submenu from which you can select Unused Regions. ProTools will
then select all the unused regionsthose that are in the Audio
Region List but are not in any trackin the current session,
including those that are entire audio files. Selecting Unused
Regions Except Whole Files will select only those regions that are
portions of audio files.
The Audio Region List menus Select Unused submenu.
These menus are useful after you have been working within a
session for a long time and the Audio Region List has become full
of partial regions and imported audio files that are not being used.
If a region was created accidentally (by using the Trim tool or
by dragging another region on top of the first), it will stay in the
Audio Region List and take up space, along with any other regions
that are not actually being used within a track. Clicking on Select
and then Unused Regions Except Whole Files will display such
extraneous regions.
If you began a session as I doby importing several audio
files that you might use and later end up not using them all
clicking on Select and then Unused Regions will also select those
regions that are complete audio files and that are not used within a
196
Lab Nine in ProTools
track. Once these regions are selected in the Audio Region List,
they can be removed from the session.
From the Audio Region List menu, choose Clear Selected.
The next step in removing unused regions.
The following dialogue box will appear:
The final step in removing unused regions.
Because selected Unused Regions Except Whole Files,
ProTools will not allow me to delete the actual files from the disk;
thus, the Delete button is greyed out. I can still click on Remove,
which will proceed with the less destructive removal of regions
from my session, but not affect the files on my disk
197
Lab Nine in ProTools
If I had selected only regions that were complete files (those
displayed in bold), the Delete button would be available. Clicking
on it will produce one of two possible dialogue boxes.
If the audio file is not being used at all, ProTools will produce
this dire warning:
A useful warningread carefully.
Selecting Yes will not only remove the region from the current
session, it will also delete the audio file from your hard drive. As it
states in the dialogue box, the file will be gone forever.
MORE AUTOMATION IN PROTOOLS
The power of ProTools lies in its detailed control over automation; not
surprisingly, this is the most confusing and difficult part of the
software to understand thoroughly. Not everything about
ProToolss more complex features will be discussed or explained in
these labs; detailed explanations of these functions can be found in
the ProTools PT Reference Guide.pdf in the Release Notes and
Documentation directory in your ProTools directory.
Some of the more useful aspects of automation control will
now be discussed.
HINT: USING LOOP PLAYBACK WHILE EDITING AUTOMATION
Before we go into more detail about automation, I want to pass
along one easy hint. Volume automation, particularly in regard to
balancing the amplitude levels of all of your regions, is something
that you should practise extensively. You need to listen to every
198
Lab Nine in ProTools
region carefully in relation to those regions that occur before, after,
and during its playback. Taking into consideration whether the
region is in the foreground or background, for example, will
determine its relative amplitude; however, remember that some
sounds, even when normalized, will present a lower volume than
others because of their quality of sound, timbral richness, and
ambient noise. For this reason, you will need to adjust each regions
volume with a great degree of detail.
You need to do this process while you are listening to the
music; making decisions visually will not create the best aural result.
Do not allow visual representations to influence music and sounddesign decisions.
For example, one interesting method of presenting two sound
objects is to contrast their amplitudes. In the example below, the first
sound is a dramatic and loud sound object that has its own volume
envelopeit fades out naturally. Immediately afterwards, a
contrasting sound object is presented at a much lower amplitude.
The effect for the listener is one of partial masking: the first sound
will be very obvious, while the second sound object should be heard
almost as an afterthought, or an aural shadow. (This type of
gesture presentation is a standard compositional technique in
concert music; it is not limited to electroacoustic music composition.)
Contrasting levels between two successive sound objects.
The second sound object should be barely audible, so at what
level should its volume automation be set? (Note that both sound
199
Lab Nine in ProTools
objects are normalized.) Based upon the visual data only, pulling
the volume level down to half would seem like a substantial
reduction; however, halfway down (or one tick on the ruler to the
left) is only 6 dB. Six decibels is, in fact, half as loud as unity gain;
however, remember that our dynamic range is 120 dB. In the above
example, the second object is 30 dB lower, a level that was only
arrived at after listening to the two tracks over and over while
making careful adjustments.
In cases where you have many short sound objects occurring,
correctly assigning volume data to them all in an efficient manner
can be difficult. In the example below, taken from an assignment
presented in Unit Six, many such short events occur. This section of
the work can be made even more interesting if there are differences
in the amplitudes of each object (all objects have been normalized).
But listening to the first few seconds, then stopping playback,
making an adjustment, listening again, stopping playback, making
an adjustment, and so on, will not provide a good overall aural
picture.
(This is another example of the computer providing excellent
control over minute detailin this case volume envelopes of sound
events less than a second in durationbut inadequately representing a more global result. The listener will be unable to hear the
exact relationships between the events and will instead hear them
as a single gesture with intricate amplitude detail.)
Instead, use Loop Playback to adjust your levels interactively.
Select several seconds, perhaps even ten to twelve seconds, in your
session. Set the track display to show volume automation data,
then begin playback. Because the selection will continuously loop,
you can make small adjustments to your automation envelopes as
the regions are playing. By selecting more than a few seconds, you
can get a feeling for the sounds as they occur in time over a longer
period.
Continue to select longer and longer periods of time to get a
better overall perspective in adjusting the volume relationships.
RECORDING AUTOMATION
The example above demonstrates how digital audio has changed
the paradigm of electroacoustic studio-based composition.
Formerly, the studio was centred on a large multichannel mixer
with the two stereo speakers on either side of it and several tape
recorders within arms reach. During the mixing stage, the
composer would play the audio from the multitrack tape player,
listen to the relationships of the sounds, and adjust the mixer faders
200
Lab Nine in ProTools
based upon what was heard. As in todays digital studio, sounds
were recorded to tape at maximum level to ensure a good signal-tonoise ratio. Once these sounds were on tape, it was difficult to alter
the levels in any way other than by using the mixer during the
mixing stage. Therefore, detailed control over individual sounds
was almost impossible. The advantage of digital audio, as
demonstrated in the above example, should be obvious.
However, in cases where longer gesturesconsisting of more
uniform sounds evolving slowlywere on tape, the composer
could use the mixer to create even longer gestures by shaping the
sound over longer periods of time, based upon listening. Such
gesture control is not directly apparent in ProTools, which suggests
precision over gesture.
You can, however, create long volume dynamics and gestures
in ProTools by recording fade movements as you make them during
playback.
TASK: RECORDING VOLUME AUTOMATION
Setting Up a Session
Create a new ProTools session, or use a session that has no
material in it. Delete any previous automation data from all
tracks if you are reusing an older session.
Find the following files, which were used in Lab Six, and
import them into the session. If you already deleted them
from your hard disk, import them again from the Soundscapes
and Sound Materials CD:
Track 33: Campfire
Track 60: Playground Rhyme
Create at least two tracks, and place Campfire at the
beginning of the first track and Playground Rhyme at the
beginning of the second track.
Even though Campfire is normalized, notice that, on
average, its level is much lower than Playground Rhyme.
Normalizing only takes into account the highest amplitude, which
is one of the extremely short transient pops in the sound.
Switch to the Mix window (Command =) and play the session.
While listening, adjust the fader level of track two (containing
Playground Rhyme) so that it dynamically matches
Campfire.
201
Lab Nine in ProTools
There will be a lot of fader movement because both are
dynamic files.
If you try to create volume automation by hand, two things
will occur. First, your data will be created completely visually: your
decisions will be based on what you see rather than on what you
hear. Second, the envelope data would either be quite simple (if you
entered individual breakpoints using the Grabber tool) or unduly
complex (if you entered breakpoints by using the Pencil tool) and
thus have little relation to the sounds themselves.
Recording the Fader Movement
In balancing the volumes of these two regions, the best strategy is
to record the fader movements you make as you are listening to the
tracks.
Put track two into Auto Write mode. Clicking on the Automation mode button in the selected track does this. This button is
available in both the Edit window and the Mix window.
The Automation mode button in the Edit window.
The Automation mode button in the Mix window.
Clicking on this button will bring up the Automation mode
pop-up menu.
202
Lab Nine in ProTools
The Automation mode pop-up menu.
Select auto write.
Now any changes you make to volume fader, the pan control,
or the mute button (all of which can be automated) while the track
is playing will be recorded as automation data.
The Automation mode button will switch to a ready state:
This track is ready to write automation data.
Start playback of the session (you do not need to press the
Record button) and begin to move the fader. When the session
is complete, press the space bar to stop playback.
Return to the Edit window and switch to volume display.
Your track should now have automation data written to it that
corresponds to the fader movements you made. Note that this data
is editable in the same way as data entered by hand.
One example of recorded automation data.
The automation data should be a representation of a musical
relationship between the two tracks, rather than an arbitrary one,
because you made the changes while listening.
AUTOMATION MODES
Notice that after you have written your automation data, the
Automation mode button switches to Touch.
203
Lab Nine in ProTools
ProTools features five automation modes: Off, Read, Touch,
Latch, and Write. These will determine how the track will react to
automation data.
Auto Off
This mode turns off automation for the selected track. It is still
possible to move the fader manually to control volume, but the
fader will not react to stored automation data.
Auto Read
This mode plays the automation recorded for a track. This is the
default setting.
Auto Touch
Automation is recorded only when a fader is touched or moved
with the mouse. When the fader is released, automation recording
stops and the fader returns to any previously automated position.
Touch mode is particularly useful for adding additional
automation on a track that already contains automation. For
example, if you play your track back now and move the slider, the
fader movements you make this time will overwrite the previous
automation, but only when you actually move the fader. So you can
record a better fade out, for example, and not affect your previous
work.
Auto Write
This mode is an absolute write mode: it records the position of
controllers from the time that playback starts to when it stops. It
erases any previously recorded automation on the track for the
duration of the automation pass.
Write mode is most useful for recording an initial automation
pass. Once you have created this basic first pass, you can edit or
augment it by recording additional passes using Touch mode.
Auto Latch
In this mode, automation recording begins only if a fader is moved.
However, unlike Touch mode, automation recording continues
until you stop playback. It is a combination of Auto Touch and
Auto Write since it doesnt record until you move a slider but then
records everything after, even if you dont move it again.
204
Lab Nine in ProTools
If you recorded a different fade-in, for example, and then
stopped moving the fader during the rest of the session, this mode
would overwrite not only the fade-in but also the rest of the session
until you stopped playback.
205
You might also like
- 04lab4 PDFDocument22 pages04lab4 PDFWalid_Sassi_TunNo ratings yet
- PreSonus Sound Set Builder GuideDocument12 pagesPreSonus Sound Set Builder GuidegfarnellNo ratings yet
- 09lab9 PDFDocument3 pages09lab9 PDFWalid_Sassi_TunNo ratings yet
- AB Wo Using: RO OolsDocument19 pagesAB Wo Using: RO OolsWalid_Sassi_TunNo ratings yet
- Ultrastar Deluxe: (For Grown-Up Children Too and at Least Pedagogically Valuable)Document10 pagesUltrastar Deluxe: (For Grown-Up Children Too and at Least Pedagogically Valuable)Gerald GocoNo ratings yet
- Speed Up Your Workflow With Logic Pro XDocument10 pagesSpeed Up Your Workflow With Logic Pro XMatia CamporaNo ratings yet
- Adobe Audition 1.5 GuideDocument5 pagesAdobe Audition 1.5 GuideAzim AkberaliNo ratings yet
- AAW Lab BookDocument67 pagesAAW Lab BookAndres F. SaavedraNo ratings yet
- Lab 4Document4 pagesLab 4qwentionNo ratings yet
- GPIO Music Box - Raspberry Pi Projects PDFDocument20 pagesGPIO Music Box - Raspberry Pi Projects PDFWallidSantanaNo ratings yet
- Assingment 2 Setting Up A Project in DAWDocument6 pagesAssingment 2 Setting Up A Project in DAWMathias HernandezNo ratings yet
- Sound HW PDFDocument6 pagesSound HW PDFLatoya WoodsNo ratings yet
- Vstream ManualDocument28 pagesVstream ManualtheoNo ratings yet
- Audialhub: Users GuideDocument40 pagesAudialhub: Users GuideRasmus TvergaardNo ratings yet
- 01lab1 PDFDocument7 pages01lab1 PDFWalid_Sassi_TunNo ratings yet
- Zara Radio User ManualDocument37 pagesZara Radio User ManualpafilcoNo ratings yet
- Apple Loops Utility: User ManualDocument18 pagesApple Loops Utility: User ManualSamuel ManzanaresNo ratings yet
- 09alab9 Audacity PDFDocument5 pages09alab9 Audacity PDFWalid_Sassi_TunNo ratings yet
- Delugeator 1.1 Manual: For Synthstrom Deluge by Mr. BDocument6 pagesDelugeator 1.1 Manual: For Synthstrom Deluge by Mr. BSimone Titanium TomaselliNo ratings yet
- VS Upright 1 Manual PDFDocument8 pagesVS Upright 1 Manual PDFjabba_70No ratings yet
- Generate Live Income With Your Music ProductionsDocument7 pagesGenerate Live Income With Your Music ProductionsFreddy FrogsNo ratings yet
- Oo About These FilesDocument2 pagesOo About These FilesAAAAAAAAANo ratings yet
- Assignment 1 - Pro Tools Review: PreliminaryDocument3 pagesAssignment 1 - Pro Tools Review: PreliminaryWalter BarnettNo ratings yet
- Programming Techniques: MIDI TipsDocument11 pagesProgramming Techniques: MIDI TipsEthan ArnstbergNo ratings yet
- 09alab9 Audition PDFDocument5 pages09alab9 Audition PDFWalid_Sassi_TunNo ratings yet
- Wavelab 7.1, Wavelab Elements 7.1, Wavelab Le 7.1 - Features and ImprovementsDocument10 pagesWavelab 7.1, Wavelab Elements 7.1, Wavelab Le 7.1 - Features and ImprovementsLars Boye JensenNo ratings yet
- Audio in HoudiniDocument9 pagesAudio in HoudinirendermanuserNo ratings yet
- Sika ManualDocument4 pagesSika ManualDanker ArqNo ratings yet
- Install and Configure IVONA Text-to-Speech Voices on AndroidDocument18 pagesInstall and Configure IVONA Text-to-Speech Voices on AndroidTiago SouzaNo ratings yet
- Introduction A Do Be Audition Cs 6Document3 pagesIntroduction A Do Be Audition Cs 6Will KurlinkusNo ratings yet
- Ableton Live Tips and Tricks Part 2Document100 pagesAbleton Live Tips and Tricks Part 2Patrick Ijsselstein100% (5)
- Assignment PDFDocument4 pagesAssignment PDFVictor KayNo ratings yet
- 111 F21 Audio OptionDocument9 pages111 F21 Audio OptionKim LaceyNo ratings yet
- The Art of SoundfontDocument29 pagesThe Art of Soundfontrichx7No ratings yet
- 10alab10 ProTools PDFDocument14 pages10alab10 ProTools PDFWalid_Sassi_TunNo ratings yet
- 02alab2 Audacity PDFDocument10 pages02alab2 Audacity PDFWalid_Sassi_TunNo ratings yet
- Ultimate Guide To Ableton Live 15Document1 pageUltimate Guide To Ableton Live 15Edmond HFNo ratings yet
- Getting Started: Sound Forge: Sound Editing TutorialDocument9 pagesGetting Started: Sound Forge: Sound Editing TutorialAramisz Sarah NurNo ratings yet
- Configure Copy Handler program settingsDocument4 pagesConfigure Copy Handler program settingsTempenkeNo ratings yet
- EMF 366 Sound Design Assignment #3Document1 pageEMF 366 Sound Design Assignment #3Eric WidderNo ratings yet
- Musicologist Guide To Sonic VisualizerDocument20 pagesMusicologist Guide To Sonic VisualizerArtist RecordingNo ratings yet
- Working With Sound in Flash CS5: Supported Sound File FormatsDocument9 pagesWorking With Sound in Flash CS5: Supported Sound File FormatscargallerNo ratings yet
- Lab Sheet 04Document5 pagesLab Sheet 04api-306703250No ratings yet
- Audio Processing with MATLABDocument7 pagesAudio Processing with MATLABgemkouskNo ratings yet
- #AllDup ManualDocument87 pages#AllDup ManualCyrix.OneNo ratings yet
- Ultimate Guide To Backing Up Your Songs in FL Studio - GratuiTousDocument31 pagesUltimate Guide To Backing Up Your Songs in FL Studio - GratuiTousaether66No ratings yet
- Audacity ManualDocument11 pagesAudacity Manualmanica dimaiwatNo ratings yet
- 05alab5 Audition PDFDocument23 pages05alab5 Audition PDFWalid_Sassi_TunNo ratings yet
- Wot, No Sampler?: Using Sample Loops With Logic AudioDocument3 pagesWot, No Sampler?: Using Sample Loops With Logic AudioPetersonNo ratings yet
- All Dup ManualDocument90 pagesAll Dup Manualjota diazNo ratings yet
- Trucos SonarDocument15 pagesTrucos SonarAlberto BrandoNo ratings yet
- Important Upgrade InstructionsDocument3 pagesImportant Upgrade InstructionsLuc moiNo ratings yet
- A10-1: A Music Piece Combining Sounds and Their TransformationsDocument2 pagesA10-1: A Music Piece Combining Sounds and Their TransformationsPABLO PASEIRONo ratings yet
- CHARM TUTORIAL – Techniques for analysing recordings: an introductionDocument20 pagesCHARM TUTORIAL – Techniques for analysing recordings: an introductionIgnacio CandileriNo ratings yet
- 1.1 Linux CheatsheetDocument10 pages1.1 Linux CheatsheetSamirNo ratings yet
- Batch File TipsDocument6 pagesBatch File TipsRashid AlsalamNo ratings yet
- Cleaning A Voice Track With AudacityDocument14 pagesCleaning A Voice Track With AudacityAsif KhanNo ratings yet
- MegaMagic PADS Installation READ MEDocument9 pagesMegaMagic PADS Installation READ MELucio RodriguesNo ratings yet
- Section 1 Types and Components of Computer SystemsDocument5 pagesSection 1 Types and Components of Computer SystemsChirag HablaniNo ratings yet
- Matching Challenge 1Document8 pagesMatching Challenge 1Walid_Sassi_TunNo ratings yet
- Book One:: Hardware Software Types of ComputersDocument26 pagesBook One:: Hardware Software Types of ComputersWalid_Sassi_TunNo ratings yet
- Hardware Out Put DevicesDocument1 pageHardware Out Put DevicesWalid_Sassi_TunNo ratings yet
- Types of Computers MindmapDocument1 pageTypes of Computers MindmapWalid_Sassi_TunNo ratings yet
- Types and Components of Computer SystemDocument23 pagesTypes and Components of Computer SystemWalid_Sassi_TunNo ratings yet
- Unit 1 - Lesson 1 Operating SystemDocument7 pagesUnit 1 - Lesson 1 Operating SystemWalid_Sassi_TunNo ratings yet
- Detailed Revision NotesDocument6 pagesDetailed Revision Notesapi-3703704No ratings yet
- 09alab9 Audacity PDFDocument5 pages09alab9 Audacity PDFWalid_Sassi_TunNo ratings yet
- 10alab10 Audacity PDFDocument13 pages10alab10 Audacity PDFWalid_Sassi_TunNo ratings yet
- 10alab10 Audition PDFDocument11 pages10alab10 Audition PDFWalid_Sassi_TunNo ratings yet
- 09alab9 ProTools PDFDocument21 pages09alab9 ProTools PDFWalid_Sassi_TunNo ratings yet
- 09alab9 Audition PDFDocument5 pages09alab9 Audition PDFWalid_Sassi_TunNo ratings yet
- Hardware Software MindmapDocument1 pageHardware Software MindmapWalid_Sassi_TunNo ratings yet
- 11alab11 ProTools PDFDocument21 pages11alab11 ProTools PDFWalid_Sassi_TunNo ratings yet
- 04alab4 Amadeus PDFDocument17 pages04alab4 Amadeus PDFWalid_Sassi_TunNo ratings yet
- 05alab5 Audacity PDFDocument6 pages05alab5 Audacity PDFWalid_Sassi_TunNo ratings yet
- 11lab11 PDFDocument11 pages11lab11 PDFWalid_Sassi_TunNo ratings yet
- 10lab10 PDFDocument20 pages10lab10 PDFWalid_Sassi_TunNo ratings yet
- 06alab6 Audacity PDFDocument5 pages06alab6 Audacity PDFWalid_Sassi_TunNo ratings yet
- 05alab5 Audition PDFDocument23 pages05alab5 Audition PDFWalid_Sassi_TunNo ratings yet
- 07alab7 Audition PDFDocument30 pages07alab7 Audition PDFWalid_Sassi_TunNo ratings yet
- 10alab10 ProTools PDFDocument14 pages10alab10 ProTools PDFWalid_Sassi_TunNo ratings yet
- 11alab11 AudacityDocument1 page11alab11 AudacityWalid_Sassi_TunNo ratings yet
- L F A C A T: AB Our Using UdacityDocument18 pagesL F A C A T: AB Our Using UdacityWalid_Sassi_TunNo ratings yet
- 04alab4 ProTools PDFDocument4 pages04alab4 ProTools PDFWalid_Sassi_TunNo ratings yet
- 05alab5 ProTools PDFDocument13 pages05alab5 ProTools PDFWalid_Sassi_TunNo ratings yet
- L F A C A T: AB Our Using UditionDocument14 pagesL F A C A T: AB Our Using UditionWalid_Sassi_TunNo ratings yet
- HA16129FPJ Datasheet 1Document24 pagesHA16129FPJ Datasheet 1Dylan FlorezNo ratings yet
- Sri Manikanta PalakolluDocument3 pagesSri Manikanta PalakollurishabhNo ratings yet
- CNF CVDocument4 pagesCNF CVJnz OlanNo ratings yet
- Amplitude Modulation Fundamental - Take Home Quiz 2Document3 pagesAmplitude Modulation Fundamental - Take Home Quiz 2Janica Rheanne JapsayNo ratings yet
- Database exam questions and answers from Arid Agriculture UniversityDocument3 pagesDatabase exam questions and answers from Arid Agriculture UniversityUmair KhanNo ratings yet
- Guardian Unlimited - Weekend - Jon Ronson Meets Hacker Gary McKinnon PDFDocument7 pagesGuardian Unlimited - Weekend - Jon Ronson Meets Hacker Gary McKinnon PDFJOHN TSOUREKINo ratings yet
- ANN-Based Pressure Transducer with Improved Inductive Signal ConditioningDocument8 pagesANN-Based Pressure Transducer with Improved Inductive Signal ConditioningSAMENo ratings yet
- Emotionally Adaptive Driver Voice Alert System For Advanced Driver Assistance System (ADAS) ApplicationsDocument4 pagesEmotionally Adaptive Driver Voice Alert System For Advanced Driver Assistance System (ADAS) ApplicationsBaptist LNo ratings yet
- Exceedingly Luck-Based Math Olympiad SolutionsDocument6 pagesExceedingly Luck-Based Math Olympiad SolutionsJavad Rahmany FardNo ratings yet
- System Software & Operating Systems OrganizationDocument34 pagesSystem Software & Operating Systems OrganizationkarthickamsecNo ratings yet
- Encore and Eclipse pump calibration guideDocument3 pagesEncore and Eclipse pump calibration guideMarjorie AlexandraNo ratings yet
- Offer Letter QA EngineerDocument2 pagesOffer Letter QA EngineerShivam DubeyNo ratings yet
- 2008-09 BCA Structure & First YearDocument31 pages2008-09 BCA Structure & First YearmaneganeshNo ratings yet
- Reduce Noise from Door TrimDocument23 pagesReduce Noise from Door Trimfrancisca19100% (1)
- National Transmission & Despatch Company Limited: P-DraftDocument40 pagesNational Transmission & Despatch Company Limited: P-DraftRamzanNo ratings yet
- How Do I Read My Friend'S Whatsapp Chat Without Taking His Phone?Document6 pagesHow Do I Read My Friend'S Whatsapp Chat Without Taking His Phone?Mahesh KumarNo ratings yet
- Review Material Q1 M2Document1 pageReview Material Q1 M2sleepypqnda boring lifeNo ratings yet
- Advanced Framework Transcription 20060824Document208 pagesAdvanced Framework Transcription 20060824kamalrajNo ratings yet
- BLDC Motor Modeling and SimulationDocument3 pagesBLDC Motor Modeling and SimulationdonatocaNo ratings yet
- Financial Statements and Financial Analysis of ACC CemetDocument70 pagesFinancial Statements and Financial Analysis of ACC CemetAtul DubeyNo ratings yet
- gr10 Ta Science 2018 Term - 2Document13 pagesgr10 Ta Science 2018 Term - 2S. JATHUNo ratings yet
- DX DiagDocument12 pagesDX DiagWouter FlipNo ratings yet
- CyberArk Enterprise Password Vault 4-28-2014 enDocument2 pagesCyberArk Enterprise Password Vault 4-28-2014 enRitu RajNo ratings yet
- Aveva Everything3d 11 Foundations Rev 20Document145 pagesAveva Everything3d 11 Foundations Rev 20Mahalakshmi ConsultancyNo ratings yet
- RNC TroubleshootingDocument26 pagesRNC Troubleshootingmanuel100% (2)
- Spatial Statistics: Moran's I and RegressionDocument23 pagesSpatial Statistics: Moran's I and RegressionnindydyyNo ratings yet
- Contactores1 PDFDocument52 pagesContactores1 PDFHenry ManzanedaNo ratings yet
- The Predictive Potential and Organizational Challenges of Near Repeat Armed Street RobberiesDocument16 pagesThe Predictive Potential and Organizational Challenges of Near Repeat Armed Street Robberiesmilan vNo ratings yet
- Trifold Poster TemplateDocument1 pageTrifold Poster TemplateNader HassanNo ratings yet