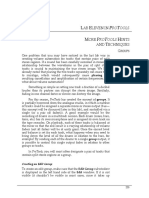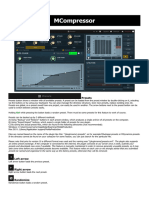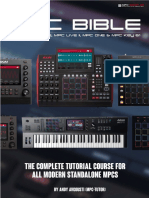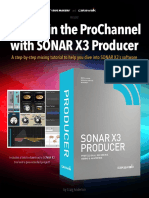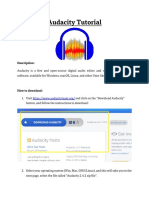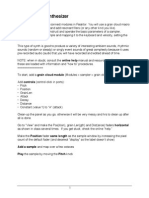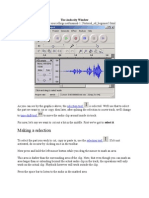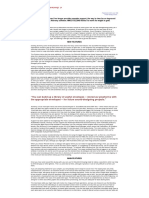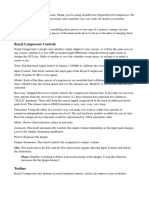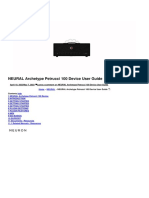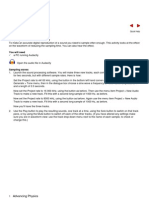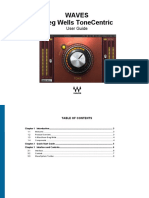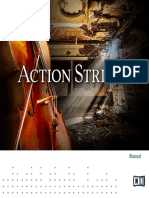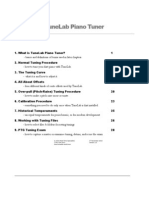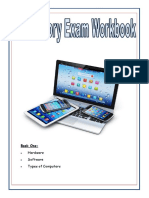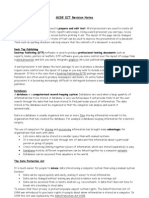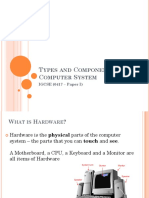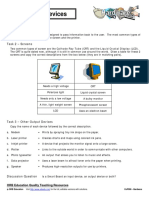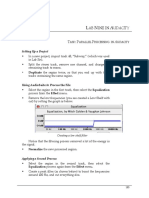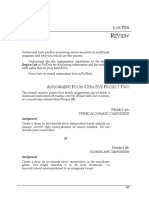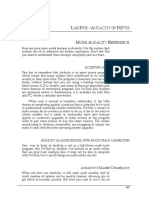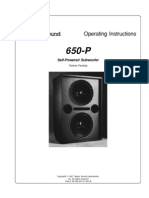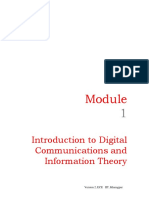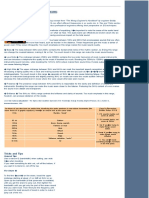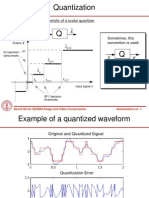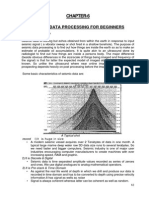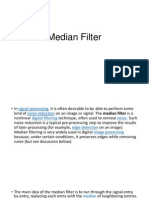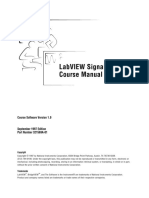Professional Documents
Culture Documents
07alab7 ProTools PDF
Uploaded by
Walid_Sassi_TunOriginal Title
Copyright
Available Formats
Share this document
Did you find this document useful?
Is this content inappropriate?
Report this DocumentCopyright:
Available Formats
07alab7 ProTools PDF
Uploaded by
Walid_Sassi_TunCopyright:
Available Formats
LAB SEVEN IN PROTOOLS
TASK: AUTOMATING SIGNAL LEVEL
IN ONE TRACK
Setting Up a Session
Create a new ProTools session or use a session that has no
material in it (you can reuse the same session for each of the
tasks in this lab).
From the Soundscapes and Sound Materials CD, import the
following tracks into the session as mono:
Track 33: Campfire
Track 8: Glass Smashes
Track 44: Large Press
Create at least three tracks (New Track in the File menu), and
drag the regions to the given start times:
Campfire at zero seconds
Glass Smashes at fifteen seconds. Mute this track for now.
Large Press at five seconds. Mute this track for now.
Play the session (press the space bar).
The Campfire track (the only track that you should be able to
hear since you have muted the other two tracks) is a noise-based
sound, consisting mainly of higher frequencies. Although there is a
sense of variation in the sound (the crackles and pops), on the
whole, it has a fairly uniform dynamic range.
Bring the Mix window to the front by selecting Show Mix
Window in the Display menu.
121
Lab Seven in ProTools
A portion of the ProTools Mix window, showing three level
sliders.
Setting the Level by Hand
Play the session again, this time clicking and dragging on the
first slider (which should contain the Campfire region).
You are now controlling the amplitude of that track in real time.
Try setting the level to zero (all the way down), and then play
the session. After one or two seconds of silence, slowly raise
the slider to fade in the signal. After it has reached full
strength, lower it quickly, all the way to zero. Wait a second,
then raise it quickly. Hold the level for about three seconds,
then slowly lower it to fade the signal out.
You should have created the following amplitude envelope
shape:
122
Lab Seven in ProTools
The level of control, in terms of the precise time for a slider
movement, or the actual level of the slider, is still approximate, as it
is with the analogue mixer. ProTools allows for digital control over
these movements using the concept of automation.
Bring the slider back to its full level, approximately three
quarters of the way up.
Return to the Edit window. From this window, you have no
real-time control over the tracks amplitude.
Viewing Automation Data
Click on the waveform button to determine what will be
displayed in the tracks window.
Clicking on this button will bring up the following pop-up
menu:
Select volume from this menu, and then the track will display
volume automation data.
The track should look like this:
A track displaying volume automation information.
Notice that the region is grayed out, although you can still see the
waveform data.
123
Lab Seven in ProTools
You are not able to move regions when you are displaying volume
automation data.
The straight black line represents the current setting of the
tracks level slider. If you did not return the slider to its full level
before leaving the Mix window, the black line will be at your last
level.
Creating Volume Automation
Make sure that the current selection tool is the Grabber. When
you move the cursor into the track window, the cursor should
change to a pointing finger.
Click on the small white box (1) at the left end of the black
line, and drag it down. While you are dragging, a dotted line
(2) will be displayed to show you the current level setting.
There will also be a relative amplitude display in the top left
corner (3). It displays the signals level change relative to its
original amplitude, in decibels, given the current level setting.
Creating automation.
124
Drag the level all the way down so that the relative display
reads - (completely off).
Return to the Mix window (Command =, or Control = on the
PC). Notice that the level slider is now all the way down.
Setting levels in the volume automation display in the Edit
window will affect the volume level slider in the Mix window.
Return to the Edit window (Command =, or Control = on the
PC).
Although you have changed the signal level for this track and
the level of the volume slider in the Mix window, no actual
automation has been specified. To create automation, you
need to make the slider move during playback.
Lab Seven in ProTools
Click on the black line (volume automation level) about two
seconds into the track and drag up. The same dotted line
should appear as before and so should the relative dB level.
Creating an automation break point.
Release the mouse when you get close to zero in the dB
display. Your track should look something like this:
Volume automation in a track.
What you have just created is a break point, a point in the
automation line that changes the lines level.
Return to the Mix window and play the session. Notice that
the tracks volume level slider moves in relation to the
automation data that you created in the Edit window.
Return to the Edit window and set the automation envelope to
recreate the envelope you set by hand earlier. Experiment
with creating various envelopes. Notice that envelope changes
can occur extremely quickly, much more so than you could
effect them by hand.
Break points can be moved by clicking and dragging them.
Break points can be deleted by Option - clicking on them.
Unity Gain
When you set the volume automation level, you may have noticed
that the relative display ranges from - dB near the bottom of the
125
Lab Seven in ProTools
track, to +6 dB at the top. This is the potential range that the signal
can be either amplified (raised by up to 6 dB) or attenuated (shut
completely off).
You can also set the level to be 0 dB. This is known as unity
gain or the level at which the track is playing at its original level.
When a signal is sent through a mixer, including the virtual mixer
in ProTools, a level can either be amplified (made larger) or
attenuated (made smaller).
Unity gain represents the point at which no change is made to the
signal level.
This is the optimum level because amplification can cause
extraneous and unwanted noise, whereas attenuating a signal will
lower its dynamic range. Sometimes, however, these changes need
to be made.
TASK: USING THE PENCIL TOOL
Volume automation can also be created by using the Pencil tool to
hand draw the data.
In a track containing one or more regions, change to volume
view.
Click on the Pencil tool (the rightmost of the tools).
When your cursor enters a track set to volume (or pan) view, it
is displayed as a pencil.
Click and drag the pencil to create automation data.
Using the Pencil tool to create volume automation.
When you release the mouse, the automation data becomes a
series of break points.
126
Lab Seven in ProTools
Note that automation data created using the Pencil tool is no
different from what you created using the Grabber. It can be
moved (by clicking and dragging a single break point) or deleted
(by Option and clicking on a single break point).
To delete multiple break points, select them using the Selector tool,
then press Delete.
With the Pencil tool still selected, click and hold on the Pencil
tool icon. It will display the various drawing modes.
The Pencil tools drawing modes.
In the volume automation window, experiment with the
different modes to see how they function. Can you see a use
for any of them? For all of them?
127
Lab Seven in ProTools
TASK: AUTOMATING SIGNAL LEVEL
IN MORE T HAN O NE TRACK
Choose the Selector tool. While the first tracks volume data is
still being displayed, drag over the automation datas break
points, and press Delete.
This action will erase the volume automation data, but it will
have no effect on the underlying region. You can only change the
data (waveform, volume automation, panning automation) that is
currently displayed for a track.
Set the volume for the first track to be at unity gain.
Remember you need to use the Grabber tool to do this.
Unmute the other two tracks, and play the session.
Notice that the track containing Large Press will likely
predominate, almost completely masking the other tracks.
The reason it does is twofold. First, the volume is noticeably
higher in the Large Press sound; second, its broadband
frequencies cover (mask) all the frequencies of the other sounds,
which have much more limited frequency bands.
(Remember that this is simply an exercise; combining these
sounds, particularly the Campfire and the Large Press, is
problematic because they are both broadband noise-based sounds.
Even with amplitude adjustments, it will be difficult to differentiate
them aurally.)
With the given region offsets suggested, there should be
approximately thirty seconds of audio with which to play. Try
using the volume automation on all three tracks to vary their
levels.
Bring the Campfire track into focus by raising its level while
the other two tracks are set at lower levels.
Do the same with the Large Press track.
Automate the levels of the Glass Smashing track, so that each
smash occurs at a different level.
TASK: VARIETY THROUGH REORDERING
You have already done significant editing in Project One, more
complex than any composer in the 1950s could have accomplished.
How might you do this with your sounds for this project?
128
Lab Seven in ProTools
This task will focus upon variety, particularly upon variety
created through the use of different performances of sound material.
Importing a Sound
Create a new session or reuse the previous session after
deleting all the regions from the tracks.
If you reuse a previous session, make sure you delete all
automation data.
From the Soundscapes and Sound Materials CD, import Track 41,
Axe, as a mono file, into ProTools. This audio file is twentythree seconds long and consists of seven different versions of
an axe chopping a block of wood.
Create at least three tracks (New Track in the File menu), and
drag the region Axe into the first track so that it begins at time
zero.
Listen to the entire sound (highlight it using the Grabber tool,
and press the space bar).
Listening to the Sounds
The seven versions are clearly related to one another, yet at
the same time, they are different from each other.
What makes them differentfrequency, envelope, timbre?
What makes them similarfrequency, envelope, timbre?
Creating Separate Regions for Each of the Seven Separate Sounds
Highlight a single sound event using the Selector tool. You
might need to zoom in to get a better resolution. Even though
the sounds are rather short in duration, highlight approximately one second (look at the information area in the Edit
window to see the start time, end time, and the duration of the
selection).
ProTools information pane.
129
Lab Seven in ProTools
Make sure that the beginning of the selection is before the
initial attack of the sound.
Selecting the sound before making a new region.
Choose Capture Region (Command R, or Control R) from the
Edit menu. Call it something like a1. (You are not naming
audio files, but regions. Therefore, it is not necessary to give
the region a descriptive name). The new region will appear in
the Audio Region List.
Repeat this for the other six sounds, giving them similar
names (a2, a3, a4, etc.).
Once all seven sounds have separate regions, you dont need
the original region anymore. Select it in the track, and delete it.
Arranging the Material in a New Order
Using all seven regions, place them in a new order in a single
track without trying to space them evenly. Leave some space
(silence) between them.
Listen to the result.
Still in the same track, space them out at exact intervals of one
second.
Look at the region info area of the Edit window to figure out
the start times. Try to achieve as even a rhythm as possible. Simply
starting them at equal time divisions, such as one second, will not
ensure perfect timing, since your region edits might not fall
precisely on the beginning of the sound.
130
Listen to the result.
Using two tracks, alternate them (first region on track one,
second region on track two, third on track one again, etc.), and
space them at intervals of half a second. Rearrange the
regions. Use some of the same regions twice by copying them
Lab Seven in ProTools
(Option and drag) or by dragging a region again from the
Audio Region List.
Listen to the result.
Add more regions. Bunch some of them up, then leave some
longer pauses. Think of a conversation between two people
using only short phrases, and try to get the same sort of
timing/rhythm. Always reorder the material, using repetition
of regions.
For example, a1 a2 a1 a3 pause a2 a4 a1 a3 a4 pause a2 a5 a3 a4
pause a1 a4 pause.
How long can you make this conversation go on, without it
getting predictable or boring?
Listen to the result.
Vary the amount of silence (pauses) between regions.
Add in Volume Automation to vary the volume levels, giving
accents to certain events. Make some regions quite loud and
others very quiet. Try making entire phrases loud or quiet.
Does this make the result more interesting? (It should.) Can
you now make the conversation go on even longer?
These types of details are the essential elements in creating
gestures in electroacoustic music.
TASK: CREATING LONGER GESTURES
This task will deal with envelope changes and creating longer
sustained gestures from shorter material.
Setting Up the Session
Create a new session or reuse the previous session after
deleting all the regions from the tracks.
If you reuse a previous session, make sure to delete all
automation data.
From the Soundscapes and Sound Materials CD, import Track 53,
Ahhh, as a mono file, into ProTools.
Create at least four tracks (New Track in the File menu), and
drag the region Ahhh into the first track so that it begins at
131
Lab Seven in ProTools
time zero. Zoom in so that you can see the first ten seconds of
the session. Play the region.
Ahhh is a short (less than one second) sustained vocal
recording. It is actually a portion of a longer phrase, and it has
already been edited with a quick fade in and fade out in order to
avoid clicks. By itself, it is a rather limited sound object because it is
of such short duration.
You will often need to create longer, sustained gestures from
shorter sound objects. Project Two is a good exercise because the
limit of ten seconds might force you to use shorter sounds than you
would normally use.
In the analogue tape studio, longer gestures were created
through looping: physically splicing together a length of magnetic
tape so that it would form a loop. Circling repeatedly through the
tape player, the loop would continuously play the material
recorded on the tape.
Creating a Loop
We can emulate this process very simply by duplicating a region
and placing it in the track immediately following the first one.
Select the region, using the Grabber tool, and Duplicate it by
pressing Command D (Control D on the PC). This will copy
the region and butt-end it to the previous region. Repeat this
process until the first five seconds are filled.
A track containing a region duplicated several times.
Play the session.
You have created a rhythmic loop, in which the rhythm of the
loop is determined by the length of the region. While this might be
interesting, it isnt quite what we wanted (a sustained gesture). The
attack and decay of the sound object are quite apparent.
132
Lab Seven in ProTools
Adding a Second Loop
Select the first region, and drag it to the second track while
holding the Option key. Move it so that it is offset slightly
from the first region in track one.
Adding a second loop.
Duplicate this region several times to create approximately
the same amount of material as contained in the first track.
Play the session.
You now have a sustained gesture, but it still has an apparent
rhythm. Again, this might be interesting, but it still isnt what we
wanted.
Adding Volume Automation
The rhythm of this gesture is caused by the attack portion of the
region. Even though the region does not have a strong percussive
attack, its onset is still evident when it is used within a loop. What
we need to do is add a volume envelope to each region via volume
automation.
Delete all but the first region in each track.
Add volume automation to both regions in the two tracks, so
that the tracks look something like this:
133
Lab Seven in ProTools
Adding volume automation.
Set the upper break points to -3.0 dB. This will ensure there is
no distortion. (The way that ProTools avoids distortion in playing
multiple tracks will be discussed at another time.) Also, make sure
that the lower break points (the ones set to - dB) are contained
within the region. You will need to add an extra break point at the
beginning of the second track so that the volume remains at zero
before the first region in the track.
Return to waveform view, and duplicate both regions as
before. Then return to volume view. Notice that the volume
automation has also been duplicated.
Duplicated regions; automation data has also been copied.
134
Lab Seven in ProTools
Duplicating a region containing underlying automation data will also
duplicate the automation data.
If you hadnt ensured that the automation datas break points
were within the region, duplicating the region would only have
copied the data that was contained within it. In other words, if the
volume had not returned to zero (because the zero break point was
after the region), then the volume automation would not fade out
completely between regions. This might result in transient clicks.
Play the session.
The rhythmic aspect should be lessened somewhat, and the
sustained aspect should have increased.
Adding Even More Loops
Copy the first two regions of tracks one and two into tracks
three and four, and duplicate these regions. The session
should look something like this when you are done:
Four offset loops.
In the diagram above, each track is viewed as small in order
to show all four tracks.
Play the session.
Although the sustained aspect of the gesture should be fairly
strong, we cant seem to get away from the rhythmic element.
Despite the extra tracks and the smooth volume envelopes, the fact
that all the regions are separated from one another by exactly the
same time delay becomes perceptible to our ears. Our hearing is
very attuned to pattern and repetition, and the method of exact
duplication will be evident when we use the procedure just given.
135
Lab Seven in ProTools
One method of dealing with this problem will be explored in
the next task.
TASK: VARYING REPETITIVE MATERIAL
What we created in the previous task was a rhythmic loop. The fact
that we used a vocal sample rather than an instrumental sample
does not create the perception of unvarying repetition. In some
musical styles, this type of unvarying repetition is not only
acceptable but also desirable, as in most popular music that uses
drum loops, such as techno, jungle, drum and bass, and so forth.
In these cases, the repetition is beneficial because it is used
within the background layer. When the drum loop is first
introduced, we will be very aware of it; however, once it repeats
several times without significant change, we will stop focusing on it.
In music that uses such repetitive material, another layer is usually
introduced at that point, one that involves less direct repetition and
that will be thus perceived as more in the foreground.
If we had been successful in creating a continuous vocal drone
in the previous task using simple duplication (looping), it would
likewise involve unvarying repetition (although without the
noticeable rhythm). Using such a gesture would result in a similar
listener reaction. At first, the listener would notice the gesture/
layer; however, after several seconds, the listener would realize
(unconsciously) that the sound is unvarying and would no longer
listen to the sound as a foreground gesture.
To maintain interest in such a gesture, variation must be
introduced. This is a simple matter of changing the location of each
region and altering its volume automation.
Varying Region Spacing
Using the above session, move each region so that a very short
silence occurs between regions (about fifty to 200
milliseconds). Try to vary this amount somewhat
spontaneously and unpredictably.
Varying Volume Automation
136
Edit each volume envelope slightly, changing its shape and
maximum level.
Add more tracks, if needed, so that all holes are covered.
Lab Seven in ProTools
Here is one version of this task. The lower three tracks are
displayed as small.
The varied gesture, with unpredictable region spacing and
volume envelopes.
Play the session.
It should have a somewhat uneven, unpredictable sustained
quality to it without any apparent repetitive rhythm.
We could continue this procedure to create thirty seconds of
varying drone material, but doing so could take a very long time. A
shortcut is to use the bounce technique that was used in Project One.
TASK: BOUNCE A GESTURE TO
CREATE A LONGER GESTURE
In ProTools, bouncing will mix any audible tracks. Any tracks
that are muted will not be part of the bounce. Bouncing will also
include all automation data and will mix the current selection.
Using the session from the previous task, select the first region
in track one, using the Grabber tool in waveform view. Hold
the shift key down, and then select the last region in the same
track.
This method will select all the regions in the track. Another
way of doing this would be to select the first region and then click
on Select All from the Edit menu.
Make sure all tracks are unmuted.
Select Bounce To Disk from the File menu.
137
Lab Seven in ProTools
This will bring up the Bounce dialogue:
ProTools Bounce dialogue box.
Select Multiple mono for the format, and Import After
Bounce. The reasons for these selections will be explained
shortly.
Click OK, and give the new audio file a descriptive name,
such as Ahh bounce.
The mixed (bounced) audio files will appear in the Audio
Region List, as Ahh bounce.L and Ahh bounce.R.
Drag one of these regions (it doesnt matter which one, since
they are both the same) into the first track, and place it after
the previous material.
The bounced audio file.
138
Lab Seven in ProTools
Notice that there is no visual repetition in the waveform and
significant variation in amplitude.
Make sure that the volume automation is returned to unity
gain at the beginning of this region, and play the region.
Remember that selecting a region and pressing Play will play
the selection.
The region will sound identical to the four-track version. So
what is the benefit?
Option drag this region into the other tracks, making copies of
it. Place it at uneven intervals.
Add volume automation to these regions in a similarly
unpredictable fashion.
One result of reusing the bounced material to create long
gestures.
Play the selection.
You should now have a continually varying sustained gesture.
Multiple mono vs. Stereo Interleaved
Multiple mono will create two separate audio files, one for the left
and one for the right channel. This may seem confusing since we
are not dealing with stereo but rather with monophonic sounds
within a seemingly monophonic ProTools session.
Monophonic in this case refers to the fact that there is no difference
between the left and the right channels.
Although you are not specifying any stereo information at the
moment, ProTools still has to generate a stereo signal, which will be
sent out of the computer as two separate signals. These two signals
will most likely be connected to your stereo, and you will be
monitoring your work on two speakers. The two separate signals, a
139
Lab Seven in ProTools
left and a right channel, are identical at the moment; however, they
are still two separate signals.
Asking ProTools to bounce the selection as multiple mono will
create two identical files, a left and a right version. Asking for a
stereo interleave will create a single file with two tracks (both of
which would be identical in this case). Although ProTools can deal
with stereo files, these must be placed within special stereo tracks.
Since we are still dealing with mono tracks, we need to create mono
files.
Why dont we simply create a mono (summed) bounce? In
this case, ProTools will simply add all audio, without regard for the
number of active tracks: this straight addition will most likely
result in distortion.
Remember that the limit to a single sample is sixteen bits, or
plus/minus 32,767. During a mono summation, ProTools simply
adds together all the individual samples that occur at a given point.
If the resulting sample is above 32,767 (a good possibility if you
normalized all your audio files), that number cannot be stored;
instead, ProTools will use the maximum number that it can store:
32,767. If this continues for a number of samples, the resulting
waveform will accurately represent the mixed waveforms.
So why doesnt ProTools distort when it plays more than one
track at a time? Playing two tracks at the same time is exactly the
same process as mixing, isnt it? Yes, it is. Like most multitrack
digital audio editors, ProTools takes into account the number of
tracks playing and divides the resulting addition by the number of
tracks. Therefore, if adding two tracks results in a sample of 50,000,
that number is divided by the number of tracks playing (2) and
results in a sample of 25,000. Because all samples will be divided by
the same number, there will be no distortion of the signal.
TASK: PITCH SHIFT
(WITH TIME CORRECTION)
Setting Up the Session
Delete all the regions in your sessions tracks, and drag Key
Jingle into the first track.
Using AudioSuite to Process the File
140
Select Pitch Shift from the AudioSuite menu, and move the
coarse semitones slider to -12.
Lab Seven in ProTools
This time, make sure time correction is checked and then
process the file.
Bring the processed file into the second track, making sure it
has the same start time as the original.
Notice that the processed version is exactly the same length as
the original: the time correction occurred during the processing.
Also notice that it is difficult to see the difference between the two
regions. Obviously, the sound events in each region occur at the
same time. Or do they?
Checking Synchronization
Making sure that both regions begin at the same time, zoom in
to an obvious event, such as the attack between time .4 and .5.
Are the events exactly synchronized? In fact, they are not.
Because time correction involves changing the wavelengths of the
waveforms, it cannot guarantee a certain waveform (an attack
transient, for example) will maintain its exact location in time.
Therefore, there is a trade-off between accurate frequency
transposition and accurate time retention. The time correction
algorithm will constantly shift between the two ideals, and the
result is the inexact synchronization of events.
Play the original, then compare it to the processed version.
The processed version sounds very much like an alteration of
the original rather than a new sound object. The reason is that the
duration of the sound has remained the same.
Because the two regions have the same duration, and the
events in the two versions occur at (almost) the same time, it is
possible to combine them in interesting ways.
Play both regions at once. This combination should sound like
a thicker version of the original, suggestive of a rhythmic
unison between two percussive instruments of different sizes.
Alter the volume automation data between the two regions, so
that they have a dynamic amplitude relationship.
141
Lab Seven in ProTools
Creating a dynamic relationship between the original and the
time corrected process.
Now you have a dynamic blend that is more interesting than
listening to either the original or the processed version on its own.
TASK: SPEED CHANGE
Setting up the Session
Delete all the regions in your sessions tracks, and drag Key
Jingle into the first track.
Using AudioSuite to Process the File
Select Time Compression Expansion from the AudioSuite menu.
Part of the Time Compression Expansion plug-in window.
142
Lab Seven in ProTools
Many of the parameters in this window are related to the
plug-ins commercial uses, for example, the comparison between
the source and the resulting destination, or processed version, in
terms of length and tempo.
Change the ratio (1) to 1.5:1 by dragging the slider to the left.
It is also possible to click on the ratio display button and enter
the amount directly.
The ratio of 1.5 to 1 means that the resulting file will be
150 per cent as long as the original. Note that the resulting length
(2) will be automatically calculated for you. Also note that it is
possible to adjust the processs preference for accuracy in pitch or
time (3), as discussed in the previous task.
Percussive vs. Sustained Sounds
Click process, and listen to the processed region.
The sound appears to be stretched out, which, of course, is
what has happened. The artifacts in this case are slight but
perceptible; they are most noticeable on percussive attacks. This
effect makes sense, since the process pulls apart the original
sound. How is a transient, immediate attack treated? Listen
carefully to these attack points and listen for the artifacts.
Try it again, moving the accuracy slider all the way to the
right (favouring rhythmic and timing accuracy). Is there a
noticeable difference?
Bring in Playground Rhyme and repeat the process. This
time use extreme expansion, to the maximum of almost 4:1.
Listen to the result.
Playground Rhyme is much less percussive than Key
Jingle; as a result, though the process is still audible, it has less
noticeable artifacts, even at this extreme rate. Attempting to use
such excessive rates on a percussive sound would create much
more obvious artifacts.
Try the time compression expansion process on the two
regions, experimenting with extreme rates in both directions
(compressing and expanding). Try it using different settings of
the accuracy slider.
143
Lab Seven in ProTools
TASK: DELAY
Setting Up the Session
Create a new session, or reuse the previous session after
deleting all the regions from the tracks. If you reuse a previous
session, make sure to delete all automation data.
Import the following tracks into the session:
Track 20: Briefcase
Track 33: Campfire
Place Briefcase into a track, and select medium delay from
the AudioSuite menu.
Change the Mix to sixty-five per cent, the Delay to 350 ms,
and the Feedback to twenty-five per cent. Click on the display
buttons to enter these values directly, rather than using the
sliders.
Controls for the Delay plug-in.
The Mix controls the level of the delayed signal compared to
the original. If it is left at 100 per cent, the original would not be
present in the processed signal. The Delay is the time, in
milliseconds, between the original and the delayed version of the
signal. The Feedback is the amount of the processed signal that is
fed back into the delay. It will create a rhythmic repetition in the
delay. Twenty-five per cent feedback will cause about four
repetitions of the original delay to be audible, with each delay
having twenty-five per cent of the amplitude of the preceding one.
144
Listen to the sound by previewing the process. The results
should be immediately apparent.
Process the file, and place the processed region beside the
original region.
Lab Seven in ProTools
Normalizing the Signal
Notice that the new region is no longer at full volume because the
Mix was set to sixty-five per cent.
Normalize the processed region to return it to full volume.
Listen to the processed region.
It should become obvious, once you have listened to the entire
region, that the sound is cut offthe last few delays are not
present. The reason is that the process only created new audio data
for the current selection (the original region). The process itself,
however, needed to create audio data that went beyond the original
selection.
To get around this problem, simply use the Selector tool to
select the region and additional time within the track beyond the
region.
Select a portion of the track beyond the current region to add
time into which time-based processes can calculate their audio
data.
Experiment with different delay times, feedback rates, and
mix levels while previewing the results.
Phasing
Place Campfire into a track.
Campfire also contains discrete events, but it is more
continuous in nature than Briefcase. This will allow us to explore
phasing.
Select short delay from the AudioSuite menu.
The different delays (short, slap, medium, long) have
different amounts of delay time: the longest delay has a maximum
of 3.6 seconds.
Set the Mix to fifty per cent, the Delay to 10 ms, and the
Feedback to fifty per cent. Preview the result.
145
Lab Seven in ProTools
Notice the different type of result: this one seems to be a
frequency-based process, since the spectrum is altered, and no
rhythmic delays are heard. The reason for this result is the short
delay time combined with the high feedback rate. Because the
delay time is less than 50 ms, we cannot hear the delays as discrete
events. Furthermore, because the delays are now in the audio
range, the process causes cancellation and reinforcement of those
wavelengths that are multiples of the delay time.
For example, a 100 Hz sine wave will repeat every 10 ms
(10 times 100 is 1,000). Therefore, a delay time of 10 ms will boost
100 Hz within the signal. It will also cut frequencies that are half of
this wavelength, or 50 Hz, as well as boost multiples (harmonics) of
the wavelength (200 Hz, 300 Hz, 400 Hz, etc.).
Slowly sweep the Delay time between 10 ms and 1 ms while
previewing the result.
Notice that the boost frequencies get higher as the delay time
gets lower. By 1 ms, multiples of 1000 Hz will be boosted. The
apparent intensity of the effect can be controlled by adjusting the
amount of feedback.
Flanging
Change the Depth to thirty per cent and the Rate to .50 Hz.
Preview the result.
Flanging is simply phasing with varying time delay. The Rate
controls a sine wave, which continually varies the delay time. The
frequency of .5 Hz means that the sine wave repeats once every two
seconds. The Depth controls the amount of variation.
This concept behind this type of variation is borrowed from
electronic music, specifically control voltage synthesis. In this case,
the sine wave is a low-frequency oscillator (LFO); the rate controls
its frequency, while the depth controls its amplitude.
TASK: REVERB
Import the following audio files:
Track 20: Briefcase
Track 33: Campfire
Reverberation is one of the most complex of audio processes,
at least high quality reverb. Natural reverb occurs through
multiple reflections within an enclosed space; the materials on the
146
Lab Seven in ProTools
reflective surfaces greatly influence the resulting sound, as do the
distances between the source, listener, and reflective surfaces. To
emulate the complexity of these many varying parameters, digital
reverb will often have more parameters to control than any other
process.
Different digital reverbs have different algorithms and
different parameters to control. For example, ProTools D-verb
plug-in offers control over diffusion, decay, pre-delay, high frequency
cut, and low pass filter and well as a mix level. (The exact definitions
of these parameters are given in Unit Five.)
Settings for the D-verb Audiosuite plug-in.
With Briefcase open within your audio editor and the Dverb Audiosuite window open, set the reverb time (Decay) to
about 2.5 seconds. Set the Mix it to about sixty per cent. This is
the relationship between the original (dry) and processed
(wet) signal.
Preview your sound.
The reverberation process should be very obvious with these
sound objects because of the silence between them.
Short, percussive sounds followed by silence reveal reverberation
better than long, continuous sounds.
147
Lab Seven in ProTools
Briefcase is a good neutral sound object, recorded with close
miking in order to capture the low-level details of the sound. The
neutrality allows for different kinds of processing; however, using
the sound unprocessed within a composition will produce a
somewhat unnatural result because the sounds that we hear are
most often within an ambient space. Without this room ambience,
the sound will appear to be located on the surface of the speaker.
With the added reverb, Briefcase will now sound like it is in
a very reverberant space. Reverb will also place the sound further
from the listener. Any layer that uses reverberation will therefore
also have a depth that a layer lacking reverb will not.
Adding reverb is a fundamental way to contrast layers in a
foreground/background fashion.
You will need to add silence to the end of a file when using
reverb, just as you did with the echo/delay process.
Add as much silence to the end of your sound as the reverb
time is set to.
Bounce the process, or process the effect, so that you can save
the file.
In many cases, adding reverb to the file will result in a loss of
energy in the original signal. In other words, you will need to
normalize the file after the reverb process.
Return to your original file if your process overwrote the open
audio file. Change the reverb time to about five seconds, and
increase the mix to about eighty per cent. Add at least five
seconds of silence to the end of your file. Preview the sound.
This action should produce an obvious increase the intensity
of the process, making it sound somewhat unrealistic.
Normalize the file and listen to the result.
Reverb as a Virtual Space
Reverb can be used to place a sound within an interior
environment. In most commercial usage, reverb is used equally on
all instruments in order to place them in the same virtual room. Of
course, there is no need to limit our use of reverb to such a naturalsounding result. For example, what would happen if we placed
reverb on a sound that occurs in an exterior setting?
148
With Campfire open within your audio editor and a reverb
process window open, set the reverb time to about
Lab Seven in ProTools
2.5 seconds. If the process has control over original and
processed sound (often called mix or wet/dry), set it to about
sixty per cent.
Preview your sound.
Adding reverberation to a campfire may seem odd and
certainly unnatural. However, it does give the illusion of the sound
object being in a reverberent space. Furthermore, because this
sound is more of a sound event, it can be perceived as a separate
gesture. Adding reverb to Campfire will therefore place this
gesture into the background in a layered composition.
TASK: REVERB IN SERIES
Reverb is often used in combination with other processes, placing
not only the sound object but also the processes in a spatial
location. In such a case, it is most successful when it is the last
process in the series.
Because reverb is most sensitive to high frequencies, one
interesting technique is to put your sound object through a high
pass filter and then add reverb.
Use Key Jingle in a track. It was used earlier in the lab.
Select 1-Band EQ I plug-in, and choose the HiPass filter, and
set the cut-off frequency to its maximum of 3.0 kHz.
Unfortunately, this is not a very effective high-pass filter, since
its cut-off frequency is limited to 3 kHz. Ideally, this example
would be much more effective with a cut-off frequency of 8-10 kHz.
This process should lower the frequencies below 3 kHz,
leaving only high frequencies. Key Jingle contains mainly high
frequencies; this concept will not work as well on sounds, such as
spoken text, that contain mainly lower frequencies.
Process the file, and then select the D-verb plug-in. Set the
reverb time to about two seconds.
Listen to the result.
This is an old ballad technique used in commercial recording
studios, in which the sibilance in the voice would trigger the reverb.
149
You might also like
- 07alab7 Audition PDFDocument30 pages07alab7 Audition PDFWalid_Sassi_TunNo ratings yet
- GainMatch ManualDocument25 pagesGainMatch ManualjulianbreNo ratings yet
- MCompressorDocument55 pagesMCompressorLuca RebolaNo ratings yet
- 11alab11 ProTools PDFDocument21 pages11alab11 ProTools PDFWalid_Sassi_TunNo ratings yet
- MCompressorDocument58 pagesMCompressorDaniel JonassonNo ratings yet
- Crowd Chamber User Guide 2 00Document5 pagesCrowd Chamber User Guide 2 004U6ogj8b9snylkslkn3nNo ratings yet
- L F A C A T: AB Our Using UditionDocument14 pagesL F A C A T: AB Our Using UditionWalid_Sassi_TunNo ratings yet
- 10alab10 Audition PDFDocument11 pages10alab10 Audition PDFWalid_Sassi_TunNo ratings yet
- L F A C A T: AB Our Using UdacityDocument18 pagesL F A C A T: AB Our Using UdacityWalid_Sassi_TunNo ratings yet
- Flex Beat - User Guide - v1.1Document8 pagesFlex Beat - User Guide - v1.1xotime8549No ratings yet
- Autoformer ManualDocument7 pagesAutoformer ManualAndre TolsenNo ratings yet
- Royal Compressor User ManualDocument3 pagesRoyal Compressor User ManualAndre TolsenNo ratings yet
- MPC Bible DemoDocument19 pagesMPC Bible DemoFERA CENTRALNo ratings yet
- Cakewalk GuideDocument20 pagesCakewalk GuidePerryShopsNo ratings yet
- Learn Audacity Basics in 40 StepsDocument9 pagesLearn Audacity Basics in 40 StepsDavid Muro LópezNo ratings yet
- Generate robotic or vocoded voice with MVocoderDocument109 pagesGenerate robotic or vocoded voice with MVocoderE.M. RobertNo ratings yet
- Trio Broz - Cello PDFDocument9 pagesTrio Broz - Cello PDFAndrea BovolentaNo ratings yet
- TuneLab Android ManualDocument39 pagesTuneLab Android Manualcarlo62No ratings yet
- Click Removal - Audacity WikiDocument5 pagesClick Removal - Audacity WikiJamesNo ratings yet
- Sonimus Satson Channel Strip 1.1: LicensingDocument9 pagesSonimus Satson Channel Strip 1.1: LicensingIguatemi GarinNo ratings yet
- Stefania Maratti - Solo Flute PDFDocument10 pagesStefania Maratti - Solo Flute PDFAndrea BovolentaNo ratings yet
- Grain Cloud Guide-1Document4 pagesGrain Cloud Guide-1Robert LeNo ratings yet
- Trapcode Soundkeys PDFDocument4 pagesTrapcode Soundkeys PDFSatya NarayanaNo ratings yet
- The Audacity WindowDocument7 pagesThe Audacity WindowJessica ReynoldsNo ratings yet
- Combo Model V: Owner'S ManualDocument11 pagesCombo Model V: Owner'S ManualBruno Willian LevandoskiNo ratings yet
- Passport Alchemy 3.0 User ManualDocument4 pagesPassport Alchemy 3.0 User ManualAnonymous uPG9xzmj0% (1)
- UserManual enDocument24 pagesUserManual enbrother1984No ratings yet
- Renaissance Vox: User GuideDocument7 pagesRenaissance Vox: User GuideJohn Enrique Meneses RizoNo ratings yet
- Factoid ManualDocument5 pagesFactoid Manualjohannes.koertingNo ratings yet
- Caustic 3.1.0 ManualDocument66 pagesCaustic 3.1.0 ManuallanadaendesarrolloNo ratings yet
- Audacity - HandoutsDocument3 pagesAudacity - HandoutsCrystal NathalieNo ratings yet
- Ny Compressor ManualDocument4 pagesNy Compressor ManualFilipe LouroNo ratings yet
- VST To SF2Document8 pagesVST To SF2Zino DanettiNo ratings yet
- 10alab10 Audacity PDFDocument13 pages10alab10 Audacity PDFWalid_Sassi_TunNo ratings yet
- TuneLabPro5 2manualDocument43 pagesTuneLabPro5 2manualBryan MelladoNo ratings yet
- TuneLabPro5 2manualDocument43 pagesTuneLabPro5 2manualAndersonNo ratings yet
- 8DIO The New Ambient Guitar User Manual PDFDocument21 pages8DIO The New Ambient Guitar User Manual PDFcheungwingnok100% (1)
- Eighty Eight 2.0 - User Guide - V1.0 - RPDocument22 pagesEighty Eight 2.0 - User Guide - V1.0 - RPAnonymous W9sRv4iwNo ratings yet
- Sempler Pro user manual by NOISS COKODocument10 pagesSempler Pro user manual by NOISS COKOquelalter-1No ratings yet
- Guitar Pro 8 Starter GuideDocument15 pagesGuitar Pro 8 Starter GuideJosue SozaNo ratings yet
- Livid Looper: User's ManualDocument10 pagesLivid Looper: User's Manualarnoldho_20003039No ratings yet
- Denoiser: User ManualDocument8 pagesDenoiser: User ManualAlejandro OleaNo ratings yet
- Audition Cheat Sheet.Document8 pagesAudition Cheat Sheet.Criesna Adi FadlikaNo ratings yet
- BX Refinement ManualDocument5 pagesBX Refinement ManualAntonioPalloneNo ratings yet
- Reviewing Common Blocks: Reference: LEGO MINDSTORMS NXT Help & Support PagesDocument47 pagesReviewing Common Blocks: Reference: LEGO MINDSTORMS NXT Help & Support Pagesg_a_vijayNo ratings yet
- Academy Recording Course Workbook IIIDocument13 pagesAcademy Recording Course Workbook IIItommasoNo ratings yet
- Mix Monolith ManualDocument9 pagesMix Monolith ManualPete SklaroffNo ratings yet
- Caustic Mastering - User's Manual: What Is Mastering? Why Do I Need This App?Document10 pagesCaustic Mastering - User's Manual: What Is Mastering? Why Do I Need This App?sv687No ratings yet
- Thank You for Using SounDevice Digital Royal CompressorDocument3 pagesThank You for Using SounDevice Digital Royal CompressorAlejandro RenatinhoNo ratings yet
- Ableton Live Tutorial MasteringDocument9 pagesAbleton Live Tutorial MasteringDj ChaacNo ratings yet
- Archetype Petrucci 100 Device ManualDocument13 pagesArchetype Petrucci 100 Device ManualWatsofNo ratings yet
- MPC Bible Demo The Clap From HellDocument23 pagesMPC Bible Demo The Clap From HellAlex LaanNo ratings yet
- MANUAL Palette Primary ColorsDocument11 pagesMANUAL Palette Primary ColorsDavid Daniel DNo ratings yet
- Convert VSTi to SF2 in Under 40 StepsDocument8 pagesConvert VSTi to SF2 in Under 40 StepsAldair PintoNo ratings yet
- Audacity Exercises For Chapter 3Document22 pagesAudacity Exercises For Chapter 3Heather WhiteheadNo ratings yet
- Waves Greg Wells Tonecentric: User GuideDocument8 pagesWaves Greg Wells Tonecentric: User GuideHunter KillmanNo ratings yet
- Action Strings Manual EnglishDocument18 pagesAction Strings Manual EnglishAlberto Guillén100% (1)
- TuneLab Piano Tuner ManualDocument31 pagesTuneLab Piano Tuner ManualDavid QuintanaNo ratings yet
- Audio Spectrum VisualizerDocument4 pagesAudio Spectrum VisualizerJoshNo ratings yet
- Book One:: Hardware Software Types of ComputersDocument26 pagesBook One:: Hardware Software Types of ComputersWalid_Sassi_TunNo ratings yet
- Unit 1 - Lesson 1 Operating SystemDocument7 pagesUnit 1 - Lesson 1 Operating SystemWalid_Sassi_TunNo ratings yet
- Matching Challenge 1Document8 pagesMatching Challenge 1Walid_Sassi_TunNo ratings yet
- Detailed Revision NotesDocument6 pagesDetailed Revision Notesapi-3703704No ratings yet
- Types of Computers MindmapDocument1 pageTypes of Computers MindmapWalid_Sassi_TunNo ratings yet
- Section 1 Types and Components of Computer SystemsDocument5 pagesSection 1 Types and Components of Computer SystemsChirag HablaniNo ratings yet
- Types and Components of Computer SystemDocument23 pagesTypes and Components of Computer SystemWalid_Sassi_TunNo ratings yet
- Hardware Out Put DevicesDocument1 pageHardware Out Put DevicesWalid_Sassi_TunNo ratings yet
- 09lab9 PDFDocument3 pages09lab9 PDFWalid_Sassi_TunNo ratings yet
- 09alab9 Audition PDFDocument5 pages09alab9 Audition PDFWalid_Sassi_TunNo ratings yet
- Hardware Software MindmapDocument1 pageHardware Software MindmapWalid_Sassi_TunNo ratings yet
- 10alab10 Audacity PDFDocument13 pages10alab10 Audacity PDFWalid_Sassi_TunNo ratings yet
- 10alab10 Audition PDFDocument11 pages10alab10 Audition PDFWalid_Sassi_TunNo ratings yet
- 09alab9 ProTools PDFDocument21 pages09alab9 ProTools PDFWalid_Sassi_TunNo ratings yet
- 05alab5 Audition PDFDocument23 pages05alab5 Audition PDFWalid_Sassi_TunNo ratings yet
- 09alab9 Audacity PDFDocument5 pages09alab9 Audacity PDFWalid_Sassi_TunNo ratings yet
- 10alab10 ProTools PDFDocument14 pages10alab10 ProTools PDFWalid_Sassi_TunNo ratings yet
- 04lab4 PDFDocument22 pages04lab4 PDFWalid_Sassi_TunNo ratings yet
- 11lab11 PDFDocument11 pages11lab11 PDFWalid_Sassi_TunNo ratings yet
- 10lab10 PDFDocument20 pages10lab10 PDFWalid_Sassi_TunNo ratings yet
- 04alab4 ProTools PDFDocument4 pages04alab4 ProTools PDFWalid_Sassi_TunNo ratings yet
- L F A C A T: AB Our Using UdacityDocument18 pagesL F A C A T: AB Our Using UdacityWalid_Sassi_TunNo ratings yet
- 11alab11 AudacityDocument1 page11alab11 AudacityWalid_Sassi_TunNo ratings yet
- L F A C A T: AB Our Using UditionDocument14 pagesL F A C A T: AB Our Using UditionWalid_Sassi_TunNo ratings yet
- 04alab4 Amadeus PDFDocument17 pages04alab4 Amadeus PDFWalid_Sassi_TunNo ratings yet
- 05alab5 ProTools PDFDocument13 pages05alab5 ProTools PDFWalid_Sassi_TunNo ratings yet
- 05alab5 Audacity PDFDocument6 pages05alab5 Audacity PDFWalid_Sassi_TunNo ratings yet
- 06alab6 Audacity PDFDocument5 pages06alab6 Audacity PDFWalid_Sassi_TunNo ratings yet
- Image ImpedanceDocument16 pagesImage ImpedanceErick Wangila WanyonyiNo ratings yet
- Design of Equiripple Linear-Phase FIR Digital Filters LectureDocument65 pagesDesign of Equiripple Linear-Phase FIR Digital Filters LecturePutha KishoreNo ratings yet
- Delta Sigma ModulatorDocument13 pagesDelta Sigma ModulatorSri HariNo ratings yet
- AX1500G-AX1000G Preset DetailsDocument7 pagesAX1500G-AX1000G Preset DetailsGábor PintérNo ratings yet
- Mixed - Labs - Report - # 1Document9 pagesMixed - Labs - Report - # 1Muhammad YousafNo ratings yet
- Operating Instructions: Self-Powered SubwooferDocument16 pagesOperating Instructions: Self-Powered SubwooferWinston SmithNo ratings yet
- 4.5GHz Differential LNA and 8th Order FIR Filter Design PresentationDocument24 pages4.5GHz Differential LNA and 8th Order FIR Filter Design PresentationAbu Raihan100% (1)
- DC 1-20 PDFDocument175 pagesDC 1-20 PDFPrachiNo ratings yet
- DSP Lab ReportDocument19 pagesDSP Lab ReportRanjith BachuNo ratings yet
- Magic FrequenciesDocument2 pagesMagic FrequenciesAlvaroby Faisal0% (1)
- High Technology Self-Powered PA System and Line Array ElementDocument2 pagesHigh Technology Self-Powered PA System and Line Array ElementBenjamin LigasNo ratings yet
- Mezzo Proteus - The smaller Proteus speaker with big soundDocument4 pagesMezzo Proteus - The smaller Proteus speaker with big soundCyril GoutaillerNo ratings yet
- Foundation of AI Lab: Project: Cam Scanner Using PythonDocument32 pagesFoundation of AI Lab: Project: Cam Scanner Using PythonSahul Kumar ParidaNo ratings yet
- Representation of Narrowband NoiseDocument5 pagesRepresentation of Narrowband NoiseRajaganapathi Rajappan100% (2)
- Why Your Recordings Sounds Like Ass?Document261 pagesWhy Your Recordings Sounds Like Ass?Ernestas KaušylasNo ratings yet
- Input-output characteristic of a scalar quantizer and Lloyd-Max quantizer designDocument34 pagesInput-output characteristic of a scalar quantizer and Lloyd-Max quantizer designECEOCETNo ratings yet
- Chapter-6 Seismic Data ProcessingDocument19 pagesChapter-6 Seismic Data Processingtarunag72801No ratings yet
- Linear PCM Recorder: Reference ManualDocument116 pagesLinear PCM Recorder: Reference ManualpaulaazteixeiraNo ratings yet
- Active AntennasDocument4 pagesActive AntennasGuillermo Avila Elizondo100% (1)
- Unit - II - ClassDocument86 pagesUnit - II - ClassFashid FasilNo ratings yet
- Median FilterDocument7 pagesMedian FilterAldrianRahmanPradanaNo ratings yet
- USN 15EC54 Fifth Semester B.E. Degree Examination, Dec.2017/Jan.2018 Information Theory and CodingDocument2 pagesUSN 15EC54 Fifth Semester B.E. Degree Examination, Dec.2017/Jan.2018 Information Theory and CodingArnab HazraNo ratings yet
- Tda 7419Document40 pagesTda 7419Benicio SilvaNo ratings yet
- Recursive Least-Squares Algorithm (RLS) : September 30, 2020Document17 pagesRecursive Least-Squares Algorithm (RLS) : September 30, 2020jaffaNo ratings yet
- DTFT Analysis in MATLABDocument7 pagesDTFT Analysis in MATLABRUTUJA MADHURENo ratings yet
- LabVIEW Signal Processing Course ManualDocument432 pagesLabVIEW Signal Processing Course Manualabdeljalil elhadiriNo ratings yet
- Audio Visual Speech RecognitionDocument16 pagesAudio Visual Speech RecognitionAmrNo ratings yet
- Y6 Autumn Block 1 D6 Compare and Order Any IntegersDocument2 pagesY6 Autumn Block 1 D6 Compare and Order Any IntegersM alfyNo ratings yet
- DateSheet MSTDocument8 pagesDateSheet MSTDipin Preet SinghNo ratings yet