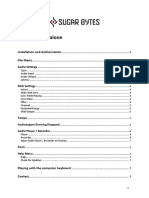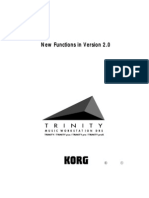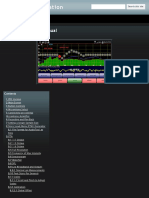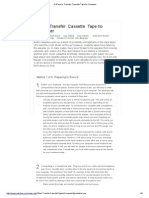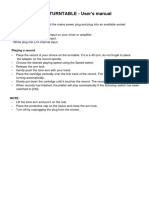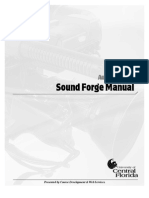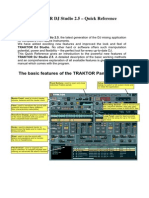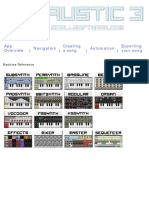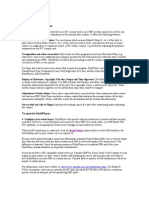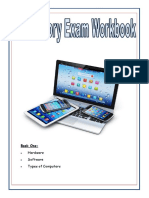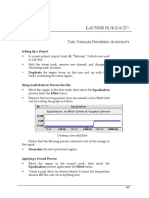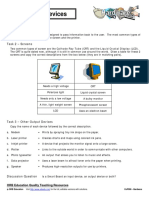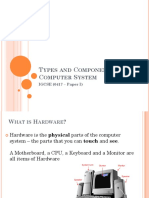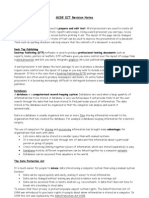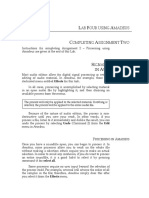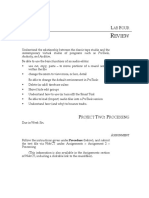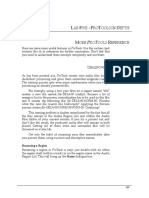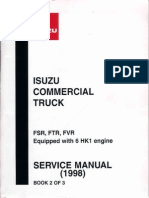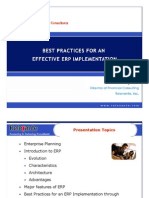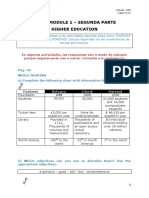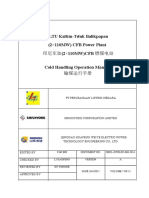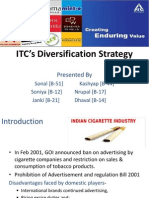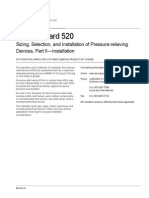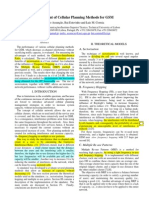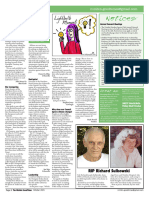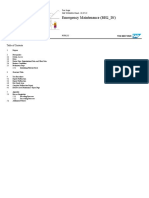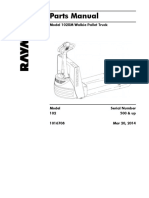Professional Documents
Culture Documents
06alab6 Audition PDF
Uploaded by
Walid_Sassi_TunOriginal Title
Copyright
Available Formats
Share this document
Did you find this document useful?
Is this content inappropriate?
Report this DocumentCopyright:
Available Formats
06alab6 Audition PDF
Uploaded by
Walid_Sassi_TunCopyright:
Available Formats
LAB SIX IN AUDITION
RECORDING AUDIO: AUDITION
Recording sounds into the computer can be done using an audio
editor or Audition. Because Audition can function as both an audio
editor and multi-track program, recording is straightforward.
Recording audio information on a PC is done via the sound
card. This sound card will likely handle not only external audio
input but all audio data for your computer. Because one device is
handling all the audio, not only will all input sources (CD, software
synthesizers, external audio devices) be active, but you will also
need to adjust the levels for these various inputs.
SELECTING AN AUDIO SOURCE
To record into Audition, you will need to set up the sound card.
Within Windows, locate and open the Windows Volume Control
window. It can be found in Start > Programs > Accessories >
Entertainment.
Windows Volume Control window
Next, select, from the Options menu, Properties.
121
Lab Six in Audition
The Properties window for the volume control
Select the Recording radio button, and click OK.
The recording Control window opens:
The Recording Control window
122
Lab Six in Audition
The input sources will vary between sound cards, and your
Record Control panel may look different from the one displayed
above.
If your microphone is connected directly to your sound card
(not recommended, unless you have an XLR transformer
converting your microphone level to line level), adjust the
Microphone Volume. If your microphone is connected to a mixer
and the mixer is connected to the line level input on your sound
card, adjust the Line-In Volume.
Because all audio inputs may potentially be active all at once,
it is a good idea to turn off any input that you are not currently
using for recording. You use the Select box at the bottom of each
input strip (highlighted in a broken-line box in the diagram above)
to make these changes.
CREATING A NEW DOCUMENT
Once the levels are correctly set and you have chosen which input
to use (by deselecting those that you are not using), you need to
create a new document into which to record.
From the File menu, select New. The New Waveform dialogue
box will be presented:
Auditions New Waveform dialogue box.
123
Lab Six in Audition
This dialogue box allows you to choose the settings for your
new document. Select a sampling rate of 44100, mono for the
number of channels, and a resolution of 16-bit. Although this
particular sound card offers higher resolutions, it will be best, for
the time being, to retain a standard file format.
BEGINNING TO RECORD
When you are ready to begin recording, click on the red Record
button on the Transport Controls on the bottom left of the main
window.
Auditions Transport Controls.
Audition is now recording an audio signal. When you are
finished recording, click on the Stop button in the Transport
Controls. Audition will draw the waveform you have just recorded.
You can listen to it by clicking on the Play button.
NORMALIZING IN AUDITION
All the considerations that apply to amplifying audio files in
Amadeus and ProTools apply equally to Audition. The only
difference is in the procedure used to normalize the audio files.
Normalizing audio files in Audition is very similar to the procedure
in Amadeus.
With an audio file open, select Normalize from the Amplitude
submenu within the Effects menu.
124
Lab Six in Audition
The Normalize dialogue box will appear. Select the normalization
percentage (which can extend beyond 100 per cent, and thus cause
distortion!), then click on the OK button.
Auditions Normalize dialogue box.
125
You might also like
- Audacity Tutorial Quick GuideDocument9 pagesAudacity Tutorial Quick GuideSophy PengNo ratings yet
- 06alab6 ProTools PDFDocument6 pages06alab6 ProTools PDFWalid_Sassi_TunNo ratings yet
- Manual Standalone: Installation and Authorization File MenuDocument7 pagesManual Standalone: Installation and Authorization File MenuClément GillauxNo ratings yet
- Standalone Manual - Installation, Audio, MIDI and Player SettingsDocument7 pagesStandalone Manual - Installation, Audio, MIDI and Player Settingsmadani artNo ratings yet
- Manual Standalone: Installation and Authorization File MenuDocument7 pagesManual Standalone: Installation and Authorization File MenuClément GillauxNo ratings yet
- Manual Standalone: Installation and Authorization File MenuDocument7 pagesManual Standalone: Installation and Authorization File Menumadani artNo ratings yet
- Manual Standalone: Installation and Authorization File MenuDocument7 pagesManual Standalone: Installation and Authorization File Menumadani artNo ratings yet
- USB 500 Rack and Mac DAW Quickstart Guide: Adobe AuditionDocument8 pagesUSB 500 Rack and Mac DAW Quickstart Guide: Adobe AuditiontaatuNo ratings yet
- The Pro Tools Interface: Speakers or Headphones. Route: TRACK - Create Click Track of Interface WindowDocument6 pagesThe Pro Tools Interface: Speakers or Headphones. Route: TRACK - Create Click Track of Interface WindowWalter Taboada PonceNo ratings yet
- Introduction AudacityDocument4 pagesIntroduction AudacityAmir Aiman AniqNo ratings yet
- New Functions in Version 2.0 Nouvelles Fonctions de La Version 2.0 Neue Funktionen in Version 2.0Document5 pagesNew Functions in Version 2.0 Nouvelles Fonctions de La Version 2.0 Neue Funktionen in Version 2.0Benja Lopez BarriosNo ratings yet
- Audacity 3Document59 pagesAudacity 3Lady Ash.No ratings yet
- Audix Broadcast ADD9000 Radio Desk GuideDocument5 pagesAudix Broadcast ADD9000 Radio Desk GuidejemmackayNo ratings yet
- Analyze Complex Sounds & Speech with PRAATDocument1 pageAnalyze Complex Sounds & Speech with PRAATArul DayanandNo ratings yet
- Record Computer and Skype AudioDocument12 pagesRecord Computer and Skype AudioBBCMarshallNo ratings yet
- New functions in Trinity series music workstationsDocument4 pagesNew functions in Trinity series music workstationsCaroozoNo ratings yet
- AudioTool - Online ManualDocument31 pagesAudioTool - Online ManualGlen FletcherNo ratings yet
- How To Record A Guitar Track Using Adobe Audition 1Document10 pagesHow To Record A Guitar Track Using Adobe Audition 1rumkabubarceNo ratings yet
- Detailed Audacity Audio Editor GuideDocument15 pagesDetailed Audacity Audio Editor GuideSRIDHAR SUBRAMANIAMNo ratings yet
- Sugarbytes Looperator ManualDocument7 pagesSugarbytes Looperator ManualthetarlabNo ratings yet
- Manual Standalone: Installation and Authorization File MenuDocument7 pagesManual Standalone: Installation and Authorization File MenuthetarlabNo ratings yet
- Manual Standalone: Installation and Authorization File MenuDocument7 pagesManual Standalone: Installation and Authorization File MenuthetarlabNo ratings yet
- Manual Standalone: Installation and Authorization File MenuDocument7 pagesManual Standalone: Installation and Authorization File MenuthetarlabNo ratings yet
- Manual Standalone: Installation and Authorization File MenuDocument7 pagesManual Standalone: Installation and Authorization File Menumadani artNo ratings yet
- Audio Hijack Pro ManualDocument32 pagesAudio Hijack Pro Manualstef_cNo ratings yet
- TrueRTA Quick StartDocument8 pagesTrueRTA Quick StartMarco Vinicio BazzottiNo ratings yet
- How To Use LogicDocument7 pagesHow To Use LogicAlex DaleNo ratings yet
- 6 Ways To Transfer Cassette Tape To Computer - WikiHowDocument9 pages6 Ways To Transfer Cassette Tape To Computer - WikiHowRoyal ENo ratings yet
- Usb Turntable ManualDocument18 pagesUsb Turntable ManualPatricia BuddNo ratings yet
- Audio - Cassettes v2 - 0Document14 pagesAudio - Cassettes v2 - 0DavidNo ratings yet
- Recording With AudacityDocument5 pagesRecording With AudacityMilokulaKatoNo ratings yet
- Using A Mixer With A DAW by Ethan WinerDocument10 pagesUsing A Mixer With A DAW by Ethan WinerCarbon TheElementNo ratings yet
- Audacity - HandoutsDocument3 pagesAudacity - HandoutsCrystal NathalieNo ratings yet
- Ableton Basics 1Document7 pagesAbleton Basics 1Kian BeltranNo ratings yet
- User's Manual: Machine ReferenceDocument74 pagesUser's Manual: Machine ReferenceAngel JiménezNo ratings yet
- How To Record A Guitar Track Using Adobe Audition 1.5: Table of Contents - What You Will Be LearningDocument9 pagesHow To Record A Guitar Track Using Adobe Audition 1.5: Table of Contents - What You Will Be LearningCarmine MarlettaNo ratings yet
- Library Window Toolbar .......................................Document34 pagesLibrary Window Toolbar .......................................Ian DuhNo ratings yet
- AB Wo Using: RO OolsDocument19 pagesAB Wo Using: RO OolsWalid_Sassi_TunNo ratings yet
- Neuratron Audioscore Quick Start Guide: What Audioscore Can DoDocument7 pagesNeuratron Audioscore Quick Start Guide: What Audioscore Can DoMiriam de GrootNo ratings yet
- Transferring Mini Disc Recordings Using AudacityDocument4 pagesTransferring Mini Disc Recordings Using AudacityYiannis BarasNo ratings yet
- Sound Recording With AudacityDocument4 pagesSound Recording With Audacityoktavian SJVNo ratings yet
- Sound Forge Manual: Audio TutorialDocument10 pagesSound Forge Manual: Audio TutorialFalcrown Emmanuel Oluwaseun FaladeNo ratings yet
- Connecting SIA-Smaart To Your Windows® PC and Setting The Record LevelDocument4 pagesConnecting SIA-Smaart To Your Windows® PC and Setting The Record Levelalecs serbNo ratings yet
- Editing Audio in Audacity: The BasicsDocument4 pagesEditing Audio in Audacity: The BasicsBruce ClaryNo ratings yet
- How To Use Logic FinalDocument11 pagesHow To Use Logic FinalAlex DaleNo ratings yet
- Welcome... : TRAKTOR DJ Studio 2.5 - Quick ReferenceDocument16 pagesWelcome... : TRAKTOR DJ Studio 2.5 - Quick ReferenceCamilo MontenegroNo ratings yet
- How A Mixing Board WorksDocument5 pagesHow A Mixing Board WorksNiko PriestNo ratings yet
- SONAR LE Quick StartDocument6 pagesSONAR LE Quick Startbenja33No ratings yet
- By Don Pearson: Set Up Softwindows Audio Midi OptionsDocument2 pagesBy Don Pearson: Set Up Softwindows Audio Midi Optionsalecs serbNo ratings yet
- TutorialDocument16 pagesTutorialWiranata Yudi AnNo ratings yet
- Caustic 3.1.0 ManualDocument66 pagesCaustic 3.1.0 ManuallanadaendesarrolloNo ratings yet
- Recording and Editing TutorialDocument3 pagesRecording and Editing TutorialDramane BonkoungouNo ratings yet
- 02alab2 Audacity PDFDocument10 pages02alab2 Audacity PDFWalid_Sassi_TunNo ratings yet
- Cool Edit Pro User ManualDocument42 pagesCool Edit Pro User ManualManashresth PrakashNo ratings yet
- GaragebandDocument6 pagesGaragebandjim STAMNo ratings yet
- Room Sound ConvolutionDocument7 pagesRoom Sound ConvolutionМаксим НестеренкоNo ratings yet
- Styleplayer: Description & OperationDocument4 pagesStyleplayer: Description & OperationChristian Eduardo Bautista CalderonNo ratings yet
- Sax GuideDocument10 pagesSax GuideDanny HallNo ratings yet
- Book One:: Hardware Software Types of ComputersDocument26 pagesBook One:: Hardware Software Types of ComputersWalid_Sassi_TunNo ratings yet
- Matching Challenge 1Document8 pagesMatching Challenge 1Walid_Sassi_TunNo ratings yet
- Unit 1 - Lesson 1 Operating SystemDocument7 pagesUnit 1 - Lesson 1 Operating SystemWalid_Sassi_TunNo ratings yet
- Types of Computers MindmapDocument1 pageTypes of Computers MindmapWalid_Sassi_TunNo ratings yet
- 09alab9 Audacity PDFDocument5 pages09alab9 Audacity PDFWalid_Sassi_TunNo ratings yet
- Hardware Out Put DevicesDocument1 pageHardware Out Put DevicesWalid_Sassi_TunNo ratings yet
- 09alab9 Audition PDFDocument5 pages09alab9 Audition PDFWalid_Sassi_TunNo ratings yet
- Section 1 Types and Components of Computer SystemsDocument5 pagesSection 1 Types and Components of Computer SystemsChirag HablaniNo ratings yet
- Types and Components of Computer SystemDocument23 pagesTypes and Components of Computer SystemWalid_Sassi_TunNo ratings yet
- Detailed Revision NotesDocument6 pagesDetailed Revision Notesapi-3703704No ratings yet
- 09alab9 ProTools PDFDocument21 pages09alab9 ProTools PDFWalid_Sassi_TunNo ratings yet
- 11alab11 ProTools PDFDocument21 pages11alab11 ProTools PDFWalid_Sassi_TunNo ratings yet
- Hardware Software MindmapDocument1 pageHardware Software MindmapWalid_Sassi_TunNo ratings yet
- 10alab10 Audacity PDFDocument13 pages10alab10 Audacity PDFWalid_Sassi_TunNo ratings yet
- 10alab10 Audition PDFDocument11 pages10alab10 Audition PDFWalid_Sassi_TunNo ratings yet
- 10alab10 ProTools PDFDocument14 pages10alab10 ProTools PDFWalid_Sassi_TunNo ratings yet
- 10lab10 PDFDocument20 pages10lab10 PDFWalid_Sassi_TunNo ratings yet
- 09lab9 PDFDocument3 pages09lab9 PDFWalid_Sassi_TunNo ratings yet
- 11lab11 PDFDocument11 pages11lab11 PDFWalid_Sassi_TunNo ratings yet
- L F A C A T: AB Our Using UditionDocument14 pagesL F A C A T: AB Our Using UditionWalid_Sassi_TunNo ratings yet
- 07alab7 Audition PDFDocument30 pages07alab7 Audition PDFWalid_Sassi_TunNo ratings yet
- 11alab11 AudacityDocument1 page11alab11 AudacityWalid_Sassi_TunNo ratings yet
- L F A C A T: AB Our Using UdacityDocument18 pagesL F A C A T: AB Our Using UdacityWalid_Sassi_TunNo ratings yet
- 05alab5 Audition PDFDocument23 pages05alab5 Audition PDFWalid_Sassi_TunNo ratings yet
- 04alab4 ProTools PDFDocument4 pages04alab4 ProTools PDFWalid_Sassi_TunNo ratings yet
- 05alab5 Audacity PDFDocument6 pages05alab5 Audacity PDFWalid_Sassi_TunNo ratings yet
- 04alab4 Amadeus PDFDocument17 pages04alab4 Amadeus PDFWalid_Sassi_TunNo ratings yet
- 04lab4 PDFDocument22 pages04lab4 PDFWalid_Sassi_TunNo ratings yet
- 06alab6 Audacity PDFDocument5 pages06alab6 Audacity PDFWalid_Sassi_TunNo ratings yet
- 05alab5 ProTools PDFDocument13 pages05alab5 ProTools PDFWalid_Sassi_TunNo ratings yet
- 2003 Expedition/Navigator 4WD Systems Workshop Manual DiagnosisDocument18 pages2003 Expedition/Navigator 4WD Systems Workshop Manual DiagnosisAngelina IsaacsNo ratings yet
- Ausat Final Set 1Document13 pagesAusat Final Set 1Rajiv RanjanNo ratings yet
- Permits & Inspections - Food Establishment Inspections - Suffolk County Department of Health ServicesDocument10 pagesPermits & Inspections - Food Establishment Inspections - Suffolk County Department of Health ServicesHortense AllensworthNo ratings yet
- Isuzu Libro 2 PDFDocument802 pagesIsuzu Libro 2 PDFjulia_23_22100% (2)
- Material Safety Data Sheet "Cut Back Bitumen": Section 1: Product and Company IdentificationDocument4 pagesMaterial Safety Data Sheet "Cut Back Bitumen": Section 1: Product and Company IdentificationPecel LeleNo ratings yet
- ATTDocument3 pagesATTforu_kkkNo ratings yet
- Understanding Value at Risk with F&S Investments PortfolioDocument16 pagesUnderstanding Value at Risk with F&S Investments Portfolio7aadkhan100% (2)
- IEEEDocument15 pagesIEEELaharish GuntukaNo ratings yet
- Process - st-dMAIC The Complete Guide To Lean Six Sigma in 5 Key StepsDocument25 pagesProcess - st-dMAIC The Complete Guide To Lean Six Sigma in 5 Key Stepslipsy25No ratings yet
- Eftalia Marin Eng 2018 1948Document2 pagesEftalia Marin Eng 2018 1948Alina Mariana NicaNo ratings yet
- Design and Implementation of Automated Student School Fees PaymentDocument11 pagesDesign and Implementation of Automated Student School Fees PaymentTony Omorotionmwan Airhiavbere75% (4)
- Verilog HDL Lab ManualDocument68 pagesVerilog HDL Lab ManualParag Parandkar80% (25)
- ERP ImplementationDocument47 pagesERP Implementationattarjaved100% (1)
- Hydrostatic Test ReportsDocument3 pagesHydrostatic Test ReportsHanuman RaoNo ratings yet
- Module 1 - Segunda Parte - Key To Activities - 1Document7 pagesModule 1 - Segunda Parte - Key To Activities - 1Elias GallardoNo ratings yet
- Self-Certification and Medical Examiner's Certificate ReportingDocument2 pagesSelf-Certification and Medical Examiner's Certificate ReportingcatrutterNo ratings yet
- ACCT601 Australian Auditing and Assurance Services 201660Document15 pagesACCT601 Australian Auditing and Assurance Services 201660Rafayel MarufNo ratings yet
- Alternative Investments TestDocument18 pagesAlternative Investments TestkoosNo ratings yet
- 7 - Cold Handling Operation Manual - Version ADocument355 pages7 - Cold Handling Operation Manual - Version ARangga Sena PutraNo ratings yet
- Itc Diversification Case SolutionDocument40 pagesItc Diversification Case SolutionDivya PujariNo ratings yet
- Difference Between Offer and Invitation To TreatDocument5 pagesDifference Between Offer and Invitation To TreatBrian Okuku Owinoh100% (2)
- API Standard 520: Sizing, Selection, and Installation of Pressure-Relieving Devices, Part II-InstallationDocument4 pagesAPI Standard 520: Sizing, Selection, and Installation of Pressure-Relieving Devices, Part II-InstallationThế Sự PhạmNo ratings yet
- Assessment of Cellular Planning Methods for GSMDocument5 pagesAssessment of Cellular Planning Methods for GSMradebasicNo ratings yet
- G.R. No. 208393, June 15, 2016Document3 pagesG.R. No. 208393, June 15, 2016jeliena-malazarteNo ratings yet
- DSKH Riviera Q2 101Document10 pagesDSKH Riviera Q2 101Viết HảiNo ratings yet
- NGT 1021 8 17 - 2Document10 pagesNGT 1021 8 17 - 2markpestell68No ratings yet
- The Quadrifilar Helix Antenna: Sec 22.1 IntroductionDocument20 pagesThe Quadrifilar Helix Antenna: Sec 22.1 Introductionenmanuel enmanuel silva zaldivarNo ratings yet
- BH2 S4CLD2208 BPD en inDocument18 pagesBH2 S4CLD2208 BPD en inSibucharanNo ratings yet
- 102XM PartesDocument109 pages102XM PartesGuillermo García GarcíaNo ratings yet