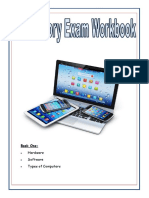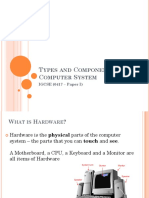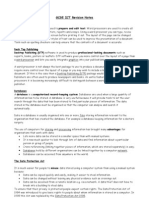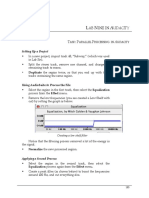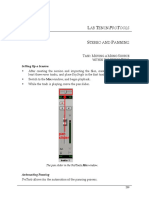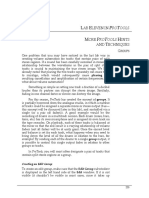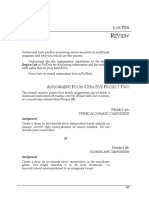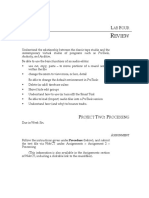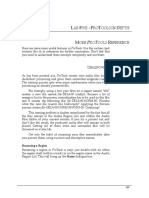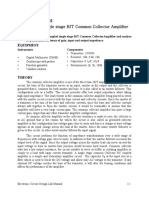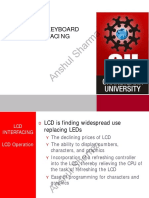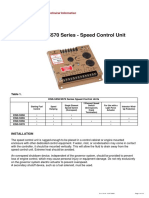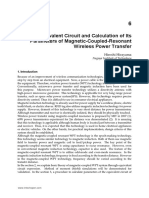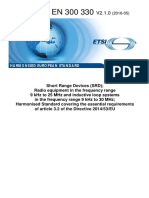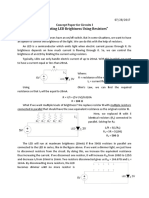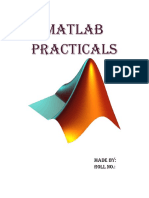Professional Documents
Culture Documents
07alab7 Audacity PDF
Uploaded by
Walid_Sassi_TunOriginal Title
Copyright
Available Formats
Share this document
Did you find this document useful?
Is this content inappropriate?
Report this DocumentCopyright:
Available Formats
07alab7 Audacity PDF
Uploaded by
Walid_Sassi_TunCopyright:
Available Formats
LAB SEVEN IN AUDACITY
TASK: AUTOMATING SIGNAL LEVEL
IN ONE TRACK
Setting Up a Project
Create a new Audacity project, and import, from the
Soundscapes and Sound Materials CD, the following tracks.
Track 33: Campfire
Track 8: Glass Smashes
Track 44: Large Press
These are stereo files, but we will be working in mono, so we can
discard on channel. To do so, select Split Stereo from the tracks menu:
Turning a stereo track into two separate mono tracks
Make the tracks play back in mono (rather than the original
left or right channels) by selecting mono from the same menu:
Making sure it plays back mono
Then delete one of the tracks by clicking on its close button:
121
Lab Seven in Audacity
Removing a track
Move the regions to the given start times:
Campfire at zero seconds
Glass Smashes at fifteen seconds. Mute this track for
now.
Large Press at five seconds. Mute this track for now.
Play the project (press the space bar).
The Campfire track (the only track that you should be able to
hear since you have muted the other two tracks) is a noise-based
sound, consisting mainly of higher frequencies. Although there is a
sense of variation in the sound (the crackles and pops), on the
whole, it has a fairly uniform dynamic range.
Setting the Level by Hand
Play the region again, this time clicking and dragging on the
tracks gain slider.
Changing the volume (gain) of a track as it is playing. Be
careful not to go above 0 dB, otherwise it might dramatically
amplify the signal to points of distortion.
You are now controlling the amplitude of that track in real time.
122
Try setting the level to -36 dB (all the way down), and then
play the project. After one or two seconds of near silence,
Lab Seven in Audacity
slowly raise the slider to fade in the signal. After you have
reached full strength (0 dB), lower it quickly, all the way to
zero. Wait a second, then raise it quickly. Hold the level for
about three seconds, then slowly lower it to fade the signal
out.
You should have created the following amplitude envelope
shape:
The level of control, in terms of the precise time for a slider
movement, or the actual level of the slider, is still approximate, as it
is with the analogue mixer. Audacity allows for digital control over
these movements using the concept of automation.
Bring the slider back to its full level (0 dB).
Creating Volume Automation
Many audio programs have a separate window for only controlling
volumes in the individual tracks. This emulates a traditional mixer
in the tape studio, and is often called the Mix window.
Automation suggests the ability to control many different
volume faders at once. While this was an expensive proposition in
the analog studio, the virtual software studio allows for such
automation fairly easily. Although Audacity does not have any such
window, control over each individual tracks volume is done via
the Volume Envelope Tool.
Select the Volume Envelope Tool.
The Volume Envelope Tool
123
Lab Seven in Audacity
All tracks in Audacity will now display a volume level as a
blue line. If this is the first time youve adjusted volume on the
track, the level will be at 1.0, or full volume.
The tracks volume level is displayed when the Volume
Envelope Tool is selected
To adjust the volume level of a track, click on either the top or
bottom volume level to create a breakpoint. Breakpoints are used
in all audio programs to mark a break in a line. In this case, the line
is the volume envelope.
Click on the volume level to create a breakpoint.
Creating breakpoints. Notice four are created: one on each
volume level, and two within the track itself.
Once a breakpoint is created, you can drag it down (if you
created the breakpoint in the upper volume envelope) to adjust the
entire volume envelope until the next breakpoint.
124
Lab Seven in Audacity
Dragging the single breakpoint adjusts the entire tracks
volume level. This is equivalent to adjusting the tracks level.
Or, if you create another breakpoint and move that one, it will
adjust the volume level in relation to the first breakpoint.
Creating a second breakpoint to create an envelope a
dynamic change in amplitude.
Bug warning!
Audacity 1.3 seems to have a bug in its Volume Level Tool. On copies
of short regions, the tool doesnt allow complex envelopes, only a
single volume setting for the entire region.
125
Lab Seven in Audacity
Non-linear volume envelopes
If you create a long enough envelope (the distance between
two breakpoints), you may notice that the line between them is not
straight. This is a good thing. You may have noticed that Audacity
displays a vertical scale of 0.0 to 1.0, with the latter being the
maximum value. Looking at the scale, you will see that halfway
between these two extremes is 0.5, what one would assume is half
as loud as maximum amplitude. This is true, but remember that
half amplitude is only 6 dB less than full amplitude.
How does this related to what Audacity is displaying? Because
our perception of amplitude is not linear, a lessening of amplitude
by 6 dB (half volume) is not perceived as being that significant. To
create a fade-out that is perceived as smooth, the latter part must
take much more time than the initial fade-out.
Audacitys non-linear amplitude is displayed in this long fadeout.
Editing breakpoints
To move a breakpoint, simply click and drag it. You will quickly
realize that breakpoints cannot move past one another; instead, you
may find that you want to remove existing breakpoints. This is
done is a somewhat counterintuitive way, by dragging them
beyond the range of the track. Thus, if you click on an upper
breakpoint, drag upwards; if you click on a lower breakpoint, drag
downwards.
126
Lab Seven in Audacity
Break points can be moved by clicking and dragging them. Break
points can be deleted by dragging them up (or down) to the edge
of the track.
SO WHAT LEVEL ARE WE AT?
Audacity, unfortunately, give you no indication of exactly what
level your volume envelope is specifying. When it is all the way up,
it is full volume (note that there is no amplification using volume
envelopes), and when it is at zero, there will be silence (0 dB).
However, everywhere in between is a relative guess.
Amplification of a Track
You can, however, amplify an entire track, thereby increasing the
amplitude beyond what was originally recorded. This is done
through the tracks Gain slider the slider you used to create a
manual volume envelope with earlier in the lab.
By setting this to a conservative +6 dB, for example, the entire
track will be played back at twice the level it was recorded at.
Obviously, if your track was normalized, this will create distortion.
However, if you use the volume envelope to lower the volume level
to 0.5, you will have returned to the original volume (called unity
gain, discussed next). Adjusting the volume envelope above 0.5 for
certain sections will result in amplification; adjusting it below 0.5
will result in attenuation.
In most circumstances, you will not need to do this,
particularly if you are in the habit of normalizing your sounds
while editing them.
Unity Gain
Except for the above case, the range, of the volume envelope is full
volume (the original level of the recording) down to - dB, which
results in silence.
Leaving the volume level at 100%, or full volume, is known as
unity gain.
Unity gain represents the point at which no change is made to the
signal level.
127
Lab Seven in Audacity
This is the optimum level because amplification can cause
extraneous and unwanted noise, whereas attenuating a signal will
lower its dynamic range. Sometimes, however, these changes need
to be made.
TASK: AUTOMATING SIGNAL LEVEL
IN MORE T HAN O NE TRACK
Campfire should still be in track one. Remove any volume
automation in the region, and return the volume level to unity
gain.
Unmute the other two tracks, and play the project.
Notice that the track containing Large Press will likely
predominate, almost completely masking the other tracks.
The reason it does is twofold. First, the volume is noticeably
higher in the Large Press sound; second, its broadband
frequencies cover (mask) all the frequencies of the other sounds,
which have much more limited frequency bands.
(Remember that this is simply an exercise; combining these
sounds, particularly the Campfire and the Large Press, is
problematic because they are both broadband noise-based sounds.
Even with amplitude adjustments, it will be difficult to differentiate
them aurally.)
With the given region offsets suggested, there should be
approximately thirty seconds of audio with which to play. Try
using the volume automation on all three tracks to vary their
levels.
Bring the Campfire track into focus by raising its level while
the other two tracks are set at lower levels.
Do the same with the Large Press track.
Automate the levels of the Glass Smashing track, so that each
smash occurs at a different level.
TASK: VARIETY THROUGH REORDERING
You have already done significant editing in Project One, more
complex than any composer in the 1950s could have accomplished.
How might you do this with your sounds for this project?
This task will focus upon variety, particularly upon variety
created through the use of different performances of sound material.
128
Lab Seven in Audacity
Importing a Sound
Create a new project, and import, from the Soundscapes and
Sound Materials CD, Track 41, Axe.
This audio file is twenty-three seconds long and consists of
seven different versions of an axe chopping a block of wood.
Create at least three more tracks (New Audio Track in the
Project menu).
Listen to the entire sound.
Listening to the Sounds
The seven versions are clearly related to one another, yet at
the same time, they are different from each other.
What makes them differentfrequency, envelope, timbre?
What makes them similarfrequency, envelope, timbre?
Creating Separate Regions for Each of the Seven Separate Sounds
Highlight a single sound event using the Selector tool. You
might need to zoom in to get a better resolution. Even though
the sounds are rather short in duration, highlight approximately one second (look at the information area in the
Selection Display to see the start time, end time, and the
duration of the selection).
Make sure that the beginning of the selection is before the
initial attack of the sound.
Selecting the sound before making a new region.
Choose Split from the Edit menu.
Repeat this for the other six sounds.
129
Lab Seven in Audacity
You should end up with something like this:
Seven regions with axe strikes, with empty regions in between.
Create a new track (New Audio Track from Project menu).
Use the Move Tool to drag the seven regions with axe strikes
down to the new track. Then use the Selector Tool to select all
the remaining regions in the original track (there should be
eight of them). Once selected, press Delete to remove all these
regions. You should be left with only the seven axe regions.
Arranging the Material in a New Order
Using all seven regions, place them in a new order in a single
track without trying to space them evenly. Leave some space
(silence) between them.
Listen to the result.
Still in the same track, space them out at exact intervals of one
second.
Place your cursor at the start of each sound in each region (i.e.
its highest amplitude during the initial attack), and then move the
region try to achieve as even a rhythm as possible. Simply starting
them at equal time divisions, such as one second, will not ensure
perfect timing, since your region edits might not fall precisely on
the beginning of the sound.
130
Listen to the result.
Using two tracks, alternate them (first region on track one,
second region on track two, third on track one again, etc.), and
space them at intervals of half a second. Rearrange the
regions. Use some of the same regions twice by copying them
(select, Copy from the Edit menu, place the cursor in a new
location, Paste from the Edit menu).
Listen to the result.
Lab Seven in Audacity
Add more regions by copying. Bunch some of them up, then
leave some longer pauses. Think of a conversation between
two people using only short phrases, and try to get the same
sort of timing/rhythm. Always reorder the material, using
repetition of regions.
For example, A B A C pause B D A C D pause B E C D pause
A D pause. In this case, the letters refer to the different regions A
being the first, B being the second, etc.
How long can you make this conversation go on, without it
getting predictable or boring?
Listen to the result.
Vary the amount of silence (pauses) between regions.
Add in Volume Automation to vary the volume levels, giving
accents to certain events. Make some regions quite loud and
others very quiet. Try making entire phrases loud or quiet.
Does this make the result more interesting? (It should.) Can
you now make the conversation go on even longer?
These types of details are the essential elements in creating
gestures in electroacoustic music.
TASK: CREATING LONGER GESTURES
This task will deal with envelope changes and creating longer
sustained gestures from shorter material.
Setting Up the Project
Create a new project, and, from the Soundscapes and Sound
Materials CD, import Track 53, Ahhh, as a mono file, into
Audacity.
Play the region.
Ahhh is a short (less than one second) sustained vocal
recording. It is actually a portion of a longer phrase, and it has
already been edited with a quick fade in and fade out in order to
avoid clicks. By itself, it is a rather limited sound object because it is
of such short duration.
You will often need to create longer, sustained gestures from
shorter sound objects. Project Two is a good exercise because the
limit of ten seconds might force you to use shorter sounds than you
would normally use.
131
Lab Seven in Audacity
In the analogue tape studio, longer gestures were created
through looping: physically splicing together a length of magnetic
tape so that it would form a loop. Circling repeatedly through the
tape player, the loop would continuously play the material
recorded on the tape.
Creating a Loop
We can emulate this process very simply by duplicating a region
and placing it in the track immediately following the first one.
Select the region, using the Selection Tool. Try to get as close
as possible to the ending of the region. Copy the selection to
the clipboard (Copy from the Edit menu). Use the shift key, if
necessary, the get the entire region.
Pressing the shift key to change the selection
We can manually place the cursor at the end of the region, or
we can tell Audacity to do so.
From the Edit menu, select to Selection End from the Move
Cursor submenu:
Making Audacity do the work
132
Lab Seven in Audacity
This will place the cursor at the end of the selection, as
intended.
Paste the clipboard (the currently selected region) at the cursor
by selecting Paste from the Edit menu.
This will place the copy of the region immediately following
the first region.
Two regions following one another
Repeat the previous two steps several times, until you have
filled up the first five seconds:
A track containing a region duplicated several times.
Play the project.
You have created a rhythmic loop, in which the rhythm of the
loop is determined by the length of the region. While this might be
interesting, it isnt quite what we wanted (a sustained gesture). The
attack and decay of the sound object are quite apparent.
Adding a Second Loop
Select all the regions (Select All from the Edit menu).
133
Lab Seven in Audacity
Select Duplicate from the Edit menu.
This will create a new create, and copy all the regions into it.
Select only the regions in the new track. Switch to the Move
Tool, and move them about 250 milliseconds to the right.
Watch the Selection Start Time at the bottom of the window.
Offsetting the copied regions
Play the project.
You now have a sustained gesture, but it still has an apparent
rhythm. Again, this might be interesting, but it still isnt what we
wanted.
Adding Volume Automation
The rhythm of this gesture is caused by the attack portion of the
region. Even though the region does not have a strong percussive
attack, its onset is still evident when it is used within a loop. What
134
Lab Seven in Audacity
we need to do is add a volume envelope to each region via volume
automation.
Audacity 1.3 has a bug in which affects copies of regions. Short
regions, like the one we are dealing with here, do not seem to be able
to have complex (i.e. fade in and fade out) envelopes, and can only
have a single volume level per region.
This bug will not affect this task, due to another peculiarity
within Audacity. The Effect menu offers a Fade In and Fade Out
process, which is what we are trying to achieve. (It is a little unclear
exactly which data Audacity is affecting when it uses this process,
however - more on this later.)
Creating fade-ins for the regions
Select a portion of the first region, somewhere between 10% and
33%. This will be the time over which the fade-in will occur.
Selecting a fade-in amount
From the Effect menu, select Fade-In
The Effect menus Fade In command
135
Lab Seven in Audacity
This will create a fade-in over the selected portion of the
region.
The region, now with a fade-in
Repeat this for every region in the track (you might need to
zoom in to make sure you select the correct amount).
Try to vary the amount of time selected for the fade-in: the
variation will be important later.
The first four regions, with variable amounts of fade-in times
Create fade-outs for each region, following the same process
as above (but choosing Fade Out from the Effect menu).
You should now have about seven regions with varying attack
and decay envelopes:
136
Lab Seven in Audacity
The first four regions, with variable amounts of fade-in and
fade-out times
What is Fade In/Out doing in Audacity?
The Fade In command is a simple process that multiplies the
audio data by a varying amount (from 0.0 at the start until 1.0 at the
end) over the course of the selection. This will change the
amplitude at the beginning of the selection to zero, retain the
amplitude at the end of the selection, and gradually increase it from
zero to its original level over the course of the selection.
The Fade In (and its opposite, Fade Out) command is found
within all audio editors, because it is an essential part of audio
editing. However, because it is destructive (since it changes the
actual contents of the audio file), in multitrack programs the concept
is replaced by non-destructive volume envelopes that are
calculated as the file plays.
Within Audacity, it is unclear what the process does, since it
has to affect something, but apparently it isnt the original data
(since each region would also change). But, regions within Audacity
are also not clearly explained, so we arent sure whether regions are
copies of data, or references to data.
Doing the same in the second track
Using the same process, we could create variable attack and decays
for the second track (which was created and filled during the last
task.
However, we can be a bit more efficient. What we have are
seven regions with variable attack and decay times why not
simply reuse those?
Delete track two (and any tracks other than the track with the
varied regions).
Select all the regions in track one.
137
Lab Seven in Audacity
From the Edit menu, select Duplicate.
This will copy the regions into a new track.
Select only the regions in track two, and, using the Move Tool,
offset them by about 250 ms. from track one.
Two tracks of regions with varying attack/decay times
Play the project.
The rhythmic aspect should be lessened somewhat, and the
sustained aspect should have increased.
Adding Even More Loops
Duplicate the first track twice more using the same procedure
as above, to create four tracks. Remember to offset the tracks
first region by 500 ms. and 750 ms. respectively.
The project should look something like this when you are
done:
138
Lab Seven in Audacity
Four offset loops.
Play the project.
Although the sustained aspect of the gesture should be fairly
strong, we cant seem to get away from the rhythmic element.
Despite the extra tracks and the smooth volume envelopes, the fact
that all the regions are separated from one another by exactly the
same time delay becomes perceptible to our ears. Our hearing is
very attuned to pattern and repetition, and the method of exact
duplication will be evident when we use the procedure just given.
One method of dealing with this problem will be explored in
the next task.
TASK: VARYING REPETITIVE MATERIAL
What we created in the previous task was a rhythmic loop. The fact
that we used a vocal sample rather than an instrumental sample
does not create the perception of unvarying repetition. In some
musical styles, this type of unvarying repetition is not only
139
Lab Seven in Audacity
acceptable but also desirable, as in most popular music that uses
drum loops, such as techno, jungle, drum and bass, and so forth.
In these cases, the repetition is beneficial because it is used
within the background layer. When the drum loop is first
introduced, we will be very aware of it; however, once it repeats
several times without significant change, we will stop focusing on it.
In music that uses such repetitive material, another layer is usually
introduced at that point, one that involves less direct repetition and
that will be thus perceived as more in the foreground.
If we had been successful in creating a continuous vocal drone
in the previous task using simple duplication (looping), it would
likewise involve unvarying repetition (although without the
noticeable rhythm). Using such a gesture would result in a similar
listener reaction. At first, the listener would notice the gesture/
layer; however, after several seconds, the listener would realize
(unconsciously) that the sound is unvarying and would no longer
listen to the sound as a foreground gesture.
To maintain interest in such a gesture, variation must be
introduced. This is a simple matter of changing the location of each
region and altering its volume automation.
Varying Region Spacing
Using the above project, move each region so that a very short
silence occurs between regions (about fifty to 200
milliseconds).
Try to vary this amount somewhat spontaneously and
unpredictably. This will entail lengthening the entire idea from
about five to seven seconds to allow for these spaces to occur.
Varying Region Order
Change the order of the regions in the different tracks to make
it less predictable.
Regions can be dragged around using the Move Tool, even to
the other side of regions, and between tracks.
Varying Volume Automation
Edit each volume envelope slightly, changing its maximum
level.
Here is one version of this task.
140
Lab Seven in Audacity
The varied gesture, with unpredictable region spacing and
volume envelopes.
Play the project.
It should have a somewhat uneven, unpredictable sustained
quality to it without any apparent repetitive rhythm.
We could continue this procedure to create thirty seconds of
varying drone material, but doing so could take a very long time. A
shortcut is to use the bounce technique that was used in Project One.
TASK: BOUNCE A GESTURE TO
CREATE A LONGER GESTURE
In Audacity, bouncing (exporting) will mix all tracks and
ignore any soloed or muted tracks. You can limit the bounce to only
the e current selection by choosing Export Selection As
AIFF/WAV from the File menu.
Select all regions by choosing All from the Select submenu
within the Edit menu.
Select Export Selection As AIFF/WAV from the File menu.
A warning may appear, which you can ignore:
141
Lab Seven in Audacity
Thanks for the warning
Click OK, and then a standard
presented.
Save dialogue will be
Give the new audio file a descriptive name, such as Ahhbounce, and save the file to a logical place.
Import the bounced/exported file back into the project. It
should appear as a new track below the existing tracks.
The bounced audio file.
Notice that there is no visual repetition in the waveform and
significant variation in amplitude.
Solo the track, and play the region.
The region will sound identical to the four-track version. So
what is the benefit?
142
Copy and paste this bounced region into the other tracks.
Place it at uneven intervals.
Add volume automation to these regions in a similarly
unpredictable fashion.
Lab Seven in Audacity
One result of reusing the bounced material to create long
gestures.
Play the selection.
You should now have a continually varying sustained gesture.
TASK: PITCH SHIFT
(WITH TIME CORRECTION)
Setting Up the Project
In a new Project, import Key Jingle (Track 10). Duplicate the
region so that a copy of it is in the second track. Select the
region in the second track.
Process the File
Select Change Pitch from the Effect menu, and enter -12
semitones, or drag the slider to -50 Percent Change. Process
the region.
Notice that the processed version is exactly the same length as
the original: the time correction occurred during the processing.
Also notice that it is difficult to see the difference between the two
regions. Obviously, the sound events in each region occur at the
same time. Or do they?
143
Lab Seven in Audacity
Checking Synchronization
Making sure that both regions begin at the same time, zoom in
to an obvious event, such as the attack between time .4 and .5.
Are the events exactly synchronized? In fact, they are not.
Because time correction involves changing the wavelengths of the
waveforms, it cannot guarantee a certain waveform (an attack
transient, for example) will maintain its exact location in time.
Therefore, there is a trade-off between accurate frequency
transposition and accurate time retention. The time correction
algorithm will constantly shift between the two ideals, and the
result is the inexact synchronization of events.
Play the original, then compare it to the processed version.
The processed version sounds very much like an alteration of
the original rather than a new sound object. The reason is that the
duration of the sound has remained the same.
Because the two regions have the same duration, and the
events in the two versions occur at (almost) the same time, it is
possible to combine them in interesting ways.
Play both regions at once. This combination should sound like
a thicker version of the original, suggestive of a rhythmic
unison between two percussive instruments of different sizes.
Alter the volume automation data between the two regions, so
that they have a dynamic amplitude relationship.
Creating a dynamic relationship between the original and the
time corrected process.
Now you have a dynamic blend that is more interesting than
listening to either the original or the processed version on its own.
144
Lab Seven in Audacity
TASK: SPEED CHANGE
Setting Up the Project
In a new Project, import Key Jingle (Track 10).
Process the File
Select Change Tempo from the Effect menu.
Audacitys Change Tempo effect, which can change the
duration of a sound without changing its frequency
Change the Percent Change to -33 by dragging the slider to
the left. It is also possible to click on the value box and enter
the amount directly.
The -33 percent means that the resulting file will be 150 per
cent as long as the original. Note that the resulting length will be
automatically calculated for you.
Percussive vs. Sustained Sounds
Click OK, and listen to the processed region.
145
Lab Seven in Audacity
The sound appears to be stretched out, which, of course, is
what has happened. The artifacts in this case are slight but
perceptible; they are most noticeable on percussive attacks. This
effect makes sense, since the process pulls apart the original
sound. How is a transient, immediate attack treated? Listen
carefully to these attack points and listen for the artifacts.
Import in Playground Rhyme (Track 60) and repeat the
process. This time use extreme expansion, to the maximum of
almost 4:1, or four times as long (this translates into -75%).
Listen to the result.
Playground Rhyme is much less percussive than Key
Jingle; as a result, though the process is still audible, it has less
noticeable artifacts, even at this extreme rate. Attempting to use
such excessive rates on a percussive sound would create much
more obvious artifacts.
Try the time compression expansion process (Change
Tempo) on the two regions, experimenting with extreme rates
in both directions (compressing and expanding).
TASK: DELAY
Setting Up the Project
146
In a new project, import Briefcase (Track 20).
Split the stereo track, delete the lower (right) channel, and
change the playback to mono in the track control.
Select the entire region and duplicate it, creating two tracks.
Mute the first track.
Select the entire region in the second track, and select Echo
from the Effect menu.
Change the Delay Time to .35 (350 ms), and the Delay factor
(Feedback) to .25 (twenty-five per cent).
Lab Seven in Audacity
Controls for the Echo effect.
The Delay time is the time between the original and the
delayed version of the signal. The Decay factor, more correctly
called Feedback, is the amount of the processed signal that is fed
back into the delay. It will create a rhythmic repetition in the delay.
Twenty-five per cent (.25) feedback will cause about four
repetitions of the original delay to be audible, with each delay
having twenty-five per cent of the amplitude of the preceding one.
Process the file, and listen to the result (make sure you solo
the track to listen to it).
Loosing some of the delays
Delete the processed track, leaving you with a copy of
Briefcase.
Select the second transient, Duplicate it (creating a new track).
Select only this new region in the new track.
The second briefcase event selected
147
Lab Seven in Audacity
Select Echo from the Effect menu. Set the Delay time to 0.35,
as before, but change the Delay Factor to .9.
Lots of feedback on this process
This should feedback 90% of the delayed signal back into the
process, thereby creating many repetitions of the signal.
Process the region.
What happened? Few, if any, delays will have occurred.
Furthermore, the sound is cut-off. The reason is that the process
only created new audio data for the current selection. The process
itself, however, needed to create audio data that went beyond the
original selection.
To get around this problem in Audacity, we have to create
extra space within the region we want to add delay to. This can be
done by using the Join command.
Undo the process by selecting Undo from the Edit menu.
Select the region again, and copy it to the clipboard.
Place the cursor about ten seconds after the selected region
and paste a copy from the clipboard there.
Select both regions, and select Join from the Edit menu.
This will create empty file space for the delay process to create
its delays inside. Your track should now contain a single region
that looks something like this:
148
Lab Seven in Audacity
Creating empty space for the Echo effect
We dont need the event at the end. Select it and delete it
using the Cut command.
Select the entire region, and redo the Echo process.
You should now have many delays of the original event.
Creating echo..echo..echo..echo..echo
Phasing
Import Campfire (Track 33) into the project. Delete the other
tracks.
Split the stereo track, delete the lower (right) channel, and
change the playback to mono in the track control.
149
Lab Seven in Audacity
Campfire also contains discrete events, but it is more
continuous in nature than Briefcase. This will allow us to explore
phasing.
With the first five seconds of the region selected, select Echo
from the Effects menu.
Set the Delay time to 0.01 (10 ms), and the Delay Factor to
0.5. Process the region.
Notice the different type of result: this one seems to be a
frequency-based process, since the spectrum is altered, and no
rhythmic delays are heard. The reason for this result is the short
delay time combined with the high feedback rate. Because the
delay time is less than 50 ms, we cannot hear the delays as discrete
events. Furthermore, because the delays are now in the audio
range, the process causes cancellation and reinforcement of those
wavelengths that are multiples of the delay time.
For example, a 100 Hz sine wave will repeat every 10 ms
(10 times 100 is 1,000). Therefore, a delay time of 10 ms will boost
100 Hz within the signal. It will also cut frequencies that are half of
this wavelength, or 50 Hz, as well as boost multiples (harmonics) of
the wavelength (200 Hz, 300 Hz, 400 Hz, etc.).
Undo the process, and try it again using 0.005 (5 ms) as a
Delay Time. Then try it again (after undoing the previous
effect) using 0.001 (1 ms).
Notice that the boost frequencies get higher as the delay time
gets lower. By 1 ms, multiples of 1000 Hz will be boosted. The
apparent intensity of the effect can be controlled by adjusting the
amount of feedback.
Flanging
Flanging is phasing with a delay time that is varying. This will
result in the frequencies that are being boosted and cut constantly
shifting.
Audacitys Echo process doesnt allow the delay time to be
varying. It does have a type of flanger (incorrectly called a phaser);
however, there is no way to set the delay time.
You can experiment with the different slider settings, and get
flanging; however, you have no control over which frequencies are
being affected.
150
Lab Seven in Audacity
TASK: REVERB
Audacity does not come with a reverberation plug-in, which is not
surprising. As mentioned previously, reverb is one of the most
complex of audio processes, so many audio programs leave it to an
external plug-in.
Users of Audacity on a Mac have access to the built in DSP
processes, called Audio Units. One of these is a very nice reverb.
Unfortunately, Windows offers no such sophistication. Therefore,
Windows users will have to look for a VST or DX reverb plug-in on
the web (try searching for VST reverb free). Or try
http://plugin.org.uk/.
In a new project, import following audio files:
Track 20: Briefcase
Track 33: Campfire
Reverberation is one of the most complex of audio processes,
at least high quality reverb. Natural reverb occurs through
multiple reflections within an enclosed space; the materials on the
reflective surfaces greatly influence the resulting sound, as do the
distances between the source, listener, and reflective surfaces. To
emulate the complexity of these many varying parameters, digital
reverb will often have more parameters to control than any other
process.
Different digital reverbs have different algorithms and
different parameters to control.
The GVerb free VST plug-in by Juhana Sadeharju and its
parameters
151
Lab Seven in Audacity
Solo the track that contains Briefcase, and select the region.
Using the above plug-in, set the Reverb Time to 2.5 seconds.
Process the sound.
The reverberation process should be very obvious with these
sound objects because of the silence between them.
Short, percussive sounds followed by silence reveal reverberation
better than long, continuous sounds.
Briefcase is a good neutral sound object, recorded with close
miking in order to capture the low-level details of the sound. The
neutrality allows for different kinds of processing; however, using
the sound unprocessed within a composition will produce a
somewhat unnatural result because the sounds that we hear are
most often within an ambient space. Without this room ambience,
the sound will appear to be located on the surface of the speaker.
With the added reverb, Briefcase will now sound like it is in
a very reverberant space. Reverb will also place the sound further
from the listener. Any layer that uses reverberation will therefore
also have a depth that a layer lacking reverb will not.
Adding reverb is a fundamental way to contrast layers in a
foreground/background fashion.
You will need to add silence to the end of a file when using
reverb, just as you did with the echo/delay process.
Add as much silence to the end of your sound as the reverb
time is set to. (Use the copy/paste join method described in
the Delay task).
In many cases, adding reverb to the file will result in a loss of
energy in the original signal. In other words, you will need to
normalize the file after the reverb process.
152
Lab Seven in Audacity
The original region, without reverb
The same region, with reverb added
Return to your original file if your process overwrote the open
audio file you might need to import your file again.
Change the reverb time to about five seconds, and process the
region.
This action should produce an obvious increase the intensity
of the process, making it sound somewhat unrealistic.
Normalize the file by and listen to the result.
Reverb as a Virtual Space
Reverb can be used to place a sound within an interior
environment. In most commercial usage, reverb is used equally on
all instruments in order to place them in the same virtual room. Of
course, there is no need to limit our use of reverb to such a naturalsounding result. For example, what would happen if we placed
reverb on a sound that occurs in an exterior setting?
With Campfire selected within a track, and a reverb process
window
open,
set
the
reverb
time
to
about
2.5 seconds.
Process your sound.
153
Lab Seven in Audacity
Adding reverberation to a campfire may seem odd and
certainly unnatural. However, it does give the illusion of the sound
object being in a reverberant space. Furthermore, because this
sound is more of a sound event, it can be perceived as a separate
gesture. Adding reverb to Campfire will therefore place this
gesture into the background in a layered composition.
TASK: REVERB IN SERIES
Reverb is often used in combination with other processes, placing
not only the sound object but also the processes in a spatial
location. In such a case, it is most successful when it is the last
process in the series.
Because reverb is most sensitive to high frequencies, one
interesting technique is to put your sound object through a high
pass filter and then add reverb.
Use Key Jingle in a track. It was used earlier in the lab.
Select the Equalization plug-in, and set it as a high pass filter:
Creating a high pass filter using equalization
This process should lower the frequencies below about 5 kHz,
leaving only high frequencies. Key Jingle contains mainly high
frequencies; this concept will not work as well on sounds, such as
spoken text, that contain mainly lower frequencies.
Process the file, and then select the GVerb plug-in. Set the
reverb time to about two seconds.
Listen to the result.
This is an old ballad technique used in commercial recording
studios, in which the sibilance in the voice would trigger the reverb.
154
You might also like
- Book One:: Hardware Software Types of ComputersDocument26 pagesBook One:: Hardware Software Types of ComputersWalid_Sassi_TunNo ratings yet
- Matching Challenge 1Document8 pagesMatching Challenge 1Walid_Sassi_TunNo ratings yet
- Hardware Software MindmapDocument1 pageHardware Software MindmapWalid_Sassi_TunNo ratings yet
- 09alab9 Audition PDFDocument5 pages09alab9 Audition PDFWalid_Sassi_TunNo ratings yet
- Types and Components of Computer SystemDocument23 pagesTypes and Components of Computer SystemWalid_Sassi_TunNo ratings yet
- 09alab9 ProTools PDFDocument21 pages09alab9 ProTools PDFWalid_Sassi_TunNo ratings yet
- Types of Computers MindmapDocument1 pageTypes of Computers MindmapWalid_Sassi_TunNo ratings yet
- Section 1 Types and Components of Computer SystemsDocument5 pagesSection 1 Types and Components of Computer SystemsChirag HablaniNo ratings yet
- Unit 1 - Lesson 1 Operating SystemDocument7 pagesUnit 1 - Lesson 1 Operating SystemWalid_Sassi_TunNo ratings yet
- Detailed Revision NotesDocument6 pagesDetailed Revision Notesapi-3703704No ratings yet
- 10alab10 Audition PDFDocument11 pages10alab10 Audition PDFWalid_Sassi_TunNo ratings yet
- Hardware Out Put DevicesDocument1 pageHardware Out Put DevicesWalid_Sassi_TunNo ratings yet
- 09alab9 Audacity PDFDocument5 pages09alab9 Audacity PDFWalid_Sassi_TunNo ratings yet
- 10alab10 Audacity PDFDocument13 pages10alab10 Audacity PDFWalid_Sassi_TunNo ratings yet
- 10alab10 ProTools PDFDocument14 pages10alab10 ProTools PDFWalid_Sassi_TunNo ratings yet
- 09lab9 PDFDocument3 pages09lab9 PDFWalid_Sassi_TunNo ratings yet
- 11lab11 PDFDocument11 pages11lab11 PDFWalid_Sassi_TunNo ratings yet
- 11alab11 ProTools PDFDocument21 pages11alab11 ProTools PDFWalid_Sassi_TunNo ratings yet
- 10lab10 PDFDocument20 pages10lab10 PDFWalid_Sassi_TunNo ratings yet
- 11alab11 AudacityDocument1 page11alab11 AudacityWalid_Sassi_TunNo ratings yet
- L F A C A T: AB Our Using UdacityDocument18 pagesL F A C A T: AB Our Using UdacityWalid_Sassi_TunNo ratings yet
- 05alab5 Audition PDFDocument23 pages05alab5 Audition PDFWalid_Sassi_TunNo ratings yet
- 05alab5 Audacity PDFDocument6 pages05alab5 Audacity PDFWalid_Sassi_TunNo ratings yet
- 07alab7 Audition PDFDocument30 pages07alab7 Audition PDFWalid_Sassi_TunNo ratings yet
- 04alab4 Amadeus PDFDocument17 pages04alab4 Amadeus PDFWalid_Sassi_TunNo ratings yet
- 06alab6 Audacity PDFDocument5 pages06alab6 Audacity PDFWalid_Sassi_TunNo ratings yet
- L F A C A T: AB Our Using UditionDocument14 pagesL F A C A T: AB Our Using UditionWalid_Sassi_TunNo ratings yet
- 04lab4 PDFDocument22 pages04lab4 PDFWalid_Sassi_TunNo ratings yet
- 04alab4 ProTools PDFDocument4 pages04alab4 ProTools PDFWalid_Sassi_TunNo ratings yet
- 05alab5 ProTools PDFDocument13 pages05alab5 ProTools PDFWalid_Sassi_TunNo ratings yet
- The Subtle Art of Not Giving a F*ck: A Counterintuitive Approach to Living a Good LifeFrom EverandThe Subtle Art of Not Giving a F*ck: A Counterintuitive Approach to Living a Good LifeRating: 4 out of 5 stars4/5 (5794)
- The Little Book of Hygge: Danish Secrets to Happy LivingFrom EverandThe Little Book of Hygge: Danish Secrets to Happy LivingRating: 3.5 out of 5 stars3.5/5 (399)
- A Heartbreaking Work Of Staggering Genius: A Memoir Based on a True StoryFrom EverandA Heartbreaking Work Of Staggering Genius: A Memoir Based on a True StoryRating: 3.5 out of 5 stars3.5/5 (231)
- Hidden Figures: The American Dream and the Untold Story of the Black Women Mathematicians Who Helped Win the Space RaceFrom EverandHidden Figures: The American Dream and the Untold Story of the Black Women Mathematicians Who Helped Win the Space RaceRating: 4 out of 5 stars4/5 (894)
- The Yellow House: A Memoir (2019 National Book Award Winner)From EverandThe Yellow House: A Memoir (2019 National Book Award Winner)Rating: 4 out of 5 stars4/5 (98)
- Shoe Dog: A Memoir by the Creator of NikeFrom EverandShoe Dog: A Memoir by the Creator of NikeRating: 4.5 out of 5 stars4.5/5 (537)
- Elon Musk: Tesla, SpaceX, and the Quest for a Fantastic FutureFrom EverandElon Musk: Tesla, SpaceX, and the Quest for a Fantastic FutureRating: 4.5 out of 5 stars4.5/5 (474)
- Never Split the Difference: Negotiating As If Your Life Depended On ItFrom EverandNever Split the Difference: Negotiating As If Your Life Depended On ItRating: 4.5 out of 5 stars4.5/5 (838)
- Grit: The Power of Passion and PerseveranceFrom EverandGrit: The Power of Passion and PerseveranceRating: 4 out of 5 stars4/5 (587)
- Devil in the Grove: Thurgood Marshall, the Groveland Boys, and the Dawn of a New AmericaFrom EverandDevil in the Grove: Thurgood Marshall, the Groveland Boys, and the Dawn of a New AmericaRating: 4.5 out of 5 stars4.5/5 (265)
- The Emperor of All Maladies: A Biography of CancerFrom EverandThe Emperor of All Maladies: A Biography of CancerRating: 4.5 out of 5 stars4.5/5 (271)
- On Fire: The (Burning) Case for a Green New DealFrom EverandOn Fire: The (Burning) Case for a Green New DealRating: 4 out of 5 stars4/5 (73)
- The Hard Thing About Hard Things: Building a Business When There Are No Easy AnswersFrom EverandThe Hard Thing About Hard Things: Building a Business When There Are No Easy AnswersRating: 4.5 out of 5 stars4.5/5 (344)
- Team of Rivals: The Political Genius of Abraham LincolnFrom EverandTeam of Rivals: The Political Genius of Abraham LincolnRating: 4.5 out of 5 stars4.5/5 (234)
- The Unwinding: An Inner History of the New AmericaFrom EverandThe Unwinding: An Inner History of the New AmericaRating: 4 out of 5 stars4/5 (45)
- The World Is Flat 3.0: A Brief History of the Twenty-first CenturyFrom EverandThe World Is Flat 3.0: A Brief History of the Twenty-first CenturyRating: 3.5 out of 5 stars3.5/5 (2219)
- The Gifts of Imperfection: Let Go of Who You Think You're Supposed to Be and Embrace Who You AreFrom EverandThe Gifts of Imperfection: Let Go of Who You Think You're Supposed to Be and Embrace Who You AreRating: 4 out of 5 stars4/5 (1090)
- The Sympathizer: A Novel (Pulitzer Prize for Fiction)From EverandThe Sympathizer: A Novel (Pulitzer Prize for Fiction)Rating: 4.5 out of 5 stars4.5/5 (119)
- Her Body and Other Parties: StoriesFrom EverandHer Body and Other Parties: StoriesRating: 4 out of 5 stars4/5 (821)
- Georgita Radio1 BA PTDocument292 pagesGeorgita Radio1 BA PTHjac CarvalhoNo ratings yet
- Cellular System Design Fundamentals: Chapter 3, Wireless Communications, 2/e, T. S. RappaportDocument58 pagesCellular System Design Fundamentals: Chapter 3, Wireless Communications, 2/e, T. S. RappaportSriram NarendranNo ratings yet
- 29d9b Quanta KL6A Kl6a Dis 45w 1029 PDFDocument47 pages29d9b Quanta KL6A Kl6a Dis 45w 1029 PDFivan22okNo ratings yet
- Am Monitors Headphones12Document40 pagesAm Monitors Headphones12dejan89npNo ratings yet
- S1 Wireless BroadcastingDocument19 pagesS1 Wireless BroadcastingChesley CarolinoNo ratings yet
- DCR-TRV240 - 340DCR-TRV240 - 340 L2-v1 L2-v1 (1) .3Document181 pagesDCR-TRV240 - 340DCR-TRV240 - 340 L2-v1 L2-v1 (1) .3domisoftNo ratings yet
- GeiDocument2 pagesGeisansureNo ratings yet
- Lab 2 - Electro-Pneumatic SystemDocument9 pagesLab 2 - Electro-Pneumatic SystemSiti Sarah100% (1)
- B D C B C D: 1971 Sunn Sceptre With Mid BoostDocument3 pagesB D C B C D: 1971 Sunn Sceptre With Mid BoostjustinNo ratings yet
- VCO SpecificationDocument3 pagesVCO Specificationsunil_11100% (1)
- Cisco. (2016)Document5 pagesCisco. (2016)Alga GermanottaNo ratings yet
- ADC and Power Optimization With tinyAVR® 0 - and 1 - Series, and megaAVR® 0-SeriesDocument62 pagesADC and Power Optimization With tinyAVR® 0 - and 1 - Series, and megaAVR® 0-SeriessaifulkohNo ratings yet
- Lanewatch Switch 0 1Document1 pageLanewatch Switch 0 1Quốc Phú ĐinhNo ratings yet
- 11-Bit Egprs Access (Gbss15.0 - 01)Document25 pages11-Bit Egprs Access (Gbss15.0 - 01)Wael AlkodamiNo ratings yet
- Experiment No. 02: RC Coupled Single Stage BJT Common Collector AmplifierDocument5 pagesExperiment No. 02: RC Coupled Single Stage BJT Common Collector Amplifier5611 M.Mubeen M.yaseenNo ratings yet
- LSI Product OverviewDocument5 pagesLSI Product OverviewncirNo ratings yet
- Chapter 12 - LCD and KeyboardDocument27 pagesChapter 12 - LCD and KeyboardAnkit KumarNo ratings yet
- MCP300X 10-Bit Analog-to-Digital Converters: Product InformationDocument2 pagesMCP300X 10-Bit Analog-to-Digital Converters: Product InformationhelloNo ratings yet
- 056 7100Document54 pages056 7100GustavoLopezGuardado50% (4)
- ESD-5550/5570 Series - Speed Control Unit: Technical InformationDocument12 pagesESD-5550/5570 Series - Speed Control Unit: Technical InformationCarlos Molina100% (1)
- InTech-Equivalent Circuit and Calculation of Its Parameters of Magnetic Coupled Resonant Wireless Power Transfer PDFDocument17 pagesInTech-Equivalent Circuit and Calculation of Its Parameters of Magnetic Coupled Resonant Wireless Power Transfer PDFMaria Lavinia IordacheNo ratings yet
- En 300 330 V2.1.0 PDFDocument74 pagesEn 300 330 V2.1.0 PDFSosialNo ratings yet
- Wireless Prepaid Energy Metering Using RF and Arduino TechnologyDocument4 pagesWireless Prepaid Energy Metering Using RF and Arduino TechnologyMabrouk HamzaNo ratings yet
- ST60 Tridata Instrument: Owner's HandbookDocument60 pagesST60 Tridata Instrument: Owner's HandbookpiopuliNo ratings yet
- 2D Wireless Barcode Scanner Setup ManualDocument28 pages2D Wireless Barcode Scanner Setup ManualHarry AgrontNo ratings yet
- Everything: You Need To KnowDocument3 pagesEverything: You Need To KnowAndrew RossNo ratings yet
- Skripsi Tanpa Bab Pembahasan PDFDocument56 pagesSkripsi Tanpa Bab Pembahasan PDFirvanaditiaNo ratings yet
- Marble Rush Ultimate Set 542300-002 IM0 BILDocument19 pagesMarble Rush Ultimate Set 542300-002 IM0 BILJordan BélangerNo ratings yet
- Circuits 1 Concept PaperDocument2 pagesCircuits 1 Concept PaperMitchie GarciaNo ratings yet
- Step ResponseDocument14 pagesStep ResponsesachinNo ratings yet