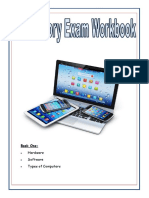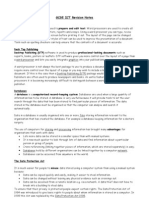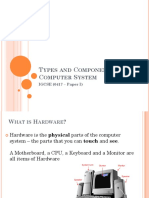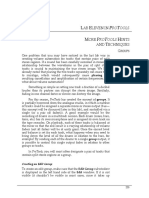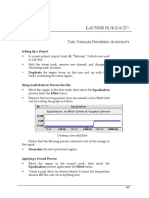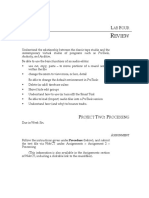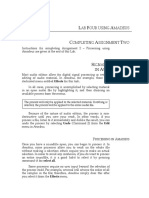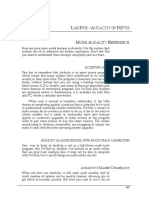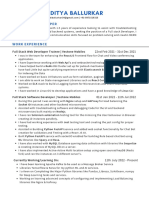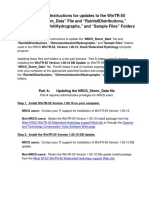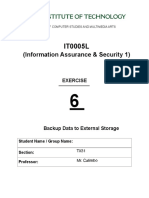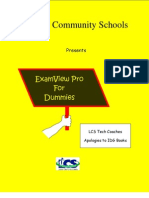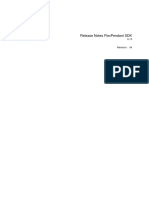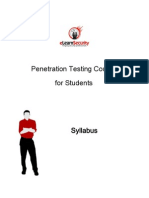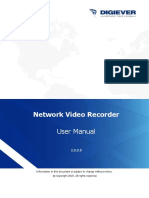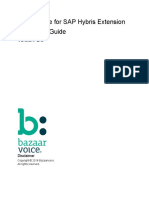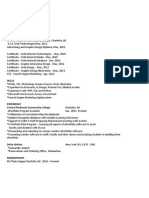Professional Documents
Culture Documents
05alab5 ProTools PDF
Uploaded by
Walid_Sassi_TunOriginal Title
Copyright
Available Formats
Share this document
Did you find this document useful?
Is this content inappropriate?
Report this DocumentCopyright:
Available Formats
05alab5 ProTools PDF
Uploaded by
Walid_Sassi_TunCopyright:
Available Formats
LAB FIVE PROTOOLS IN DEPTH
MORE PROTOOLS REFERENCE
Here are some more useful features in ProTools. Use this section (and
sections like it) as references for further rumination. Dont feel that
you need to understand these concepts completely and use them.
DEALING WITH SUCCESSIVELY
PROCESSED FILES
As has been pointed out, ProTools creates new audio files during
AudioSuite processing and gives them somewhat enigmatic names.
The naming process gets even more cumbersome when you begin
processing an already processed file.
For example, using a low pass filter on a region named file
creates a new file named file-DE1A-00 (really!). Because a lot of
energy is lost in the process, normalization has to be used on this file,
and it creates the following file: file-DE1A-00-NORM-00. Wonder
what this new file sounds like backwards? Applying the Reverse
process creates file-DE1A-00-NORM-00-RVRS-00. Confusing?
This naming problem is further complicated by the fact that all
the files remain in the Audio Region List and within the Audio
Files folder of your current session. If you try a process out and
dont like the result, the produced audio files will remain in both
places! Getting rid of these extra and unwanted files will be
discussed in a later lab.
Get into the habit of renaming your files immediately after
you process them, using succinct and descriptive names.
Renaming a Region
Renaming a region in ProTools is easy: just double-click on either
the region itself (within a track) or on the region name in the Audio
Region List. This will bring up the Name dialogue box.
105
Lab Five ProTools in Depth
The Name dialogue box.
The two different options determine whether only the region is
renamed or whether both the region and the audio file itself are
renamed. Note that the second option is available only if the region
is an entire audio file (which was not the case in the first project).
Managing the Audio Region List will be discussed in later labs.
SHUFFLE, SPOT, SLIP,
AND GRID MODES
ProTools offers several modes, or methods, of moving regions
within the Edit window.
The Mode control in the upper left corner of the Edit window.
The modes are Shuffle, Spot, Slip, and Grid, and they
determine what happens when you select a region, or try to move a
region.
Shuffle
Shuffle places the region butt-end to the previous region in the
botrack. If it is the first region in the track, it places it right at the
start of the track (time 0:00.0).
This mode is useful if you are constructing loop-based
material and want one region to follow directly after another.
106
Lab Five ProTools in Depth
Spot
Spot allows you to move the region to a specific spot. Once you
have dragged the region to a new location, the following dialogue
box appears:
Spot region dialogue box.
Enter a time in the Start box to place the region at that location.
If you want to have the region end at a certain time, enter that
time in the End box. Ignore the other information for now.
This mode is useful if you want a region to occur at a specific
time: for example, as a sound effect.
Slip
Slip is the default mode, which allows you to move the region
freely.
Grid
Grid forces regions to align their start points to a grid when they
are moved. The grid in ProTools is identical to those found in
graphics applications; any movement of an object, or region in our
case, will be forced to begin on a grid point.
107
Lab Five ProTools in Depth
This grid is determined in the Grid pop-up menu:
The potential values for grid alignment.
You can find it by clicking on the Grid menu button at the top
right of the Edit window:
This mode is useful if you are creating rhythmic music and
want the regions to be spaced at even start points.
108
Lab Five ProTools in Depth
If you set ProTools to display Bars and Beats using the Display
menu (below), the grid points change to metric units (above).
If you want the Spot mode to work in Bars and Beats display,
you must select Identify Beat from the Edit menu. It tells ProTools
what to consider a beat (a relative measurement of time).
109
Lab Five ProTools in Depth
MAKING A COPY OF A REGION
Using the same audio file two or more times within a session does
not increase the size of the session (at least, not by a noticeable
amount). Thats because ProTools references the audio files (regions)
contained within it rather than copying data into its own document.
Thus, it is very easy to create multiple copies, or references, to
the same audio file.
Copying a Region
The easiest way to copy an existing (unedited) region, is to drag
another version of it from the Audio Region List. When you select a
region in a track, that region becomes highlighted, making it easy
to drag another version into a track.
Another way is to copy a region from within a track. To use
this method, select the region and drag it to a new location while
holding the Option key down. The original region will remain in
its place, and a new region will be created where you dragged it.
You can also duplicate a region by selecting Duplicate from
the Edit menu. The duplicated region will be placed immediately
after the source region in the same track. This is different from the
Duplicate plug-in, found under the AudioSuite menu, which creates
new audio files based upon the selection.
RENAMING A REGION
IN THE REGION LIST
When ProTools creates regions (e.g., during the Separate Region
command), it provides a name, based upon the original region, and
a number. While this name is useful in determining which is the
original region, it may not describe the new region very well
(particularly if you want to use it as an independent region).
For this reason, ProTools allows you to rename regions within
the Region List.
To Rename a Region that Exists within the Region List
Select Rename Selected . . . from the Region Lists Audio pop-up
menu.
110
Lab Five ProTools in Depth
The Name Region dialogue boxes will be presented. Type in a
descriptive name.
The region will be renamed in the Region List.
Note that this process is different from renaming regions
created after an AudioSuite process (it lacks the option to rename
the disk file). The reason is that in the case above, the region was
only a reference to a longer audio file; you cannot change the name
of the audio file on disk unless the file consists of the entire region.
You can tell the difference between regions that are portions of
111
Lab Five ProTools in Depth
longer audio files and regions that are entire audio files by looking
at the Region List: those that are displayed in bold are complete
audio files; those that are not are partial audio files.
MOVING REGIONS TO A SPECIFIC LOCATION
THE SELECTION DISPLAY
Spot mode allows you to move a region to an exact point within a
track. However, sometimes you want to move a region to an exact
point in time without changing modes first; for instance, when you
are in the middle of dragging a region.
The current location of a selected region is displayed in the
Location window within the Edit window.
The Edit windows Location display
Located at the top of the Edit window, to the right of the Tools
Display, a regions current location in terms of start time, end time,
and length is displayed. This information is updated as you drag
the file within the window.
Note that this is simply a method of determining the current
location; the actual resolution of time positions in which you can
place a region will depend upon the current zoom state. Zooming
in will allow for finer resolutions.
SELECTION METHODS
ProTools offers several methods of selecting regions. You are
already familiar with the Selector and Grabber tools.
112
Lab Five ProTools in Depth
ZoomerSelecting this tool and clicking and dragging it over
a portion of a track will cause the display to zoom in to that
location.
TrimmerThis tool allows you to shorten (or lengthen a
shortened) region. Click and drag the cursor over the left or right
portion of the region.
Trimming does not affect the actual audio file; instead, it affects how
this region will play.
Note that trimming a region will create a new region in the
Region List.
SelectorSelect a portion of the region for editing or
playback. To select the same portion in multiple tracks, Shift click
on another track once one selection has been made.
GrabberWith this tool, regions can be selected and moved
according to the current mode (Slip, Shuffle, Spot, or Grid).
ScrubberListen to a region by scrubbing (playing a short
region at a slower speed). To scrub, click and drag over the region.
PencilWhen you zoomed in on a region so that a high level
of detail is displayed, the Pencil tool becomes active. This tool
allows you to alter data destructively within the audio file itself.
This is not advisable! It can also be used to hand draw automation
data, which will be covered in Lab Six.
INDIVIDUAL TRACK CONTROLS
Each audio track has certain controls available that determine
whether the track will play or not, and what is displayed in the
tracks portion of the Edit window.
113
Lab Five ProTools in Depth
1.
Solo buttonIf it is selected, the track is sent directly to the
output.
Any non-soloed tracks are not heard.
Several tracks can be combined through individual solo
button selections.
2.
Mute buttonIf this button is selected, the track is muted and
will not be heard. If both the solo and mute buttons are
depressed, the mute button will override the solo button.
3.
WaveformThis button determines what is displayed in the
track display (see below).
Displaying Blocks
These display the regions without drawing the waveform. The
benefit is that this speeds up screen redrawing.
Track display set to Blocks.
Displaying Waveform
This is the default display, showing the names of the regions and a
graphic representation of their contents.
114
Lab Five ProTools in Depth
The same track display set to Waveform.
Displaying Volume
This display shows the automation envelope for the tracks volume
control. We will discuss this further in Lab Six.
The track display set to show volume information.
Note that the region cannot be moved in this display mode.
Displaying Pan
This display shows the automation envelope for the tracks
panning control. This will also be discussed in Lab Six.
The track display set to display panning information.
Note that the region cannot be moved in the Pan display mode.
Editing volume and panning data will be discussed in next
weeks lab.
115
Lab Five ProTools in Depth
THE TRACK SIZE DISPLAY
Each track within a ProTools session can be displayed at one of five
sizes: mini, small, medium, large, and jumbo.
Changing the Track Size Display
Click and hold on the track size bar, located between the track
controls and the waveform display of the track.
A pop-up menu will appear, allowing you to select one of the
five display sizes.
The Track Size pop-up menu.
116
Lab Five ProTools in Depth
Four tracks, containing the same region, viewed as mini
(Audio 1, blue), small (Audio 2, green), medium (Audio 3, red),
and large (Audio 4, purple).
Notice that the individual track controls are altered in size as
well. The controls are not even visible for the mini view.
THE TIMELINE
The timeline, found at the top of the Edit window, indicates the
time scale currently in use.
Changing the view via the Zoom controls will change how
much of the file is visible and thus change the timeline.
117
You might also like
- Book One:: Hardware Software Types of ComputersDocument26 pagesBook One:: Hardware Software Types of ComputersWalid_Sassi_TunNo ratings yet
- Unit 1 - Lesson 1 Operating SystemDocument7 pagesUnit 1 - Lesson 1 Operating SystemWalid_Sassi_TunNo ratings yet
- Matching Challenge 1Document8 pagesMatching Challenge 1Walid_Sassi_TunNo ratings yet
- Detailed Revision NotesDocument6 pagesDetailed Revision Notesapi-3703704No ratings yet
- Types of Computers MindmapDocument1 pageTypes of Computers MindmapWalid_Sassi_TunNo ratings yet
- Section 1 Types and Components of Computer SystemsDocument5 pagesSection 1 Types and Components of Computer SystemsChirag HablaniNo ratings yet
- Types and Components of Computer SystemDocument23 pagesTypes and Components of Computer SystemWalid_Sassi_TunNo ratings yet
- Hardware Out Put DevicesDocument1 pageHardware Out Put DevicesWalid_Sassi_TunNo ratings yet
- 09lab9 PDFDocument3 pages09lab9 PDFWalid_Sassi_TunNo ratings yet
- 09alab9 Audition PDFDocument5 pages09alab9 Audition PDFWalid_Sassi_TunNo ratings yet
- Hardware Software MindmapDocument1 pageHardware Software MindmapWalid_Sassi_TunNo ratings yet
- 11alab11 ProTools PDFDocument21 pages11alab11 ProTools PDFWalid_Sassi_TunNo ratings yet
- 10alab10 Audacity PDFDocument13 pages10alab10 Audacity PDFWalid_Sassi_TunNo ratings yet
- 10alab10 Audition PDFDocument11 pages10alab10 Audition PDFWalid_Sassi_TunNo ratings yet
- 09alab9 ProTools PDFDocument21 pages09alab9 ProTools PDFWalid_Sassi_TunNo ratings yet
- 05alab5 Audition PDFDocument23 pages05alab5 Audition PDFWalid_Sassi_TunNo ratings yet
- 09alab9 Audacity PDFDocument5 pages09alab9 Audacity PDFWalid_Sassi_TunNo ratings yet
- 10alab10 ProTools PDFDocument14 pages10alab10 ProTools PDFWalid_Sassi_TunNo ratings yet
- 04lab4 PDFDocument22 pages04lab4 PDFWalid_Sassi_TunNo ratings yet
- 11lab11 PDFDocument11 pages11lab11 PDFWalid_Sassi_TunNo ratings yet
- 10lab10 PDFDocument20 pages10lab10 PDFWalid_Sassi_TunNo ratings yet
- 04alab4 ProTools PDFDocument4 pages04alab4 ProTools PDFWalid_Sassi_TunNo ratings yet
- L F A C A T: AB Our Using UdacityDocument18 pagesL F A C A T: AB Our Using UdacityWalid_Sassi_TunNo ratings yet
- 11alab11 AudacityDocument1 page11alab11 AudacityWalid_Sassi_TunNo ratings yet
- 07alab7 Audition PDFDocument30 pages07alab7 Audition PDFWalid_Sassi_TunNo ratings yet
- L F A C A T: AB Our Using UditionDocument14 pagesL F A C A T: AB Our Using UditionWalid_Sassi_TunNo ratings yet
- 04alab4 Amadeus PDFDocument17 pages04alab4 Amadeus PDFWalid_Sassi_TunNo ratings yet
- 06alab6 Audacity PDFDocument5 pages06alab6 Audacity PDFWalid_Sassi_TunNo ratings yet
- 05alab5 Audacity PDFDocument6 pages05alab5 Audacity PDFWalid_Sassi_TunNo ratings yet
- Shoe Dog: A Memoir by the Creator of NikeFrom EverandShoe Dog: A Memoir by the Creator of NikeRating: 4.5 out of 5 stars4.5/5 (537)
- The Subtle Art of Not Giving a F*ck: A Counterintuitive Approach to Living a Good LifeFrom EverandThe Subtle Art of Not Giving a F*ck: A Counterintuitive Approach to Living a Good LifeRating: 4 out of 5 stars4/5 (5794)
- Hidden Figures: The American Dream and the Untold Story of the Black Women Mathematicians Who Helped Win the Space RaceFrom EverandHidden Figures: The American Dream and the Untold Story of the Black Women Mathematicians Who Helped Win the Space RaceRating: 4 out of 5 stars4/5 (890)
- The Yellow House: A Memoir (2019 National Book Award Winner)From EverandThe Yellow House: A Memoir (2019 National Book Award Winner)Rating: 4 out of 5 stars4/5 (98)
- The Little Book of Hygge: Danish Secrets to Happy LivingFrom EverandThe Little Book of Hygge: Danish Secrets to Happy LivingRating: 3.5 out of 5 stars3.5/5 (399)
- A Heartbreaking Work Of Staggering Genius: A Memoir Based on a True StoryFrom EverandA Heartbreaking Work Of Staggering Genius: A Memoir Based on a True StoryRating: 3.5 out of 5 stars3.5/5 (231)
- Never Split the Difference: Negotiating As If Your Life Depended On ItFrom EverandNever Split the Difference: Negotiating As If Your Life Depended On ItRating: 4.5 out of 5 stars4.5/5 (838)
- Elon Musk: Tesla, SpaceX, and the Quest for a Fantastic FutureFrom EverandElon Musk: Tesla, SpaceX, and the Quest for a Fantastic FutureRating: 4.5 out of 5 stars4.5/5 (474)
- The Hard Thing About Hard Things: Building a Business When There Are No Easy AnswersFrom EverandThe Hard Thing About Hard Things: Building a Business When There Are No Easy AnswersRating: 4.5 out of 5 stars4.5/5 (344)
- Grit: The Power of Passion and PerseveranceFrom EverandGrit: The Power of Passion and PerseveranceRating: 4 out of 5 stars4/5 (587)
- On Fire: The (Burning) Case for a Green New DealFrom EverandOn Fire: The (Burning) Case for a Green New DealRating: 4 out of 5 stars4/5 (73)
- The Emperor of All Maladies: A Biography of CancerFrom EverandThe Emperor of All Maladies: A Biography of CancerRating: 4.5 out of 5 stars4.5/5 (271)
- Devil in the Grove: Thurgood Marshall, the Groveland Boys, and the Dawn of a New AmericaFrom EverandDevil in the Grove: Thurgood Marshall, the Groveland Boys, and the Dawn of a New AmericaRating: 4.5 out of 5 stars4.5/5 (265)
- The Gifts of Imperfection: Let Go of Who You Think You're Supposed to Be and Embrace Who You AreFrom EverandThe Gifts of Imperfection: Let Go of Who You Think You're Supposed to Be and Embrace Who You AreRating: 4 out of 5 stars4/5 (1090)
- Team of Rivals: The Political Genius of Abraham LincolnFrom EverandTeam of Rivals: The Political Genius of Abraham LincolnRating: 4.5 out of 5 stars4.5/5 (234)
- The World Is Flat 3.0: A Brief History of the Twenty-first CenturyFrom EverandThe World Is Flat 3.0: A Brief History of the Twenty-first CenturyRating: 3.5 out of 5 stars3.5/5 (2219)
- The Unwinding: An Inner History of the New AmericaFrom EverandThe Unwinding: An Inner History of the New AmericaRating: 4 out of 5 stars4/5 (45)
- The Sympathizer: A Novel (Pulitzer Prize for Fiction)From EverandThe Sympathizer: A Novel (Pulitzer Prize for Fiction)Rating: 4.5 out of 5 stars4.5/5 (119)
- Her Body and Other Parties: StoriesFrom EverandHer Body and Other Parties: StoriesRating: 4 out of 5 stars4/5 (821)
- TT1221 and TT1222: Single Channel SD 4:2:0 ReceiverDocument4 pagesTT1221 and TT1222: Single Channel SD 4:2:0 ReceiverJose LuisNo ratings yet
- Realtek HDA Audio User Manual VistaDocument47 pagesRealtek HDA Audio User Manual Vistaaurelian177No ratings yet
- Aditya Ballurkar: Full Stack DeveloperDocument2 pagesAditya Ballurkar: Full Stack DeveloperAnkita DasNo ratings yet
- EZD Installation GuideDocument28 pagesEZD Installation GuideMateus Caram0% (1)
- Informatica Data Quality Upgrade GuideDocument47 pagesInformatica Data Quality Upgrade GuideSvr RaviNo ratings yet
- SD TimesDocument45 pagesSD TimesAftab AhmadNo ratings yet
- 18csmp68 Lab ManualDocument40 pages18csmp68 Lab ManualgururajaNo ratings yet
- Andover Continuum Cyberstation: Installation Guide For Version 1.92Document98 pagesAndover Continuum Cyberstation: Installation Guide For Version 1.92Eden SilveiraNo ratings yet
- Instructions For Incorporating Updated Database Into WinTR-55Document4 pagesInstructions For Incorporating Updated Database Into WinTR-55cesar avilaNo ratings yet
- IT0005-Laboratory-Exercise-6 - Backup Data To External StorageDocument4 pagesIT0005-Laboratory-Exercise-6 - Backup Data To External StorageRhea KimNo ratings yet
- AWS Fundamentals - Assignment #1: ObjectiveDocument2 pagesAWS Fundamentals - Assignment #1: ObjectiveZain FakhrNo ratings yet
- AWS Cloud Architect: Nanodegree Program SyllabusDocument14 pagesAWS Cloud Architect: Nanodegree Program Syllabustausif shaikhNo ratings yet
- ExamView For DummiesDocument12 pagesExamView For DummiesZura ZulNo ratings yet
- Week 1 Quiz Due Nov 3Document1 pageWeek 1 Quiz Due Nov 3Satyam kumar JhaNo ratings yet
- Release Notes FlexPendant SDK 6.13.04Document14 pagesRelease Notes FlexPendant SDK 6.13.04luanNo ratings yet
- PTS SyllabusDocument6 pagesPTS SyllabusBrian JanitraNo ratings yet
- SIM READER InstallationDocument10 pagesSIM READER Installationapi-3805441100% (1)
- Usermanual BanglarShiksha SMS-1 PDFDocument15 pagesUsermanual BanglarShiksha SMS-1 PDFArman AliNo ratings yet
- Mobile Web-Based Student Integrated Information System: Forty Years of Semina: Ciências AgráriasDocument2 pagesMobile Web-Based Student Integrated Information System: Forty Years of Semina: Ciências AgráriasGarry RamirezNo ratings yet
- Research of VirtualizationDocument10 pagesResearch of VirtualizationAwais khattak KhanNo ratings yet
- Digiever NVR User Manual EngDocument419 pagesDigiever NVR User Manual EngFlair AtomNo ratings yet
- Tourism in Jammu & Kashmir: Submitted By: Rajat Singh Submitted To: Prof.M Y KhanDocument8 pagesTourism in Jammu & Kashmir: Submitted By: Rajat Singh Submitted To: Prof.M Y KhanRAJAT SINGH MBA-2017No ratings yet
- ELEVEN MINUTES: THE BESTSELLERDocument10 pagesELEVEN MINUTES: THE BESTSELLERAnisha GoyalNo ratings yet
- List of Ubuntu ReleasesDocument22 pagesList of Ubuntu ReleasesDasika SunderNo ratings yet
- Paper Trade TJS Elite v8.9.2 - S-O REVISEDDocument1,170 pagesPaper Trade TJS Elite v8.9.2 - S-O REVISEDBryan Dawi42% (12)
- Bazaarvoice For SAP Hybris Extension Integration Guide v2.8 PDFDocument47 pagesBazaarvoice For SAP Hybris Extension Integration Guide v2.8 PDFSoumak BanerjeeNo ratings yet
- Service ContractsDocument12 pagesService ContractsskothaNo ratings yet
- Bizhub PRO951 Network Scan User GuideDocument175 pagesBizhub PRO951 Network Scan User GuideDennis LeeNo ratings yet
- Oracle: Oracle Cloud Infrastructure Foundation 2020Document22 pagesOracle: Oracle Cloud Infrastructure Foundation 2020Manish NayakNo ratings yet
- Resume ReformatDocument1 pageResume Reformatanon_299499544No ratings yet