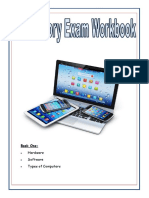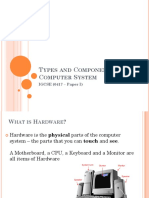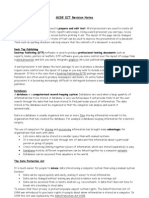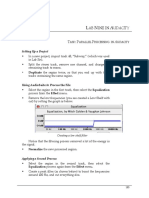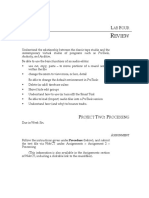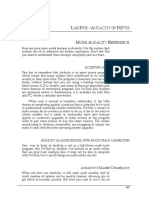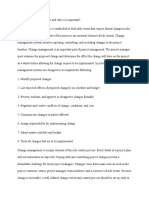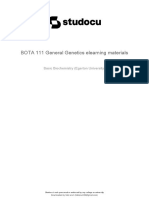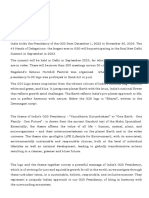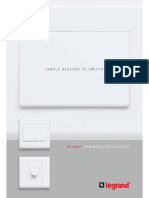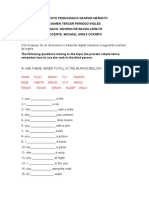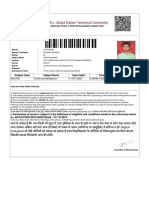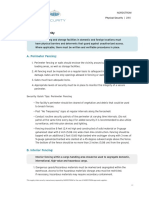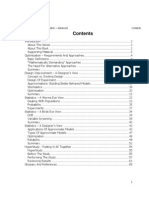Professional Documents
Culture Documents
04alab4 Amadeus PDF
Uploaded by
Walid_Sassi_TunOriginal Title
Copyright
Available Formats
Share this document
Did you find this document useful?
Is this content inappropriate?
Report this DocumentCopyright:
Available Formats
04alab4 Amadeus PDF
Uploaded by
Walid_Sassi_TunCopyright:
Available Formats
LAB FOUR USING AMADEUS
COMPLETING ASSIGNMENT TWO
Instructions for completing Assignment 2 Processing using
Amadeus are given at the end of this Lab.
SIGNAL PROCESSING
IN AUDIO EDITORS
Most audio editors allow for digital signal processing as well as
editing of audio material. In Amadeus, for example, there is a
dedicated menu entitled Effects for this task.
In all cases, processing is accomplished by selecting material
in an open audio file by highlighting it, and then choosing an
available process from the menus.
The process will only be applied to the selected material. If nothing is
selected, the process will be applied to the entire audio file.
Because of the nature of audio editors, the process is nondestructive until you save your work. In other words, if you
process a file, listen to it immediately and dislike the result, you can
undo the process by selecting Undo (Command Z) from the Edit
menu in Amadeus.
PROCESSING IN AMADEUS
Once you have a soundfile open, you can begin to process it. In
Amadeus, some processes allow you to work on the whole file
without making a selection; others require you to make an actual
selection. In order to avoid any confusion, if you do want to process
an entire soundfile, it is a good habit to select it by pressing
command-A for select all.
Some processes require no user input beyond the selection of
the process itself. For example, reversal will reverse the order of all
the samples in the file; therefore, Amadeus simply does this after
you select it from the Effects menu.
Lab Four using Amadeus
Note that Amadeus follows the Macintosh operating system
convention of indicating further user required user input with an
ellipse () in its menus:
The Effects menu in Amadeus
Other processes, such as Change Pitch, will present a dialog
box in which further input is required from the user.
The Change Pitch dialog box in Amadeus
66
Lab Four using Amadeus
Some processes can be previewed before permanently altering
the file, while others cannot. The Change Pitch process, shown
above, does not allow any previewing; the 3-Band Equalizer,
shown below, does allow previewing.
The 3-Band Equalizer dialog box in Amadeus
Click Preview to audition the processing. When you have
decided upon the settings, click OK to make the alteration to the
file.
TASK: REVERSAL
In Amadeus, the reversal process is accomplished via the
Effects menu, Reverse.
67
Lab Four using Amadeus
Reversing a soundfile in Amadeus
TASK: PITCH SHIFT
In Amadeus, the process of Pitch Shift is called Change Pitch.
Select this menu item, and, in the subsequent dialog box, enter a
factor of 0.5, then click on OK to process the file.
The Change Pitch dialog box in Amadeus. Enter 0.5 as a
factor to lower the pitch to half speed.
68
Lab Four using Amadeus
TIMBRAL PROCESSING VIA EXTERNAL PLUG-INS IN AMADEUS
Amadeus allows the use of VST plug-ins and Audio Units.
VST plug-ins can be found within the Effects menu, under
VST Plug-ins: selecting it will produce a submenu that lists many
more effects.
Additional signal processing effects in Amadeus, available via
the VST Plug-ins submenu (your menu will most likely differ).
TASK: TIMBRAL PROCESSING
The Graphic Equalizer
With a soundfile open, and something selected within it,
choose the Graphic Equalizer plug-in in Amadeus (Effects >
Audio Units > Apple > AUGraphic EQ).
69
Lab Four using Amadeus
The Graphic Equalizer AU plug-in, found in both Audacity and
Amadeus
If the virtual sliders are not centered, as they are above, click
on Flatten EQ.
Notice that the Graphic EQ allows us to change the frequency
content over the entire spectrum: the lowest slider will affect those
frequencies centered around 20 Hz, while the highest slider will
affect those frequencies around 20 kHz. Between those extremes,
each slider controls approximately one third of an octave, resulting
in three sliders every octave.
Notice the range of control offers by the process. To the right
of the sliders, this range is shown as +20 db (decibels)to -20 db.
Low Shelf
70
With a soundfile open, and something selected, choose
AULowShelfFilter from the Effect menu.
Lab Four using Amadeus
The Low Shelf Audio Unit plug-in in Amadeus
High Shelf
With a soundfile open, and something selected, choose
AUHighShelfFilter from the Effect menu.
The Audio Unit High Shelf EQ in Amadeus
Move the Gain slider to -22 dB, and sweep the cut-off
frequency while previewing the result.
Low Pass
With a soundfile open, and something selected, choose
AULowPass from the Effect menu.
71
Lab Four using Amadeus
The Low Pass Filter in Amadeus
Band Pass
With a soundfile open, and something selected, choose
AUBandPass from the Effect menu.
The Bandpass filter in Amadeus
Set the bandwidth to 12000 cents, preview the sound, and
move the cutoff frequency slider around.
Set the bandwidth to 100 cents, preview the sound, and
move the cutoff frequency slider around.
72
Lab Four using Amadeus
VISUALIZING SOUND : SPECTROGRAPHS IN AMADEUS
With a soundfile open, and something selected, choose
Spectrum from the Analyze menu.
The Analyze menu in Amadeus
This will bring up the Spectrum dialog box, which allows the
user to specify particular parameters for the spectrograph.
Setting parameters for the spectrograph
The Size is how many samples to analyze at once. Without
getting into detail, this translates into how accurate the analysis
will be higher values generally result in more accurate analysis.
There is a trade-off, however; if the sound is changing quickly,
either in its frequency or timbre, a smaller size will result in more
accuracy for a specific instant.
The Location determines where the analysis will focus.
Because a spectrograph can only display an instant in time,
selecting more than a second for the analysis will not produce
desired results. In general, you should select very short durations
(less than a second), then the Location will have less effect on the
analysis.
73
Lab Four using Amadeus
If the Window is selected, subtle differences can result from
choosing different types of windows for the analysis.
Click OK to begin the analysis
The spectrograph will appear in a new window. If Detect
Peaks is selected, you can move the mouse over the graph to
determine what the frequency peaks are. In the example below, the
mouse is over the first peak, and the Frequency pane displays this
frequency as 194.84 Hz.
A linear spectrograph, with frequency peaks displayed
Lastly, the difference between a Linear display and
Logarithmic display is dramatic. Note in the above example, the
highest frequency peak, 194 Hz (which is hidden under the vertical
lines) is given a value of 1.0. The next peak is a little above 0.5,
which is half the amplitude. Remember, this is only 6 dB less than
the highest peak.
Because we perceive amplitude logarithmically, a logarithmic
display will show us something closer to how we perceive the
sound.
The linear display shows discrete peaks, while the logarithmic
display shows more information between the peaks, suggesting
that the sound is not as harmonically defined (in terms of discrete
partials).
74
Lab Four using Amadeus
The same spectrograph, displayed logarithmically
COMPLETING ASSIGNMENT TWO
ANALYZING THE FILES
Follow the instructions, above, to create a spectrograph of the files.
Use a size of at least 2048, as this will give a more detailed analysis.
Note that the spectrograph is done over the current audio
selection - if nothing is selected, it will attempt to analyze the entire
file.
Try selecting different portions of the soundfile, and different
location types (beginning of selection, end of selection, etc.).
Note that this spectrograph is a 2D line spectrum, and does
not take into account changes over time. Instead, it is displaying
either a given instant in time, or an average.
Finding the dominant energy
Where is most of the spectral energy in the sound (at the point in
time that the analysis is taken)? In the two examples below, they
fall in different places, but are easily recognizable they are the
points that reach 1.0 in terms of relative amplitude.
75
Lab Four using Amadeus
The dominant energy of this particular sound, at this point in
time
The dominant energy of a different sound
GENERATING A SINE WAVE
Create a new file (command-N), then select from the Effects menu
Sound Generators > Waveforms...
76
Lab Four using Amadeus
Getting ready to generate a waveform
In the subsequent window, enter the duration (2 seconds), the
frequency, and make sure the sine wave is selected:
Setting frequency, duration, and waveform parameters
GENERATING A SONOGRAM
In Amadeus, this is done via the Analyze menu, shown below:
77
Lab Four using Amadeus
Getting ready to generate a sonogram
Note that a sonogram is done over the current audio selection
- if nothing is selected, it will attempt to analyze the entire file.
Unlike the spectrograph, a sonogram takes time into account the analysis will display changes in frequency content over time.
PROCESSING THE FILES
Note: do not save after any process. Apply the process, answer
the questions, then undo the process. This can be done in two
different ways:
by command-Z or via the Edit menu,
close the file after processing, without saving, and opening it
up again.
Reversing the file
In Amadeus, this is done via the Effects menu.
Lowering the frequency by one octave
In Amadeus, this is done via the Effects menu:
78
Lab Four using Amadeus
Getting ready to lower the frequency
In the subsequent window, use 0.500 as the pitch change
factor:
Playing back the file at speed (a factor of .5) will result in
lowering it by one octave (as well as slowing it down by half)
Removing the dominant energy
In Amadeus, this is done via the Effects menu:
79
Lab Four using Amadeus
Getting ready to filter the dominant energy
In the subsequent window, lower the frequencies at the
dominant energy (note that the scale has been changed to 30 db).
Filtering out the frequency band of the dominant spectral
energy. This is a band-reject filter.
Click the Preview button to hear your result without changing
the file itself.
Removing everything except the dominant energy
Follow the same procedure as above, but keep only those
dominant frequencies.
80
Lab Four using Amadeus
Filtering out everything except for the frequency band of the
dominant spectral energy. This is a bandpass filter.
Click the Preview button to hear your result without changing
the file itself.
81
You might also like
- Book One:: Hardware Software Types of ComputersDocument26 pagesBook One:: Hardware Software Types of ComputersWalid_Sassi_TunNo ratings yet
- Matching Challenge 1Document8 pagesMatching Challenge 1Walid_Sassi_TunNo ratings yet
- Unit 1 - Lesson 1 Operating SystemDocument7 pagesUnit 1 - Lesson 1 Operating SystemWalid_Sassi_TunNo ratings yet
- Types of Computers MindmapDocument1 pageTypes of Computers MindmapWalid_Sassi_TunNo ratings yet
- 09alab9 ProTools PDFDocument21 pages09alab9 ProTools PDFWalid_Sassi_TunNo ratings yet
- Hardware Out Put DevicesDocument1 pageHardware Out Put DevicesWalid_Sassi_TunNo ratings yet
- 10alab10 Audition PDFDocument11 pages10alab10 Audition PDFWalid_Sassi_TunNo ratings yet
- Section 1 Types and Components of Computer SystemsDocument5 pagesSection 1 Types and Components of Computer SystemsChirag HablaniNo ratings yet
- Types and Components of Computer SystemDocument23 pagesTypes and Components of Computer SystemWalid_Sassi_TunNo ratings yet
- Detailed Revision NotesDocument6 pagesDetailed Revision Notesapi-3703704No ratings yet
- 09alab9 Audacity PDFDocument5 pages09alab9 Audacity PDFWalid_Sassi_TunNo ratings yet
- 11alab11 ProTools PDFDocument21 pages11alab11 ProTools PDFWalid_Sassi_TunNo ratings yet
- Hardware Software MindmapDocument1 pageHardware Software MindmapWalid_Sassi_TunNo ratings yet
- 10alab10 Audacity PDFDocument13 pages10alab10 Audacity PDFWalid_Sassi_TunNo ratings yet
- 09alab9 Audition PDFDocument5 pages09alab9 Audition PDFWalid_Sassi_TunNo ratings yet
- 10alab10 ProTools PDFDocument14 pages10alab10 ProTools PDFWalid_Sassi_TunNo ratings yet
- 10lab10 PDFDocument20 pages10lab10 PDFWalid_Sassi_TunNo ratings yet
- 09lab9 PDFDocument3 pages09lab9 PDFWalid_Sassi_TunNo ratings yet
- 11lab11 PDFDocument11 pages11lab11 PDFWalid_Sassi_TunNo ratings yet
- 07alab7 Audition PDFDocument30 pages07alab7 Audition PDFWalid_Sassi_TunNo ratings yet
- 05alab5 Audition PDFDocument23 pages05alab5 Audition PDFWalid_Sassi_TunNo ratings yet
- 11alab11 AudacityDocument1 page11alab11 AudacityWalid_Sassi_TunNo ratings yet
- L F A C A T: AB Our Using UdacityDocument18 pagesL F A C A T: AB Our Using UdacityWalid_Sassi_TunNo ratings yet
- L F A C A T: AB Our Using UditionDocument14 pagesL F A C A T: AB Our Using UditionWalid_Sassi_TunNo ratings yet
- 05alab5 ProTools PDFDocument13 pages05alab5 ProTools PDFWalid_Sassi_TunNo ratings yet
- 04alab4 ProTools PDFDocument4 pages04alab4 ProTools PDFWalid_Sassi_TunNo ratings yet
- 04lab4 PDFDocument22 pages04lab4 PDFWalid_Sassi_TunNo ratings yet
- 05alab5 Audacity PDFDocument6 pages05alab5 Audacity PDFWalid_Sassi_TunNo ratings yet
- 06alab6 Audacity PDFDocument5 pages06alab6 Audacity PDFWalid_Sassi_TunNo ratings yet
- Shoe Dog: A Memoir by the Creator of NikeFrom EverandShoe Dog: A Memoir by the Creator of NikeRating: 4.5 out of 5 stars4.5/5 (537)
- Never Split the Difference: Negotiating As If Your Life Depended On ItFrom EverandNever Split the Difference: Negotiating As If Your Life Depended On ItRating: 4.5 out of 5 stars4.5/5 (838)
- Elon Musk: Tesla, SpaceX, and the Quest for a Fantastic FutureFrom EverandElon Musk: Tesla, SpaceX, and the Quest for a Fantastic FutureRating: 4.5 out of 5 stars4.5/5 (474)
- The Subtle Art of Not Giving a F*ck: A Counterintuitive Approach to Living a Good LifeFrom EverandThe Subtle Art of Not Giving a F*ck: A Counterintuitive Approach to Living a Good LifeRating: 4 out of 5 stars4/5 (5783)
- Grit: The Power of Passion and PerseveranceFrom EverandGrit: The Power of Passion and PerseveranceRating: 4 out of 5 stars4/5 (587)
- Hidden Figures: The American Dream and the Untold Story of the Black Women Mathematicians Who Helped Win the Space RaceFrom EverandHidden Figures: The American Dream and the Untold Story of the Black Women Mathematicians Who Helped Win the Space RaceRating: 4 out of 5 stars4/5 (890)
- The Yellow House: A Memoir (2019 National Book Award Winner)From EverandThe Yellow House: A Memoir (2019 National Book Award Winner)Rating: 4 out of 5 stars4/5 (98)
- On Fire: The (Burning) Case for a Green New DealFrom EverandOn Fire: The (Burning) Case for a Green New DealRating: 4 out of 5 stars4/5 (72)
- The Little Book of Hygge: Danish Secrets to Happy LivingFrom EverandThe Little Book of Hygge: Danish Secrets to Happy LivingRating: 3.5 out of 5 stars3.5/5 (399)
- A Heartbreaking Work Of Staggering Genius: A Memoir Based on a True StoryFrom EverandA Heartbreaking Work Of Staggering Genius: A Memoir Based on a True StoryRating: 3.5 out of 5 stars3.5/5 (231)
- Team of Rivals: The Political Genius of Abraham LincolnFrom EverandTeam of Rivals: The Political Genius of Abraham LincolnRating: 4.5 out of 5 stars4.5/5 (234)
- Devil in the Grove: Thurgood Marshall, the Groveland Boys, and the Dawn of a New AmericaFrom EverandDevil in the Grove: Thurgood Marshall, the Groveland Boys, and the Dawn of a New AmericaRating: 4.5 out of 5 stars4.5/5 (265)
- The Hard Thing About Hard Things: Building a Business When There Are No Easy AnswersFrom EverandThe Hard Thing About Hard Things: Building a Business When There Are No Easy AnswersRating: 4.5 out of 5 stars4.5/5 (344)
- The Emperor of All Maladies: A Biography of CancerFrom EverandThe Emperor of All Maladies: A Biography of CancerRating: 4.5 out of 5 stars4.5/5 (271)
- The World Is Flat 3.0: A Brief History of the Twenty-first CenturyFrom EverandThe World Is Flat 3.0: A Brief History of the Twenty-first CenturyRating: 3.5 out of 5 stars3.5/5 (2219)
- The Unwinding: An Inner History of the New AmericaFrom EverandThe Unwinding: An Inner History of the New AmericaRating: 4 out of 5 stars4/5 (45)
- The Gifts of Imperfection: Let Go of Who You Think You're Supposed to Be and Embrace Who You AreFrom EverandThe Gifts of Imperfection: Let Go of Who You Think You're Supposed to Be and Embrace Who You AreRating: 4 out of 5 stars4/5 (1090)
- The Sympathizer: A Novel (Pulitzer Prize for Fiction)From EverandThe Sympathizer: A Novel (Pulitzer Prize for Fiction)Rating: 4.5 out of 5 stars4.5/5 (119)
- Her Body and Other Parties: StoriesFrom EverandHer Body and Other Parties: StoriesRating: 4 out of 5 stars4/5 (821)
- Global Economics 13th Edition by Carbaugh ISBN Solution ManualDocument5 pagesGlobal Economics 13th Edition by Carbaugh ISBN Solution Manualdorothy100% (31)
- What Is Change Management and Why Is It Important (Discussion Board)Document2 pagesWhat Is Change Management and Why Is It Important (Discussion Board)Arun KumarNo ratings yet
- Nmsgcbok 440Document1 pageNmsgcbok 440Xk CNo ratings yet
- 130nm Techbrief01Document3 pages130nm Techbrief01Gilang Mardian KNo ratings yet
- Barangay Clearance2014Document68 pagesBarangay Clearance2014Barangay PangilNo ratings yet
- Egerton Genetics eLearning MaterialsDocument213 pagesEgerton Genetics eLearning MaterialsAringo ArumNo ratings yet
- Lexmark™ X950de, X952dte and X954dhe (7558-xxx) - Service ManualDocument1,178 pagesLexmark™ X950de, X952dte and X954dhe (7558-xxx) - Service ManualNikkiSpencerNo ratings yet
- Resilience Advantage Guidebook HMLLC2014Document32 pagesResilience Advantage Guidebook HMLLC2014Alfred Schweizer100% (3)
- G 20 Summit in Indian Presidency PDFDocument3 pagesG 20 Summit in Indian Presidency PDFSynergy BhavaniNo ratings yet
- Legrand BelankoDocument15 pagesLegrand Belankobilja.malaNo ratings yet
- ASTM D 3044 - 94 (Reapproved 2000) Shear Modulus of Wood-Based Structural PanelsDocument3 pagesASTM D 3044 - 94 (Reapproved 2000) Shear Modulus of Wood-Based Structural Panelsalin2005No ratings yet
- English exam practice with present tensesDocument6 pagesEnglish exam practice with present tensesMichael A. OcampoNo ratings yet
- Wesleyan University-Philippines Graduate SchoolDocument6 pagesWesleyan University-Philippines Graduate SchoolRachel Joy RosaleNo ratings yet
- K+12 Orientation & STEC SHS Program: Prepared By: Bryant C. AcarDocument76 pagesK+12 Orientation & STEC SHS Program: Prepared By: Bryant C. AcarElle Segovia SungaNo ratings yet
- Pipelining VerilogDocument26 pagesPipelining VerilogThineshNo ratings yet
- Admit CardDocument1 pageAdmit CardAnikate SharmaNo ratings yet
- Nordstrom Physical Security ManualDocument13 pagesNordstrom Physical Security ManualBopanna BolliandaNo ratings yet
- Ten Frames Subtraction Lesson PlanDocument4 pagesTen Frames Subtraction Lesson Planapi-581503405No ratings yet
- Positronic Industries Inc. FC4012D: SK2415 ECO B 23033 TK Yk Cole ECO C 52574 Cole CM ColeDocument1 pagePositronic Industries Inc. FC4012D: SK2415 ECO B 23033 TK Yk Cole ECO C 52574 Cole CM ColekamaveriyanNo ratings yet
- WTAC Study-NotesDocument9 pagesWTAC Study-NotesBillNo ratings yet
- International Journal of Project Management: Lavagnon A. Ika, Jonas Söderlund, Lauchlan T. Munro, Paolo LandoniDocument11 pagesInternational Journal of Project Management: Lavagnon A. Ika, Jonas Söderlund, Lauchlan T. Munro, Paolo LandoniWarda IshakNo ratings yet
- Gsubp Guideline Apec RHSCDocument16 pagesGsubp Guideline Apec RHSCHsin-Kuei LIUNo ratings yet
- Coach S Eye Striking LessonDocument2 pagesCoach S Eye Striking LessonNate MooreNo ratings yet
- Course 2 Unit 4Document90 pagesCourse 2 Unit 4amit aryaNo ratings yet
- Jurnal BE ValsartanDocument10 pagesJurnal BE ValsartanFutisya AlvitaNo ratings yet
- Thomas Calculus 13th Edition Thomas Test BankDocument33 pagesThomas Calculus 13th Edition Thomas Test Banklovellgwynavo100% (24)
- Altair's Student Guides - CAE and Design Optimization - AdvancedDocument70 pagesAltair's Student Guides - CAE and Design Optimization - AdvancedKFourMetrics100% (11)
- KFC District HeatingDocument15 pagesKFC District HeatingAdrianUnteaNo ratings yet
- 004.7 - VCE150 Session 7 Cabin LiftDocument24 pages004.7 - VCE150 Session 7 Cabin LiftMahmoud Elpop ElsalhNo ratings yet
- Cambridge International Examinations: Additional Mathematics 4037/12 May/June 2017Document11 pagesCambridge International Examinations: Additional Mathematics 4037/12 May/June 2017Ms jennyNo ratings yet