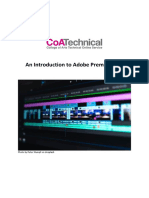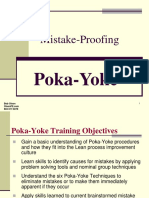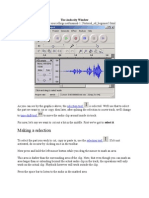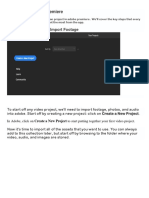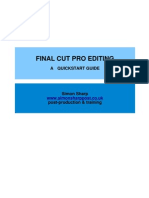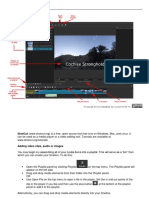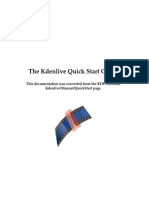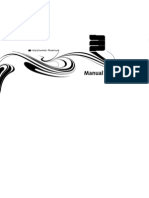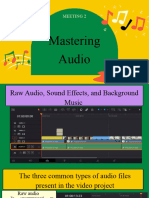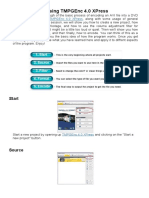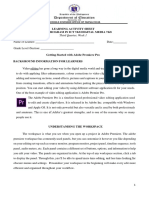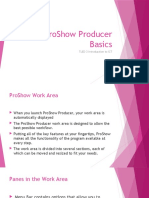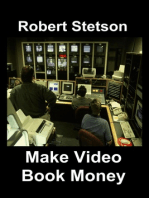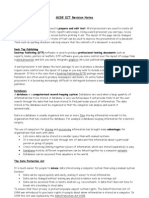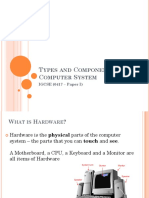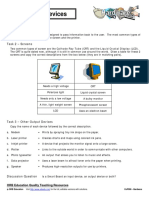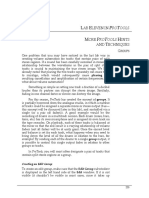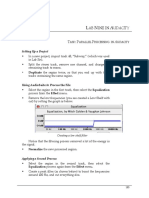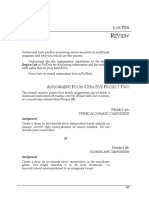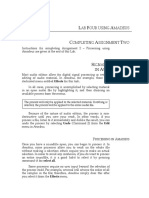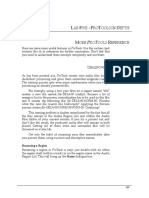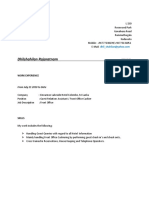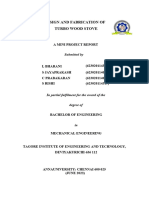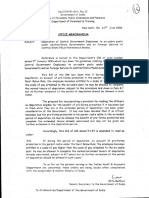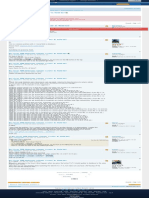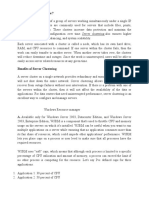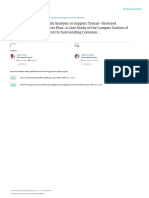Professional Documents
Culture Documents
05alab5 Audition PDF
Uploaded by
Walid_Sassi_TunOriginal Title
Copyright
Available Formats
Share this document
Did you find this document useful?
Is this content inappropriate?
Report this DocumentCopyright:
Available Formats
05alab5 Audition PDF
Uploaded by
Walid_Sassi_TunCopyright:
Available Formats
LAB FIVE AUDITION IN DEPTH
MORE AUDITION REFERENCE
Here are some more useful features in Audition. Use this section (and
sections like it) as references for further rumination. Dont feel that
you need to understand these concepts completely and use them.
AUDITION AS A MULTITRACK PROGRAM
Audition is a rather unique program, in that it works as an audio
editor in Edit View (and thus operates directly upon the data in an
audio file, and is therefore destructive), but it works as a multitrack
program in Multitrack View (and operates on references to audio
files rather than the files themselves, and is therefore nondestructive).
Non-destructive editing
What this means is that when you create clips in Audition
(discussed more fully later), you are not actually creating new
audio files. Instead, Audition recognizes that the clip is only a
portion of another file, and reads that portion from the hard drive
when it is required to do so. The benefit of such a program is that
you can have many copies of a file (Audition calls them clips,
while ProTools calls them regions) without adding to the size of the
session.
This should become clear when you load audio files into
Audition and save the session. The session itself is only a few
kilobytes in size, even if you have loaded 10 minutes of stereo
audio files (which should total about 100 MB). What Audition has
done is not load the actual audio data into the session, but, instead,
load the location of the file on your hard drive. When it needs to
play the file, it goes to the hard drive to get it.
The byproduct of this is that what you hear in a session is not
actually anywhere on disk Audition is mixing the files (which
could include changes to volume, panning, and even processing) as
it plays.
105
Lab Five Audition in Depth
To create the audio file that you are actually hearing, Audition
needs to go through a process called bouncing (or simply mixing).
This will be more fully discussed later.
CLIPS
You will already have loaded audio files into Audition when you
worked on the first assignment, and you should therefore be
familiar with the organizer window and Edit View. When you
switch to Multitrack View, the organizer window remains; what
appears is a new tracks pane. Dragging an audio file from the
organizer window into a track turns it into a clip, which is simply a
piece of audio that exists within a track (ProTools refers to these as
regions).
Clips are, as already mentioned, simply references to audio
files that exist on your hard drive, but they dont have to reference
the entire file. For example, you could have completed the first
editing assignment in Multitrack View; each edit (i.e., the first s
in sometimes) would have been a clip, which could be moved
around independently of the clip from which it originated.
Two clips in a track
WORKING WITH CLIPS
Clips are the building blocks of compositions in Audition. You
will need to become familiar with the following methods of clip
manipulation.
CREATING A CLIP
Clips are created when they are moved into tracks from the
Organizer window. This can be done in two different ways.
106
Lab Five Audition in Depth
One can drag the clip directly into a track. When you do this, a
ghost clip appears, giving you an indication of where the clip
will be in the track:
Moving a clip directly into a track by dragging it from the
Organizer window.
The other way is to use the Insert Into Multitrack icon in the
Organizer window:
The Insert Into Multitrack command icon
Clicking on this icon will place the currently selected file in
the Organizer window into the currently selected track, at the
current cursor position.
To set the cursor position, select the Time Selection Tool via
the toolbar
The Time Selection Tool icon in the toolbar
or press S.
Then, click inside a track at the location in which you want to
insert the clip:
107
Lab Five Audition in Depth
Selecting a location in a track for clip insertion
The clip will be placed at this location when you click on the
Insert Into Multitrack icon in the Organizer window.
MOVING CLIPS
To move a clip, select the Move Tool:
The Move Tool in the toolbar
Click and drag the clip to the desired location.
SELECTING A CLIP
When you click on a clip using the Move Tool, the clip becomes
selected.
Two clips, one of which has become selected by clicking on it
with the Move Tool.
108
Lab Five Audition in Depth
Once a clip is selected, not only can it can be moved, but it can
be aligned with other clips, or processed.
Other methods of selection will be discussed shortly.
ALIGNING CLIPS
If you want two (or more) clips to begin (or end) at exactly the
same time, you can either line them up by hand or use the Align
command found in the Edit menu.
In the former case, use the Status Bars Data Under Cursor
display to find out the location of the selected clip. Make sure that
both Show and Data Under Cursor are selected in the Status Bar
submenu, found in the View menu:
The View menus Status Bar submenu. This determines what, if
anything, is displayed in the status bar at the bottom of
Auditions window.
Once these are set, selecting a clip using the Move Tool will
display the clips start time (which is its location):
The location of the currently selected clip is shown in the status bar
To align two clips, note the location of the first clip, then move
the second clip to this location, again watching the location in the
status bar.
109
Lab Five Audition in Depth
The second method of aligning clips is to select two or more
clips (hold the shift key down and select them using the Move
Tool) and select Align Left.
The Edit menus Align Left and Align Right commands
The clip selected last will be the clip that the other(s) will align
with.
Three selected clips. The middle clip was selected last, so the
others should align with it.
The clips line up as expected
110
Lab Five Audition in Depth
Align Right will align the clips based upon the end point of
the last clip selected. In this example above, the three clips were the
same length, so it didnt matter whether Align Left or Align Right
was selected.
REMOVING CLIPS FROM A TRACK
To remove a clip from a track, select it, and press Delete. This
removes the clip from the track, but not the session. In other words,
it can still exist within other tracks, and it still exists within the
organizer window for future use.
REMOVING A CLIP FROM A SESSION
Because a clip is only a reference to an audio file, technically, you
cannot remove a clip from a session: you can only remove an audio
file from a session.
When you remove a file from a session, Audition considers this
closing the file. This is done in the Organizer window. Select the
file, then click on the second icon to the left, the Close Files icon:
Removing a file from a session is done in the Organizer
Window
If the file you are removing from the session is currently a clip
within a track (in other words, it is in use), you will be presented
with the following warning, which is self-explanatory:
111
Lab Five Audition in Depth
Audition warns you if you are about to remove a file that is in
use in a track
Finally, if you have made any changes to the file (i.e.
processing), Audition will warn you of this:
Do you really want to discard the change you made?
CREATING A SHORTER CLIP FROM A LONGER ONE
When you are beginning to compose using Audition, one concept
that you will use over and over is making smaller clips from longer
ones possibly references to entire audio files. A single file may
produce dozens of smaller clips.
Making smaller clips from existing clips is done using the Split
Clip command found in the toolbar.
The Split Clip icon in the toolbar
To split a clip into two, select a split point by using the Time
Selection Tool to click on a location inside the clip:
112
Lab Five Audition in Depth
The split point (yellow) selected using the Time Selection Tool
Clicking on the Split Clip icon in the toolbar will divide the
clip at the selection point:
Two new clips, created by splitting one at the selection point
Either clip can now be freely moved.
To create a new clip from within an existing clip, you will need
to split a clip into three parts. To do this, use the Time Selection
Tool to select a portion of the clip:
Selecting a portion of a clip in order to create a new clip from
within an existing clip
Clicking on the Split Clip icon in the toolbar will create three
clips:
113
Lab Five Audition in Depth
A new clip created by selecting a portion of an existing clip
Rejoining Split Clips / Changing clip lengths
Clips that are portions of audio files (for example, the clip created
above by selecting a portion of an existing clip) are only references
to the actual audio file. Therefore, their reference points (their start
and end locations) can always be changed. This is a process known
as trimming regions in ProTools. Audition doesnt have a name for
this process.
When the Move Tool is selected, and you move the cursor
over the beginning or end of a clip, a triangular move point appears
at the lower corner of the clip:
The trim move selector
If the clip is only a portion of a longer clip/file, it is possible to
drag this move selector to change its beginning and/or end points.
However, if the clip is the complete file, or the start point of the clip
is already at the start point of the file, you obviously cannot change
its length.
This process also allows you to rejoin split clips. In the
example below, a clip was split at a selection point. By dragging the
move selector (shown) all the way to the beginning of the original
clip, the split will be rejoined, and only one clip will be in the track.
114
Lab Five Audition in Depth
Dragging the move selector to the left to rejoin a split clip. It
will have to be moved all the way to the beginning of the left
clip.
COPYING CLIPS
You will often want to have direct copies of clips, rather than
creating new clips from existing one. This is done, logically enough,
by copying a clip.
Copying a Clip
To create a copy of a selected clip, control-click drag the clip. This
brings up the following pop-up menu:
Control dragging a clip gives you options on what should be
done with the clip.
Copy Reference Here will make a copy of the current clip, and
place it at your cursors location. This is simply another
reference to the original audio file.
Copy Unique Here - will make a new file a copy of the selected
clip - and place it in the Organizer Window. Because this is a
new reference to a new audio file, it is completely independent
115
Lab Five Audition in Depth
of the original. Use this option when you want to process a
clip, but retain the original.
Move Clip Here will simply move the clip from its current
location.
Duplicate Clips
Another way to copy clips is to use the Clip Duplicate command,
found in the Edit menu about halfway down:
Clip Duplicate, found in the Edit menu
Selecting this menu item will bring up the Clip Duplicate
dialog box:
Options for duplicating a clip, found in the Clip Duplicate
dialog box
116
Lab Five Audition in Depth
You can choose to duplicate (copy) the clip more than once
(useful for creating loop-type gestures, discussed in later labs). The
spacing between each new clip can be set to something other than
0; this allows for the creation of rhythmic, evenly spaced beats, for
example, from short clips.
PROCESSING CLIPS
When you are working in Multitrack View, you will often
want to process clips. This seems straightforward, but when you
consider what a clip represents, it becomes somewhat more
complex.
Consider the following example. Begin with two clips, both of
which reference the same audio file (the lower was copied from the
upper clip using control-dragging):
Two clips referencing the same audio file
If you were to process one of the clips, where is the data
coming from? (Answer: the original audio file). But if the original
audio file is altered, what happens to the other clip?
Lets find out. To process a clip in Multitrack View, double
click on it. This brings the clip into Edit View. Remember that
processing a file in Edit View is destructive the actual contents of
the file will change.
Normalize the file (Effects > Amplitude > Normalize) to
10%. This effectively reduces the amplitude by 20 dB, and makes it
one tenth as loud (and one tenth as big in the waveform display).
117
Lab Five Audition in Depth
Normalize is a quick way to change the overall amplitude of a
file
Return to Multitrack View, and what do you notice? Even
though you only processed one clip, both clips have been changed!
The result? Both clips have been changed!
The reason for this is that both files refer to the same audio
file. When you processed the file in Edit View, you processed the
data inside that file, and both clips where affected.
How can you avoid this?
The trick is to anticipate this, and copy a unique clip to the
second location. When you copy the second clip using controldragging, select Copy Unique Here.
118
Lab Five Audition in Depth
Creating an actual file copy of the clip
This will create a copy of the actual audio file for the new clip
to reference, which is displayed in the clips name and the
Organizer window
The copied clip vox.aiff(2) - in the track (left), and the new
file in the Organizer window (right)
119
Lab Five Audition in Depth
When you save the session
Saving a session after such a process will bring up a dialog
box:
Files have been altered within the session, and Audition asks
what should be done with them
The reason for this is that when Audition created the copied
file, it did so temporarily (more on this in a later lab). In order to
make the change permanent - in this case, the creation of a new file
Audition is asking for your permission.
Clicking on Yes brings up a Save As dialog box, allowing you
to change the location and name of the file:
The Save As dialog box allows you to choose the actual
filename and location of the new file
The changed name will now be reflected in the Organizer
Window:
The new file in the Organizer window
120
Lab Five Audition in Depth
WHAT IS SAVED WITH A SESSION?
We noted that the session itself (.ses files) was a very small file, its
size independent of the size of the audio files contained within it.
To reiterate, the session is only saving references (pathnames) to
the files used in the session, as well as their positions in tracks, and
some other information that will be covered in later labs.
In the above example, there were two files within the session:
vox, and a processed version of vox, named vox2 during the Save
As procedure. When I want to reopen the session later, Audition can
display, within the Open Session window, the files used in the
session if Show File Information is checked.
The files used in a session, shown in the Open Session window
Note that if files were loaded into the Organizer Window, but
not used within a track, Audition discards these files, and the
references are not saved with the session.
TOOLS IN AUDITION
How you interact with clips is defined by the tool you currently
have selected. The three different tools Time Selection,
Move/Copy, and Hybrid - can be selected from the Edit menus
Tools submenu, below:
Selecting a tool using the Edit menus Tools submenu
Or, they can be selected using the Toolbar:
121
Lab Five Audition in Depth
Selecting a tool using the Toolbar
HYBRID TOOL
The Hybrid Tool combines the Time Selection and Move Tools.
Essentially, it is the Selection Tool with a fast method of accessing
the Move Tool.
In regular use, it operates as the Time Selection Tool.
Holding the control key down temporarily turns it into the Move
Tool.
MOVE/COPY TOOL
The Move/Copy Tool has been discussed already.
SELECTION TOOL
The Time Selection Tool has also been discussed, but a few further
points need to be made about it.
When a selection is made using this tool, the exact start, end,
and length of the selection appear in the Selection Display window.
The time of the current selection, as well as the current view
This window can be turned on or off via the Window menu:
122
Lab Five Audition in Depth
The Window menu allows you to control the windows
displayed in Audition
What is somewhat confusing is the relationship between the
current selection (as created by the Time Selection Tool) and the
currently selected clip (as determined by the Move Tool).
When you select a portion of a clip (below), this selection can
become a new clip. But if you double click on the selection, the
entire clip will be processed. Similarly, you cannot move the
selection without first creating a new clip.
Part of a clip selected using the Selection Tool
The differentiation becomes more important when you realize
the Audition selects time in all tracks. Thus, if two clips occur at the
same time, using the Time Selection Tool will select a portion of
both clips (below).
123
Lab Five Audition in Depth
Two clips, both of which are time selected. But only the lower
clip is active.
The current active selection, or what can be moved and
processed, is determined by the Move Tool selection. In this case, it
is the lower clip.
TRACK CONTROLS
Each audio track has certain controls available that determine
whether the track will play or not, and whether it can record.
1.
Record buttonSets the track to record enable.
2.
Solo buttonIf it is selected, the track is sent directly to the
output.
Any non-soloed tracks are not heard.
124
Lab Five Audition in Depth
Several tracks can be combined through individual solo
button selections.
3.
Mute buttonIf this button is selected, the track is muted and
will not be heard.
If a track is muted, pressing the solo button will override the
mute.
More information on the other icons in the Track Control
pane will be given later.
TRACK DISPLAY
Displaying Waveforms, Volume, Panning
This is the default display, showing the names of the clips (flute.aiff
in this case), with a graphic representation of their contents. Also
displayed is a potential volume envelope and panning envelope.
The default setting (when you first bring a clip into a track) is full
volume, and panning in the middle.
A clip displaying the name, waveform, volume envelope, and
panning envelope.
Volume editing will be discussed in Lab Seven; pan editing
will be discussed in Lab Ten.
Changing the Display to only show the waveform.
If you are not using volume or panning, it might seem confusing to
always see this data. It can be even more confusing if you
accidentally change the volume or pan data for a clip.
For this reason, it is possible to not display volume and/or
pan data.
From the View menu, select Toolbars, and make sure
Multitrack View is selected.
125
Lab Five Audition in Depth
Making sure the Multitrack View icons appear.
This will display the icons for controlling what is displayed in
tracks in Multitrack View.
Then, on the toolbar (about 2/3 way to the right), you can find
the icons for Multitrack View:
The Multitrack View icons in the Toolbar.
Selecting either the Volume Envelope icon (1.) or the Pan
Envelope icon (2.) will force every track to display volume and/or
panning data. Data can also be displayed, but not edited (for
example, after you have edited all volume and panning envelopes,
and dont want to change anything, but you still want to see them)
by selecting the Edit Envelopes icon (3.).
Note that if you place the mouse over the icons (or any icon in
Audition), a help bubble will pop up.
The same clip, without volume and panning envelopes, looks
like this:
126
Lab Five Audition in Depth
Name and waveform, but no envelopes
THE TIMELINE
The timeline, found at the bottom of the Tracks window in
Multitrack View, indicates the time scale currently in use.
Changing the view via the Zoom controls will change how
much of the file is visible and thus change the timeline.
127
You might also like
- Ableton Live Tips and Tricks Part 2Document100 pagesAbleton Live Tips and Tricks Part 2Patrick Ijsselstein100% (5)
- Kdenlive tutorial: Master video editing step-by-stepDocument3 pagesKdenlive tutorial: Master video editing step-by-stepalfikrinuralam8353No ratings yet
- Adobe Audition Classroom in A Book Adobe Creative Team AllDocument16 pagesAdobe Audition Classroom in A Book Adobe Creative Team AllrudynurcNo ratings yet
- Audition Cheat Sheet.Document8 pagesAudition Cheat Sheet.Criesna Adi FadlikaNo ratings yet
- An Introduction To Adobe Premiere ProDocument19 pagesAn Introduction To Adobe Premiere ProAyoub Ait Mahmoud100% (1)
- Poka Yoke BDocument31 pagesPoka Yoke BjaymuscatNo ratings yet
- 1.introduction of Basic Tools: Button Keyboard Shortcut DescriptionDocument20 pages1.introduction of Basic Tools: Button Keyboard Shortcut DescriptionSanjai RomeoNo ratings yet
- Filmora TutorialDocument15 pagesFilmora TutorialMuhamad Ismail Mohd JamilNo ratings yet
- Rhetorical Moves in The Literature Review Section of A Sample Research ArticleDocument1 pageRhetorical Moves in The Literature Review Section of A Sample Research ArticleKim Sydow Campbell100% (1)
- Six Thinking Hats TrainingDocument34 pagesSix Thinking Hats TrainingNishanthan100% (1)
- The Audacity WindowDocument7 pagesThe Audacity WindowJessica ReynoldsNo ratings yet
- How To Use Adobe PremiereDocument21 pagesHow To Use Adobe PremiereMuhd HafizNo ratings yet
- iPad Animation: - make stop motion movies on the iPad with iStopMotion, GarageBand, iMovieFrom EverandiPad Animation: - make stop motion movies on the iPad with iStopMotion, GarageBand, iMovieRating: 4 out of 5 stars4/5 (1)
- 0: at J P Z 'Abcdededededededefghij: Your Account at A GlanceDocument4 pages0: at J P Z 'Abcdededededededefghij: Your Account at A Glancethihakoko100% (2)
- Design Guide For Slug Force Calculation ProcedureDocument6 pagesDesign Guide For Slug Force Calculation ProcedurePratik PatreNo ratings yet
- A Beginner'S Quick Introduction To LivesDocument22 pagesA Beginner'S Quick Introduction To LivesPraveen IllaNo ratings yet
- Adobe Audition 1.5 GuideDocument5 pagesAdobe Audition 1.5 GuideAzim AkberaliNo ratings yet
- FilmoraDocument31 pagesFilmoravnrkakinadaNo ratings yet
- Reiya_ManualDocument14 pagesReiya_ManualILO 007No ratings yet
- Lesson 6: Working With Sound: Before You BeginDocument9 pagesLesson 6: Working With Sound: Before You BeginloricaslerNo ratings yet
- Custom Video On Cue With Flash CS5Document27 pagesCustom Video On Cue With Flash CS5Arif Suaminya BujokoNo ratings yet
- Killer Secrets SampleDocument18 pagesKiller Secrets SamplemattechiNo ratings yet
- Quick Start Guide Lesson VERS2Document12 pagesQuick Start Guide Lesson VERS2Simon SharpNo ratings yet
- FCP Quick Start GuideDocument11 pagesFCP Quick Start GuideSimon SharpNo ratings yet
- Getting Started with OpenShot Video EditorDocument23 pagesGetting Started with OpenShot Video EditorNivrem Onil KalinisanNo ratings yet
- CHARM TUTORIAL – Techniques for analysing recordings: an introductionDocument20 pagesCHARM TUTORIAL – Techniques for analysing recordings: an introductionIgnacio CandileriNo ratings yet
- Shotcut Quick Start GuideDocument3 pagesShotcut Quick Start GuideEmannuel FernandesNo ratings yet
- KdenliveDocument17 pagesKdenliveLuis VidrioNo ratings yet
- Tracker Help PDFDocument127 pagesTracker Help PDFddddNo ratings yet
- Resolume Avenue 3 Manual - EnglishDocument53 pagesResolume Avenue 3 Manual - EnglishNuno GoncalvesNo ratings yet
- Meeting 2: Mastering AudioDocument51 pagesMeeting 2: Mastering AudioshairiamilkuiaNo ratings yet
- Resolume 3 Manual EnglishDocument53 pagesResolume 3 Manual EnglishHenriqueFrazaoNo ratings yet
- Usermanual PDFDocument7 pagesUsermanual PDFVítor Hugo CardosoNo ratings yet
- SoundVisible Template Auto-Setup - User GuideDocument5 pagesSoundVisible Template Auto-Setup - User GuideJorgeNo ratings yet
- MMA RECORDDocument79 pagesMMA RECORDsuganyacse24No ratings yet
- Part1TrimmingTwoEditPointsx PDFDocument9 pagesPart1TrimmingTwoEditPointsx PDFdieg0uNo ratings yet
- Tutorial For Basic Editing in Adobe Premiere Pro CS5: Interface Overview Highlighting Key ToolsDocument7 pagesTutorial For Basic Editing in Adobe Premiere Pro CS5: Interface Overview Highlighting Key ToolsPoornimaNo ratings yet
- Basic Encoding Using Tmpgenc 4.0 Xpress: StartDocument6 pagesBasic Encoding Using Tmpgenc 4.0 Xpress: StartRicardo CândidoNo ratings yet
- Art Video AS Production: Intro To Final Cut & Setting Up A WorkstationDocument19 pagesArt Video AS Production: Intro To Final Cut & Setting Up A WorkstationmarcatkinsonNo ratings yet
- Videopad ManualDocument49 pagesVideopad ManualpalluraviNo ratings yet
- Tracker HelpDocument130 pagesTracker HelpDurairaj RamadasNo ratings yet
- Intro To Pro ToolsDocument18 pagesIntro To Pro ToolsaBATFANaNo ratings yet
- Cleaning A Voice Track With AudacityDocument14 pagesCleaning A Voice Track With AudacityAsif KhanNo ratings yet
- Editing An Existing Audio File: Cebu Technological UniversityDocument6 pagesEditing An Existing Audio File: Cebu Technological UniversityMhel Heinz DebalucosNo ratings yet
- Adobe Premiere Elements 11 Manual PDFDocument198 pagesAdobe Premiere Elements 11 Manual PDFEllenNo ratings yet
- Tracker HelpDocument111 pagesTracker HelpAlecRockyNo ratings yet
- OpenShot Video Editor Quick GuideDocument6 pagesOpenShot Video Editor Quick GuideAli HassnainNo ratings yet
- Objective: Lab 6: Microsoft Powerpoint Part IDocument17 pagesObjective: Lab 6: Microsoft Powerpoint Part IKhairullah HamsafarNo ratings yet
- Cara Movavi Video EditorDocument4 pagesCara Movavi Video EditornandaNo ratings yet
- Manual Auda CityDocument12 pagesManual Auda CityMichelLe LeslieNo ratings yet
- Guide to Using Windows Live Movie Maker 2011Document12 pagesGuide to Using Windows Live Movie Maker 2011parekoy1014No ratings yet
- Week 1 Getting Started With Adobe PremiereDocument11 pagesWeek 1 Getting Started With Adobe PremiereCatherine TalensNo ratings yet
- Musicologist Guide To Sonic VisualizerDocument20 pagesMusicologist Guide To Sonic VisualizerArtist RecordingNo ratings yet
- Playing Sounds With AS3: Introduction To Sound Related ClassesDocument6 pagesPlaying Sounds With AS3: Introduction To Sound Related Classesmame MagnawNo ratings yet
- Tracker HelpDocument135 pagesTracker HelpiamjudhistiraNo ratings yet
- Colorist Guide 361 EndDocument40 pagesColorist Guide 361 EndMichaelAndriatsantatraNo ratings yet
- Cinelerra-GG Quick Start Guide: 1 - Install The SoftwareDocument8 pagesCinelerra-GG Quick Start Guide: 1 - Install The SoftwareJehova Villa MartinezNo ratings yet
- First Steps - With - ShotcutDocument17 pagesFirst Steps - With - ShotcutEmannuel FernandesNo ratings yet
- Adobe Premiere Pro CS3: Rad Sa ProjektomDocument9 pagesAdobe Premiere Pro CS3: Rad Sa ProjektomsasablagNo ratings yet
- OpenShot ManualDocument68 pagesOpenShot Manualbugnonchristine0% (1)
- Proshow Producer Basics: Tled 3 Introduction To IctDocument62 pagesProshow Producer Basics: Tled 3 Introduction To IctKentNo ratings yet
- Section 1 Types and Components of Computer SystemsDocument5 pagesSection 1 Types and Components of Computer SystemsChirag HablaniNo ratings yet
- Matching Challenge 1Document8 pagesMatching Challenge 1Walid_Sassi_TunNo ratings yet
- Unit 1 - Lesson 1 Operating SystemDocument7 pagesUnit 1 - Lesson 1 Operating SystemWalid_Sassi_TunNo ratings yet
- Book One:: Hardware Software Types of ComputersDocument26 pagesBook One:: Hardware Software Types of ComputersWalid_Sassi_TunNo ratings yet
- Types of Computers MindmapDocument1 pageTypes of Computers MindmapWalid_Sassi_TunNo ratings yet
- 09alab9 Audition PDFDocument5 pages09alab9 Audition PDFWalid_Sassi_TunNo ratings yet
- Hardware Software MindmapDocument1 pageHardware Software MindmapWalid_Sassi_TunNo ratings yet
- Detailed Revision NotesDocument6 pagesDetailed Revision Notesapi-3703704No ratings yet
- 10alab10 Audacity PDFDocument13 pages10alab10 Audacity PDFWalid_Sassi_TunNo ratings yet
- Types and Components of Computer SystemDocument23 pagesTypes and Components of Computer SystemWalid_Sassi_TunNo ratings yet
- 10alab10 Audition PDFDocument11 pages10alab10 Audition PDFWalid_Sassi_TunNo ratings yet
- Hardware Out Put DevicesDocument1 pageHardware Out Put DevicesWalid_Sassi_TunNo ratings yet
- 09alab9 ProTools PDFDocument21 pages09alab9 ProTools PDFWalid_Sassi_TunNo ratings yet
- 09lab9 PDFDocument3 pages09lab9 PDFWalid_Sassi_TunNo ratings yet
- 11alab11 ProTools PDFDocument21 pages11alab11 ProTools PDFWalid_Sassi_TunNo ratings yet
- 10alab10 ProTools PDFDocument14 pages10alab10 ProTools PDFWalid_Sassi_TunNo ratings yet
- 05alab5 Audacity PDFDocument6 pages05alab5 Audacity PDFWalid_Sassi_TunNo ratings yet
- 09alab9 Audacity PDFDocument5 pages09alab9 Audacity PDFWalid_Sassi_TunNo ratings yet
- 07alab7 Audition PDFDocument30 pages07alab7 Audition PDFWalid_Sassi_TunNo ratings yet
- 10lab10 PDFDocument20 pages10lab10 PDFWalid_Sassi_TunNo ratings yet
- 11lab11 PDFDocument11 pages11lab11 PDFWalid_Sassi_TunNo ratings yet
- 04lab4 PDFDocument22 pages04lab4 PDFWalid_Sassi_TunNo ratings yet
- 04alab4 ProTools PDFDocument4 pages04alab4 ProTools PDFWalid_Sassi_TunNo ratings yet
- 11alab11 AudacityDocument1 page11alab11 AudacityWalid_Sassi_TunNo ratings yet
- L F A C A T: AB Our Using UditionDocument14 pagesL F A C A T: AB Our Using UditionWalid_Sassi_TunNo ratings yet
- 04alab4 Amadeus PDFDocument17 pages04alab4 Amadeus PDFWalid_Sassi_TunNo ratings yet
- L F A C A T: AB Our Using UdacityDocument18 pagesL F A C A T: AB Our Using UdacityWalid_Sassi_TunNo ratings yet
- 05alab5 ProTools PDFDocument13 pages05alab5 ProTools PDFWalid_Sassi_TunNo ratings yet
- 06alab6 Audacity PDFDocument5 pages06alab6 Audacity PDFWalid_Sassi_TunNo ratings yet
- Smart Card PresentationDocument4 pagesSmart Card PresentationNitika MithalNo ratings yet
- Sys Admin Guide Xerox WorkCentre 7775Document185 pagesSys Admin Guide Xerox WorkCentre 7775dankorzon1No ratings yet
- Section 2 in The Forest (Conservation) Act, 1980Document1 pageSection 2 in The Forest (Conservation) Act, 1980amit singhNo ratings yet
- Oteco 3Document12 pagesOteco 3VRV.RELATORIO.AVARIA RELATORIO.AVARIANo ratings yet
- Open Recruitment Member Kejar Mimpi Periode 2023 (Responses)Document22 pagesOpen Recruitment Member Kejar Mimpi Periode 2023 (Responses)Sophia Dewi AzzahraNo ratings yet
- Dhilshahilan Rajaratnam: Work ExperienceDocument5 pagesDhilshahilan Rajaratnam: Work ExperienceShazard ShortyNo ratings yet
- Unit 4: A World of Ideas: Learning CompassDocument3 pagesUnit 4: A World of Ideas: Learning CompassRica Mae Lepiten MendiolaNo ratings yet
- GE's Two-Decade Transformation: Jack Welch's Leadership: Amanda Rodriguez Patricia Robledo Brittany Culberson Yue JiangDocument34 pagesGE's Two-Decade Transformation: Jack Welch's Leadership: Amanda Rodriguez Patricia Robledo Brittany Culberson Yue JiangRishendra Singh RathourNo ratings yet
- Service Manual: DCR-DVD150E/DVD450E/DVD650/ DVD650E/DVD850/DVD850EDocument71 pagesService Manual: DCR-DVD150E/DVD450E/DVD650/ DVD650E/DVD850/DVD850EJonathan Da SilvaNo ratings yet
- Plastic Waste Powerpoint TemplateDocument39 pagesPlastic Waste Powerpoint TemplateVinh Lê KhảiNo ratings yet
- bq76pl455 RegistersDocument132 pagesbq76pl455 RegistersAhmet KARANo ratings yet
- DESIGN AND FABRICATION TURBO WOOD STOVE TIET OriginalDocument71 pagesDESIGN AND FABRICATION TURBO WOOD STOVE TIET OriginalSHIELDNo ratings yet
- Brexit Essay - Jasraj SinghDocument6 pagesBrexit Essay - Jasraj SinghJasraj SinghNo ratings yet
- Klasifikasi Industri Perusahaan TercatatDocument39 pagesKlasifikasi Industri Perusahaan TercatatFz FuadiNo ratings yet
- TMS Software ProductsDocument214 pagesTMS Software ProductsRomica SauleaNo ratings yet
- Proforma PromotionDocument1 pageProforma PromotionRavinderSinghNo ratings yet
- Banking Software System Monitoring ToolDocument4 pagesBanking Software System Monitoring ToolSavun D. CheamNo ratings yet
- Error 500 Unknown Column 'A.note' in 'Field List' - Joomla! Forum - Community, Help and SupportDocument1 pageError 500 Unknown Column 'A.note' in 'Field List' - Joomla! Forum - Community, Help and Supportsmart.engineerNo ratings yet
- What is a Server ClusterDocument2 pagesWhat is a Server Clusterfikru tesefayeNo ratings yet
- GIS BasedLandSuitabilityAnalysistoSupportTransit OrientedDevelopmentTODMasterPlanACaseStudyoftheCampusStationofThammasatUniversityandItsSurroundingCommunitiesDocument13 pagesGIS BasedLandSuitabilityAnalysistoSupportTransit OrientedDevelopmentTODMasterPlanACaseStudyoftheCampusStationofThammasatUniversityandItsSurroundingCommunitiesAzka RamadhanNo ratings yet
- Optimization TheoryDocument18 pagesOptimization TheoryDivine Ada PicarNo ratings yet
- Regulations 2020: Mechanical Engineering CurriculumDocument162 pagesRegulations 2020: Mechanical Engineering CurriculumdsathiyaNo ratings yet
- Wizard's App Pitch Deck by SlidesgoDocument52 pagesWizard's App Pitch Deck by SlidesgoandreaNo ratings yet
- G.R. No. 226140 - People Vs EspirituDocument24 pagesG.R. No. 226140 - People Vs EspirituAlfred Robert BabasoroNo ratings yet