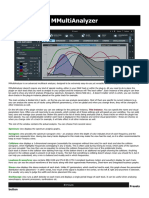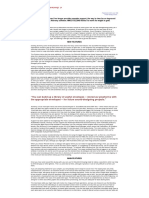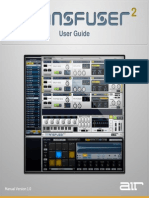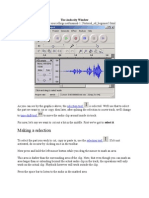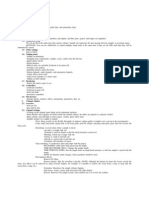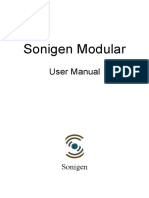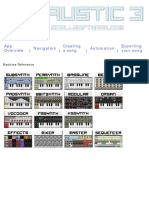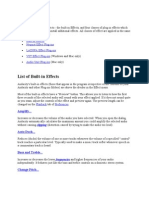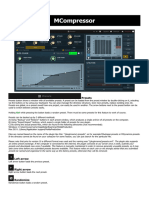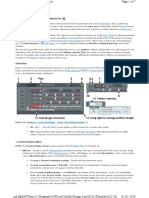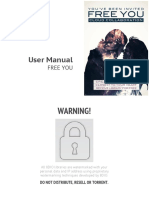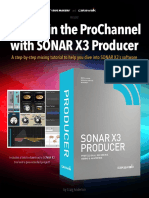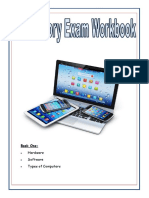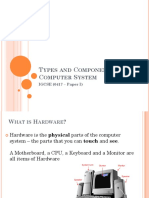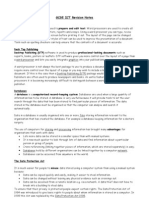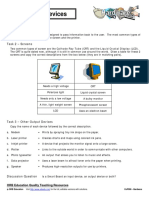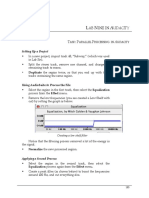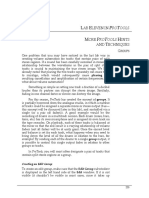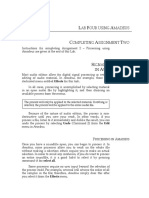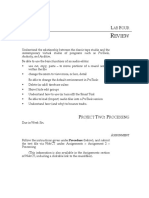Professional Documents
Culture Documents
11alab11 ProTools
Uploaded by
Walid_Sassi_TunOriginal Title
Copyright
Available Formats
Share this document
Did you find this document useful?
Is this content inappropriate?
Report this DocumentCopyright:
Available Formats
11alab11 ProTools
Uploaded by
Walid_Sassi_TunCopyright:
Available Formats
LAB ELEVEN IN PROTOOLS
MORE PROTOOLS HINTS
AND TECHNIQUES
GROUPS
One problem that you may have noticed in the last lab was in
creating volume automation for tracks that contain pairs of split
stereo regions. If a sound has been carefully recorded in stereo, the
relationship between the waveforms in the pair of split stereo
tracks is crucial to maintaining the true stereo image. We have
already noted that placing the two tracks separately can cause them
to misalign, which would subsequently cause phasing and
resulting cancellation and amplification of certain frequencies. But
what about volume automation?
Something as simple as setting one track a fraction of a decibel
louder than its partner can disrupt the stereo image. Similarly,
fading in one channel faster or slower can destroy the image.
For this reason, ProTools has created the concept of groups. It
is partially borrowed from the analogue studio, in which a number
of tracks could be assigned a separate mono or stereo output (bus
this concept will be discussed later in this lab), and controlled via a
single (or a pair of) fader(s). A good example would be the
recording of drums in a multitrack session. Each drum (snare, bass,
toms, etc.) has its own microphone and is assigned its own track on
the tape recorder. On playback, each of these tracks is balanced at
the mixer so that the end result is a varying relationship of volume
faders (not all faders will be at unity gain). Once the correct level
and balance is set for each track, what happens when you need to
bring down the level of all the drums in relation to the bass, for
example? By sending each of the drums to a single group output, it
is possible to control this single output fader in relation to other
groups or tracks.
In ProTools, you will most often designate a pair of tracks that
contain split stereo regions as a group.
Creating an Edit Group
To create an edit group, make sure that the Edit Group subwindow
is displayed in the left hand side of the Edit window. If it is not
visible (it shouldnt be visible in most cases, since it takes up
235
Lab Eleven in ProTools
valuable screen space if you are not using Edit Groups), click on the
show/hide button in the bottom left corner of the Edit window.
The Show/Hide double arrows.
The subwindow will display the various track names in the
session and the Edit Groups.
The Show/Hide and Edit Groups subwindow.
This session has three tracks. Notice that no edit groups have
been created.
Next, select the tracks name by clicking on the Track Name
button. Shift click to select multiple tracks or to deselect tracks.
The Track Name button on two separate tracks.
Once a group of tracks has been selected, click on the Edit
Groups button and select New Group.
236
Lab Eleven in ProTools
Creating a new group.
The New Group dialogue box will come up.
The New Group dialog box.
Give the group a name (1), which will appear in the Edit
Groups subwindow. Choose whether this group will be active in
the Edit window, the Mix window, or both (2). In most cases,
having it active in both windows is the most useful. Finally, choose
a letter that can activate the group (3). It will automatically change
the letter with each subsequent group creation.
The new group will appear in the Edit Groups subwindow.
The Edit Groups subwindow, displaying one active group.
237
Lab Eleven in ProTools
Once a group has been defined and appears in the Edit
Groups subwindow, it can be toggled on or off by pressing its action key (a in the example above). When it is highlighted (on),
any action that is done to any one of the tracks in the group will be
done to the other tracks. This includes moving regions, creating or
editing volume automation, muting, or soloing tracks.
Editing the volume automation in one track in an active group.
Therefore, once a split stereo pair is moved into a pair of
tracks and those tracks are declared a group, when the group is
active, editing one tracks volume automation will create an exact
duplicate in the other track.
Of course, sometimes you will need to place mono files into a
group, and you will not want to edit both tracks together. In these
cases, simply make the group inactive either by clicking on the
group in the Edit Groups subwindow (deselecting it) or pressing
the corresponding action key.
You may have noticed that there is a default <All> group.
When it is selected, all tracks will be editeda powerful, but
dangerous, action!
Groups to Organize Tracks
Groups can be used to organize your tracks by gesture, layer, or
function. For example, you can designate two tracks to hold a
rhythmic gesture, naming the tracks R1 and R2 and then
naming the group Rhythm. This way you can better organize the
material overall and identify the different layers/gestures within a
session.
238
Lab Eleven in ProTools
USING THE SHOW/HIDE FEATURE
In the same left hand window is the Show/Hide subwindow. This
feature allows the user to temporarily hide tracks in the Edit
window. This is a useful feature when you have more than four
tracks and are working on a particular editing relationship between
the first and sixth track, for example. Instead of having to scroll the
window up and down, it is possible to deselect tracks in this
subwindow, and those tracks will not be displayed.
A session with six tracks, of which only tracks 1, 2, 5, and 6 are
displayed.
Hidden tracks still play and are affected by Edit Groups!
INSERTING TIME
Sometimes you will want to move all the regions in one or more
tracks forward in time by essentially inserting time. Like most
professional software, ProTools provides a number of ways to
accomplish a certain task. For example, selecting all the regions
after a certain point and simply dragging them to the right is one
way of doing this.
A more elegant way is to use the Insert Silence command,
which is located at the bottom of the Edit menu. This command
behaves differently depending upon the editing mode that is active
when it is selected. For example, highlighting part of a region while
the Slip mode is active will simply replace that part of the region
with silence, making a new, smaller region.
239
Lab Eleven in ProTools
A region selected with the Slip mode active. Before Insert
Silence (left), and after Insert Silence (right).
However, the true power of this command is revealed when
Shuffle mode is active. This mode is a true insert mode, causing
regions to move to the right when another is inserted between
them, or to the left when one is deleted. (This is how a word
processor works in its default setting.)
A region selected with the Shuffle mode active. Before Insert
Silence (top) and after Insert Silence (bottom).
Therefore, to insert a certain amount of silence at the
beginning of a session (for example, to create an introductory
gesture), follow these steps.
Make sure that Shuffle mode is active.
Make sure all tracks are active.
By clicking and dragging, select the exact amount of time that
you want to add at the location where you want to add it.
This placement can be fine-tuned by entering values directly
into the Selection Display pane:
Entering selection values directly into the Selection Display
pane.
240
Lab Eleven in ProTools
Make sure that all tracks have the selection. You will need to
Shift click the tracks in order to ensure this.
Select Insert Silence from the Edit menu.
This command will insert the amount of time specified at the
beginning of the insertion point, and move all the regions, together
with their automation data, to the right.
ADVANCED PROTOOLS FEATURES
As noted several times, ProTools is modeled after the traditional
analogue studio paradigm of a multitrack tape recorder, mixer, and
external effects processors.
Although it offers a high level of control over processes that
were formerly physical (such as moving a slider, which is now
replicated by the creation of an automation envelope), many
concepts in this virtual studio require an understanding of (if not
experience with) the traditional studio.
CREATING AND USING A MASTER FADER
One gesture that is often overlooked in the new virtual studio model
is the global dynamic envelopemaking quiet sections even quieter
and loud sections even louder. ProTools, like most software, allows
for extremely detailed editing on a micro-scale (the finest points on
an automation envelope, for example), but it does not fare very well
when it is dealing with much larger gestures.
Traditionally, global envelopes were made either by moving
all the input sliders together (which would be paralleled by editing
volume automation envelopes as a group) or by moving the master
fader. The concept of the master fader, which controls the overall
signal level, may be replicated in ProTools.
To create a master fader, select New Track from the File menu.
The New Track dialogue box.
But instead of Audio Track, click on the pop-up menu and
select master fader. Choose stereo if your tracks contain, or will
241
Lab Eleven in ProTools
contain, panning data (the third project is in stereo, remember). It
will make the master output stereo.
It will create a new track underneath your existing tracks.
Several audio tracks, with a Master Fader track at the bottom.
Just as all signals sent through the individual input strips on a
mixer are sent through the master fader, the ProTools master fader
controls the cumulative signal of all tracks before it is sent out of
the computer or written as an audio file. The benefit of using a
master fader is that you can control the overall volume with a
single fader, fading in a long gesture, for example, that occurs over
several tracks.
As with the other tracks, the volume for the master fader can
be automated (and recorded!) via the volume automation envelope.
INSERTS
To create an insert in the Edit window, you must have the
insert view area displayed in the tracks. In the Display menu, select
Edit Window Shows, then Inserts View.
242
Lab Eleven in ProTools
Making sure we can see the Inserts area
Tracks in the Edit window should look like this:
A track, displaying potential inserts.
Click on the first Insert button (the top button with the
opposing arrows). It will bring up the insert menu (below). Select a
plug-in:
Selecting an insert for this track.
The plug-in will now appear in the Insert view,
243
Lab Eleven in ProTools
The plug-ins name will appear in the insert area of the track
and the plug-in itself will appear in a new window.
You can now adjust the settings in the plug-in, and you can
hear the alterations while you play. Remember, the processes occur
in real time, and no alteration is made to the original file (this is
known as non-destructive editing). Because of its real-time nature,
some processes, such as time expansion, will not be available.
It is also possible to automate parameter settings of inserts.
This concept will be discussed later in this lab.
AUXILIARY SENDS
Making the Auxiliary Bus
In ProTools, you need to create the auxiliary buses and make all the
connections.
First, create the auxiliary track. Under the File menu, select
New Track, which will bring up the New Track dialogue box:
The New Track dialogue box.
Instead of selecting Audio Track, select Aux Input, either
mono or stereo.
A new track will appear below your current tracks.
244
Lab Eleven in ProTools
The new auxiliary track.
Now that you have created an auxiliary bus that you can see,
you need to connect your audio track to this auxiliary, thereby
creating an auxiliary send.
First, you need to display, in either the Edit window or the
Mix window, the Sends view:
Making sure the auxiliary sends are displayed for a track.
Your Edit window should now display the sends:
The track displaying auxiliary send buttons.
245
Lab Eleven in ProTools
At the moment, they are not connected to anything.
Click on the top send (the top box with a diamond in it) to set
the bus to which it will be sent. Select Bus 1-2 (Stereo). It doesnt
matter which of the sixteen buses you choose, as long as you are
consistent in the one you choose.
There are sixteen possible buses: which one will you use?
The Edit window should now display the connection of
Send 1 to bus 1:
The auxiliary send connection has been made between track
and bus.
A new window will also have appeared, which represents the
auxiliary channel. From this window, you can control the amount
of signal that you send to this track to the bus.
246
Lab Eleven in ProTools
The auxiliary window, showing the level sent from the track to
the auxiliary bus.
Now you have created the auxiliary bus and have the ability
to send a signal to it.
Note that the automation menu for the audio track now has an
additional view/control:
247
Lab Eleven in ProTools
Automation for the amount of auxiliary send is now available
on the audio track.
This control allows you to automate how much signal is sent
to the bus (and automates the level slider in the above Send
window).
Now you have to connect the auxiliary track to bus 1.
First, you need to display both the I/O view and Inserts view,
found in the Display menu:
Selecting what to display in the Edit window.
The Edit window will now look like this:
248
Lab Eleven in ProTools
An audio track sending to bus 1; an auxiliary track not yet
receiving from bus 1.
Next, connect the auxiliary track to the bus by clicking on the
input select button (at the moment, labelled input L) in the
Auxiliary 1 track.
Connecting the bus.
Select Bus 1-2 (Stereo), or whichever bus you connected in the
original track), as above. Now you have connected the bus to the
auxiliary track.
However, you still do not have any output from the auxiliary
track since, by default, its volume is set to zero.
Raise the volume automation to unity (0.0 db). While you are
at it, automate the send level in your audio track.
The Edit window should look something like this:
249
Lab Eleven in ProTools
An auxiliary bus receiving a signal, but the auxiliary output
isnt going anywhere.
Now when you play your session, the VU meters in both the
audio track and the auxiliary track should be active (depending
upon how you set the send level and volume level automation
envelopes in your tracks).
Of course, you havent actually done anything that you can
hear; you have created a new bus and sent something to it, but the
bus isnt sending anywhere.
As noted earlier, one of the most common uses of an auxiliary
bus is to send one or more audio signals to an effects processor; in
the case of ProTools, that would be to an AudioSuite plug-in. To do
this, we need to insert a plug-in in the auxiliary track.
(If we inserted it into the audio track, only that track would
have access to it. By inserting it into the auxiliary track, any track
that sends to the auxiliary bus will have access to the plug-in.)
Click on the first Insert button in the auxiliary track (the top
button with the black circle in it). It will bring up the insert menu
(below). Select a plug-in.
Selecting a plug-in for the auxiliary send track.
The plug-in name will appear in the Insert view . . .
250
Lab Eleven in ProTools
The auxiliary track displays the plug-in name.
. . . and the plug-in itself will appear in a new window:
The plug-in window that will get a signal from the auxiliary
send.
Now you have inserted a plug-in to the auxiliary track. When
you play your session, you will now hear the output of the plug-in.
Note that you will hear both the original audio track and the
auxiliary track, unlike the case when you inserted the process
directly in the track. In many cases, the processing done in the
auxiliary track will not be apparent because it will be masked by
the original (filtering, for example).
In these cases, you only want to hear the auxiliary track and
not the original signal. While you can mute the audio track by
pressing the mute button, you have effectively lost control over that
track. And if you set the output to zero via an automation envelope,
you have also lost your auxiliary send.
Thats because the default setting for the bus send is post
fader. This means that the signal sent to the auxiliary bus follows
the tracks volume fader. What you want, in this case, is to send the
signal before the volume fader so that you can control the original
251
Lab Eleven in ProTools
signal via the volume fader and the amount sent to the process via
the auxiliary send level.
To do this, select pre, instead of post, in the bus window,
shown below.
Select pre-fader, rather than post-fader, to have independent
control over how much signal is sent to the auxiliary bus from
the audio track.
If the window has disappeared, click on the bus 1 button in
the tracks Send column to make it reappear.
Clicking on the bus 1 button will make the auxiliary send
window appear again.
AUTOMATING EFFECTS PARAMETERS (RTAS)
Another cool control you have in ProTools is automating not only
the amount you send to an auxiliary (or insert) but also automating
parameters in the plug-in itself.
This capability is not available with all the plug-ins in
ProTools, only those that are RTASthose that appear in the insert
menu:
252
Lab Eleven in ProTools
Only those plug-ins that appear in the insert menu can be
controlled via RTAS.
When you select such a plug-in as an insert, it will display an
automation button, shown below:
The automation button for the D-Verb plug-in.
Clicking on this button will bring up the Plug-in Automation
window, shown below, which displays those parameters in the
plug-in that can be automated.
A portion of the plug-in automation window, which determines
the real-time control you have for a given plug-in.
253
Lab Eleven in ProTools
To automate a parameter, select it in the left column, and click
the Add>> button. This moves it over to the right column and
removes it from the left column. You can select as many parameters
to automate as there are parameters. When you are done, click OK.
After selecting a parameter to automate, that slider (or button)
will be displayed in green in the plug-in window. Below, the Mix
slider is green, since the Wet/Dry parameter was automated (they
are the same).
A portion of the plug-in window, showing which parameter
sliders are automated (green).
The automated parameters will now appear in the automation
envelope menu for that particular plug-in. (Note that if the plug-in
is used in an Auxiliary Track, that is where the automation will
appear). Below, the D-Verb plug-in has its Wet/Dry parameter
available. Select it to create an automation envelope.
Automated plug-in parameters now appear in the automation
menu for the audio track.
When drawing the envelope, note that ProTools gives you
visual feedback for that particular parameter (in the case below, the
Wet/Dry mix).
Creating an automation envelope. The display indicates exactly
what you are automatingin this case, sixty-two per cent wet
in the Wet/Dry mix.
254
Lab Eleven in ProTools
Caveats on using RTAS and auxiliary sends
The concepts outlined in these pages are very powerful, but they
can be confusing within ProTools because of the programs virtual
nature. Just as you had to follow the signal path in the analogue
studio to understand the complexity of a patch/mix, you need to
do the same within ProTools.
Lastly, remember that the apparently unlimited nature of
inserts and sends available in ProTools is in fact limited by the
processor speed of the host computer. Processes such as reverb will
tax the processor more than simple equalization.
You can always check how hard you are running the system
by opening up the Automation Enable window (find it under the
Window menu).
The Automation Enable window.
255
You might also like
- AB Wo Using: RO OolsDocument19 pagesAB Wo Using: RO OolsWalid_Sassi_TunNo ratings yet
- MMulti AnalyzerDocument28 pagesMMulti AnalyzerFabian GonzalezNo ratings yet
- MMultiAnalyzer PDFDocument28 pagesMMultiAnalyzer PDFFabian GonzalezNo ratings yet
- Audacity Quick GuideDocument8 pagesAudacity Quick GuideWalid_Sassi_TunNo ratings yet
- Creating a Proteus Session: Basic StepsDocument4 pagesCreating a Proteus Session: Basic StepsmalhiavtarsinghNo ratings yet
- 07alab7 ProTools PDFDocument29 pages07alab7 ProTools PDFWalid_Sassi_TunNo ratings yet
- Factoid ManualDocument5 pagesFactoid Manualjohannes.koertingNo ratings yet
- Atheos Timestretching Soundscape Machine Kontakt User ManualDocument44 pagesAtheos Timestretching Soundscape Machine Kontakt User ManualJeff SepetaNo ratings yet
- Manalyzer: PresetsDocument38 pagesManalyzer: PresetsJoe MamaNo ratings yet
- Caustic Mastering - User's Manual: What Is Mastering? Why Do I Need This App?Document10 pagesCaustic Mastering - User's Manual: What Is Mastering? Why Do I Need This App?sv687No ratings yet
- Stefania Maratti - Solo Flute PDFDocument10 pagesStefania Maratti - Solo Flute PDFAndrea BovolentaNo ratings yet
- MCompressorDocument55 pagesMCompressorLuca RebolaNo ratings yet
- Creating and Editing Proteus SessionsDocument13 pagesCreating and Editing Proteus SessionsSameer NoidaNo ratings yet
- Trio Broz - Cello PDFDocument9 pagesTrio Broz - Cello PDFAndrea BovolentaNo ratings yet
- Chapter 6: Document MenuDocument15 pagesChapter 6: Document MenuOlivia R WendelNo ratings yet
- XmplayDocument35 pagesXmplayAugusto Coronel DíazNo ratings yet
- Passport Alchemy 3.0 User ManualDocument4 pagesPassport Alchemy 3.0 User ManualAnonymous uPG9xzmj0% (1)
- Transfuser 2 User GuideDocument205 pagesTransfuser 2 User GuidewhitecatcafeNo ratings yet
- XmplayDocument36 pagesXmplayGuilherme NumataNo ratings yet
- MMorphDocument113 pagesMMorphKaung Khant Ko KoNo ratings yet
- The Audacity WindowDocument7 pagesThe Audacity WindowJessica ReynoldsNo ratings yet
- FLStudio TutorialDocument4 pagesFLStudio TutorialMorteza ZargarNo ratings yet
- Ambisonic Mixing in Reaper: A GuideDocument21 pagesAmbisonic Mixing in Reaper: A GuideZac ZecNo ratings yet
- L T - M P T I: AB Hree ORE RO Ools NformationDocument5 pagesL T - M P T I: AB Hree ORE RO Ools NformationWalid_Sassi_TunNo ratings yet
- 10alab10 ProTools PDFDocument14 pages10alab10 ProTools PDFWalid_Sassi_TunNo ratings yet
- 06alab6 ProTools PDFDocument6 pages06alab6 ProTools PDFWalid_Sassi_TunNo ratings yet
- Logic: Beginners Course NotesDocument5 pagesLogic: Beginners Course NotesmilkjuceNo ratings yet
- Son I Gen Modular User ManualDocument22 pagesSon I Gen Modular User Manualmarianojoselarra28900% (1)
- Operating System 3.01Document48 pagesOperating System 3.01László MagyarNo ratings yet
- Caustic 3.1.0 ManualDocument66 pagesCaustic 3.1.0 ManuallanadaendesarrolloNo ratings yet
- User's Manual: Machine ReferenceDocument74 pagesUser's Manual: Machine ReferenceAngel JiménezNo ratings yet
- Audacity HelpDocument9 pagesAudacity HelpFlora EdwardNo ratings yet
- Getting Started: Sound Forge: Sound Editing TutorialDocument9 pagesGetting Started: Sound Forge: Sound Editing TutorialAramisz Sarah NurNo ratings yet
- Welcome... : TRAKTOR DJ Studio 2.5 - Quick ReferenceDocument16 pagesWelcome... : TRAKTOR DJ Studio 2.5 - Quick ReferenceCamilo MontenegroNo ratings yet
- MCompressorDocument58 pagesMCompressorDaniel JonassonNo ratings yet
- Generate robotic or vocoded voice with MVocoderDocument109 pagesGenerate robotic or vocoded voice with MVocoderE.M. RobertNo ratings yet
- Click Removal - Audacity WikiDocument5 pagesClick Removal - Audacity WikiJamesNo ratings yet
- GainMatch ManualDocument25 pagesGainMatch ManualjulianbreNo ratings yet
- Adobe AuditionDocument2 pagesAdobe Auditionash86724No ratings yet
- 2488 Home Guide - LastDocument50 pages2488 Home Guide - LastJohn WittenbelNo ratings yet
- Channel Rack GuideDocument7 pagesChannel Rack GuidePalanisamy BalasubramaniNo ratings yet
- Ableton Push ManualDocument46 pagesAbleton Push ManualMostoff100% (1)
- Noise Removal - Audacity WikiDocument8 pagesNoise Removal - Audacity WikiAnonymous 2Fx1dyNo ratings yet
- 8dio Free You - User ManualDocument19 pages8dio Free You - User ManualAcidbassNo ratings yet
- Musicologist Guide To Sonic VisualizerDocument20 pagesMusicologist Guide To Sonic VisualizerArtist RecordingNo ratings yet
- Complete Classical CollectionDocument39 pagesComplete Classical CollectionsampionsremaNo ratings yet
- CHARM TUTORIAL – Techniques for analysing recordings: an introductionDocument20 pagesCHARM TUTORIAL – Techniques for analysing recordings: an introductionIgnacio CandileriNo ratings yet
- Acfrogbezgmpkwmv4tdestmyszrjytnhpbjzbriw3couts2aiy6rrqehcs1haidkbyxtmq Suxyurlylr7yq2jmpgwldz U3wct5xp Xtrelb5zf1-Xxqdwaxosndrzkrhbkz-i5gxbv Dafpj4cDocument17 pagesAcfrogbezgmpkwmv4tdestmyszrjytnhpbjzbriw3couts2aiy6rrqehcs1haidkbyxtmq Suxyurlylr7yq2jmpgwldz U3wct5xp Xtrelb5zf1-Xxqdwaxosndrzkrhbkz-i5gxbv Dafpj4cLeah Joy RiveraNo ratings yet
- TuneLab Android ManualDocument39 pagesTuneLab Android Manualcarlo62No ratings yet
- Dabassprofessa's Guide To LMMSDocument16 pagesDabassprofessa's Guide To LMMSErrnNo ratings yet
- Cakewalk GuideDocument20 pagesCakewalk GuidePerryShopsNo ratings yet
- L F A C A T: AB Our Using UditionDocument14 pagesL F A C A T: AB Our Using UditionWalid_Sassi_TunNo ratings yet
- Vocaloid Demo ManualDocument31 pagesVocaloid Demo ManualMocMonografias MocmonografiasNo ratings yet
- Guru 1 - 5 Whats NewDocument19 pagesGuru 1 - 5 Whats NewLuca RosacutaNo ratings yet
- Guitar Pro 8 Starter GuideDocument15 pagesGuitar Pro 8 Starter GuideJosue SozaNo ratings yet
- Trucos SonarDocument15 pagesTrucos SonarAlberto BrandoNo ratings yet
- GarageBand Basics: The Complete Guide to GarageBand: MusicFrom EverandGarageBand Basics: The Complete Guide to GarageBand: MusicNo ratings yet
- Book One:: Hardware Software Types of ComputersDocument26 pagesBook One:: Hardware Software Types of ComputersWalid_Sassi_TunNo ratings yet
- Matching Challenge 1Document8 pagesMatching Challenge 1Walid_Sassi_TunNo ratings yet
- Hardware Software MindmapDocument1 pageHardware Software MindmapWalid_Sassi_TunNo ratings yet
- 09alab9 Audition PDFDocument5 pages09alab9 Audition PDFWalid_Sassi_TunNo ratings yet
- Types and Components of Computer SystemDocument23 pagesTypes and Components of Computer SystemWalid_Sassi_TunNo ratings yet
- 09alab9 ProTools PDFDocument21 pages09alab9 ProTools PDFWalid_Sassi_TunNo ratings yet
- Types of Computers MindmapDocument1 pageTypes of Computers MindmapWalid_Sassi_TunNo ratings yet
- Section 1 Types and Components of Computer SystemsDocument5 pagesSection 1 Types and Components of Computer SystemsChirag HablaniNo ratings yet
- Unit 1 - Lesson 1 Operating SystemDocument7 pagesUnit 1 - Lesson 1 Operating SystemWalid_Sassi_TunNo ratings yet
- Detailed Revision NotesDocument6 pagesDetailed Revision Notesapi-3703704No ratings yet
- 10alab10 Audition PDFDocument11 pages10alab10 Audition PDFWalid_Sassi_TunNo ratings yet
- Hardware Out Put DevicesDocument1 pageHardware Out Put DevicesWalid_Sassi_TunNo ratings yet
- 09alab9 Audacity PDFDocument5 pages09alab9 Audacity PDFWalid_Sassi_TunNo ratings yet
- 10alab10 Audacity PDFDocument13 pages10alab10 Audacity PDFWalid_Sassi_TunNo ratings yet
- 10alab10 ProTools PDFDocument14 pages10alab10 ProTools PDFWalid_Sassi_TunNo ratings yet
- 09lab9 PDFDocument3 pages09lab9 PDFWalid_Sassi_TunNo ratings yet
- 11lab11 PDFDocument11 pages11lab11 PDFWalid_Sassi_TunNo ratings yet
- 11alab11 ProTools PDFDocument21 pages11alab11 ProTools PDFWalid_Sassi_TunNo ratings yet
- 10lab10 PDFDocument20 pages10lab10 PDFWalid_Sassi_TunNo ratings yet
- 11alab11 AudacityDocument1 page11alab11 AudacityWalid_Sassi_TunNo ratings yet
- L F A C A T: AB Our Using UdacityDocument18 pagesL F A C A T: AB Our Using UdacityWalid_Sassi_TunNo ratings yet
- 05alab5 Audition PDFDocument23 pages05alab5 Audition PDFWalid_Sassi_TunNo ratings yet
- 05alab5 Audacity PDFDocument6 pages05alab5 Audacity PDFWalid_Sassi_TunNo ratings yet
- 07alab7 Audition PDFDocument30 pages07alab7 Audition PDFWalid_Sassi_TunNo ratings yet
- 04alab4 Amadeus PDFDocument17 pages04alab4 Amadeus PDFWalid_Sassi_TunNo ratings yet
- 06alab6 Audacity PDFDocument5 pages06alab6 Audacity PDFWalid_Sassi_TunNo ratings yet
- L F A C A T: AB Our Using UditionDocument14 pagesL F A C A T: AB Our Using UditionWalid_Sassi_TunNo ratings yet
- 04lab4 PDFDocument22 pages04lab4 PDFWalid_Sassi_TunNo ratings yet
- 04alab4 ProTools PDFDocument4 pages04alab4 ProTools PDFWalid_Sassi_TunNo ratings yet
- 05alab5 ProTools PDFDocument13 pages05alab5 ProTools PDFWalid_Sassi_TunNo ratings yet