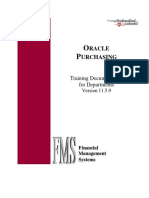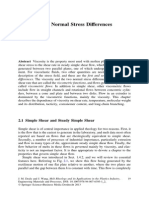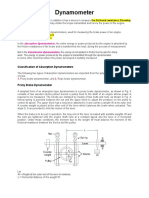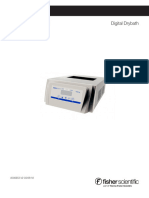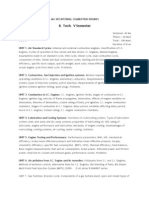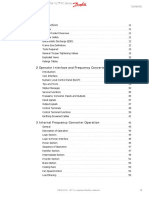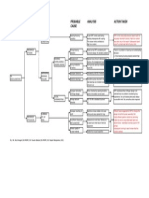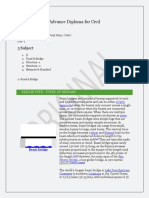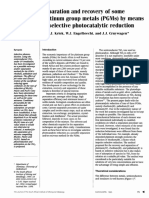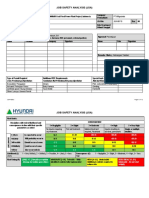Professional Documents
Culture Documents
Osp Resources Guide PDF
Uploaded by
Deepika GuptaOriginal Title
Copyright
Available Formats
Share this document
Did you find this document useful?
Is this content inappropriate?
Report this DocumentCopyright:
Available Formats
Osp Resources Guide PDF
Uploaded by
Deepika GuptaCopyright:
Available Formats
Contact Information
Triniti Corporate Offices
Triniti Corporation
9999 Hamilton Blvd, Suite 340
Breinigsville, PA 18031
USA
T: 610-530-7268
F: 610-530-7269
Triniti Advanced Software Labs Pvt. Ltd.
1st Floor
Ashoka My Home Chambers
1-8-301 to 303, S.P. Road
Hyderabad 500 003
INDIA
T: (91) 40 2 7893939
F: (91) 40 2 7893938
Table of Contents
Contact Information ............................................................................................ 1
Table of Contents ................................................................................................. 2
Login Screen for TPM: ........................................................................................ 3
New OSP Resource Creation ............................................................................... 6
Assigning Rates to Resource: .............................................................................. 9
Assigning Overheads to Resource: .....................................................................11
Updating Rates Based on Cost Type ..................................................................14
Login Screen for TPM:
Enter the Username and Password and click Logon
Fill the fields as below:
Role: tpmrole
APP: TPM Standard Application
Select OSP Resources from Left hand menu and click on Resources
Query the form either by Organization from the List of values available or query using by
Resource name and click on OK.
Below is the Menu ribbon:
QUERY OPTION
ADD UPDATE
Query option: To query the form using Organization name or Resource name.
ADD: To add new Resources with required parameters
Update: To finally save and create a new resource
New OSP Resource Creation
Step 1: Create New Resource
Under Organization column select the required organization
Step 2: Give a name to the Resource and add its description
Step3: The columns like Type, Charge Type and UOM are default
Under Basis column select list of values as required
In OSP AP Charge Type select the required list of values as shown below
Select the Absorption account and Variance account from the list of values
Under Department column select the department that is allotted to the newly
created resource.
NOTE: Here the Department column shows all the list of values available to the organization.
Select only specific department allotted to the resource being created and click on
Update option from the MENU ribbon.
After updating the record refer the above screen:
Status: SUCCESS/FAILED
Error Message: Successfully Processed / Specific Error message
Assigning Rates to Resource:
Step1: Right click on the newly created resource to add the Rates
Below screen appears, you can define new Rates by clicking on add New Record.
Select cost type from list of values available
Now update the record using the UPDATE option available on the main ribbon
Once the record is updated successfully below screenshot appears.
NOTE: If the record is not updated successfully, error message can be viewed in the parent
record under the STATUS TYPE option.
Assigning Overheads to Resource:
Step1: Right click on the newly created resource to add the Overheads
Below screen appears, you can define a new overhead by clicking on Add New
Record option available on the main ribbon.
Select cost type from the list of values
Select overhead from the list of values and click on OK and update the record
using the UPDATE option available on the main ribbon
Once the record is updated successfully above screenshot appears
NOTE: If the record is not updated successfully, error message can be viewed in the parent
record under the STATUS TYPE option.
Updating Rates Based on Cost Type
Step1: Select the Rates Update Report from the main page under OSP Resources option on
the right hand panel.
Now select the COST TYPE from the list of values available under values column as
shown below.
Select the required cost type to update rates and click on OK as shown below.
Shown Below is the selected cost type for different Organizations and different resources.
Now we are going to update the Resource Unit Cost for different resources which are in
different Organizations as highlighted below.
Below image shows the values changed with new Resource Unit costs
Click on Update button on the menu ribbon to finally save the values.
Click on Yes to confirm the changes
A pop up shows success message as below
You might also like
- Oracle-User Creation, ResonsibilityDocument42 pagesOracle-User Creation, ResonsibilityDeepika GuptaNo ratings yet
- Oracle 1z0 348Document6 pagesOracle 1z0 348Deepika GuptaNo ratings yet
- PO Document Final PDFDocument197 pagesPO Document Final PDFDeepika GuptaNo ratings yet
- Dynamically Change OAF Page Field CSSDocument29 pagesDynamically Change OAF Page Field CSSDeepika GuptaNo ratings yet
- Apps Tables ChartDocument5 pagesApps Tables ChartS.GIRIDHARANNo ratings yet
- Creating A Drop Ship Order PDFDocument22 pagesCreating A Drop Ship Order PDFDeepika GuptaNo ratings yet
- Creating A Drop Ship Order PDFDocument22 pagesCreating A Drop Ship Order PDFDeepika GuptaNo ratings yet
- The Subtle Art of Not Giving a F*ck: A Counterintuitive Approach to Living a Good LifeFrom EverandThe Subtle Art of Not Giving a F*ck: A Counterintuitive Approach to Living a Good LifeRating: 4 out of 5 stars4/5 (5783)
- The Yellow House: A Memoir (2019 National Book Award Winner)From EverandThe Yellow House: A Memoir (2019 National Book Award Winner)Rating: 4 out of 5 stars4/5 (98)
- Never Split the Difference: Negotiating As If Your Life Depended On ItFrom EverandNever Split the Difference: Negotiating As If Your Life Depended On ItRating: 4.5 out of 5 stars4.5/5 (838)
- Shoe Dog: A Memoir by the Creator of NikeFrom EverandShoe Dog: A Memoir by the Creator of NikeRating: 4.5 out of 5 stars4.5/5 (537)
- The Emperor of All Maladies: A Biography of CancerFrom EverandThe Emperor of All Maladies: A Biography of CancerRating: 4.5 out of 5 stars4.5/5 (271)
- Hidden Figures: The American Dream and the Untold Story of the Black Women Mathematicians Who Helped Win the Space RaceFrom EverandHidden Figures: The American Dream and the Untold Story of the Black Women Mathematicians Who Helped Win the Space RaceRating: 4 out of 5 stars4/5 (890)
- The Little Book of Hygge: Danish Secrets to Happy LivingFrom EverandThe Little Book of Hygge: Danish Secrets to Happy LivingRating: 3.5 out of 5 stars3.5/5 (399)
- Team of Rivals: The Political Genius of Abraham LincolnFrom EverandTeam of Rivals: The Political Genius of Abraham LincolnRating: 4.5 out of 5 stars4.5/5 (234)
- Grit: The Power of Passion and PerseveranceFrom EverandGrit: The Power of Passion and PerseveranceRating: 4 out of 5 stars4/5 (587)
- Devil in the Grove: Thurgood Marshall, the Groveland Boys, and the Dawn of a New AmericaFrom EverandDevil in the Grove: Thurgood Marshall, the Groveland Boys, and the Dawn of a New AmericaRating: 4.5 out of 5 stars4.5/5 (265)
- A Heartbreaking Work Of Staggering Genius: A Memoir Based on a True StoryFrom EverandA Heartbreaking Work Of Staggering Genius: A Memoir Based on a True StoryRating: 3.5 out of 5 stars3.5/5 (231)
- On Fire: The (Burning) Case for a Green New DealFrom EverandOn Fire: The (Burning) Case for a Green New DealRating: 4 out of 5 stars4/5 (72)
- Elon Musk: Tesla, SpaceX, and the Quest for a Fantastic FutureFrom EverandElon Musk: Tesla, SpaceX, and the Quest for a Fantastic FutureRating: 4.5 out of 5 stars4.5/5 (474)
- The Hard Thing About Hard Things: Building a Business When There Are No Easy AnswersFrom EverandThe Hard Thing About Hard Things: Building a Business When There Are No Easy AnswersRating: 4.5 out of 5 stars4.5/5 (344)
- The Unwinding: An Inner History of the New AmericaFrom EverandThe Unwinding: An Inner History of the New AmericaRating: 4 out of 5 stars4/5 (45)
- The World Is Flat 3.0: A Brief History of the Twenty-first CenturyFrom EverandThe World Is Flat 3.0: A Brief History of the Twenty-first CenturyRating: 3.5 out of 5 stars3.5/5 (2219)
- The Gifts of Imperfection: Let Go of Who You Think You're Supposed to Be and Embrace Who You AreFrom EverandThe Gifts of Imperfection: Let Go of Who You Think You're Supposed to Be and Embrace Who You AreRating: 4 out of 5 stars4/5 (1090)
- The Sympathizer: A Novel (Pulitzer Prize for Fiction)From EverandThe Sympathizer: A Novel (Pulitzer Prize for Fiction)Rating: 4.5 out of 5 stars4.5/5 (119)
- Her Body and Other Parties: StoriesFrom EverandHer Body and Other Parties: StoriesRating: 4 out of 5 stars4/5 (821)
- Viscosity and Normal Stress Differences in Molten PlasticsDocument30 pagesViscosity and Normal Stress Differences in Molten PlasticsAzizol WahabNo ratings yet
- Stability Data BookletDocument18 pagesStability Data BookletPaul Ashton25% (4)
- TG Tractor Repair Manual Book 5A - Table of Contents: Description Book Number Section Number NumberDocument200 pagesTG Tractor Repair Manual Book 5A - Table of Contents: Description Book Number Section Number NumberJózsef NagyNo ratings yet
- Dynamometer - 1Document3 pagesDynamometer - 1Vishal BhattNo ratings yet
- Instruction Manual - Digital Drybath - ENDocument19 pagesInstruction Manual - Digital Drybath - ENAlain ManceraNo ratings yet
- AutoCAD CommandsDocument59 pagesAutoCAD Commandsamalendu_biswas_1No ratings yet
- IC EngineDocument2 pagesIC EnginePrince SethiNo ratings yet
- Digital VLSI System Design Prof. Dr. S. Ramachandran Department of Electrical Engineering Indian Institute of Technology, MadrasDocument30 pagesDigital VLSI System Design Prof. Dr. S. Ramachandran Department of Electrical Engineering Indian Institute of Technology, MadrasPronadeep BoraNo ratings yet
- CC 848815325Document76 pagesCC 848815325patopickNo ratings yet
- FC100 ServiceManual MG90L102Document209 pagesFC100 ServiceManual MG90L102Said BoubkerNo ratings yet
- Root Cause AnalysisDocument1 pageRoot Cause AnalysisSick LoveNo ratings yet
- Brochure Ef SchoolDocument2 pagesBrochure Ef SchoolperulapiaNo ratings yet
- ch19 Validation VerificationDocument43 pagesch19 Validation VerificationKarthikeya HsNo ratings yet
- 1724 Albany, Ferndale, MI - Updated, Spacious BungalowDocument8 pages1724 Albany, Ferndale, MI - Updated, Spacious BungalowTodd Waller Real EstateNo ratings yet
- An Experimental Comparative Review - PK NanavatiDocument9 pagesAn Experimental Comparative Review - PK NanavatiPurvesh NanavatiNo ratings yet
- Advance Diploma For CivilDocument4 pagesAdvance Diploma For CivilAung Naing Latt AungNo ratings yet
- Selective photocatalytic recovery of platinum, rhodium and palladiumDocument8 pagesSelective photocatalytic recovery of platinum, rhodium and palladiumSarangNo ratings yet
- MP3 - Equations of StateDocument8 pagesMP3 - Equations of StatePatrick ValdezNo ratings yet
- Satellite 2755dvdDocument2 pagesSatellite 2755dvdeduinnNo ratings yet
- Condition Report SIS 16M Daily Inspection GD16M-0053 (3 May 2016)Document4 pagesCondition Report SIS 16M Daily Inspection GD16M-0053 (3 May 2016)ahmat ramadani100% (1)
- H2S ScavengerDocument7 pagesH2S ScavengerRizwan FaridNo ratings yet
- Dust Collection System Explosion Hazards and ProtectionDocument8 pagesDust Collection System Explosion Hazards and ProtectionsguariniNo ratings yet
- 2.3 Drawing Operations: Need To See If It Really Works For All Tasks, and If Not Then Get Rid of ItDocument1 page2.3 Drawing Operations: Need To See If It Really Works For All Tasks, and If Not Then Get Rid of ItTrogo BoNo ratings yet
- Jsa-Wif-9 Pulling CableDocument12 pagesJsa-Wif-9 Pulling CableY a n i. A h m e dNo ratings yet
- Pages From Dorman Longs - Handbook For Constructional Engineers - 1895-93Document1 pagePages From Dorman Longs - Handbook For Constructional Engineers - 1895-93Fornvald TamasNo ratings yet
- LDM CuNi7Zn39Pb3Mn2 MSDSDocument4 pagesLDM CuNi7Zn39Pb3Mn2 MSDSmp87_ingNo ratings yet
- ABH-2 Pile - RamDocument5 pagesABH-2 Pile - RamGaneshalingam Ramprasanna2No ratings yet
- Technical Readout (TRO) 2750 (Fan Made)Document106 pagesTechnical Readout (TRO) 2750 (Fan Made)Mescalero100% (4)
- WSST - FW - Flyer Changi EN PDFDocument5 pagesWSST - FW - Flyer Changi EN PDFAmlan Banerjee0% (1)
- Instruction Manual Fisher 657 Diaphragm Actuator Sizes 30 30i Through 70 70i 87 en 122366Document32 pagesInstruction Manual Fisher 657 Diaphragm Actuator Sizes 30 30i Through 70 70i 87 en 122366APE MKTNo ratings yet