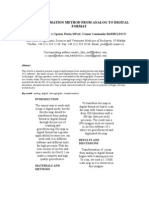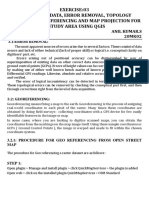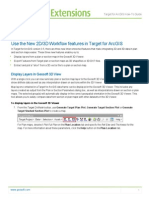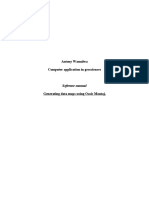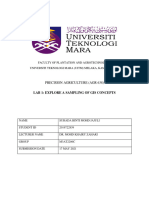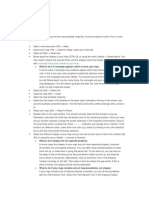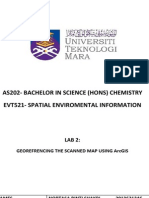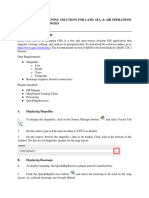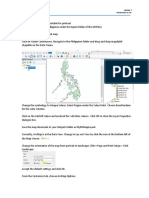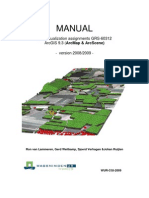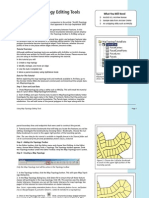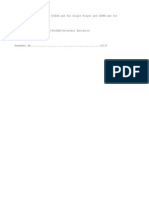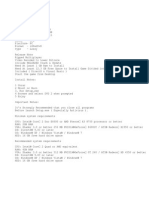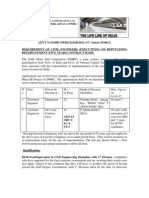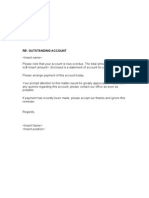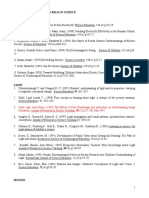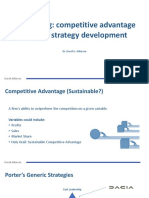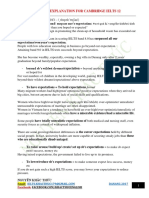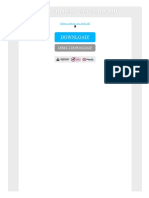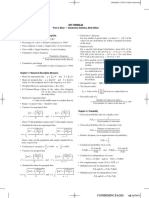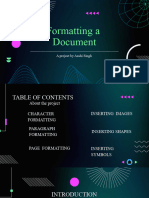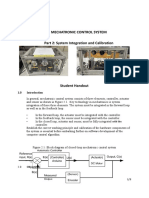Professional Documents
Culture Documents
Digitising On A Topographic Sheet: 1.1 Georeferencing
Uploaded by
Parry GrewalOriginal Title
Copyright
Available Formats
Share this document
Did you find this document useful?
Is this content inappropriate?
Report this DocumentCopyright:
Available Formats
Digitising On A Topographic Sheet: 1.1 Georeferencing
Uploaded by
Parry GrewalCopyright:
Available Formats
GEOGRAPHIC INFORMATION SYSTEM
1. DIGITISING ON A TOPOGRAPHIC SHEET
First of all, a topographic sheet is taken which is to be digitised.
Arc Map is opened and by clicking on the add data option, the image in jpg format is
inserted from its location in disk.
From the layers option in the table of contents, by
right clicking, the properties are opened. The
coordinate system is selected from top. In this the
following steps are used: Geographic coordinate
system -> World -> WGS 1984.The map goes in
geographic coordinate system in which the
georeferencing is to be done(as shown in figure 1).
Figure 1
The drawing gets the unit automatically as decimal degrees
displayed at the bottom of the drawing.
1.1 GEOREFERENCING
The image is georeferenced using the latitude and
longitude given on the topographic sheet.
The latitude and longitude are marked in decimals at 4
Figure 2
points by left click on the location and then, right
click to fill coordinates. The longitude is filled in x
coordinate and latitude in y coordinates. (as shown in
figure 2).
After filling the points, the update georeferencing is
clicked in the georeferencing pop up menu . Then, in
Figure 3
the same menu rectify option is clicked (as shown in
figure 3).
Then, the project raster option is picked from the
toolbox by searching. The image layer is dragged in
the 1st option. The input coordinates are filled
2013
Figure 4
Page 1
GEOGRAPHIC INFORMATION SYSTEM
automatically. (as shown in figure 4).
The output coordinates are filled by right click on
the layers in table of contents as follows:
Coordinate System -> Projected Coordinate System
-> UTM -> WGS 1984 -> Northern Hemisphere
->
Figure 5
WGS 1984 UTM Zone 43N (as shown in figure 5).
The georeferencing of the image is completed. The map display units are changed to
meters from Layers -> properties -> General -> Display units.
1.2 SHAPE FILES
1. The Shape files are made in the Arc Catalog by
right click in the empty space in the folder
where these are to be stored by going to: New > Shapefile (as shown in figure 6).
2. Then, Click in the Name text box and type a
name for the new shapefile.
Figure 6
3. Click the Feature Type in the drop-down arrow.
4. Click Edit to define the shape file's coordinate
system.
5. A new coordinate system is defined 1st time and
then for other shapefiles it is imported from
previous shapefiles. (as shown in figure 7)
6. Click OK and the new shapefile appears in the
Figure 7
folder's contents.
Then, after making all the shapefiles these are added in the ArcMap from the add data option
in the ArcMap.
1.3 DIGITIZATION
The digitization is started in the Arc Map by
opening the editor pop up menu and clicking
start editing. The snapping is kept on for end,
midpoint, vertex and edge where required. (as
2013
Figure 8
Page 2
GEOGRAPHIC INFORMATION SYSTEM
shown in figure 8)
From the create features menu the Shapefile in which editing is to be done is selected
and line, rectangle, point etc. options are
selected from construction tools.
Then, editing is started on the image by
zooming in the image for more accuracy. The
polygons or polylines are ended by double
click or using right click and finish polygon
Figure 9
option. (as shown in figure 9)
The rivers are drawn by using polygon on
boundary of river and the cut polygon
command is used to cut the developed area
from in between. These polygons are then
deleted giving the area covered by rivers. (as
Figure 10
shown in figure 10)
The landmarks and villages are drawn using
point feature. The roads, streams, pathways
and boundaries using line features.
The symbols can be changed in the end by
double clicking on the shapefiles from table
Figure 11
of contents to change style, colour, outline
colour, width etc. (as shown in figure 11)
1.4 GIVING ATTRIBUTES
The names of the features are filled in the attributes of
the shapefiles.
Figure 12
First of all right click on the shape file, select open
attribute table. (as shown in figure 12)
Stop editing from the editor menu and in the
attribute table go to options and choose add field.
Figure 13
2013
Page 3
GEOGRAPHIC INFORMATION SYSTEM
The name and text options are taken up and click OK. (as shown in figure 13)
By double click on left side on the feature it is
selected on the map and can give labels like this to
all features.Then label features option is taken up
by right click on the shapefile. (as shown in figure
14)
The size, font and type of these labels can be set
Figure 14
by double click on the shapefile and go to labels
from top.
1.5 LAYOUT
After completing the digitization and filling of
attributes, the layout option is clicked from the
view pop up on the top of the drawing. (as shown
in figure 15)
Figure 18
In this, the type of layout is selected from layout
options above. Then title is given at the bottom as
name of the exercise. The heading is given at the
top on right side as Ludhiana. The inset gives the
location of the area. (as shown in figure 16)
The legend is given to refer that which symbol
Figure 15
represents what in the map. The scale is given as
bar and as ratio i.e. Representative factor. The
direction is given by pointing to the North. (as
shown in figure 17)
1.6 EXPORTING MAP
Figure 16
In the end, the file is saved for printing.In the file
pop up menu, export map is selected and in that
the name of the file, its location and type of
format (PDF) are selected. And Click Save. (as
shown in figure 18)
Figure 17
2013
Page 4
GEOGRAPHIC INFORMATION SYSTEM
2. DIGITIZATION & THEMATIC MAPS
2.1 MAP GRABBING
The image is captured using Google earth online
and Map Grabber. In the Google earth, Ludhiana
is opened and zoom to the location and extent of
clarity required and the starting point.
Figure 19
In the map grabber, the location is marked on the
top left and bottom right corner giving the
rectangular area in single time to be captured. (as
shown in figure 19)
The grabbing speed is set as 0.4 and 7. The
number of images required to be captured and
Figure 20
joined in single time is filled as 33 and 2 in x and
y axis respectively. (as shown in figure 20)
The location where image is to be saved is given
and click start. The image would be captured
itself and saved to the location given. (as shown
in figure 21)
Figure 21
2.2 GEOREFERENCING
After this, the images captured are joined in Photoshop. The parts are joined to get the image
of whole city.
The image of whole city is saved as jpg.
The Arc Map was opened and by using the add data option the image was inserted from the
location where it was saved.
In the layers option, right click on the top of the
table of contents, go to properties.
After
that,
go
to
Coordinate
System
->
Geographic Coordinate System -> World ->
WGS 1984. The map goes in geographic
2013
Figure 22
Page 5
GEOGRAPHIC INFORMATION SYSTEM
coordinate system in which the georeferencing is to be done. (as shown in figure 22)
4 coordinates are given as latitude and longitude (degree, minutes, seconds) at 4 different
points on the image by left click on the location
and then right clicking to fill the coordinate. The
coordinates are given upto an accuracy of seconds
upto 2 decimal places. (as shown in figure 23)
After filling all the coordinates, from the
Georeferencing
pop
up
menu,
update
Figure 23
georeferencing is done and then rectify from the
same menu.
Then, the project raster option is picked from the
toolbox by searching. The image layer is
dragged in the 1st option. The input coordinates
are filled automatically.
Figure 24
The output coordinates are filled by right click on
the layers in table of contents as follows:
Coordinate System -> Projected Coordinate System -> UTM -> WGS 1984 -> Northern
Hemisphere
-> WGS 1984 UTM Zone 43N . (as shown in figure 24)
The georeferencing of the image is completed. The map display units are changed to
meters from Layers -> properties -> General -> Display units.
2.3 SHAPEFILES
The Shape files are made in the ArcCatalog by
right click in the empty space in the folder where
these are to be stored by going to: New ->
Shapefile. Then, Click in the Name text box and
type a name for the new shapefile. (as shown in
figure 25)
Figure 25
Click the Feature Type in the drop-down arrow.
2013
Page 6
GEOGRAPHIC INFORMATION SYSTEM
Click Edit to define the shape file's coordinate
system.
A new coordinate system is defined 1st time and
then for other shapefiles it is imported from
previous shapefiles. (as shown in figure 26)
Figure 26
Click OK and the new shapefile appears in the
folder's contents.
Then, after making all the shapefiles these are added in the ArcMap from the add data option
in the ArcMap.
2.4 DIGITIZATION
The digitization is started in the Arc Map by opening the editor pop up menu and clicking
start editing. The snapping is kept on for end, midpoint, vertex and edge where required.
From the create features menu the Shapefile in which editing is to be done is selected and
line, rectangle, freehand, point etc. options are
selected from construction tools.
Then, editing is started on the image by
zooming in the image for more accuracy. The
polygons or polylines are ended by double
click or using right click and finish polygon
option. (as shown in figure 27)
Figure 27
2.5 ROADS
First of all the roads are digitized using line tool
in different shape files for highways, major
roads and minor roads. The polyline is used for
the width of roads to be uniform throughout
using buffer and boundaries are not clear of the
Figure 28
roads. (as shown in figure 28)
The lines are drawn by taking points exactly at the centre of the roads.
2013
Page 7
GEOGRAPHIC INFORMATION SYSTEM
Then after drawing the highways, major and
minor roads, all these shapefiles are given
buffer by opening buffer from the toolbox as
follows:
Open buffer window.
Figure 29
Drag the highway layer in the input feature
option.
Fill the buffer distance on each side to be
kept in linear units in meters in the distance
option. (as shown in figure 29)
Click OK.
The same is done for all the shapefiles of
Figure 31
roads.
After giving the buffer, the new buffer
layers formed are dissolved separately by
opening dissolve in toolbox. The dissolve
tool merges the separate buffers appearing
for separate lines in a shapefile. (as shown
Figure 30
in figure 30)
The layers are dissolved separately by dragging the buffered layers in the input option
and click OK. (as shown in figure 31)
2.6 LAND USE MAP
After dissolving, the dissolved layers of roads
are united using the union tool from the toolbox
in which all the layers of roads to be united are
dragged.
Now, a single layer with all the roads of all
hierarchies is formed. (as shown in figure 32)
Figure 32
A boundary of the digitised area is given in a new shapefile in polygon feature.
Erase tool is used after this from the toolbox in which the boundary layer is dragged in
the input feature option and roads union layer in erase feature option and click OK.
2013
Page 8
GEOGRAPHIC INFORMATION SYSTEM
The polygons enclosed by roads appear and these are exploded by using the multipart to
singlepart option in the toolbox. This option explodes all the polygons.
The polygons can be given different codes in attributes as per land use. These are
selected by attributes then e.g. residential is given code 1 and commercial polygons
given code 2 out of which select by attributes is used to select residential with code 1.
The residential selected is exported by right click on the all polygon layer.
Data -> export data and click OK. A new residential layer is made.
Similarly, all other land use shapefiles can be made to get land use map of the area.
2.7 FILLING THE DATA
The attributes can be filled or excel file can be attached by right clicking on the desired
shapefile and go joins and relates (e.g. if census data to be attached) and then join option.
The sheet can be joined on the basis of single common field in both attribute table as well
as excel sheet which can be numbers. In the 2nd option, the sheet to be attached is
selected. In the 3rd option the same column from the excel sheet on which the join is to be
based on is selected.
In this case first of all, from the residential
shapefile by right click attribute table is
selected and opened, the new fields are added
as follows: Options -> add field and in window
the name of the field is filled, the short integer
Figure 33
option is used for small numbers, long integers
for large numbers and text for letters . (as
shown in figure 33)
In this way, fields are added in the attribute
table. In the residential, the fields added are
land
use,
area,
unplanned area.
population,
density
and
Figure 34
The area is calculated by right click on the area field, then going to calculate geometry
giving unit square meters and click OK. The area is calculated automatically. (as shown
in figure 34)
2013
Page 9
GEOGRAPHIC INFORMATION SYSTEM
The fields are added by stopping editing whereas the attributes are filled by again starting
editing. By double click on the attribute it can be located on map and attributes can be
filled by locating spatially.
When all the attributes are filled, the maps area drawn for all the fields.
2.8 POPULATION AND SEX RATIO
When all the attributes are filled, the residential layer is copied and pasted 2 times in the table
of contents.
POPULATION
One new layer is used to get total population in each polygon and renamed as
population. The values have been filed in the attribute table for population. By right
click on the population shapefile, the properties are opened and then, symbology.
Then, in quantities, graduated colours are used to show colours.
The field value is filled population (on the basis of which the categorization is to be
done).From the colours ramp, the colours to be used are chosen or by double click
changed from bottom. (as shown in figure 35)
In the classify option, the values are changed if required manually for classification
a
n
d
c
l
i
c
k
O
K
Figure 35
2013
Page 10
GEOGRAPHIC INFORMATION SYSTEM
SEX RATIO
To show two features in a single map, different methods can be used. The sex ratio is
shown by dot method.
First of all, the second copied layer is renamed as sex ratio.
Right click on the sex ratio layer, go to properties. The symbology is opened.
In the symbology, in the field selection, sex ratio is selected and symbol is selected by
double click.
The dot size and dot value are selected as
5
and
40
simultaneously
as
per
requirement. (as shown in figure 36)
The background is
kept
hollow as
population is shown by colours at the back
and density in front by dots. In this way
Figure 36
two features are shown in one map.
The shape files can be shifted above or below their position in the table of contents as
per the priority to show above or below in the map. In this map, population shapefile
will be below the sex ratio shapefile.
2.9 DENSITY
The density is shown by dot density method.
First of all, the second copied layer is renamed as density.
Right click on the density layer, go to properties. The symbology is opened.
In the symbology, in the field selection, density is selected and symbol is selected by
double click.
The dot size and dot value are selected as
5
and
6000
simultaneously
as
per
requirement. (as shown in figure 37)
The background is kept hollow as
population is shown by colours at the back
and density in front by dots. In this way
two features are shown in one map.
Figure 37
The shape files can be shifted above or
below their position in the table of contents as per the priority to show above or below
in the map. In this map, population shapefile will be below the density shapefile.
2013
Page 11
GEOGRAPHIC INFORMATION SYSTEM
2.10 SERVED AREA OF SCHOOLS
First of all, a shapefile is made with point feature in ArcCatalog and dragged into
ArcMap.
The shapefile is selected from Create feature window and using point construction
tool the schools are marked as point
features.
The schools are marked by reference
from Google earth. The schools can
serve upto a walkable distance of 1-1.5
km. Therefore, a radius of 1 km is given
around all the schools located in the
Figure 38
assigned part of Ludhiana City (as shown in
figure 38)
The radius is given by using buffer command which is circular around point feature.
The buffer is opened from toolbox and in the input feature the school shapefile is
dragged.
In output feature class, the name and location of buffer layer is given.
In distance, the buffer radius i.e. 1000 is filled as number and units selected as meters.
Click OK.
The buffer is given to all the points automatically and their area can be calculated.
The buffer goes out of the area boundary which gives the area outside the boundary
even. If the served area inside the boundary is to be calculated, then, intersect
command is used.
The intersect is searched from toolbox and a window opens when we click on it.
In the window, in input feature box, both the shapefiles of school buffer and of
polygon boundary are dragged.
In the output feature class, the location and name of output feature is filled.
Click OK.
The common area is selected between both layers automatically. This area is actual
served area by schools and in the rest of the area schools need to be provided.
2013
Page 12
GEOGRAPHIC INFORMATION SYSTEM
2.11 LITTERACY RATE AND LITTERACY RATIO
When all the attributes are filled, the residential layer is copied and pasted 2 times in the table
of contents.
LITERACY RATE
One new layer is used to get total population in each polygon and renamed as literacy
rate. The values have been filed in the attribute table for literacy rate.
By right click on the literacy rate shapefile, the properties are opened and then,
symbology.
Then,
in
quantities,
graduated
colours are used to show colours.
The field value is filled literacy rate
(on
the
basis
of
which
the
categorization is to be done).
From the colour ramp, the colours to
be used are chosen or by double click
Figure 39
changed from bottom. (as shown in
figure 39)
In the classify option, the values are changed if required manually for classification
and click OK.
LITERACY RATIO
To show two features in a single map, different methods can be used. The literacy
ratio is shown by dot method.
First of all, the second copied layer is renamed as literacy ratio.
Right click on the literacy ratio layer, go to properties. The symbology is opened.
In the symbology, in the field selection, literacy ratio is selected and symbol is
selected by double click.
The dot size and dot value are
selected as 3 and 50 simultaneously
as per requirement.
The background is kept hollow as
literacy rate is shown by colors at the
back and literacy ratio front by dots.
Figure 40
2013
Page 13
GEOGRAPHIC INFORMATION SYSTEM
In this way two features are shown in one map. (as shown in figure 40)
The shape files can be shifted above or below their position in the table of contents as
per the priority to show above or below in the map. In this map, population shapefile
will be below the literacy ratio shapefile.
2.12 CHILDREN RATIO
One new layer is used to get total population in each polygon and renamed as
children ratio. The values have been filed in the attribute table for children ratio.
By right click on the children ratio shapefile, the properties are opened and then,
symbology.
Then, in quantities, graduated colours are used to show colours.
The field value is children ratio (on the basis of which the categorization is to be
done).
From the colour ramp, the colours to be used are chosen or by double click changed
from bottom. (as shown in figure 41)
In the classify option, the values are changed if required manually for classification
and click OK.
Figure 41
2013
Page 14
GEOGRAPHIC INFORMATION SYSTEM
Contents
1. DIGITISING ON A TOPOGRAPHIC SHEET ............................................................................................. 1
1.1 GEOREFERENCING......................................................................................................................... 1
1.2 SHAPE FILES ................................................................................................................................... 2
1.3 DIGITIZATION ................................................................................................................................ 2
1.4 GIVING ATTRIBUTES ...................................................................................................................... 3
1.5 LAYOUT ......................................................................................................................................... 4
1.6 EXPORTING MAP ........................................................................................................................... 4
2. DIGITIZATION & THEMATIC MAPS ...................................................................................................... 5
2.1 MAP GRABBING ............................................................................................................................ 5
2.2 GEOREFERENCING......................................................................................................................... 5
2.3 SHAPEFILES.................................................................................................................................... 6
2.4 DIGITIZATION ................................................................................................................................ 7
2.5 ROADS ........................................................................................................................................... 7
2.6 LAND USE MAP.............................................................................................................................. 8
2.7 FILLING THE DATA ......................................................................................................................... 9
2.8 POPULATION AND SEX RATIO ..................................................................................................... 10
POPULATION ................................................................................................................................. 10
SEX RATIO ...................................................................................................................................... 11
2.9 DENSITY ....................................................................................................................................... 11
2.10 SERVED AREA OF SCHOOLS ....................................................................................................... 12
2.11 LITTERACY RATE AND LITTERACY RATIO ................................................................................... 13
LITERACY RATE .............................................................................................................................. 13
LITERACY RATIO ............................................................................................................................ 13
2.12 CHILDREN RATIO ....................................................................................................................... 14
2013
Page 15
You might also like
- Transformarea Hartii Din Format Analog in Format DigitalDocument8 pagesTransformarea Hartii Din Format Analog in Format Digitali_like_surfNo ratings yet
- Surfer 11 Training GuideDocument28 pagesSurfer 11 Training GuideVladana RadevicNo ratings yet
- Digitize Map and Create Contour Map in SurferDocument3 pagesDigitize Map and Create Contour Map in SurferSHRISTI THAKURNo ratings yet
- Points List.: Digitizing With MapinfoDocument6 pagesPoints List.: Digitizing With MapinfoAishatu Musa AbbaNo ratings yet
- CE 701: Remote Sensing Technology Lab Exercise 2 Georeferencing, Georectification and MosaickingDocument6 pagesCE 701: Remote Sensing Technology Lab Exercise 2 Georeferencing, Georectification and MosaickingraaaaajjjjjNo ratings yet
- 20MK02 - Exercise 03Document11 pages20MK02 - Exercise 03SuthanNo ratings yet
- Map Composition ERDAS IMAGINE ScriptDocument4 pagesMap Composition ERDAS IMAGINE ScriptDeba RoyNo ratings yet
- How To Import Satellite Image From Google Earth To ArcGISDocument10 pagesHow To Import Satellite Image From Google Earth To ArcGISMehmood AlamNo ratings yet
- Use The New 2D/3D Workflow Features in Target For ArcgisDocument7 pagesUse The New 2D/3D Workflow Features in Target For ArcgisRaskiban KedungNo ratings yet
- 1 Making A MapDocument38 pages1 Making A MapDoddy Pratama PNo ratings yet
- Manual de Oasis MontajDocument12 pagesManual de Oasis MontajDavid GarciaNo ratings yet
- Converting PNG To SHP Using Global Mapper and ArcGISDocument12 pagesConverting PNG To SHP Using Global Mapper and ArcGISGerome HipolitoNo ratings yet
- Glabal Mapper Training PDFDocument23 pagesGlabal Mapper Training PDFrabaatliliNo ratings yet
- GIS AND RS REPORT: GEOREFERENCING, FALSE COLOR COMPOSITE, AND DIGITAL ELEVATION MODEL MOSAICINGDocument19 pagesGIS AND RS REPORT: GEOREFERENCING, FALSE COLOR COMPOSITE, AND DIGITAL ELEVATION MODEL MOSAICINGDeepika ParellyNo ratings yet
- Lab 1 - Suhada Binti Mohd Jajuli - 2019722839 - 6CDocument9 pagesLab 1 - Suhada Binti Mohd Jajuli - 2019722839 - 6Csuhadajajuli21No ratings yet
- Procedure: Natural Earth Quick Start Natural - Earth - Quick - Start - For - QGIS - v3Document18 pagesProcedure: Natural Earth Quick Start Natural - Earth - Quick - Start - For - QGIS - v3IA6919 abdirashiid mohamedNo ratings yet
- Lab 3. Digitizing With Arcgis: So0187.033 October 6, 2005Document14 pagesLab 3. Digitizing With Arcgis: So0187.033 October 6, 2005ApostuCristianNo ratings yet
- Lesson 1-Introduction To The Principles of GISDocument23 pagesLesson 1-Introduction To The Principles of GISBacar MbojNo ratings yet
- G.Projector User's Guide: Input Map ImagesDocument4 pagesG.Projector User's Guide: Input Map ImagesAnonymous C5CB5VRhNo ratings yet
- GIS Assignment 01 NabiDocument7 pagesGIS Assignment 01 Nabinabi nabiNo ratings yet
- Step 1. Map Layer: Manually Tracing The Outlines of Your MapDocument5 pagesStep 1. Map Layer: Manually Tracing The Outlines of Your MapkusutdoankNo ratings yet
- Quick-Start QGIS TutorialDocument7 pagesQuick-Start QGIS TutorialmsidqiNo ratings yet
- Lab 2 GisDocument5 pagesLab 2 GisMydady'sname ShakriNo ratings yet
- Map Layouting Using QGISDocument6 pagesMap Layouting Using QGISLenard BuenaventuraNo ratings yet
- Editing Geographic Data - Atoll LTEDocument3 pagesEditing Geographic Data - Atoll LTEprabhat_praveenNo ratings yet
- Hexographer Manual PDFDocument24 pagesHexographer Manual PDFAntonio Boquerón de Orense100% (1)
- Creating Slope Enhanced Shaded Relief Using Global MapperDocument6 pagesCreating Slope Enhanced Shaded Relief Using Global MapperashadheNo ratings yet
- GIS Lab ExperimentDocument13 pagesGIS Lab ExperimentGaurav ParmarNo ratings yet
- Create horizons and zones in 3D geological modelingDocument30 pagesCreate horizons and zones in 3D geological modelingbella_dsNo ratings yet
- Add Data and Create A Map Using ManifoldsDocument37 pagesAdd Data and Create A Map Using ManifoldsJose Ian BalongaNo ratings yet
- CE 109: Special Topics GIS For Water Resources Engineering Introduction To GISDocument4 pagesCE 109: Special Topics GIS For Water Resources Engineering Introduction To GISMclaineEspeñaNo ratings yet
- Qgis Exercise Lab1Document11 pagesQgis Exercise Lab1Johnny Mopada Jr.No ratings yet
- How To Import Satellite Image From Google Earth To ArcGISDocument9 pagesHow To Import Satellite Image From Google Earth To ArcGISMehmood AlamNo ratings yet
- Tutorial DungeonographerDocument20 pagesTutorial DungeonographerJosep Rueda CollellNo ratings yet
- ARCScene Manual60Document19 pagesARCScene Manual60Vane Del ValleNo ratings yet
- Georeferencing and Digitizing in ArcGISDocument7 pagesGeoreferencing and Digitizing in ArcGISatierah_dsgNo ratings yet
- Dungeonographer Pro QuickstartDocument21 pagesDungeonographer Pro QuickstartJuan Perdomo AguiarNo ratings yet
- Actix UserGuide Part 2Document157 pagesActix UserGuide Part 2Thang LK100% (1)
- StitchMapsPlus EnglishDocument9 pagesStitchMapsPlus EnglishBerly Tovar VergaraNo ratings yet
- ES415A - LAb 1Document3 pagesES415A - LAb 1nemoj23473No ratings yet
- 10.flac ReferenceDocument141 pages10.flac ReferencePhuocNo ratings yet
- Create a base map in ArcMap with contours, grid, hillshadeDocument5 pagesCreate a base map in ArcMap with contours, grid, hillshadeemilia597No ratings yet
- Google Earth Functions for SURPAC UsersDocument23 pagesGoogle Earth Functions for SURPAC UsersBibhuti Bhusan SahooNo ratings yet
- Lab 7 Map CompositionDocument7 pagesLab 7 Map CompositionMuhammad AimanNo ratings yet
- Registering MapDocument41 pagesRegistering MapYaronBabaNo ratings yet
- Creating Slope Enhanced Shaded Relief Using Global MapperDocument6 pagesCreating Slope Enhanced Shaded Relief Using Global MapperToshi_tneNo ratings yet
- TopologyDocument6 pagesTopologySameen BaberNo ratings yet
- Gis NotesDocument4 pagesGis Notesmosinghi AmosNo ratings yet
- Chapter 6. Generating A Hard Copy Map: ExercisesDocument15 pagesChapter 6. Generating A Hard Copy Map: ExercisessaroopNo ratings yet
- GIS Georeferencing and Digitizing Hazard Maps of Gubat SorsogonDocument35 pagesGIS Georeferencing and Digitizing Hazard Maps of Gubat SorsogonCatherine BaldanoNo ratings yet
- QGIS Fundamentals Lab 1: Intro to QGIS ToolsDocument15 pagesQGIS Fundamentals Lab 1: Intro to QGIS ToolsConeyvin Arreza SalupadoNo ratings yet
- ArcGIS Workbook HydrologyDocument32 pagesArcGIS Workbook HydrologyJunnaz Balacuit100% (2)
- 05 Practica Georefarcgis1Document6 pages05 Practica Georefarcgis1Juan Pablo Guzmán SandovalNo ratings yet
- AutoCAD Civil 3D - Roads Design: 2From EverandAutoCAD Civil 3D - Roads Design: 2Rating: 3.5 out of 5 stars3.5/5 (2)
- AutoCAD 2016 and AutoCAD LT 2016 No Experience Required: Autodesk Official PressFrom EverandAutoCAD 2016 and AutoCAD LT 2016 No Experience Required: Autodesk Official PressRating: 4 out of 5 stars4/5 (1)
- Autodesk 3ds Max 2015 Essentials: Autodesk Official PressFrom EverandAutodesk 3ds Max 2015 Essentials: Autodesk Official PressRating: 1 out of 5 stars1/5 (1)
- AutoCAD 2015 and AutoCAD LT 2015: No Experience Required: Autodesk Official PressFrom EverandAutoCAD 2015 and AutoCAD LT 2015: No Experience Required: Autodesk Official PressNo ratings yet
- Modeling and Simulation of Logistics Flows 2: Dashboards, Traffic Planning and ManagementFrom EverandModeling and Simulation of Logistics Flows 2: Dashboards, Traffic Planning and ManagementNo ratings yet
- NX 9 for Beginners - Part 2 (Extrude and Revolve Features, Placed Features, and Patterned Geometry)From EverandNX 9 for Beginners - Part 2 (Extrude and Revolve Features, Placed Features, and Patterned Geometry)No ratings yet
- Deep Vein ThrombosisDocument18 pagesDeep Vein ThrombosisParry GrewalNo ratings yet
- MotherDocument2 pagesMotherParry GrewalNo ratings yet
- Pesticide InteractionsDocument3 pagesPesticide InteractionsParry GrewalNo ratings yet
- A3 PrinterDocument1 pageA3 PrinterParry GrewalNo ratings yet
- B-2 O A Agree August 2001Document3 pagesB-2 O A Agree August 2001Parry GrewalNo ratings yet
- Integrated Pest Management in OkraDocument19 pagesIntegrated Pest Management in OkraParry Grewal0% (1)
- Pesticide InteractionsDocument3 pagesPesticide InteractionsParry GrewalNo ratings yet
- Draft Contract Agreement For TCDocument36 pagesDraft Contract Agreement For TCar15t0tleNo ratings yet
- Modern Combat GameDocument1 pageModern Combat GameParry GrewalNo ratings yet
- Integrated Pest Management in OkraDocument19 pagesIntegrated Pest Management in OkraParry Grewal0% (1)
- IPM for Okra PestsDocument21 pagesIPM for Okra PestsParry Grewal100% (1)
- Install NotesDocument1 pageInstall NotesNc HezNo ratings yet
- Modern Combat GameDocument1 pageModern Combat GameParry GrewalNo ratings yet
- Architect Agreement Between ClientDocument4 pagesArchitect Agreement Between ClientParry GrewalNo ratings yet
- Deputy Accountant Past PaperDocument3 pagesDeputy Accountant Past PaperParry Grewal60% (5)
- Call of Duty MW 3Document1 pageCall of Duty MW 3Parry GrewalNo ratings yet
- DMRC NotificationDocument5 pagesDMRC NotificationMalhotraSoniaNo ratings yet
- Womens Health Range Brochure EnglishDocument13 pagesWomens Health Range Brochure EnglishParry GrewalNo ratings yet
- 1st Letter - Version 2Document1 page1st Letter - Version 2moregauravNo ratings yet
- Corp Bank SB Application FormDocument4 pagesCorp Bank SB Application FormManikanda BalajiNo ratings yet
- Health Tourism in IndiaDocument5 pagesHealth Tourism in IndiaParry GrewalNo ratings yet
- GGGI Job Posting Consultant Urban Systems AnalystDocument3 pagesGGGI Job Posting Consultant Urban Systems AnalystParry GrewalNo ratings yet
- GGGI Job Posting Consultant Urban Systems AnalystDocument3 pagesGGGI Job Posting Consultant Urban Systems AnalystParry GrewalNo ratings yet
- HSSC Advt Nov12Document12 pagesHSSC Advt Nov12nareshjangra397No ratings yet
- Cells in The Urine SedimentDocument3 pagesCells in The Urine SedimentTaufan LutfiNo ratings yet
- Childrens Ideas Science0Document7 pagesChildrens Ideas Science0Kurtis HarperNo ratings yet
- Positioning for competitive advantageDocument9 pagesPositioning for competitive advantageOnos Bunny BenjaminNo ratings yet
- Equipment, Preparation and TerminologyDocument4 pagesEquipment, Preparation and TerminologyHeidi SeversonNo ratings yet
- FBCA Biomarkers and ConditionsDocument8 pagesFBCA Biomarkers and Conditionsmet50% (2)
- 14 15 XII Chem Organic ChaptDocument2 pages14 15 XII Chem Organic ChaptsubiNo ratings yet
- Abinisio GDE HelpDocument221 pagesAbinisio GDE HelpvenkatesanmuraliNo ratings yet
- Trading Course DetailsDocument9 pagesTrading Course DetailsAnonymous O6q0dCOW6No ratings yet
- IELTS Vocabulary ExpectationDocument3 pagesIELTS Vocabulary ExpectationPham Ba DatNo ratings yet
- Assessing Gross Efficiency and Propelling Efficiency in Swimming Paola Zamparo Department of Neurological Sciences, Faculty of Exercise and Sport Sciences, University of Verona, Verona, ItalyDocument4 pagesAssessing Gross Efficiency and Propelling Efficiency in Swimming Paola Zamparo Department of Neurological Sciences, Faculty of Exercise and Sport Sciences, University of Verona, Verona, ItalyVijay KumarNo ratings yet
- Timely characters and creatorsDocument4 pagesTimely characters and creatorsnschober3No ratings yet
- 2002, Vol.86, Issues 4, Hospital MedicineDocument221 pages2002, Vol.86, Issues 4, Hospital MedicineFaisal H RanaNo ratings yet
- Inbound 9092675230374889652Document14 pagesInbound 9092675230374889652Sean Andrew SorianoNo ratings yet
- NameDocument5 pagesNameMaine DagoyNo ratings yet
- Failure Analysis Case Study PDFDocument2 pagesFailure Analysis Case Study PDFScott50% (2)
- Waves and Thermodynamics, PDFDocument464 pagesWaves and Thermodynamics, PDFamitNo ratings yet
- Micropolar Fluid Flow Near The Stagnation On A Vertical Plate With Prescribed Wall Heat Flux in Presence of Magnetic FieldDocument8 pagesMicropolar Fluid Flow Near The Stagnation On A Vertical Plate With Prescribed Wall Heat Flux in Presence of Magnetic FieldIJBSS,ISSN:2319-2968No ratings yet
- Elmeasure Solenoid Ates CatalogDocument12 pagesElmeasure Solenoid Ates CatalogSEO BDMNo ratings yet
- Sekolah Menengah Kebangsaan Ss17 JALAN SS17/1, Subang Jaya English Scheme of Work Form 3Document11 pagesSekolah Menengah Kebangsaan Ss17 JALAN SS17/1, Subang Jaya English Scheme of Work Form 3Rohana YahyaNo ratings yet
- WWW - Istructe.pdf FIP UKDocument4 pagesWWW - Istructe.pdf FIP UKBunkun15No ratings yet
- Environment ManagerDocument234 pagesEnvironment ManagerAbhishek kumarNo ratings yet
- Key formulas for introductory statisticsDocument8 pagesKey formulas for introductory statisticsimam awaluddinNo ratings yet
- VEGA MX CMP12HP Data SheetDocument2 pagesVEGA MX CMP12HP Data SheetLuis Diaz ArroyoNo ratings yet
- Translation EquivalenceDocument6 pagesTranslation EquivalenceJamal Anwar TahaNo ratings yet
- EASA TCDS E.007 (IM) General Electric CF6 80E1 Series Engines 02 25102011Document9 pagesEASA TCDS E.007 (IM) General Electric CF6 80E1 Series Engines 02 25102011Graham WaterfieldNo ratings yet
- Computer Portfolio (Aashi Singh)Document18 pagesComputer Portfolio (Aashi Singh)aashisingh9315No ratings yet
- The Online Medical Booking Store Project ReportDocument4 pagesThe Online Medical Booking Store Project Reportharshal chogle100% (2)
- Calibration Motion Control System-Part2 PDFDocument6 pagesCalibration Motion Control System-Part2 PDFnurhazwaniNo ratings yet
- Chapter 2Document22 pagesChapter 2Okorie Chinedu PNo ratings yet
- AVANTIZ 2021 LNR125 (B927) EngineDocument16 pagesAVANTIZ 2021 LNR125 (B927) EngineNg Chor TeckNo ratings yet