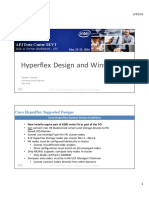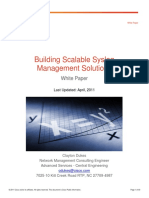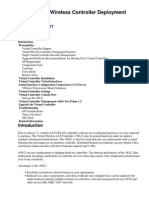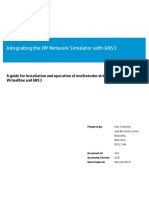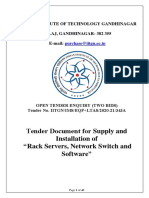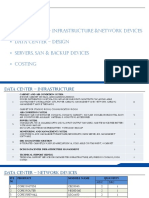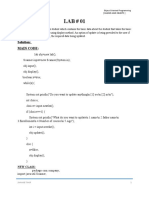Professional Documents
Culture Documents
Cisco HyperFlex HX Data Platform Deploy Install v2 Demo Guide
Uploaded by
Anonymous SR0AF3Copyright
Available Formats
Share this document
Did you find this document useful?
Is this content inappropriate?
Report this DocumentCopyright:
Available Formats
Cisco HyperFlex HX Data Platform Deploy Install v2 Demo Guide
Uploaded by
Anonymous SR0AF3Copyright:
Available Formats
Cisco dCloud
Cisco HyperFlex HX Data Platform Deployment &
Operations v2
Last Updated: 13-SEPTEMBER-2016
About This Solution
Cisco HyperFlex Systems are part of a complete data center strategy that uses hyperconvergence architecture models to solve
basic business challenges of data optimization, operational efficiency, and adaptability. Because it is built on the Cisco UCS
platform, it allows unified network management using skillsets that are already present in the organization. It is scalable, adaptable,
and completely hyperconverged providing the three layers of Network, Compute & Storage intelligently integrated into a single
solution for faster application deployment.
In Cisco HyperFlex Systems, the data platform spans three or more Cisco HyperFlex HX-Series nodes to create a highly available
cluster. Each node includes a Cisco HyperFlex HX Data Platform controller that implements the distributed file system using
internal flash-based SSD drives and high-capacity HDDs to store data. The controllers communicate with each other over 10
Gigabit Ethernet to present a single pool of storage that spans the nodes in the cluster. Nodes access data through a data layer
using file, block, object, and API plug-ins. As nodes are added, the cluster scales linearly to deliver computing, storage capacity,
and I/O performance.
Figure 1.
Distributed Cisco HyperFlex System
In the VMware vSphere environment, the controller occupies a virtual machine with a dedicated number of processor cores and
amount of memory, allowing it to deliver consistent performance and not affect the performance of the other virtual machines on
the cluster. The controller can access all storage without hypervisor intervention through the VMware VM_DIRECT_PATH feature.
2016 Cisco and/or its affiliates. All rights reserved. This document is Cisco Public Information.
Page 1 of 40
Cisco dCloud
It uses the nodes memory and SSD drives as part of a distributed caching layer, and it uses the nodes HDDs for distributed
capacity storage. The controller integrates the data platform into VMware software through the use of two preinstalled VMware
ESXi vSphere Installation Bundles (VIBs):
IO Visor: This VIB provides a network file system (NFS) mount point so that the ESXi hypervisor can access the virtual
disk drives that are attached to individual virtual machines. From the hypervisors perspective, it is simply attached to a
network file system.
VMware vStorage API for Array Integration (VAAI): This storage offload API allows vSphere to request advanced file
system operations such as snapshots and cloning. The controller causes these operations to occur through manipulation
of metadata rather than actual data copying, providing rapid response, and thus rapid deployment of new application
environments.
For more information about Cisco HyperFlex Systems, visit http://www.cisco.com/go/hyperflex.
About This Demonstration
This content includes the following scenarios:
Scenario 1: Create Virtual Center Setup
Scenario 2: HX Cluster Creation
Scenario 3: System Administration Tasks
Limitations
This demonstration is based on an HX simulator with limited local storage. Any of the following actions will cause the hosts to run
out of space:
Leaving the session running for 4 days
Provisioning anything other than the included VM base image.
Creating more than the 10 instances recommended within the script.
Requirements
The table below outlines the requirements for this preconfigured demonstration.
Table 1.
Requirements
Required
Laptop
Optional
Cisco AnyConnect
Topology
This content includes preconfigured users and components to illustrate the scripted scenarios and features of the solution. Most
components are fully configurable with predefined administrative user accounts. You can see the IP address and user account
credentials to use to access a component by clicking the component icon in the Topology menu of your active session and in the
scenario steps that require their use.
2016 Cisco and/or its affiliates. All rights reserved. This document is Cisco Public Information.
Page 2 of 40
Cisco dCloud
Figure 2.
dCloud Topology
2016 Cisco and/or its affiliates. All rights reserved. This document is Cisco Public Information.
Page 3 of 40
Cisco dCloud
Get Started
BEFORE PRESENTING
Cisco dCloud strongly recommends that you perform the tasks in this document with an active session before presenting in front of
a live audience. This will allow you to become familiar with the structure of the document and content.
It may be necessary to schedule a new session after following this guide in order to reset the environment to its original
configuration.
PREPARATION IS KEY TO A SUCCESSFUL PRESENTATION.
Follow the steps to schedule a session of the content and configure your presentation environment.
1.
Browse to dcloud.cisco.com, select the location closest to you, and log in with your Cisco.com credentials.
2.
(Optional) Register and configure your router if this is the first time you will use the router with dCloud. [Show Me How]
3.
Schedule a session. [Show Me How]
4.
Test your connection. [Show Me How]
5.
Verify that the status of your session is Active in My Dashboard > My Sessions.
NOTE: It may take up to 10 minutes for your session to become active.
6.
Click View to open the active session.
7.
For best performance, connect to the workstation with Cisco AnyConnect VPN [Show Me How] and the local RDP client on
your laptop [Show Me How]
Workstation 1: 198.18.133.36, Username: dcloud\demouser, Password: C1sco12345
NOTE: You can also connect to the workstation using the Cisco dCloud Remote Desktop client [Show Me How]. The dCloud
Remote Desktop client works best for accessing an active session with minimal interaction. However, many users experience
connection and performance issues with this method.
8.
Click Desktop on the Start menu.
Figure 3.
Start Menu
2016 Cisco and/or its affiliates. All rights reserved. This document is Cisco Public Information.
Page 4 of 40
Cisco dCloud
Scenario 1.
Create Virtual Center Setup
The purpose of this scenario is to demonstrate the preparation and setup of a HyperFlex environment.
There are two options for performing this scenario, users must select one and proceed:
Option 1: Create a Virtual Datacenter, Cluster and Hosts via the vSphere client
Option 2: Create the Virtual Center using a PowerShell Script
These two methods, both detailed in this scenario, are mutually exclusive. Once the environment is set up manually, you must use
a different demo session to demonstrate the script, and vice versa.
Steps
Option 1: Create a Virtual Datacenter, Cluster, and Hosts via vSphere Client
1.
From the wkst1 desktop, double-click the vSphere Client shortcut
Figure 4.
2.
. Click Use Windows session credentials and login.
Use Windows Session Credentials
Create the datacenter as follows:
a.
Figure 5.
Click Create a Datacenter.
Create Datacenter
2016 Cisco and/or its affiliates. All rights reserved. This document is Cisco Public Information.
Page 5 of 40
Cisco dCloud
b.
Figure 6.
3.
Change the name of the New Datacenter to dCloud-HX-DC and hit Enter.
Change the Name of the Datacenter
Create the cluster as follows:
a.
Click the newly created datacenter in the vc1.dcloud.cisco.com hierarchy.
b.
Right-click and select New Cluster from the menu.
Figure 7.
Create New Cluster
c.
Enter dCloud-HX-Cluster in the Name field.
d.
Check the Turn On vSphere HA and Turn On vSphere DRS checkboxes.
2016 Cisco and/or its affiliates. All rights reserved. This document is Cisco Public Information.
Page 6 of 40
Cisco dCloud
Figure 8.
Cluster Options
e.
Click Next through the next few screens to the vSphere HA screen.
f.
Click the Disable: Allow VM power on operations that violate availability constraints radio button.
Figure 9.
vSphere HA
g.
4.
Click Next through all remaining screens, then click Finish.
Add advanced setting to the newly created cluster :
a.
Right click on newly created cluster and select Edit Settings.
b.
Select vSphere HA and then Advanced Options.
2016 Cisco and/or its affiliates. All rights reserved. This document is Cisco Public Information.
Page 7 of 40
Cisco dCloud
Figure 10.
c.
Advanced Options
Add the following in the first 2 options column:
o das.ignoreInsufficientHbDatastore
o das.ignoreRedundantNetWarning
d.
Add true in the Value column and then OK.
e.
Click OK to save the new settings.
Figure 11.
HA Advanced Options
NOTE: These Advanced settings suppress HA warnings in the virtual center. in a production environment they would not be
needed, because the environment would include a resilient connection to the hosts and multiple datastores presented.
5.
Add the hosts to the cluster as follows:
a.
Click the dCloud-HX-Cluster cluster in the hierarchy.
2016 Cisco and/or its affiliates. All rights reserved. This document is Cisco Public Information.
Page 8 of 40
Cisco dCloud
b.
Figure 12.
Add a Host
c.
Enter 198.18.134.201 in the Host name or IP address field.
d.
Enter root in the Username field.
e.
Enter Cisco123 in the Password field and click Next.
f.
Click Yes at the security pop-up.
Figure 13.
6.
Select Add a Host from the Basic task list.
Security Pop-Up
g.
Click Next through the Host Summary window, no changes are required.
h.
In the License window, select the only available VMware vSphere 6 Enterprise Plus license and click Next.
i.
In the Lockdown Mode window, click Next (no changes necessary).
j.
In the Choose Resource Pool window, click Next (no changes necessary).
k.
Click Finish.
Repeat Step 5 to create three more hosts, incrementing the IP address by 1 each time (198.18.134.202 to .204) and leaving
all other parameters the same.
2016 Cisco and/or its affiliates. All rights reserved. This document is Cisco Public Information.
Page 9 of 40
Cisco dCloud
Figure 14.
7.
New Hosts
Enable vMotion on each host as follows:
a.
Select a host and click the Configuration tab.
b.
Click the Networking link.
c.
On vswitch-hx-inband-mgmt select Properties
Figure 15.
Edit Setting on a Host
d.
Select Management Network in the configuration window and click Edit.
e.
Click the Enabled checkbox next to vMotion.
f.
Click OK, then Close.
2016 Cisco and/or its affiliates. All rights reserved. This document is Cisco Public Information.
Page 10 of 40
Cisco dCloud
Figure 16.
8.
Enable vMotion on Host
Repeat Step 7 for the other 3 hosts.
NOTE: Wait until all of the tasks in the Recent Tasks bar have completed before proceeding to Scenario 2. Proceeding prior to
the completion of all the tasks will break the session.
This concludes the activities in this scenario. Do not continue with Option 2 if you have completed Option 1.
Option 2: Create the Virtual Center Using a PowerShell Script
The purpose of this section is to use a script to configure the cluster. The script will not work if you have already manually created
the data center, cluster and added the hosts in the previous section you will need to spin up a new session.
1.
From the wkst1 desktop, double-click the vSphere Client shortcut
. Click Use Windows session authentication and
login.
2016 Cisco and/or its affiliates. All rights reserved. This document is Cisco Public Information.
Page 11 of 40
Cisco dCloud
Figure 17.
Use Windows Session Credentials
2.
Click Hosts and Clusters from the side menu there are no Data Centers, Clusters or Hosts in vc1.dcloud.cisco.com.
3.
On the demonstration workstation desktop, double-click the Scripts folder.
Figure 18.
4.
Scripts Folder
Double-click the Scenario 1 Virtual Center Setup file and watch as the configured components drop into the vSphere
hierarchy.
Figure 19.
Configured Components
NOTE: Wait until all of the tasks in the Recent Tasks bar have completed before proceeding to Scenario 2. Proceeding prior to
the completion of all the tasks will break the session.
This concludes the activities in this scenario.
2016 Cisco and/or its affiliates. All rights reserved. This document is Cisco Public Information.
Page 12 of 40
Cisco dCloud
Scenario 2.
Create HX Cluster
The purpose of this scenario is to create the HX Storage Cluster.
There are two options for performing this scenario, users must select one and proceed:
Option 1: Create the HX Cluster via the Deployment Wizard
Option 2: Create the HX Cluster via a Python Script
These two methods, both detailed in this scenario, are mutually exclusive. Once the environment is set up manually, you must use
a different demo session to demonstrate the script, and vice versa.
Steps
Option 1: Configure the Cluster via Cisco HX Data Platform Wizard
1.
Double-click the vSphere Web Client shortcut
to open a new Chrome window.
2.
Click the [Deploy] Cisco HX Data
3.
Click ADVANCED, then Proceed on the security warning screen.
4.
Log in (admin/Cisco123).
5.
Click Continue and accept the license agreement.
6.
Click Configure Cluster.
bookmark.
2016 Cisco and/or its affiliates. All rights reserved. This document is Cisco Public Information.
Page 13 of 40
Cisco dCloud
Figure 20.
7.
Cisco HX Data Platform Home Page
Click the Add button
to increase the hypervisors count up to three. Add four if you dont want to expand the cluster
later.
8.
Enter the IP addresses of the Hypervisor (198.18.134.201) and the Storage Controller (198.18.134.205) in the Start
Address boxes.
Figure 21.
9.
IP Addresses of the Hypervisors and Storage Controller
Change the Cluster Name to hx-storage-cluster.
10. Scroll down to Hypervisor Credentials and change the root Password to Cisco123.
2016 Cisco and/or its affiliates. All rights reserved. This document is Cisco Public Information.
Page 14 of 40
Cisco dCloud
11. Under vCenter Configuration, enter the following parameters:
vCenter Server: https://198.18.133.30
Admin User Name: administrator@vsphere.local
Admin Password: C1sco12345!
Data Center Name: dCloud-HX-DC
Cluster Name: dCloud-HX-Cluster
12. Under System Services, enter the following parameters:
DNS Server(s): 198.18.133.1
NTP Server(s): 198.18.128.1
Time Zone: (UTC+00:00) UTC
2016 Cisco and/or its affiliates. All rights reserved. This document is Cisco Public Information.
Page 15 of 40
Cisco dCloud
Figure 22.
Cluster Parameters
13. Click Validate to confirm access to all the configured appliances, then click OK on the pop-up.
14. Click the Save Configuration File link to save the configuration. Click Save in the resulting window.
2016 Cisco and/or its affiliates. All rights reserved. This document is Cisco Public Information.
Page 16 of 40
Cisco dCloud
Figure 23.
Save Configuration File
15. Click Deploy to begin the deployment of the HX Data Center. In approximately five minutes a Deployment Page will be
displayed.
Figure 24.
Deployment Page
16. Click F5 to refresh the page manually until the deployment completes.
NOTE: The deployment page will refresh itself, but may not go to the correct link. When the Configuring Cluster percentage
reaches 100%, redirect the page to https://198.18.134.205/ if it does not happen automatically. It will probably take 10-15 minutes
for the Configuring Cluster percentage to reach 100%.
2016 Cisco and/or its affiliates. All rights reserved. This document is Cisco Public Information.
Page 17 of 40
Cisco dCloud
Figure 25.
Completed Cluster Deployment
17. Close or minimize the window.
This concludes the activities in this scenario. Do not continue with Option 2 if you have completed Option 1.
Option 2: Configure the HX Cluster with a Script
The purpose of this section is to use a script to create the Cisco HX Storage Cluster. The script will not work if you have already
manually created the cluster in the previous section you will need to spin up a new session.
NOTE: To streamline the flow of the demo, run the Xpress Four Node Cluster Creation script instead of the Scenario 2 HX
Cluster Creation script in Step 4. This script will create all four hosts, instead of three. Then skip the Expand HX Cluster section
of Scenario 3. Use this alternate method only if you are already familiar with the demo flow.
2016 Cisco and/or its affiliates. All rights reserved. This document is Cisco Public Information.
Page 18 of 40
Cisco dCloud
1.
From the wkst1 desktop, double-click the vSphere Client shortcut
. Click Use Windows session authentication and
login.
Figure 26.
2.
Use Windows Session Credentials
Click Hosts and Clusters from the side menu and review the existing hosts.
Figure 27.
Start State Before Script
3.
On the demonstration workstation desktop, double-click the Scripts folder.
4.
Double-click the Scenario 2 HX Cluster Creation file.
NOTE: Wait approximately 10 minutes for the ESX Agents resource pool to be created and populated. You will notice that the last
VM ending 204 is not currently within the ESX Agents resource group. Once you add the last host, in the Expand HX Cluster
section in Scenario 3, it will move into the ESX Agents group.
2016 Cisco and/or its affiliates. All rights reserved. This document is Cisco Public Information.
Page 19 of 40
Cisco dCloud
Figure 28.
5.
You will see a number of tasks running and completing in the Recent Tasks in the vSphere Client.
Figure 29.
6.
End State of HX Cluster Creation Script
Scenario 2 recent task list
The script window will finally display the following message once completed.
Figure 30.
Scenario 2 Script Window
2016 Cisco and/or its affiliates. All rights reserved. This document is Cisco Public Information.
Page 20 of 40
Cisco dCloud
7.
Open a Chrome tab and click the [Deploy] Cisco HX shortcut if the HX Data Platform is not already open. Login if necessary
(admin/Cisco123).
8.
Add /#summary to the URL and hit Enter.
Figure 31.
9.
HX Summary Screen
Close or minimize the vSphere window.
This concludes the activities in this scenario.
2016 Cisco and/or its affiliates. All rights reserved. This document is Cisco Public Information.
Page 21 of 40
Cisco dCloud
Scenario 3.
System Administration Tasks
The purpose of this scenario is to demonstrate the simplicity of a number of the most common administrative and operational tasks
Steps
New Datastore Creation
The purpose of this section is to show how simple it is to create a new datastore and then how it is automatically mounted onto all
hosts with the HX Storage Cluster.
1.
Open a new Chrome tab and click the vSphere Web Console shortcut. If Chrome is not already open, from the wkst1
desktop, double-click the vSphere Web Client shortcut
2.
If a security warning is generated, click Advanced, then Proceed to the vSphere Web Client.
3.
Click Use Windows session authentication and login.
Figure 32.
Use Windows Session Credentials
4.
Click vCenter Inventory Lists.
5.
Click Cisco HX Data Platform.
2016 Cisco and/or its affiliates. All rights reserved. This document is Cisco Public Information.
Page 22 of 40
Cisco dCloud
Figure 33.
6.
Cisco HX Data Platform
Click the hx-storage-cluster platform.
Figure 34.
Click the Platform
7.
Click the Manage tab and click Datastores.
8.
Click the Add Datastore icon.
Figure 35.
9.
Manage Datastore
In the resulting pop-up, enter HX-Datastore1 in the Datastore Name field and 50 in the Size field, then click OK.
2016 Cisco and/or its affiliates. All rights reserved. This document is Cisco Public Information.
Page 23 of 40
Cisco dCloud
Figure 36.
Create Datastore
10. Observe the creation of the new datastore in the Datastores window 100% free and available for use.
Figure 37.
New Datastore
Expand HX Cluster
The purpose of this section is to show how simple it is to add additional HX Nodes to your Cisco HX Cluster.
NOTE: Do not perform this section if you used the Xpress Four Node Cluster Creation script in Scenario 2.
1.
Within the vSphere Web Console, click Cisco HX Data Platform and see that there are 3 Converged Nodes. Note the total
storage.
2016 Cisco and/or its affiliates. All rights reserved. This document is Cisco Public Information.
Page 24 of 40
Cisco dCloud
Figure 38.
2.
HX Cluster Before Expansion
Open a Chrome tab and click the [Expand] Cisco HX
bookmark. Login if necessary
(admin/Cisco123).
3.
Enter the IP address of the Hypervisor (198.18.134.204) and the Storage Controller (198.18.134.208).
4.
Under Cisco HX Cluster, enter the following parameters:
5.
Cluster Management IP Address: 198.18.134.200
Under Hypervisor Credentials, enter the following parameters:
Admin User Name: root
Admin Password: Cisco123
6.
Under Controller VM, enter Cisco123 in the Admin Password field.
7.
Under vCenter Configuration, enter the following parameters:
vCenter Server: https://198.18.133.30
Admin User Name: administrator@vsphere.local
Admin Password: C1sco12345!
8.
Click Validate, then OK.
9.
Enter the parameters as shown in the following figure, and click Validate, then OK.
2016 Cisco and/or its affiliates. All rights reserved. This document is Cisco Public Information.
Page 25 of 40
Cisco dCloud
Figure 39.
Expand Cluster Parameters
10. Click Deploy.
NOTE: It will take approximately 5-10 minutes for the node to be added. During that time, it will appear that nothing is happening.
11. Wait 5-10 minutes. Click the vSphere Web Client tab and watch as the VM comes online and gets moved to the ESX Agents
resource group.
Figure 40.
ESX Resource Group additional Node
12. Once the VM is in the ESX Agents resource group, go back to the [Expand] Cisco HX tab, where the Cluster Summary
shows that the fourth appliance/hypervisor is online. Refresh if necessary.
2016 Cisco and/or its affiliates. All rights reserved. This document is Cisco Public Information.
Page 26 of 40
Cisco dCloud
Figure 41.
Recently Created Appliance/Hypervisor is Online
13. Return to the vSphere Web Client.
14. Click the back arrow to return to the vCenter Inventory Lists menu.
15. Click Cisco HX Data Platform and see that there are four Converged Nodes and the total storage has increased.
Figure 42.
New HX Cluster Sizing.
16. Click hx-storage-cluster and click the Manage tab.
17. Click HX-Datastore1.
2016 Cisco and/or its affiliates. All rights reserved. This document is Cisco Public Information.
Page 27 of 40
Cisco dCloud
Figure 43.
Click Datastore
18. Return to the vSphere Client.
19. Click 198.18.134.204.
20. Click the Configuration tab and click the Storage link in the Hardware window.
21. Show that the new host is connected to the HX-Datastore1 as soon as it joins the HX Cluster.
Figure 44.
New Host Connected to Datastore
Figure 45.
Recent Tasks
Deploy VMs into the Cluster
The purpose of this section is to import a VM onto the newly created datastore via an OVF template.
1.
In the vSphere Web Client, click the Back arrow twice to reach the vCenter Inventory Lists menu.
Figure 46.
2.
Back Arrow
Select Clusters.
2016 Cisco and/or its affiliates. All rights reserved. This document is Cisco Public Information.
Page 28 of 40
Cisco dCloud
3.
Click dCloud-HX-Cluster.
4.
From the Actions drop-down, select Deploy OVF Templates.
Figure 47.
Deploy OVF Templates
5.
Click Allow in the Client Integration Access Control pop-up.
6.
Select Local File and click Browse.
7.
Navigate to Z:\ftproot and select base_noNetRules.ova.
Figure 48.
Navigate to OVA File
8.
Click Open.
9.
Click Next.
10. Click Next to proceed to section 2a Select name and folder.
11. Enter HX-VM-1 in the Name field.
12. Select dCloud-HX-DC in the Select a folder or datacenter window.
Figure 49.
Select Name and Folder
13. Click Next.
2016 Cisco and/or its affiliates. All rights reserved. This document is Cisco Public Information.
Page 29 of 40
Cisco dCloud
14. Select the HX-Datastore1.
15. Select Thin Provision from the Select virtual disk format drop-down.
16. Verify that Datastore Default is pre-selected as the VM Storage Policy.
17. Click Next.
Figure 50.
Selected Storage Parameters
18. Verify that VM Network is pre-selected on the Destination drop-down.
19. Click Next.
20. Click Power on after deployment, and click Finish.
2016 Cisco and/or its affiliates. All rights reserved. This document is Cisco Public Information.
Page 30 of 40
Cisco dCloud
Figure 51.
Click Finish to Deploy OVF Template
21. The Deploy OVF template task starts in Recent Tasks bar.
Figure 52.
Recent Tasks
22. Wait for the tasks to finish, which takes approximately 3 minutes.
23. Click the Back arrow to get to the vCenter Inventory Lists.
24. Click Virtual Machines.
25. Click the newly created HX-VM-1, then click the Summary tab and scroll down to see that it is deployed on HX-Datastore1.
2016 Cisco and/or its affiliates. All rights reserved. This document is Cisco Public Information.
Page 31 of 40
Cisco dCloud
Figure 53.
VM Deployed on HX-Datastore1
Create Native Snapshots From the Deployed VM
The purpose of this section is to create a native snapshot of a VM. Native snapshots provide efficient point-intime copies for
backup and remote-replication purposes. Unlike with enterprise shared storage, data center administrators do not have to install a
complex storage network, worry about logical unit numbers (LUNs), or require a storage administrator to configure the data
platform.
1.
Still in the Virtual Machines window, right-click HX-VM-1.
2.
Click Cisco HX Data Platform > Snapshot Now on the resulting menu.
2016 Cisco and/or its affiliates. All rights reserved. This document is Cisco Public Information.
Page 32 of 40
Cisco dCloud
Figure 54.
Snapshot Now
3.
Enter snap1 in the Name field and click OK.
4.
Monitor the Create virtual machine native snapshot task in the Recent Tasks bar until completed.
Figure 55.
Recent Tasks
Change the Size of a Datastore
The purpose of this section is to show how quickly the size of a datastore can be changed.
1.
Click the back arrow to return to vCenter Inventory Lists.
2.
Click Cisco HX Data Platform.
3.
Click hx-storage-cluster.
4.
Click Manage > Datastores. The size of the existing datastore is 50.00 GB.
2016 Cisco and/or its affiliates. All rights reserved. This document is Cisco Public Information.
Page 33 of 40
Cisco dCloud
Figure 56.
5.
Datastore Size
Click Actions > Edit Datastore.
Figure 57.
Edit Datastore
6.
Enter 100 in the Size field and click OK.
7.
Refresh if necessary until the size change takes effect (this only takes a few seconds.)
Figure 58.
Refresh Until Size Change Takes Effect
Ready Clones of a VM
The purpose of this section is to demonstrate using the ReadyClone feature to quickly create multiple clones of a deployed VM.
Fast, space-efficient clones help users provision new applications from existing templates or deployments with little use of storage.
Thin provisioning allows deployment of more virtual machines with existing storage, maximizing efficiency and making storage a
pay-as-you-go operation.
1.
Click the back button to return to vCenter Inventory Lists.
2.
Click Virtual Machines.
3.
Right-click HX-VM1 and select Cisco HX Data Platform > ReadyClones from the menu.
2016 Cisco and/or its affiliates. All rights reserved. This document is Cisco Public Information.
Page 34 of 40
Cisco dCloud
Figure 59.
4.
Select ReadyClones
Fill out the parameters as follows:
Number of clones: 10
VM Name Prefix: HX-VM-Clone
Check the Use same name for Guest Name checkbox.
Check the Power on VMs after cloning checkbox.
2016 Cisco and/or its affiliates. All rights reserved. This document is Cisco Public Information.
Page 35 of 40
Cisco dCloud
Figure 60.
ReadyClone Parameters
5.
Click OK.
6.
Wait a minute and click Refresh. The VMs come online one by one.
Figure 61.
Final List of VMs
7.
Click the Home button and select vCenter Inventory Lists. Click Cisco HX Data Platform in the side menu.
8.
Click hx-storage-cluster.
9.
Click the Manage tab, and then click Datastores.
2016 Cisco and/or its affiliates. All rights reserved. This document is Cisco Public Information.
Page 36 of 40
Cisco dCloud
10. Click HX-Datastore1.
Figure 62.
Click HX-Datastore1
11. Show the free vs used storage.
Figure 63.
Free Storage
12. Click the back button to return to the hx-storage-cluster.
13. Click the Summary tab.
14. Show the graphs, which show the spike in activity resulting from the new VMs.
Figure 64.
Datastore Graphs
2016 Cisco and/or its affiliates. All rights reserved. This document is Cisco Public Information.
Page 37 of 40
Cisco dCloud
Simulate Node Failure
The purpose of this section is to show that even if a host goes down, connectivity to the VMs do not go down.
1.
In the vSphere client, click dCloud-HX-Cluster.
2.
Click the Virtual Machines tab and show which VMs are running on each host. Note particularly that some of the VMs are
running on 198.18.134.201.
Figure 65.
3.
VMs on 198.18.134.201 Host
On the laptop, outside of the demo workstation, open a Chrome browser and login to the dcloud home page
dcloud.cisco.com.
4.
Login with your CEC credentials.
5.
Click Dashboard.
6.
Locate your active session and click View.
Figure 66.
7.
Click View
Click the Servers tab.
Figure 67.
Servers Tab
2016 Cisco and/or its affiliates. All rights reserved. This document is Cisco Public Information.
Page 38 of 40
Cisco dCloud
8.
Expand hx-node1.
9.
Click Off, then OK.
Figure 68.
Power Off hx-node-1
10. Refresh until the server shows as powered down.
Figure 69.
Powered Down Server
11. Return to the vSphere client. Within minutes the VMs are up, and those that were running on host .201 earlier have migrated
to other hosts.
Figure 70.
vSphere Client View After Host Outage
This concludes the activities in this scenario.
2016 Cisco and/or its affiliates. All rights reserved. This document is Cisco Public Information.
Page 39 of 40
Cisco dCloud
2016 Cisco and/or its affiliates. All rights reserved. This document is Cisco Public Information.
Page 40 of 40
You might also like
- CCDP 300-320 Exam QuestionsDocument88 pagesCCDP 300-320 Exam QuestionsAnonymous SR0AF3100% (1)
- JADWAL UJIAN THESIS EKSTERNAL S2 SEMESTER GENAP 2015/2016 PERIODE 2Document5 pagesJADWAL UJIAN THESIS EKSTERNAL S2 SEMESTER GENAP 2015/2016 PERIODE 2Anonymous SR0AF3No ratings yet
- HXdesign&winsDocument12 pagesHXdesign&winsAnonymous SR0AF3No ratings yet
- 2V0 641 Prem PDFDocument53 pages2V0 641 Prem PDFEm Ariansyah Yutama100% (1)
- SyslogDocument40 pagesSyslogAnonymous SR0AF3No ratings yet
- c3745 I1 LogDocument581 pagesc3745 I1 LogAnonymous SR0AF3No ratings yet
- 7213T - S1 - R0Document54 pages7213T - S1 - R0Anonymous SR0AF3No ratings yet
- Composable Infrastructure: APJ Data Center SEVTDocument10 pagesComposable Infrastructure: APJ Data Center SEVTAnonymous SR0AF3No ratings yet
- Linux StorageDocument278 pagesLinux StoragePapi RoomNo ratings yet
- Cisco Virutal Wireless LAN Controller Deployment GuideDocument34 pagesCisco Virutal Wireless LAN Controller Deployment Guidetwin_hnNo ratings yet
- Integrating The HP Network Simulator With GNS3 v.0.5 PDFDocument39 pagesIntegrating The HP Network Simulator With GNS3 v.0.5 PDFConstant KefraneNo ratings yet
- Cisco 7609Document572 pagesCisco 7609Anonymous SR0AF30% (1)
- 6.263 Data Communication NetworksDocument28 pages6.263 Data Communication NetworksEid MuhammadNo ratings yet
- CVD Icon LibraryDocument5 pagesCVD Icon LibraryAnonymous SR0AF3No ratings yet
- Cisco 7609Document572 pagesCisco 7609Anonymous SR0AF30% (1)
- 640-911.actualtests - Premium.exam.181q Formatted FINALDocument126 pages640-911.actualtests - Premium.exam.181q Formatted FINALAnonymous SR0AF367% (3)
- Ccna Voice Portable Command GuideDocument43 pagesCcna Voice Portable Command GuideIgnacio Fagalde100% (1)
- Modern English GrammarDocument287 pagesModern English GrammarAnonymous SR0AF3100% (4)
- Shoe Dog: A Memoir by the Creator of NikeFrom EverandShoe Dog: A Memoir by the Creator of NikeRating: 4.5 out of 5 stars4.5/5 (537)
- Never Split the Difference: Negotiating As If Your Life Depended On ItFrom EverandNever Split the Difference: Negotiating As If Your Life Depended On ItRating: 4.5 out of 5 stars4.5/5 (838)
- Elon Musk: Tesla, SpaceX, and the Quest for a Fantastic FutureFrom EverandElon Musk: Tesla, SpaceX, and the Quest for a Fantastic FutureRating: 4.5 out of 5 stars4.5/5 (474)
- The Subtle Art of Not Giving a F*ck: A Counterintuitive Approach to Living a Good LifeFrom EverandThe Subtle Art of Not Giving a F*ck: A Counterintuitive Approach to Living a Good LifeRating: 4 out of 5 stars4/5 (5783)
- Grit: The Power of Passion and PerseveranceFrom EverandGrit: The Power of Passion and PerseveranceRating: 4 out of 5 stars4/5 (587)
- Hidden Figures: The American Dream and the Untold Story of the Black Women Mathematicians Who Helped Win the Space RaceFrom EverandHidden Figures: The American Dream and the Untold Story of the Black Women Mathematicians Who Helped Win the Space RaceRating: 4 out of 5 stars4/5 (890)
- The Yellow House: A Memoir (2019 National Book Award Winner)From EverandThe Yellow House: A Memoir (2019 National Book Award Winner)Rating: 4 out of 5 stars4/5 (98)
- On Fire: The (Burning) Case for a Green New DealFrom EverandOn Fire: The (Burning) Case for a Green New DealRating: 4 out of 5 stars4/5 (72)
- The Little Book of Hygge: Danish Secrets to Happy LivingFrom EverandThe Little Book of Hygge: Danish Secrets to Happy LivingRating: 3.5 out of 5 stars3.5/5 (399)
- A Heartbreaking Work Of Staggering Genius: A Memoir Based on a True StoryFrom EverandA Heartbreaking Work Of Staggering Genius: A Memoir Based on a True StoryRating: 3.5 out of 5 stars3.5/5 (231)
- Team of Rivals: The Political Genius of Abraham LincolnFrom EverandTeam of Rivals: The Political Genius of Abraham LincolnRating: 4.5 out of 5 stars4.5/5 (234)
- Devil in the Grove: Thurgood Marshall, the Groveland Boys, and the Dawn of a New AmericaFrom EverandDevil in the Grove: Thurgood Marshall, the Groveland Boys, and the Dawn of a New AmericaRating: 4.5 out of 5 stars4.5/5 (265)
- The Hard Thing About Hard Things: Building a Business When There Are No Easy AnswersFrom EverandThe Hard Thing About Hard Things: Building a Business When There Are No Easy AnswersRating: 4.5 out of 5 stars4.5/5 (344)
- The Emperor of All Maladies: A Biography of CancerFrom EverandThe Emperor of All Maladies: A Biography of CancerRating: 4.5 out of 5 stars4.5/5 (271)
- The World Is Flat 3.0: A Brief History of the Twenty-first CenturyFrom EverandThe World Is Flat 3.0: A Brief History of the Twenty-first CenturyRating: 3.5 out of 5 stars3.5/5 (2219)
- The Unwinding: An Inner History of the New AmericaFrom EverandThe Unwinding: An Inner History of the New AmericaRating: 4 out of 5 stars4/5 (45)
- The Gifts of Imperfection: Let Go of Who You Think You're Supposed to Be and Embrace Who You AreFrom EverandThe Gifts of Imperfection: Let Go of Who You Think You're Supposed to Be and Embrace Who You AreRating: 4 out of 5 stars4/5 (1090)
- The Sympathizer: A Novel (Pulitzer Prize for Fiction)From EverandThe Sympathizer: A Novel (Pulitzer Prize for Fiction)Rating: 4.5 out of 5 stars4.5/5 (119)
- Her Body and Other Parties: StoriesFrom EverandHer Body and Other Parties: StoriesRating: 4 out of 5 stars4/5 (821)
- DragonCam Photo Laser Rev 1Document2 pagesDragonCam Photo Laser Rev 1fooNo ratings yet
- Ds ESPRIMO P5011Document8 pagesDs ESPRIMO P5011Milton Alvarez DiazNo ratings yet
- DS-A10 Networks Thunder 1030SDocument2 pagesDS-A10 Networks Thunder 1030SMin Htut NyeinNo ratings yet
- Plextor M8PeG en 0516Document2 pagesPlextor M8PeG en 0516Roxana PetrescuNo ratings yet
- c06969231 PDFDocument41 pagesc06969231 PDFHwak LiNo ratings yet
- Kipp CU4HDDsg 01a 0915Document17 pagesKipp CU4HDDsg 01a 0915Remote sipilNo ratings yet
- DDEC Reports 9.01 FeaturesDocument22 pagesDDEC Reports 9.01 FeaturesFrancisco Javier Aranda Barragan100% (1)
- HP 340-348 g7 Notebook PC - Maintenance and Service GuideDocument104 pagesHP 340-348 g7 Notebook PC - Maintenance and Service GuideJoel AcunaNo ratings yet
- Citrix SDX 11Document412 pagesCitrix SDX 11edwintroconis3756No ratings yet
- PERFORMING COMPUTER OPERATIONS (PCO) LO4 (TLE - IACSS9-12PCO-If-7)Document12 pagesPERFORMING COMPUTER OPERATIONS (PCO) LO4 (TLE - IACSS9-12PCO-If-7)Dianne Brucal - Matibag63% (8)
- RRCS PricelistDocument63 pagesRRCS PricelistGarett MaloneNo ratings yet
- ThinkPad PDFDocument136 pagesThinkPad PDFLennyn Mamani VenturaNo ratings yet
- Ovett: Western Digital (WDC)Document5 pagesOvett: Western Digital (WDC)thevalueguyNo ratings yet
- Ps5 Vs Xbox Series ReviewDocument9 pagesPs5 Vs Xbox Series Reviewfarooq pervezNo ratings yet
- Cisco UCS B200 M4 Blade Server: Spec SheetDocument64 pagesCisco UCS B200 M4 Blade Server: Spec SheetivaldeztNo ratings yet
- Tender Document For Supply and Installation of "Rack Servers, Network Switch and Software"Document43 pagesTender Document For Supply and Installation of "Rack Servers, Network Switch and Software"Bullzeye StrategyNo ratings yet
- Phil Morse (Morse, Phil) - Rock The Dancefloor - The Proven Five-Step Formula For Total DJing Success-Rethink Press (2016)Document153 pagesPhil Morse (Morse, Phil) - Rock The Dancefloor - The Proven Five-Step Formula For Total DJing Success-Rethink Press (2016)James Johnson100% (1)
- Precision M2800 Spec SheetDocument3 pagesPrecision M2800 Spec SheetSachindra KumarNo ratings yet
- Microsoft Storage Spaces Direct (S2D) Deployment Guide: Front CoverDocument36 pagesMicrosoft Storage Spaces Direct (S2D) Deployment Guide: Front CoverСергей КовалевNo ratings yet
- Lenovo V14 Gen2 DatasheetDocument4 pagesLenovo V14 Gen2 DatasheetArdi HubudNo ratings yet
- HP T630 ThinClientDocument14 pagesHP T630 ThinClientArtur KhzmalyanNo ratings yet
- ASSIGNMENT-1 Computer PeripheralsDocument7 pagesASSIGNMENT-1 Computer PeripheralsSreejit LionelNo ratings yet
- Manual Complete HP Pavillon 17ab011nlDocument104 pagesManual Complete HP Pavillon 17ab011nlAntonello BurtoneNo ratings yet
- PN62 Datasheet CompressedDocument3 pagesPN62 Datasheet CompressedRayuh Dhilah HanggaraNo ratings yet
- Quijano E2C LabExercise2 ITERaDocument3 pagesQuijano E2C LabExercise2 ITERaHanna QuitorioNo ratings yet
- Presentation For SAP Jan 2019Document17 pagesPresentation For SAP Jan 2019saqlainNo ratings yet
- Nca-6 5Document51 pagesNca-6 5Hakkeem sait67% (3)
- Lab2 OppDocument22 pagesLab2 OppShahab TahirNo ratings yet
- ITC Assignment 02 (Sub)Document10 pagesITC Assignment 02 (Sub)Mustafa BilalNo ratings yet
- ACER Swift 3 SpecsDocument2 pagesACER Swift 3 SpecsElla ArlertNo ratings yet