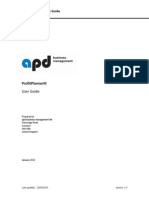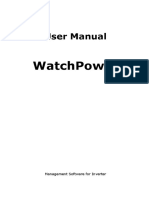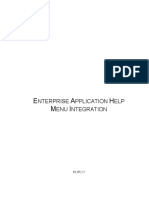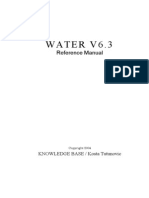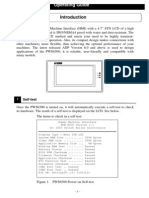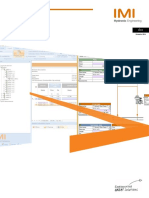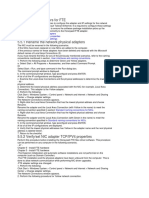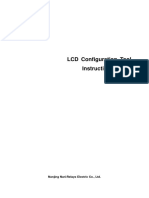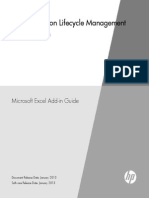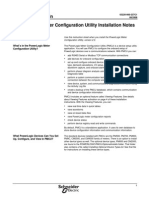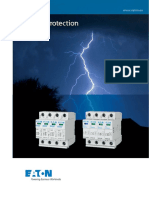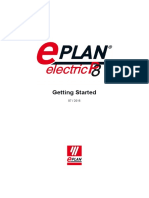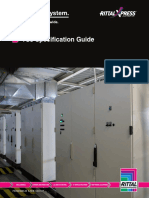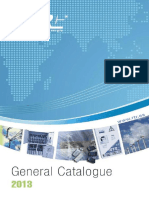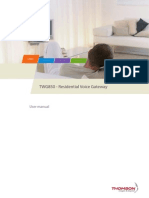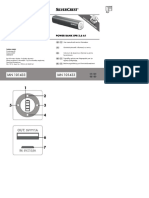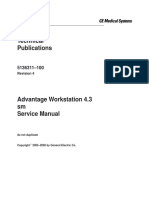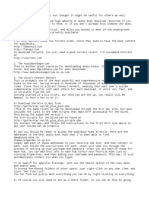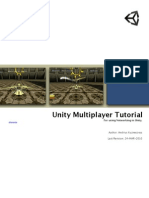Professional Documents
Culture Documents
A-Link Plus User Guide
Uploaded by
xyzOriginal Title
Copyright
Available Formats
Share this document
Did you find this document useful?
Is this content inappropriate?
Report this DocumentCopyright:
Available Formats
A-Link Plus User Guide
Uploaded by
xyzCopyright:
Available Formats
A-Link Plus
ITS-ALINK-PLUS
en
User Guide
A-Link Plus
Table of Contents | en
Table of Contents
1
Overview
1.1
Trademarks
1.2
A-Link Plus Remote Programming Software Overview
1.3
A-Link Plus Applications
1.3.1
A-Link Plus
1.3.2
Transfer Tool
1.4
Control Panel Compatibility
1.5
Minimum System Requirements
Installing A-Link Plus
2.1
Install A-Link Plus
2.2
Uninstall A-Link Plus
10
Using A-Link Plus
11
3.1
Start A-Link Plus
11
3.2
Communication Settings
13
3.3
Configuring A-Link Plus Users
14
3.3.1
Change an Existing Access Level
14
3.3.2
Create a Custom Access Level
16
3.3.3
Add, Change, or Delete a User
17
3.4
Working with Customer Groups
19
3.4.1
Add a Customer Group
19
3.4.2
Rename a Customer Group
20
3.4.3
Delete a Customer Group
20
3.4.4
Change the Parent Customer Group Relationship
21
3.5
Working with Customers
21
3.5.1
Add a Customer
21
3.5.2
Rename a Customer Account
22
3.5.3
Open a Customer Account
22
3.5.4
Delete a Customer Account
22
3.5.5
Copy and Paste a Customer
23
3.5.6
Search Customers
23
3.5.7
Customer Information
24
3.6
Configure a Control Panel
26
3.7
Link to a Control Panel
27
3.7.1
Direct Connect
28
3.7.2
Modem Connect
28
3.7.3
Network Connect
28
3.7.4
Upload/Download Programming Data
30
3.7.5
Special Functions
31
3.8
History Events
34
3.9
Backing Up and Restoring Data
36
3.9.1
Back up Data
36
3.9.2
Restore Data
37
Bosch Security Systems, Inc.
User Guide
F01U165466 | V4 | 2012.07
en | Table of Contents
A-Link Plus
Transferring A-Link Plus Data
38
Modem Settings
39
F01U165466 | V4 | 2012.07
User Guide
Bosch Security Systems, Inc.
A-Link Plus
Overview | en
Overview
1.1
Trademarks
Microsoft, Windows 7 , Vista, XP, and 2000 are either registered trademarks or trademarks of
Microsoft Corporation in the United States and/or other countries.
InstallShield is a registered trademark and service mark of Flexera Software in the United
States and other countries.
Trademark names are used throughout this document. In most cases, these designations are
claimed as trademarks or registered trademarks in one or more countries by their respective
owners. Rather than placing a trademark symbol in every occurrence of a trademark name,
Bosch Security Systems, Inc. uses the names only in an editorial fashion and to the benefit of
the trademark owner with no intention of infringing the trademark.
1.2
A-Link Plus Remote Programming Software Overview
A-Link Plus is the remote programming software for the Solution Series and CMS Series
control panels.
Use A-Link Plus to:
View and update customer and control panel information
Send programming data from A-Link Plus to the control panel
Receive programming data from the control panel into A-Link Plus
Operate the control panel from a remote location (for example, arm and disarm the
system or turn outputs on and off)
View control panel event memory
Review the journal
Query fault conditions(Solution Series)
Use the codepad simulator(Solution Series)
1.3
A-Link Plus Applications
1.3.1
A-Link Plus
Use A-Link Plus to manage customer information, program customer control panels, and to
remotely connect to and operate control panels.
1.3.2
Transfer Tool
The transfer tool transfers data from older versions of A-LINK to A-Link Plus.
Bosch Security Systems, Inc.
User Guide
F01U165466 | V4 | 2012.07
1.4
en | Overview
A-Link Plus
Control Panel Compatibility
A-Link Plus v4.0 is compatible with the following Bosch Solution Series control panels:
1.5
ICP-CC404 v1.x
ICP-CC408 v1.x
ICP-CC488 v1.x
Solution 16 (CC880 and SC8016) v2.x and later
Solution 844 (CC404_V1.x)
Solution 844 (CC404_V2.x)
Solution 880 (CC408_V1.x)
Solution 880 (CC408_V2.x)
Solution Ultima 880 (CC488_V1.x)
Solution Ultima 880 (CC488_V2.x)
Solution Ultima 844 (CC484_V1.x)
Solution Ultima 862 (CC486_V1.x)
Solution 862 (CC406_V1.x)
Solution 16 (CC880) (Solution 16_V1.4)
ICP-CMS6-CHI and ICP-CMS8-CHI
ICP-CMS40-CHI V1.0
ICP-AMAX-P
Minimum System Requirements
System Component
Minimum Requirement
Processor
Intel PIII 1.5 GHz or higher
Operating System
Microsoft Windows 7
Microsoft Windows Vista
Microsoft Windows XP with SP1, 2, or 3
Hard Drive Free Space
At least 4 GB
Memory
At least 256 MB
Mouse
Windows compatible mouse
Video
Standard VGA monitor capable of supporting a resolution of
1024x768 or higher.
F01U165466 | V4 | 2012.07
User Guide
Bosch Security Systems, Inc.
A-Link Plus
Installing A-Link Plus | en
Installing A-Link Plus
2.1
Install A-Link Plus
A-Link Plus uses an installation wizard to simplify the installation process.
1.
Select Start>Run.
2.
At the prompt, type X:\setup.exe.
"X" = the drive letter assigned to the drive where the setup.exe file is located.
3.
The Select Language dialog opens. Select the language you wish to install A-Link Plus in.
Click Next.
Figure 2.1 Select Language Dialog
4.
When the Welcome dialog opens, click Next.
Figure 2.2 Welcome Dialog
5.
The Destination Folder dialog opens.
Click Next to install A-Link Plus in the default location, or click Change to install A-Link
Plus in a different location.
Bosch Security Systems, Inc.
User Guide
F01U165466 | V4 | 2012.07
en | Installing A-Link Plus
A-Link Plus
Figure 2.3 Destination Folder Dialog
6.
The Ready to Install the Program dialog opens. Click Install to start the installation, or
click Back to change the installation setup.
Figure 2.4 Ready to Install the Program Dialog
7.
The installation wizard installs A-Link Plus.
When the installation is complete, the InstallShield Wizard Completed dialog opens.
To start A-Link Plus immediately, click the Launch the program box. Then click Finish.
F01U165466 | V4 | 2012.07
User Guide
Bosch Security Systems, Inc.
A-Link Plus
Installing A-Link Plus | en
Figure 2.5 InstallShield Wizard Completed Dialog
The installation is now complete, and A-Link Plus is ready to use. For instructions on using
A-Link Plus, refer to Section 3 Using A-Link Plus, page 11.
Bosch Security Systems, Inc.
User Guide
F01U165466 | V4 | 2012.07
10
2.2
en | Installing A-Link Plus
A-Link Plus
Uninstall A-Link Plus
If you need to uninstall A-Link Plus from the computer:
1.
Click Start>Control Panel>Add or Remove Programs.
The Add or Remove Programs dialog opens.
Figure 2.6 Add or Remove Programs Dialog
2.
Scroll to A-Link Plus and select it.
3.
Click Remove to uninstall A-Link Plus.
All program files associated with A-Link Plus are removed from the computer.
F01U165466 | V4 | 2012.07
User Guide
Bosch Security Systems, Inc.
A-Link Plus
Using A-Link Plus | en
Using A-Link Plus
3.1
Start A-Link Plus
1.
11
Start A-Link Plus by one of two ways:
Select Start>All Programs>Bosch Security Systems>A-Link Plus>A-Link Plus v4.0,
or
2.
Double-click the A-Link Plus v4.0 shortcut on your computer desktop.
When the Login dialog opens, enter the Operator name and Password.
The default entries are ADMIN for both the Operator and Password fields. Both entries
are case-sensitive.
Figure 3.1 Login Dialog
3.
Click OK to log into A-Link Plus.
The A-Link Plus user interface opens.
Figure 3.2 A-Link Plus User Interface
Refer to Table 3.1, Page 12 for callout descriptions.
Bosch Security Systems, Inc.
User Guide
F01U165466 | V4 | 2012.07
12
en | Using A-Link Plus
A-Link Plus
Callout
Description
Menu Bar: Refer below for Menu Bar descriptions:
File: From the File menu, you can back up or restore data, or exit A-Link Plus. For more information
on backing up and restoring data, refer to Section 3.9 Backing Up and Restoring Data, page 36.
View: From the View menu, you can show or hide the Toolbar, and select a view option for the
Customer List (Large Icons, List, or Details).
Customer: From the Customer menu, you can create a new customer group, create a new
customer, or open, delete, or search existing customers.
For more information on customer groups and customers, refer to Section 3.4 Working with
Customer Groups, page 19, and Section 3.5 Working with Customers, page 21.
User: From the User menu, you can set access levels and make other settings for A-Link Plus
operators. For more information, refer to Section 3.3 Configuring A-Link Plus Users, page 14.
Toolbar: Use the Toolbar buttons to perform several common functions in A-Link Plus:
: Click this button to create a new customer.
: Click this button to copy the selected customer.
: Click this button to paste a copy of the selected customer.
: Click this button to print information about the selected customer.
: Click this button to show the Customer List using large icons.
: Click this button to show the Customer List a list.
: Click this button to show details in the Customer List.
: Click this button to search for a specific customer.
Customer Group Tree: This field shows all of the customer groups. To see the customers assigned to a
group, select a group. The assigned customers are shown to the right in the Customer List.
Customer List: This field shows all customers when My Customer Group is selected in the Customer
Group Tree, or specific customers when a customer group is selected in the Customer Group Tree.
Table 3.1
Figure 3.2 Callouts
When A-Link Plus is started for the first time, the left and right panes are empty. When
customer groups and customers are added, the left pane shows a customer group tree and
the right pane shows a customer list.
You can scale the size of the user interface by clicking a corner of the user interface and
dragging it to the desired size. The border separating the two panes and the columns in the
right pane can be scaled as needed.
F01U165466 | V4 | 2012.07
User Guide
Bosch Security Systems, Inc.
A-Link Plus
3.2
Using A-Link Plus | en
13
Communication Settings
Use the Communication Settings dialog to configure communication settings with a control
panel.
To open the Communication Settings dialog, select File>Communication Settings.
Figure 3.3 Communication Settings Dialog
Make the communication settings as needed. When you are finished, click Save.
Refer to Table 3.3 for descriptions of the fields on the Communication Settings dialog.
Bosch Security Systems, Inc.
User Guide
F01U165466 | V4 | 2012.07
14
en | Using A-Link Plus
A-Link Plus
Field
Description
Direct Link Port
Select the port on your computer that the direct link cable (CC808) is
connected to.
Local IP Address Select the IP address on your computer for network connect.
Local Port
Select the IP port on your computer for network connect.
Modem Port
Select the port on your computer that the modem is connected to.
Modem String
Enter the string that initializes the modem.
Modem Dial
Enter the string that configures the modem to dial DTMF or Pulse
String
(Decadic).
Modem Answer
Enter the string that commands the modem to answer the phone line.
String
Modem
Enter the string that commands the modem to disconnect from the phone
Disconnect
line.
String
Carrier Loss
Enter the amount of time the modem waits before declaring a carrier loss.
Detection
Modem Register Enter optional parameters that enable other communication functions.
String
Error Retries
Enter the string that sets the number of errors A-Link Plus accepts before
the call is terminated.
Table 3.2
Communication Settings Dialog Fields
For a list of supported modems, refer to Section 5 Modem Settings, page 39. Refer also to the
documentation supplied with the modem.
3.3
Configuring A-Link Plus Users
The A-Link Plus administrator can add users to A-Link Plus and set their access levels,
passwords, and account names.
NOTICE!
Multiple-user capabilities in A-Link Plus allows for a detailed security concept. Using a single
administrator account for everyone causes potential security risks and system configuration
risks. By creating individual accounts with limited access, these risks are significantly
reduced.
There are three access levels in A-Link Plus. Each access level has different associated
permissions:
Administrator: Requires full access to all system configurations.
Operator: Typically requires full access to all system configurations except print and user
settings.
Registrar: A registrar can only enter customer information.
You can modify the default permissions for any of the access levels. You can also create
custom access levels.
3.3.1
Change an Existing Access Level
To change the permissions associated to an existing access level:
1.
In A-Link Plus, select User>Access Level.
The Permissions Level Settings dialog opens.
F01U165466 | V4 | 2012.07
User Guide
Bosch Security Systems, Inc.
A-Link Plus
Using A-Link Plus | en
15
Figure 3.4 Permissions Level Setting Dialog
2.
Under Access Level, select the intended access level from the menu (Administrator,
Operator, or Registrar).
3.
In the Allow fields, select a permission and click Add to add the permission to the access
level, or click Remove to remove the permission from the access level.
4.
Repeat Step 3 to add or remove additional permissions.
5.
OPTIONAL: If you need to change the name of an existing access level:
a.
b.
Select the access level from the menu.
Click Rename.
The Access Level Name dialog opens. Refer to Figure 3.5.
c.
In the Name field, enter the new name for the access level and click OK.
The Access Level Name dialog closes, and A-Link Plus uses the new name for the
access level.
Figure 3.5 Access Level Name Dialog
6.
When you are finished, click OK to save your settings and close the Permissions Level
Settings dialog.
Bosch Security Systems, Inc.
User Guide
F01U165466 | V4 | 2012.07
16
en | Using A-Link Plus
3.3.2
A-Link Plus
Create a Custom Access Level
To create a new access level:
1.
In A-Link Plus, select User>Access Level.
The Permissions Level Settings dialog opens. Refer to Figure 3.4, Page 15.
2.
Under Access Level, click Create.
The Access Level Name dialog opens. Refer to Figure 3.5.
3.
In the Name field, enter a name for the new access level and click OK.
The Access Level Name dialog closes, and the new access level appears in the menu.
4.
In the Allow fields, select a permission and click Add to add the permission to the access
level. Repeat this step for all other desired permissions. Refer to Figure 3.4, Page 15.
5.
When you are finished, click OK to save your settings and close the Permissions Level
Settings dialog.
F01U165466 | V4 | 2012.07
User Guide
Bosch Security Systems, Inc.
A-Link Plus
3.3.3
Using A-Link Plus | en
17
Add, Change, or Delete a User
A-Link Plus has one default user: ADMIN. The ADMIN user is assigned the administrator access
level. For security purposes, Bosch recommends that you keep the ADMIN user for the system
administrator, and then create unique user accounts for each A-Link Plus user.
NOTICE!
The default login name and password for the ADMIN user is ADMIN. The login name and
password are both case-sensitive. When you assign the ADMIN user to the system
administrator, change the default login name and password.
Add a User
1.
In A-Link Plus, select User>Operator Settings.
The Operator Settings dialog opens.
Figure 3.6 Operator Settings Dialog
2.
Click Add. The Operator Name dialog opens.
Figure 3.7 Operator Name Dialog
3.
Enter a name for the new user and click OK.
The Operator Name dialog closes, and the Operator Settings dialog is updated.
Bosch Security Systems, Inc.
User Guide
F01U165466 | V4 | 2012.07
18
en | Using A-Link Plus
A-Link Plus
Figure 3.8 Updated Operator Settings Dialog
4.
In the Password field, enter a password.
5.
In the Confirm field, re-enter the password.
6.
From the Access Level menu, select an access level.
7.
The Permissions field shows the assigned permissions for the selected access level.
To change the permissions, click Modify Level. Refer to Section 3.3.1 Change an Existing
Access Level, page 14.
8.
When you are finished, click OK to save your changes.
9.
To add more users, repeat Steps 3 to 8. When you are finished adding users, click Cancel
to close the Operator Settings dialog.
Change a User
1.
In A-Link Plus, select User>Operator Settings.
The Operator Settings dialog opens. Refer to Figure 3.6, Page 17.
2.
From the Account menu, select a user.
3.
Change the user account as needed:
F01U165466 | V4 | 2012.07
Rename the user
Enter a new password
Change the access level
Change the permissions assigned to the access level
User Guide
Bosch Security Systems, Inc.
A-Link Plus
Using A-Link Plus | en
19
Delete a User
1.
In A-Link Plus, select User>Operator Settings.
The Operator Settings dialog opens. Refer to Figure 3.6, Page 17.
2.
From the Account menu, select a user.
3.
Click Delete.
A confirmation dialog opens. Click Yes to continue. The confirmation dialog closes.
4.
Click OK to delete the user and close the Operator Settings dialog.
Click Cancel to close the Operator Settings dialog without deleting the user.
3.4
Working with Customer Groups
In A-Link Plus, you can use customer groups to categorize customers with similar attributes
(for example, customer location or control panel type and configuration).
3.4.1
Add a Customer Group
There are two ways to add a customer group in A-Link Plus:
Select Customer>New Customer Group, or
Right-click in the Customer Group Tree and select New Customer Group.
In the New Group dialog, select a parent group for the new group from the Parent Group
menu. Enter a name for the new group in the Group Name field. Click OK to save your entries.
Figure 3.9 New Group Dialog
Bosch Security Systems, Inc.
User Guide
F01U165466 | V4 | 2012.07
20
en | Using A-Link Plus
3.4.2
A-Link Plus
Rename a Customer Group
There are two ways to rename a customer group in A-Link Plus:
Right-click the customer group and select Rename (refer to Figure 3.10, Callout #1), or
Click the name of the customer group two times (once to select, pause, and then click
again to rename), and change the name accordingly (refer to Figure 3.10, Callout #2).
Figure 3.10
3.4.3
Rename a Customer Group
Delete a Customer Group
There are three ways to delete a customer group in A-Link Plus:
Right-click the customer group and select Delete,
Select the customer group and press the [Delete] key on your keyboard, or
Select the customer group and press the [Shift] and [Delete] keys on your keyboard.
If you choose either of the first two options, A-Link Plus prompts you to confirm the deletion.
If you choose the third option, A-Link Plus deletes the customer group without confirmation.
NOTICE!
You can only delete an empty customer group. There cannot be any customers or customer
sub-groups assigned to the customer group.
You cannot move or delete the root level of the Customer Group Tree (My Customer Group).
You can rename the root level.
F01U165466 | V4 | 2012.07
User Guide
Bosch Security Systems, Inc.
A-Link Plus
3.4.4
Using A-Link Plus | en
21
Change the Parent Customer Group Relationship
You can change the parent customer group relationship with a customer sub-group by
selecting the sub-group and moving it to the desired parent group.
NOTICE!
You cannot move or delete the root level of the Customer Group Tree (My Customer Group).
You can rename the root level.
3.5
Working with Customers
Customers are the clients whose accounts you set up and manage in A-Link Plus.
3.5.1
Add a Customer
There are three ways to add a customer account in A-Link Plus:
Select Customer>New Customer,
Click the New Customer button (refer to Figure 3.2, Page 11), or
Right-click in the Customer List and select New Customer.
By default, the Customer Information dialog opens to the Customer Information tab.
Figure 3.11
Customer Information Tab
Refer to Table 3.3, Page 22 when entering data into the Customer Information tab.
Bosch Security Systems, Inc.
User Guide
F01U165466 | V4 | 2012.07
22
en | Using A-Link Plus
A-Link Plus
Field
Description
Customer Group
Select a customer group from the menu options.
Customer Number
Enter the customer ID number (10 digits maximum).
Customer Name
Enter the name of the customer.
Customer Contact
Enter the name of the contact person for the customer.
Customer Address
Enter the customer address.
Customer City
Enter the city where the customer is located.
Customer Postcode
Enter the postcode for the customer.
Answer Machine Bypass
Check this box if Answer Machine Bypass is enabled.
S.T.U Connected
Check this box if an external STU is connected to the control
panel.
Contact Phone Number
Enter the phone number for the customer contact person.
Control Panel Phone
Enter the phone number for the control panel.
Number
Table 3.3
Customer Information Tab Fields
When you are finished, click Save.
NOTICE!
At a minimum, you must enter the Customer Number field. Each customer must have a unique
customer number.
3.5.2
Rename a Customer Account
There are two ways to rename a customer account in A-Link Plus:
Right-click the customer and select Rename, or
Click the name of the customer two times (once to select, pause, and then click again to
rename), and change the name accordingly.
3.5.3
Open a Customer Account
There are two ways to open a customer account in A-Link Plus:
Select the customer in the Customer List, and then select Customer>Open Customer, or
Double-click the customer in the Customer List.
The Customer Information dialog opens to the Customer Information tab.
3.5.4
Delete a Customer Account
There are four ways to delete a customer account in A-Link Plus:
Select the customer in the Customer List, and then select Customer>Delete Customer,
Right-click on the customer and select Delete Customer, or
Select the customer and press the [Delete] key on your keyboard, or
Select the customer and press the [Shift] and [Delete] keys on your keyboard.
If you choose any of the first three options, A-Link Plus prompts you to confirm the deletion. If
you choose the fourth option, A-Link Plus deletes the customer without confirmation.
F01U165466 | V4 | 2012.07
User Guide
Bosch Security Systems, Inc.
A-Link Plus
3.5.5
Using A-Link Plus | en
23
Copy and Paste a Customer
In A-Link Plus, you can copy and paste an existing customer in order to create a new
customer. To copy a customer, right-click the customer and select Copy. Then right-click in
the Customer List and select Paste.
You can paste the copied customer into a different customer group.
NOTICE!
When you copy and paste a customer, the information in the Panel Configuration tab and
Customer Information tab (except customer number and customer name) is retained.
3.5.6
Search Customers
To search for customers in A-Link Plus:
1.
Select Customer>Search Customer.
The Search Customer dialog opens.
Figure 3.12
2.
Search Customer Dialog
Enter the desired search criteria (customer number, customer name, panel phone
number, or panel type). Click Search.
The results, if any, appear in the field below the search criteria.
3.
Double-click a customer to open the Customer Information dialog to view configuration
settings for the selected customer.
Click Quit to close the Search Customer dialog.
Bosch Security Systems, Inc.
User Guide
F01U165466 | V4 | 2012.07
24
en | Using A-Link Plus
3.5.7
A-Link Plus
Customer Information
In A-Link Plus, you can either print or export customer information.
Print Customer Information
1.
There are two ways to print customer information in A-Link Plus:
Select the customer in the Customer List, then select File>Print, or
Select the customer in the Customer List, then click the Print button.
Refer to Figure 3.2, Page 11 for the location of the Print button.
2.
The Select Print Content dialog opens.
Figure 3.13
3.
Select Print Content Dialog
By default, all content is selected for printing. Clear the checkboxes for the content you
do not want to print.
4.
F01U165466 | V4 | 2012.07
When you are ready to print, click OK and select a printer.
User Guide
Bosch Security Systems, Inc.
A-Link Plus
Using A-Link Plus | en
25
Export Customer Information
To export customer information:
1.
Select File>Export. The Select Export Content dialog opens.
Figure 3.14
2.
Select Export Content Dialog
By default, all content is selected for export. Clear the checkboxes for the content you do
not want to export.
3.
When you are ready, click OK. The Save As dialog opens.
Figure 3.15
Save As Dialog
4.
Use the Save in menu to find a location to save export the customer information.
5.
By default, A-Link Plus assigns a file name using the customer number.
If necessary, enter a different file name in the File name field.
6.
Select a file type from the Save as type menu.
By default, A-Link Plus exports the customer information as a Microsoft Excel file (.xls).
You can also select to export the customer information as a text file (.txt).
7.
When you are ready, click Save.
A-Link Plus exports the customer information to the specified location and in the
specified file format.
Bosch Security Systems, Inc.
User Guide
F01U165466 | V4 | 2012.07
26
3.6
en | Using A-Link Plus
A-Link Plus
Configure a Control Panel
To configure a control panel using A-Link Plus:
1.
Select a customer and open the account.
2.
When the Customer Information dialog opens, select the Panel Configuration tab.
Figure 3.16
3.
Panel Configuration Tab
For a new customer, select the control panel type installed at the customer site from the
Panel Type menu.
You cannot change the control panel type for existing customers.
4.
When you select a control panel type, the Panel Configuration tab updates to show the
programming parameters for the selected control panel type.
5.
Configure the control panel programming as required. Refer to the quick help in A-Link
Plus and the control panel documentation for programming details.
6.
When you are finished configuring the control panel, click Save.
There are two types of fields that A-Link Plus uses on the Panel Configuration tab:
Editable Field: To enter data in an editable field, right-click the field and select Edit.
Enter the data and then press [Enter] on your keyboard. Refer to Figure 3.17 for an
example of an editable field.
Figure 3.17
Example of an Editable Field
Combination Field: A combination field contains a list of options to select from. Rightclick the field and select Edit. Click the arrow to see the list of options, and select an
option. Refer to Figure 3.18 for an example of a combination field.
F01U165466 | V4 | 2012.07
User Guide
Bosch Security Systems, Inc.
A-Link Plus
Using A-Link Plus | en
Figure 3.18
27
Example of a Combination Field
If you need to reset a parameter to its default value, right-click the parameter and select
Restore Default Value.
3.7
Link to a Control Panel
Use the Link tab to establish a connection between A-Link Plus and the control panel.
To open the Link tab:
1.
Open a customer account and select the Link tab.
Figure 3.19
2.
Link Tab
Select a communication method (Direct Connect, Modem Connect, or Network
Connect).
Bosch Security Systems, Inc.
For Direct Connect, refer to Section 3.7.1 Direct Connect, page 28.
For Modem Connect, refer to Section 3.7.2 Modem Connect, page 28.
For Network Connect, refer to Section 3.7.3 Network Connect, page 28
User Guide
F01U165466 | V4 | 2012.07
28
en | Using A-Link Plus
3.7.1
A-Link Plus
Direct Connect
1.
Connect the CC808 Direct Link Cable to an available COM port on the A-Link Plus
computer and the control panel.
2.
From the Link tab, select Direct Connect and click Connect.
3.
When A-Link Plus is online with the control panel, A-Link Plus compares the date and
time settings in the control panel to the settings on the A-Link Plus computer. If there is a
difference, A-Link Plus prompts you to synchronize the date and time settings between
the A-Link Plus computer and the control panel.
4.
When date and time settings are synchronized, you can choose from the following
options:
Upload programming data from the control panel to A-Link Plus.
Refer to Section 3.7.4 Upload/Download Programming Data, page 30.
Download programming data from A-Link Plus to the control panel.
Refer to Section 3.7.4 Upload/Download Programming Data, page 30.
Perform a special function.
Refer to Section 3.7.5 Special Functions, page 31.
3.7.2
Modem Connect
1.
Connect the modem to the A-Link Plus computer.
Refer to Section 5 Modem Settings, page 39 and the modem documentation for modem
settings and options.
2.
From the Link tab, select Modem Connect.
With Modem Connect, there are three communication options to choose from:
A-Link Plus calls the control panel: Click Connect to start a communication session
using the connected modem.
The control panel calls back after A-Link Plus calls first (Callback): If the Callback
is enabled in the control panel programming, A-Link Plus waits for the control panel
to return the phone call before starting a communication session.
A-Link Plus waits for an incoming call: Click Wait for Incoming Call. A-Link Plus
then waits for the control panel to call before starting a communication
session.Operate callback command through the control panel keypad, the control
panel calls back the programmed monitoring station phone number.
3.
When A-Link Plus is online with the control panel, A-Link Plus compares the date and
time settings in the control panel to the settings on the A-Link Plus computer. If there is a
difference, A-Link Plus prompts you to synchronize the date and time settings between
the A-Link Plus computer and the control panel.
4.
When date and time settings are synchronized, you can choose from the following
options:
Upload programming data from the control panel to A-Link Plus.
Refer to Section 3.7.4 Upload/Download Programming Data, page 30.
Download programming data from A-Link Plus to the control panel.
Refer to Section 3.7.4 Upload/Download Programming Data, page 30.
Perform a special function.
Refer to Section 3.7.5 Special Functions, page 31.
3.7.3
Network Connect
1.
Connect the network to the control panel that supports network, and connect the
network to the A-Link Plus computer.
Refer to Section 3.2 Communication Settings, page 13 for local network address and
network port settings.
F01U165466 | V4 | 2012.07
User Guide
Bosch Security Systems, Inc.
A-Link Plus
Using A-Link Plus | en
2.
29
From the Link tab, select Network Connect.
With Network Connect, there are two communication options to choose from:
A-Link Plus connects the control panel: Click Connect to start a communication
session using the local IP address and port settings.
A-Link Plus waits for control panel connection: Click Wait for Incoming Call. A-Link
Plus then waits for the control panel to connect before starting a communication
session. Operate callback command through the control panel keypad, the control
panel directly connects to the A-Link Plus using the local IP address and port
settings.
3.
Below options are enabled when A-Link Plus is online with the control panel.
Upload programming data from the control panel to A-Link Plus.
Refer to Section 3.7.4 Upload/Download Programming Data, page 30.
Download programming data from A-Link Plus to the control panel.
Refer to Section 3.7.4 Upload/Download Programming Data, page 30.
Perform a special function.
Refer to Section 3.7.5 Special Functions, page 31.
Bosch Security Systems, Inc.
User Guide
F01U165466 | V4 | 2012.07
30
en | Using A-Link Plus
3.7.4
A-Link Plus
Upload/Download Programming Data
When A-Link Plus is online with the control panel, you can either send or receive programming
data.
Upload Data from the Control Panel
1.
Click Upload from Control Panel to copy the programming data from the control panel
into A-Link Plus.
If there are differences between the programming data in the customer account and the
control panel, A-Link Plus prompts you to continue.
Figure 3.20
2.
3.
Upload Prompt
Click Yes to continue with the upload.
A-Link Plus replaces the data in the customer account with the data from the control
panel, and marks the changes in red on the Panel Configuration tab.
4.
Click Save to save the programming data that you uploaded into A-Link Plus.
Download Data to the Control Panel
Click Download to Control Panel to send the programming data in A-Link Plus into the control
panel.
F01U165466 | V4 | 2012.07
User Guide
Bosch Security Systems, Inc.
A-Link Plus
3.7.5
Using A-Link Plus | en
31
Special Functions
The special functions options are enabled when A-Link Plus is online with the control panel.
Select a function from the list, and then click Launch Selected Function.
Refer to the following sections for descriptions of the special functions.
ARM/DISARM Unit
Select ARM Unit to arm the system. The system arms after the two-beep warning.
Select DISARM Unit to disarm the system. The system disarms after the two-beep warning.
Siren ON/OFF
Select Siren ON to turn the siren on.
Select Siren OFF to turn the siren off.
Remote Output ON/OFF (Solution Series)
Select Remote Output ON to turn the remote output on.
Select Remote Output OFF to turn the remote output off.
If the system has multiple output channels, select the appropriate channel. Refer to
Figure 3.21.
Figure 3.21
Remote Output Special Function
Codepad Simulator(Solution Series)
Select Codepad Simulator to launch a simulated codepad. The simulator shows the on-board
zones and status for system power (AC and battery) and siren. To perform system operations,
use your computer keyboard to press the keys on the codepad simulator. Refer to Figure 3.22
and Table 3.4.
Bosch Security Systems, Inc.
User Guide
F01U165466 | V4 | 2012.07
32
en | Using A-Link Plus
A-Link Plus
Figure 3.22
Codepad Simulator
On your computer keyboard, press a key shown in the Keyboard Key column to operate the
corresponding codepad simulator key.
Keyboard Key
Codepad Simulator Key
*STAY
#AWAY
Table 3.4
F01U165466 | V4 | 2012.07
Keyboard-to-Codepad Simulator Keystrokes
User Guide
Bosch Security Systems, Inc.
A-Link Plus
Using A-Link Plus | en
33
Dialer Event Memory
Select Dialer Event Memory to open the dialer event log.
When you close the dialer event log, A-Link Plus asks if you want to save data to the log. Click
Yes.
Figure 3.23
Save Data Prompt
This prompt only appears for existing customer accounts with data already saved to the log.
This prompt does not appear for new customers with no data saved in the log.
Test Report Time
Select Test Report Time to enter a new time for the control panel to send test reports to the
monitoring station.
Review Journal
Select Review Journal to open the journal log.
When you close the journal log, A-Link Plus asks if you want to save data to the log. Click Yes.
This prompt only appears for existing customer accounts with data already saved to the log.
This prompt does not appear for new customers with no data saved in the log.
Set New Time
Select Set New Time to adjust the time setting in the control panel.
Query Faults(Solution Series)
Select Query Faults to open the fault log. The fault log only opens if a fault has occurred.
When you close the fault log, A-Link Plus asks if you want to save data to the log. Click Yes.
This prompt only appears for existing customer accounts with data already saved to the log.
This prompt does not appear for new customers with no data saved in the log.
Bosch Security Systems, Inc.
User Guide
F01U165466 | V4 | 2012.07
34
3.8
en | Using A-Link Plus
A-Link Plus
History Events
To view the history log:
1.
Open a customer account.
2.
From the Customer Information dialog, select the History Event tab.
Figure 3.24
History Event Tab
To search the history:
1.
Right-click the list you want to search in (Dialer Event, Journal Log, or Fault Log) and
select Search. The Search History dialog opens.
F01U165466 | V4 | 2012.07
User Guide
Bosch Security Systems, Inc.
A-Link Plus
Using A-Link Plus | en
Figure 3.25
Search History Dialog
2.
Use the Query Condition fields to define your search parameters.
3.
Click Query to search the history.
4.
35
When the search is complete, you can either export or delete a single event or multiple
events.
Bosch Security Systems, Inc.
User Guide
F01U165466 | V4 | 2012.07
36
en | Using A-Link Plus
A-Link Plus
3.9
Backing Up and Restoring Data
3.9.1
Back up Data
1.
Select File>Backup Data. The Backup Data dialog opens.
Figure 3.26
Backup Data Dialog
2.
Click Browse and specify a location to save the backup file (.WBF).
3.
Click Start. A-Link Plus confirms the backup was successful.
Figure 3.27
4.
Backup Confirmation
Click OK. The backup is complete.
NOTICE!
A-Link Plus only backs up the following data: Access levels, user information, customer
information (except for the history log), and customer group information (except for the root
group).
F01U165466 | V4 | 2012.07
User Guide
Bosch Security Systems, Inc.
A-Link Plus
3.9.2
Using A-Link Plus | en
37
Restore Data
1.
Select File>Restore Data. The Restore Backup Data dialog opens.
Figure 3.28
2.
3.
Restore Backup Data Dialog
Click Browse to find the location of the backup (.WBF) file.
If there is duplicate data in the backup file and A-Link Plus, A-Link Plus prompts you to
either skip or overwrite the duplicate data. Click Skip or Overwrite.
Click Apply to All Items to apply this action to all occurrences of duplicate data.
Figure 3.29
4.
A-Link Plus confirms that the restore was successful. Click OK.
Figure 3.30
Bosch Security Systems, Inc.
Restore Data Skip/Overwrite Dialog
Restore Confirmation
User Guide
F01U165466 | V4 | 2012.07
38
en | Transferring A-Link Plus Data
A-Link Plus
Transferring A-Link Plus Data
If you are using the DOS version of A-LINK, A-Link Plus provides a tool to transfer data from
the DOS version of A-LINK to the Windows version of A-Link Plus.
To open the transfer tool:
1.
Select Start>All Programs>Bosch Security Systems>A-Link Plus v4.0>Transfer Tool.
The A-LINK Transfer dialog opens.
Figure 4.1 A-LINK Transfer Dialog
2.
Next to the A-LINK installed fold field, click Browse and find the location for the DOS
version of A-LINK.
3.
Next to the Back up current database file as field, click Browse and find the location of
the current A-Link Plus backup file.
4.
Click Load A-LINK Data.
The data from A-LINK loads into the data field below.
5.
Under Transfer control panel type?, select the control panel types that must be
transfered.
6.
If desired, select Include A-LINK communication parameters.
A-Link Plus will use the communication parameters as configured for A-LINK.
7.
From the data field, select the individual data elemets to tranfer, or click Select All to
select all of the data elements.
8.
Click Transfer.
The progress bar below shows the completion rate for the data transfer.
F01U165466 | V4 | 2012.07
User Guide
Bosch Security Systems, Inc.
A-Link Plus
Modem Settings | en
39
Modem Settings
This section shows configuration settings for modems that were tested for use with A-Link
Plus. To ensure the modem communicates properly with A-Link Plus and the control panel,
use the settings shown in this section.
Modem Tested
Modem Register Strings,
DIP Switch Settings
Banksia Bit Blitzer 12E
S2=43 S6=2 S7=100 S8=2 B0
DIP Switch Settings:
1=OFF, 2=OFF, 3=ON, 4=OFF, 5=ON, 6=OFF, 7=ON,
8=ON, 9=ON, 10=ON
Banksia Bit Blitzer XM124S/RFAX
S2=43 S6=2 S7=100 S8=2 B0
S9=2 S10=100 X0 M3 L3
Banksia PCMCIA MyFast Modem
S2=43 S6=2 S7=100 S8=2 B0
v.34 - 33.6K
S9=2 S10=100 %C0 X0 M1
Banksia MyVoice Modem - 33.6K
S2=43 S6=2 S7=100 S8=2 B0
S9=2 S10=100 X0 M1
Table 5.1 Settings for Banksia Modems
Modem Tested
Modem Register Strings
Datacraft Multispeed V32 BIS
&F0 F1 S2=43 S6=2 &K0 V0
(Dataplex) Telecom
S7=150 S8=2 S10=21 M2 L2
Dataplex DPX596
S2=43 S6=2 S7=60 S8=2 F1 &E0 *E0
%F0 *F0 S9=2 S10=100 X0 M1
Table 5.2 Settings for Dataplex Modems
Modem Tested
Modem Register Strings
Dynalink V1414VQH
S2=43 S6=2 S7=100 S8=2 S37=3
N0 \N0 B0 V0 S9=2 S10=100 X0 M3 L3
Dynalink V1428VQH
S2=43 S6=2 S7=100 S8=2 S37=3
N0 \N0 B0 V0 S9=2 S10=100 X0 M3 L3
Table 5.3 Settings for Dynalink Modems
Bosch Security Systems, Inc.
User Guide
F01U165466 | V4 | 2012.07
40
en | Modem Settings
A-Link Plus
Modem Tested
Modem Register Strings
Hayes ACCURA
S2=43 S6=2 S7=100 S8=2 V0 B15
S9=2 S10=100 X0 M3 L3 &Q0
NOTE: In Modem Strings, replace the B0 command with B15.
Hayes OPTIMA
S2=43 S6=2 S7=100 S8=2 V0 B15
S9=2 S10=100 X0 M3 L3
NOTE: In Modem Strings, replace the B0 command with B15.
Hayes OPTIMA 144
S2=43 S6=2 S7=100 S8=2 B15
S9=2 S10=100 X0 M3 L3 &Q0
NOTES:
In Modem Strings, replace the B0 command with B15.
Version 1.10 only synchronizes by initiating a modem call
from the control panel (operate callback command through
keypad).
Table 5.4
Settings for Hayes Modems
Modem Tested
Modem Register StringS
Lightspeed 5600 ASVD
S2=43 S6=2 S7=100 S8=2 S10=255 X0 M1
Table 5.5
Settings for Lightspeed Modems
Modem Tested
Modem Register Strings
Maestro Executive 96M
S2=43 S6=2 S7=100 S8=2 B0 %C0 V0 S9=2 S10=100 X0 M3 L3
Table 5.6
Settings for Maestro Modems
Modem Tested
Modem Register Strings
Netcomm 1234
S2=43 S6=2 S7=100 S8=2 B0 V0 S9=2 S10=100 X0 M2 L3
NOTE: This modem has problems interpreting
transmissions on some bit patterns. This problem might
interfere with uploading data from the control panel.
Netcomm Smart Modem V32 M5
S2=43 S6=2 S7=100 S8=2 S0=0 \N0 %C0 %E0 #J0 &C0
S9=2 S10=100 X0 M1
NOTES:
In Modem Settings, replace the B0 command with
B15.
Switches SW1-SW5 = DOWN,
SW6-SW8 = UP
Netcomm Voice Master 288
S2=43 S6=2 S7=100 S8=2 V0 B0 %C0 &Q0 S9=2
S10=100 X0 M2 L2
Table 5.7
F01U165466 | V4 | 2012.07
Settings for Netcomm Modems
User Guide
Bosch Security Systems, Inc.
A-Link Plus
Modem Settings | en
Modem Tested
Modem Register Strings
Spirit Cobra 33600
B1 S2=043 S7=255 S8=2 S9=10 S10=100
41
+MS=0,0,300,300 \N0 X1 M3 L3
Spirit Ventura 33.6K PCMCIA
S2=43 S6=2 S7=100 S8=2 B0 S9=2 S10=100 X0 M1
Spirit Viper
S2=43 S6=2 S7=100 S8=2 S37=1 N0 B0 S9=2 S10=100 X0
M3 L3 %C0 %E0 V0
NOTE: For some older Viper modems, set Progamming
Location 899 to 14.
Table 5.8 Settings for Spirit Modems
Modem Tested
Xstreama XT2814SAM
Modem Register Strings
S2=43 S6=2 S7=100 S8=2 S9=2 V0 S10=100 X0 M2 &Q6 %C0
S37=1 N0 F1
Table 5.9 Settings for Xstreama Modems
Modem Tested
Modem Register Strings
Zoom V.32BIS
S2=43 S6=2 S7=100 S8=2 %C0 &Q6 S37=1 N0 &C1 B0 S9=2
S10=100 X0 M3 L3 V0
Table 5.10
Settings for Zoom Modems
Modem Tested
Modem Register Strings
ZyXEL Alink 2.61 and later
S2=43 S6=2 S7=100 S8=2 V0 &N16 &K0 &M0 &H0 &C0 *Q0
S9=2 S10=100 X0 M3 L3
Table 5.11
Settings for ZyXEL Modems
Bit Blitzer 12E
The Bit Blitzer 12E Modem has a 10-position DIP switch bank located on the underside of the
case. These DIP switches allow for easy configuration. Refer to Table 5.12 and Table 5.13
when using the Bit Blitzer 12E Modem with A-Link Plus.
Modem String Description
Modem String Setting
Modem String
ATE0Q0B0
Modem Dial String
DT
Modem Answer String
Modem Disconnected String
H0
Carrier Loss Detection
200
Modem Register Strings
S2=43 S6=2 S7=100 S8=2 S9=2 S10=100 X0 M1
Error Retries
20
Table 5.12
Bosch Security Systems, Inc.
String Settings for the Bit Blitzer 12E Modem
User Guide
F01U165466 | V4 | 2012.07
42
en | Modem Settings
A-Link Plus
DIP Switch
Setting
OFF
OFF
ON
OFF
ON
OFF
ON
ON
ON
10
ON
Table 5.13
DIP Switch Settings for the Bit Blitzer 12E Modem
GENPAC 32C Modem
Modem String Description
Modem String Setting
Modem String
ATE0Q0&F2S0=0
Modem Register Strings
X0M1
Table 5.14
String Settings for the GENPAC 32C Modem
Maestro Jetstream Series 3 Modem
Modem String Description
Modem String Setting
Modem String
ATE0Q0B0
Modem Dial String
DT
Modem Answer String
Modem Disconnected String
H0
Carrier Loss Detection
200
Modem Register Strings
S2=43 S6=2 S7=100 S8=2 S9=2 S10=100 X0\N0 M3 L3 B0
V0 +MS=V21
Error Retries
Table 5.15
20
String Settings for the Maestro Jetstream Series 3 Modem
Maestro Jetstream M240 V92 Modem
Modem String Description
Modem String Setting
Modem String
ATE0Q0B0
Modem Dial String
DT
Modem Answer String
Modem Disconnected String
H0
Carrier Loss Detection
200
Modem Register Strings
S2=43 S6=2 S7=100 S8=2 S9=2 S10=100 X0\N0 M3 L3 B0
Error Retries
20
V0 +MS=V21
Table 5.16
F01U165466 | V4 | 2012.07
String Settings for the Maestro Jetstream M240 V92 Modem
User Guide
Bosch Security Systems, Inc.
Bosch Security Systems, Inc.
130 Perinton Parkway
Fairport, NY 14450
USA
www.boschsecurity.com
Bosch Security Systems, Inc., 2012
You might also like
- ProfitPlannerIII UserGuide enDocument19 pagesProfitPlannerIII UserGuide enH'asham TariqNo ratings yet
- GE Proficy Programming Software RX3i PDFDocument19 pagesGE Proficy Programming Software RX3i PDFThanh BaronNo ratings yet
- MINI-LINK Craft User GuideDocument20 pagesMINI-LINK Craft User GuideDavid Olayinka Mosaku83% (24)
- User Guide Alinea Sol CRMDocument30 pagesUser Guide Alinea Sol CRMIqbal MuhammadNo ratings yet
- Pathloss 5 Installation: Hardware RequirementsDocument6 pagesPathloss 5 Installation: Hardware RequirementsAsturrizagaNo ratings yet
- User Manual: MpptrackerDocument43 pagesUser Manual: Mpptrackervideo76tvNo ratings yet
- WatchPower User ManualDocument47 pagesWatchPower User Manualtongai100% (1)
- EA_EN_2.0 - Help integration options for enterprise appsDocument11 pagesEA_EN_2.0 - Help integration options for enterprise appsAbhinav M.S.No ratings yet
- TSPLUS Manual Do AdministradorDocument175 pagesTSPLUS Manual Do AdministradorMarcelo McostaloNo ratings yet
- Liveprofessor ManualDocument36 pagesLiveprofessor ManualMercedito AlomarNo ratings yet
- WatchPower User Manual-20160301Document47 pagesWatchPower User Manual-20160301NOELGREGORIONo ratings yet
- Message To Solutions Licensed Users - New Version Release Notes Solutions Version 3.1Document6 pagesMessage To Solutions Licensed Users - New Version Release Notes Solutions Version 3.1MIGUEL ANGEL SALAZAR VALLEJONo ratings yet
- Intelligent Patrol Management System User's ManualDocument27 pagesIntelligent Patrol Management System User's ManualfauziNo ratings yet
- ACP ThinManager Tech Notes - Windows 2008 Server Tips SummaryDocument21 pagesACP ThinManager Tech Notes - Windows 2008 Server Tips SummaryPravin KumarNo ratings yet
- TEKnowlogy Solutions Basic LUM InstallationDocument3 pagesTEKnowlogy Solutions Basic LUM InstallationTEKnowlogySolutionsNo ratings yet
- NCP Activation WinDocument13 pagesNCP Activation WinLUIS AREVALONo ratings yet
- P30Document46 pagesP30Sunu KarthikappallilNo ratings yet
- WaterDocument182 pagesWaterabdikarim_omarNo ratings yet
- Ic 302Document35 pagesIc 302Ali VatanNo ratings yet
- Helix delta-T6 Conveyor Design InstallationDocument18 pagesHelix delta-T6 Conveyor Design InstallationShirley FarraceNo ratings yet
- Guide - SAP GUI Install v2.10Document17 pagesGuide - SAP GUI Install v2.10Aaditya GautamNo ratings yet
- Live Professor ManualDocument29 pagesLive Professor Manualchopin4525No ratings yet
- Proteus Windows Manual EmlsDocument52 pagesProteus Windows Manual EmlsSimreenVirdaNo ratings yet
- Xerox_AltaLink_X81xx_EWS_SoftwareUpgrade_InstructionsDocument13 pagesXerox_AltaLink_X81xx_EWS_SoftwareUpgrade_InstructionsWABBNo ratings yet
- SCCM Patching TutorialDocument14 pagesSCCM Patching TutorialsivaNo ratings yet
- Appendix 7 Downloading Schedules and ProgramsDocument10 pagesAppendix 7 Downloading Schedules and ProgramsAlainbravopaezNo ratings yet
- HY-eVision2 1.12.0.1 2016a Release-Notes Rev.1.1Document22 pagesHY-eVision2 1.12.0.1 2016a Release-Notes Rev.1.1Emerson GomesNo ratings yet
- MINI-LINK Craft User GuideDocument21 pagesMINI-LINK Craft User Guidejackbooba2No ratings yet
- Workstation Installation ChecklistDocument13 pagesWorkstation Installation ChecklistSSAS76No ratings yet
- CONTROL-M Messages ManualDocument152 pagesCONTROL-M Messages ManualSreeMahiNo ratings yet
- Help SIMARIS Project 2Document45 pagesHelp SIMARIS Project 2Jose Carlos Vaz CarneiroNo ratings yet
- PWS6500 Operating GuideDocument8 pagesPWS6500 Operating GuideFabiano BertucheNo ratings yet
- Wizcon Quick GuideDocument98 pagesWizcon Quick GuideJonDyson32No ratings yet
- HySelect User GuideDocument146 pagesHySelect User GuidevtwienNo ratings yet
- Solar ManualDocument30 pagesSolar ManualEloisa FabroaNo ratings yet
- Readme cljM552 553fw 2305076 518484 PDFDocument10 pagesReadme cljM552 553fw 2305076 518484 PDFjuan carlos MalagonNo ratings yet
- 4basis 2Document14 pages4basis 2Chenna MahendarNo ratings yet
- TrafficViewer Pro Software Manual - Aug 23, 2013Document60 pagesTrafficViewer Pro Software Manual - Aug 23, 2013Miguel CudjoeNo ratings yet
- Windows 7 Troubleshooting TipsDocument22 pagesWindows 7 Troubleshooting TipsGanesh Babu OrugantiNo ratings yet
- Kisssoft Tut 001 E Install First StepsDocument9 pagesKisssoft Tut 001 E Install First Stepsjuande69No ratings yet
- PO-1165 Paperless Office Purchase OrdersDocument12 pagesPO-1165 Paperless Office Purchase OrdersWayne SchulzNo ratings yet
- Voltsoft User Manual - EnglishDocument66 pagesVoltsoft User Manual - Englishbogdy00733054No ratings yet
- AppForge Quick Start GuideDocument12 pagesAppForge Quick Start GuideStavros SyNo ratings yet
- NotesDocument13 pagesNotesAnonymous OYLvnCxNo ratings yet
- Release Notes For Cisco Aironet Client Utilities, Version 5.05.001 For WindowsDocument14 pagesRelease Notes For Cisco Aironet Client Utilities, Version 5.05.001 For WindowsjimaztecNo ratings yet
- Farest Planner: 3 Primavera Tips & TricksDocument15 pagesFarest Planner: 3 Primavera Tips & TrickssubashNo ratings yet
- Product PageScope Network DLBT0701579EN00Document2 pagesProduct PageScope Network DLBT0701579EN00ParsmehreganNo ratings yet
- Pipeline Studio Installation GuideDocument38 pagesPipeline Studio Installation GuideKishore SakhileNo ratings yet
- LCD Configuration Tool Instruction Manual en General X R1.00 (En GJRJ0303.0086.0001)Document35 pagesLCD Configuration Tool Instruction Manual en General X R1.00 (En GJRJ0303.0086.0001)Januar Chandra SanusiNo ratings yet
- HP-ALM-MSExcelAddin-UserGuide 11 50 4 0Document28 pagesHP-ALM-MSExcelAddin-UserGuide 11 50 4 0trinchinNo ratings yet
- Gs ManualDocument30 pagesGs ManualAnonymous jwylwrANo ratings yet
- Eyeextend Connect Module Connect Plugin Application Building and Deployment Guide v1.7.5-v1.7.6 1-17-2024-1Document9 pagesEyeextend Connect Module Connect Plugin Application Building and Deployment Guide v1.7.5-v1.7.6 1-17-2024-1satriapratamaNo ratings yet
- Set PC Tool Quickstart GuideDocument22 pagesSet PC Tool Quickstart GuideminhchiNo ratings yet
- PMCU Install Notes PDFDocument6 pagesPMCU Install Notes PDFJuan Jose RodriguezNo ratings yet
- Xerox AltaLink C80xx SoftwareUpgradeUtility Instructions 27400Document14 pagesXerox AltaLink C80xx SoftwareUpgradeUtility Instructions 27400Pablo Vallejo ZúñigaNo ratings yet
- SO-1437 Paperless Office Sales Order InvoicesDocument11 pagesSO-1437 Paperless Office Sales Order InvoicesWayne SchulzNo ratings yet
- IVSS ManualDocument71 pagesIVSS ManualWax YomeroNo ratings yet
- IC3: Internet and Computing Core Certification Computing Fundamentals Study GuideFrom EverandIC3: Internet and Computing Core Certification Computing Fundamentals Study GuideNo ratings yet
- RcdsDocument16 pagesRcdsxyzNo ratings yet
- Improve Your Power Factor and Lower Utility CostsDocument13 pagesImprove Your Power Factor and Lower Utility CostskingslyNo ratings yet
- Surge Protection - EATONDocument39 pagesSurge Protection - EATONxyzNo ratings yet
- Calculating Required Capacitor Power and ConfigurationDocument2 pagesCalculating Required Capacitor Power and ConfigurationPrasadNo ratings yet
- FUSE SELECTION GUIDE FOR PROTECTION OF SEMICONDUCTORSDocument100 pagesFUSE SELECTION GUIDE FOR PROTECTION OF SEMICONDUCTORSxyzNo ratings yet
- System Catalogue 35Document936 pagesSystem Catalogue 35traadel_320610041No ratings yet
- BeginnersGuide P8 en USDocument160 pagesBeginnersGuide P8 en USxyzNo ratings yet
- Rittal ts8Document16 pagesRittal ts8Federico SanchezNo ratings yet
- Circuit BreakersDocument88 pagesCircuit Breakersjhigz25No ratings yet
- Upgrading Analog Video Surveillance System With IP TechnologyDocument16 pagesUpgrading Analog Video Surveillance System With IP TechnologyxyzNo ratings yet
- Generalni Katalog 2013Document166 pagesGeneralni Katalog 2013xyzNo ratings yet
- Basics of Sensors - Siemens WW (Industrial Automation Sensors)Document112 pagesBasics of Sensors - Siemens WW (Industrial Automation Sensors)VanNinh TNNo ratings yet
- Circuit BreakersDocument88 pagesCircuit Breakersjhigz25No ratings yet
- Power Factor CorrectionDocument1 pagePower Factor CorrectionrdelgranadoNo ratings yet
- Solutions WebDocument23 pagesSolutions WebIvicaJelićNo ratings yet
- Upgrading Analog Video Surveillance System With IP TechnologyDocument16 pagesUpgrading Analog Video Surveillance System With IP TechnologyxyzNo ratings yet
- Manual Krav MagaDocument252 pagesManual Krav Maganumbker100% (1)
- BoschVMS Configuration Manual EnUS 20710700043Document390 pagesBoschVMS Configuration Manual EnUS 20710700043xyzNo ratings yet
- BrošuraDocument2 pagesBrošuraxyzNo ratings yet
- Kompenzacija Jalove SnageDocument44 pagesKompenzacija Jalove Snageztrajkovicks100% (3)
- Arecont Vision API and Camera Web Page Manual - 20160414Document121 pagesArecont Vision API and Camera Web Page Manual - 20160414xyzNo ratings yet
- Generalni Katalog 2013Document166 pagesGeneralni Katalog 2013xyzNo ratings yet
- TWG850-4 How ToDocument69 pagesTWG850-4 How ToJosipProsvjedNo ratings yet
- Siemens Basic Electricity 1Document56 pagesSiemens Basic Electricity 1spfeifenNo ratings yet
- Generalni Katalog 2013Document166 pagesGeneralni Katalog 2013xyzNo ratings yet
- Silvercrest PowerbankDocument78 pagesSilvercrest PowerbankxyzNo ratings yet
- AV200 User Manual English Rev1.1Document59 pagesAV200 User Manual English Rev1.1abrannavNo ratings yet
- IVA Operation Manual EnUS 19406480523Document74 pagesIVA Operation Manual EnUS 19406480523xyzNo ratings yet
- PCS250G Ei03Document56 pagesPCS250G Ei03xyzNo ratings yet
- AWS Direct Connect: User Guide API Version 2013-10-22Document61 pagesAWS Direct Connect: User Guide API Version 2013-10-22AshishNo ratings yet
- A-Link Plus User GuideDocument44 pagesA-Link Plus User Guidexyz100% (1)
- Installation InstructionsDocument72 pagesInstallation InstructionsAlaa RefaatNo ratings yet
- FPMR TroubleShooting PDFDocument11 pagesFPMR TroubleShooting PDFismailttlNo ratings yet
- Don't Starve Together System Memory and Process Memory ReportDocument28 pagesDon't Starve Together System Memory and Process Memory ReportDiegoNo ratings yet
- Understanding and Troubleshooting UCS LicensingDocument13 pagesUnderstanding and Troubleshooting UCS LicensingNguyen Ngoc DuyNo ratings yet
- 01 Progress DBA System Admin ClassDocument217 pages01 Progress DBA System Admin ClassCarlos Lopez LeyvaNo ratings yet
- Horizon Daas Platform 6.1 - Vmware Desktop Protocols: A Vmware Technical NoteDocument36 pagesHorizon Daas Platform 6.1 - Vmware Desktop Protocols: A Vmware Technical NoteNick StanescuNo ratings yet
- Sonim XP Strike User Manual PDFDocument111 pagesSonim XP Strike User Manual PDFBjorn WiphabigenNo ratings yet
- Client - Log - 2022 02 01 10 10 52Document78 pagesClient - Log - 2022 02 01 10 10 52Cipriano BorisNo ratings yet
- Client LogDocument13 pagesClient LogIkelNo ratings yet
- Manual K2 PDFDocument160 pagesManual K2 PDFdrvmansion-1No ratings yet
- X-Series and OPTEX Catalogue - Wired and WirelessDocument16 pagesX-Series and OPTEX Catalogue - Wired and WirelessSharon SunasseeNo ratings yet
- Advisor MASTER Total Security System: Fully IntegratedDocument64 pagesAdvisor MASTER Total Security System: Fully IntegratedcrissdemonNo ratings yet
- Client - Log - 2021 01 07 22 46 14Document30 pagesClient - Log - 2021 01 07 22 46 14JoãoGualbertoNo ratings yet
- Advantage Workstation 4.3 SMDocument346 pagesAdvantage Workstation 4.3 SMمحمد شريف100% (1)
- Access Underground Audiobooks with Torrents, Forums and Direct ConnectDocument2 pagesAccess Underground Audiobooks with Torrents, Forums and Direct ConnectremaldarioNo ratings yet
- Networking in AWS PDFDocument69 pagesNetworking in AWS PDFZinko ThuNo ratings yet
- PETRA Direct Connect Guide - 2011Document64 pagesPETRA Direct Connect Guide - 2011aenimopiateNo ratings yet
- Manual DCDocument478 pagesManual DCPablo Luis Rodas CamanaNo ratings yet
- Client LogDocument16 pagesClient LogfrunzaNo ratings yet
- Unity Multiplayer TutorialDocument38 pagesUnity Multiplayer TutorialJuan Sebastian Alvarez100% (1)