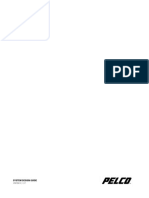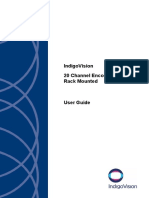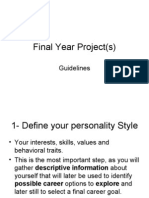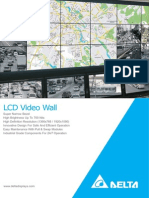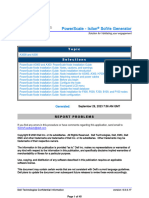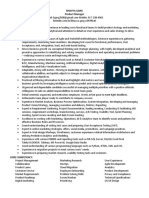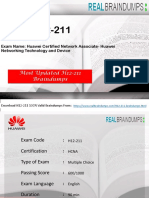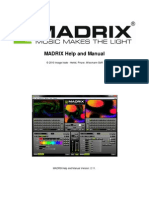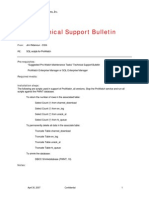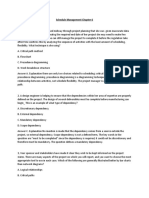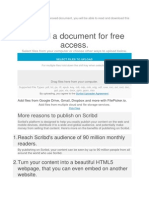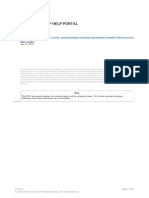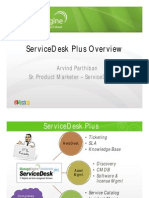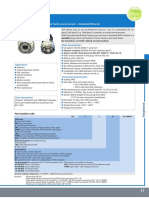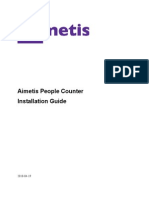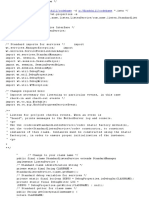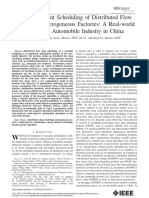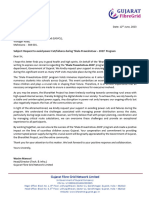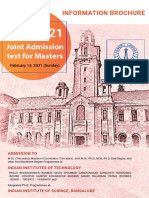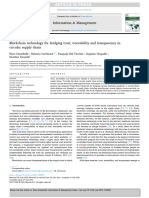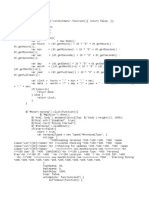Professional Documents
Culture Documents
Control Center Operator Guide
Uploaded by
Carlos RumayCopyright
Available Formats
Share this document
Did you find this document useful?
Is this content inappropriate?
Report this DocumentCopyright:
Available Formats
Control Center Operator Guide
Uploaded by
Carlos RumayCopyright:
Available Formats
IndigoVision
Control Center
Operator's Guide
Control Center
PREFACE
T HIS MANUAL WAS CREATED ON 15 APRIL 2016.
DOCUMENT ID: IU-CC-MAN004-13.2-12
Legal Considerations
LAWS
THAT CAN VARY FROM COUNTRY TO COUNTRY MAY PROHIBIT CAMERA SURVEILLANCE .
PLEASE
ENSURE THAT THE RELEVANT LAWS
ARE FULLY UNDERSTOOD FOR THE PARTICULAR COUNTRY OR REGION IN WHICH YOU WILL BE OPERATING THIS EQUIPMENT . I NDIGO V ISION
LTD. ACCEPTS NO LIABILITY FOR IMPROPER OR ILLEGAL USE OF THIS PRODUCT.
Copyright
COPYRIGHT INDIGO VISION LIMITED. ALL RIGHTS RESERVED.
T HIS MANUAL IS PROTECTED BY NATIONAL AND INTERNATIONAL COPYRIGHT AND OTHER LAWS . UNAUTHORIZED STORAGE , REPRODUCTION ,
TRANSMISSION AND/OR DISTRIBUTION OF THIS MANUAL , OR ANY PART OF IT, MAY RESULT IN CIVIL AND/OR CRIMINAL PROCEEDINGS .
INDIGO V ISION IS A TRADEMARK OF INDIGO V ISION LIMITED AND IS REGISTERED IN CERTAIN COUNTRIES . SMS4, C AMERA GATEWAY , AND
MOBILE CENTER ARE UNREGISTERED TRADEMARKS OF INDIGO VISION LIMITED. ALL OTHER PRODUCT NAMES REFERRED TO IN THIS MANUAL
ARE TRADEMARKS OF THEIR RESPECTIVE OWNERS .
SAVE
AS OTHERWISE AGREED WITH INDIGO V ISION
LIMITED AND/ OR INDIGO V ISION, I NC ., THIS MANUAL IS PROVIDED WITHOUT EXPRESS
T O THE FULLEST EXTENT PERMITTED BY APPLICABLE LAWS , INDIGO VISION L IMITED
AND INDIGO V ISION, I NC . DISCLAIM ALL IMPLIED REPRESENTATIONS , WARRANTIES , CONDITIONS AND /OR OBLIGATIONS OF EVERY KIND IN
RESPECT OF THIS MANUAL . A CCORDINGLY , SAVE AS OTHERWISE AGREED WITH INDIGO VISION LIMITED AND/ OR INDIGO V ISION, INC ., THIS
MANUAL IS PROVIDED ON AN AS IS , WITH ALL FAULTS AND AS AVAILABLE BASIS . P LEASE CONTACT I NDIGO VISION L IMITED ( EITHER BY
POST OR BY E - MAIL AT PARTNER. SUPPORT@ INDIGOVISION.COM ) WITH ANY SUGGESTED CORRECTIONS AND /OR IMPROVEMENTS TO THIS
MANUAL .
REPRESENTATION AND /OR WARRANTY OF ANY KIND .
SAVE AS OTHERWISE AGREED WITH I NDIGO VISION LIMITED AND /OR INDIGO V ISION, I NC., THE LIABILITY OF I NDIGO V ISION L IMITED AND
INDIGO VISION, INC. FOR ANY LOSS ( OTHER THAN DEATH OR PERSONAL INJURY ) ARISING AS A RESULT OF ANY NEGLIGENT ACT OR OMISSION
BY I NDIGO V ISION L IMITED AND / OR I NDIGO V ISION , I NC . IN CONNECTION WITH THIS MANUAL AND / OR AS A RESULT OF ANY USE OF OR
RELIANCE ON THIS MANUAL IS EXCLUDED TO THE FULLEST EXTENT PERMITTED BY APPLICABLE LAWS .
Contact address
IndigoVision Limited
Charles Darwin House,
The Edinburgh Technopole,
Edinburgh,
EH26 0PY
Operator's Guide - v13.2-12
TABLE
OF
CONTENTS
Legal Considerations
Copyright
Contact address
2
2
2
Welcome to Control Center
Control Center overview
Using the interface
Conventions used
Control Center online help
1
2
3
3
Concepts overview
Live overview
Recordings overview
Sites overview
Site database overview
Users and groups overview
Users and groups example: opting out
Users and groups example: opting in
Alarms overview
CCTV keyboards overview
Authentication overview
ONVIF overview
Camera Gateway overview
Video footage authentication overview
FrontLine System Overview
Using body worn video
Automatic NVR switching
Control Center Interface
Customizing your layout
Docking and pinning icons
Undock a panel
Dock a panel
Auto hide panels
Close and open a panel
Explorer panels
Video explorer
Alarms explorer
Users explorer
Events panels
Maps overview
Alarm status bar
Operator's Guide - v13.2-12
5
5
5
7
8
9
10
11
12
13
13
14
14
14
15
16
17
17
18
19
19
20
21
21
21
22
22
22
23
23
Control Center
Monitors panel
Alerts panel
Storyboard panel
Storyboard toolbar
PTZ Control panel
Drag-and-drop items
24
24
25
25
25
26
How do I...?
27
Change password
Log out
Specify how video is displayed
Video display options
Change the text or icon size
27
27
27
27
29
Change how date and time are displayed in video panes
View video in a full screen
Start up in fullscreen mode
Keep Control Center on top
View live video
Reveal a hidden zone
View live video from a camera on the PC screen
View live video on an analog monitor
View live video on an IndigoVision video wall
View live video on a Barco video wall
Work with live video
Work with salvos
Work with sequences
Work with guard tours
Work with persistent connections
View recordings
Play back a recording in a video pane
Change the playback NVR
Play back a recording on an analog monitor
Play back several recordings at once
Work with recordings
Work with thumbnails
Review recordings
Save and protect recordings
Work with incidents
Work with maps
Maps overview
Map toolbar
Display a map
View video from a map
Deal with alarm from a map
Search for motion
Highlight motion in live video
Display analytic filter levels
In recorded video
Search for audio
Audio Search overview
29
30
30
30
31
31
31
31
32
33
33
40
41
42
44
45
45
45
46
47
47
53
55
58
62
63
63
63
64
64
65
65
65
66
67
71
71
Operator's Guide - v13.2-12
Control Center
Search for audio in recorded video
Change the threshold value
Play back video found by search
View thumbnails of all activity over threshold
Work with alarms and relays
Alarms overview
Escalation policy overview
Handling alarms
Take action when an alarm occurs
Authorize relay activation
Authorize clearing an alarm
Carry out an action at any time
Isolate or restore a detector
72
72
73
73
73
73
74
74
75
80
80
81
82
Unset or set a zone
Find alarms
Filter alarms
Find activations
Display event details
Move the Events panels
View thumbnails of alarms
View thumbnails of activations
View alarms on the timeline
View activations on the timeline
View alarm counts
View active detectors
Create an alarm report
Create an activation report
View alarm details
View unacknowledged alarms
Edit an acknowledge response
View video for an event
Temporarily disable an alarm group video pane
Work with bookmarks
Bookmarks overview
Add a bookmark
Delete a bookmark
View details of a bookmark
View bookmarks in a video overlay
View bookmark video
Create a bookmark report
Find bookmarks
Select bookmarks
View bookmarks on the timeline
Work with data records
Data records overview
Find data records
Display data record details
View data record video
Work with sites
Change my home site
Search your sites
83
83
84
84
84
85
85
85
85
86
86
86
86
87
87
88
88
88
89
89
89
89
90
90
91
91
91
92
92
93
93
93
93
94
94
94
94
95
Operator's Guide - v13.2-12
Control Center
Work offline
Use a segmented site database
Work with PTZ cameras
Control a PTZ camera
Using a CCTV keyboard
Using the Control Center interface
Work with audio
Listen to audio
Broadcast audio
Work with external tools
Run a report
Run an external tool
View stream statistics
95
96
97
97
98
101
104
104
105
106
106
107
107
View a web page
Lock out users
Lock out other users
Lock out all users
Release lockout
107
107
107
108
108
Troubleshooting
111
Alarms and relays
How do I know an alarm has occurred?
Why does the alarm sound continue?
I can't clear an alarm
I can't activate a relay
A looped replay is not displayed when an alarm occurs
CCTV keyboards
Video does not appear in video pane when using a CCTV keyboard
Clear error messages using a CCTV keyboard
Live video
I can't control a PTZ camera
A camera I'm viewing has been locked out
I can't start an external tool
I get an error when I run an external tool
I get feedback when talking to someone on screen
Live video is jerky
Motion search
Timing of peaks on museum mode motion search
Motion search object size does not act as expected
Rectangles are not displayed around motion
I can't see a motion profile in the timeline
Passwords
I've forgotten my password
Change password
Which password should I use?
Recordings
A saved recording is shorter than expected
The time shown on the timeline appears to be incorrect
I can't select the CD drive when saving a recording
Recorded video is jerky and/or slow when played back
111
111
111
111
112
112
112
112
112
113
113
113
113
114
114
114
114
114
115
115
116
117
117
117
117
117
117
118
118
118
Operator's Guide - v13.2-12
Control Center
I can't see a motion profile in the timeline
Nothing is displayed in the timeline
I can't see all the bookmarks available
Salvos, sequences and guard tours
Guard tour does not display all cameras in a salvo
I can't change the position of a guard tour
A guard tour/salvo/sequence starts up when I log in
Salvo/guard tour does not appear where expected
Sites
I can't access all devices
I can't edit an object
There's a red X through a device
All segments mode settings
118
118
119
119
119
119
119
119
120
120
120
120
120
Troubleshooting FrontLine Manager
I cannot find my FrontLine recordings in Control Center
FrontLine recordings are not appearing in Control Center
Other troubleshooting
Audit log database error
Control Center reacts more slowly than expected
Overlays do not work as expected
Why can I see less on an analog monitor than in a PC screen?
Image distorts when the video pane resized
121
121
121
122
122
123
123
123
123
Operator's Guide - v13.2-12
Control Center
Operator's Guide - v13.2-12
WELCOME TO CONTROL CENTER
Control Center overview
IndigoVision's Control Center is a powerful and easy-to-use software solution that enables
you to manage all your video surveillance operations and investigate security events quickly
and effectively in one integrated platform.
The Control Center suite consists of a number of applications that provide a complete end-toend IPsecurity solution. These applications include the NVR-AS and the Control Center
front-end application.
The Control Center front-end application enables all users (subject to access permissions) to
carry out the following tasks:
View live video
Display live video on one or more PC screens, in a variety of layouts.
Display live video from any networked camera on analog monitors.
View live video from ONVIF cameras.
Listen and speak to people you view on screen.
Use sequences to view a set of cameras in succession in one video pane or analog
monitor.
Use salvos and guard tours to view a set of cameras in consecutive video panes or
analog monitors.
Use the CCTV keyboard to display video from cameras, sequences salvos and guard
tours on video panes and analog monitors by number using a CCTV keyboard.
Control a PTZ camera using the on screen joystick and/or a CCTV keyboard.
Record live video and take snapshots of images.
Use maps to quickly locate cameras you want to view.
Perform relay actions, e.g. open door, turn on light directly from the video pane.
Use Pursuit Mode to follow subjects of interest from one camera view to an adjacent
camera.
View recorded video
Search through past recorded footage.
Review recorded footage using thumbnail images by time, alarm, bookmarks,
activation and motion.
Play back recordings.
Record and review recordings from ONVIF cameras.
Use digital zoom to view footage in more detail.
Save snapshots and recordings to file as evidence.
Export and protect recordings.
Save recordings as incidents.
Play back exported recordings or incidents.
Find motion in sections of recorded footage.
Operator's Guide - v13.2-12
1 Welcome to Control Center
Control Center
View and deal with alarms
View, and acknowledge all alarms that have occurred on your sites.
Black screen monitoring of alarms.
Carry out actions when an event occurs.
Play back recordings associated with alarms.
View alarm history and search for alarms.
Generate reports about alarms.
View an alarm procedure
View live video of the scene where an alarm has occurred.
Display a map of the site where an alarm has occurred.
Control Center enables administrators to carry out the following tasks:
Set up and configure Control Center
Create and administer user groups and accounts (requires full administrator
permissions).
Create sites and organize cameras, analog monitors, NVRs, and Alarm Servers into a
hierarchy within sites.
Create sequences, salvos and guard tours within sites.
Specify users access permissions on sites and the objects within them.
Set up detectors and zones.
Set up alarm notification and actions on events (alarms or detector activations).
Manage recordings and alarms.
Set up transmitters and receivers using their Configuration pages.
Associate maps with sites, and add cameras, zones and detectors to maps
Number cameras and monitors, sequences, salvos and guard tours for use with the
CCTV keyboard.
Set up an IP Video Wall (requires an additional licence)
Using the interface
You can often use the mouse, the toolbar or the menu bar to carry out the same action in
Control Center. Some actions can also be performed using keyboard shortcuts. The shortcut
key combination is displayed next to the relevant menu option.
For simplicity, this help usually outlines a single method. For example, to play live video from
a camera in a PC pane, you can do any of the following:
Double-click the camera name in the Video explorer.
Drag-and-drop the camera from the Video explorer into the video pane.
Select a camera in the Video explorer, then choose Live Video>View Camera in
Pane.
Right-click a camera in the Video explorer, then choose View Camera in Pane.
Although there may be several ways of carrying out an action, the quickest, most convenient
method is described in this help.
Operator's Guide - v13.2-12
Control Center
1 Welcome to Control Center
Conventions used
The following visual indications are used in this document to help you locate and identify
information quickly.
Additional information relating to the current section.
Potential hazard that could seriously impair operations.
Control Center online help
Control Center has a comprehensive online help system that provides an overview of key
concepts used by Control Center and details the user interface.
The help is divided into Operator and Administrator level topics.
l
The How do I... sections contain details of everyday tasks.
The Troubleshooting sections contain problem solving information.
To access the Control Center online help, press the F1 key. Alternatively, many of Control
Center's dialogs contain a help button. Click the Help button on the dialog to view useful
information about using the dialog.
To search the help system for a particular word or phrase, for example, "view live video",
click the Search tab, then type the text you want to find. Click List Topics, then double-click
the topic you require from the list.
Green, bold text indicates additional information is available. Click the text to reveal the
additional information.
Operator's Guide - v13.2-12
1 Welcome to Control Center
Control Center
Operator's Guide - v13.2-12
CONCEPTS OVERVIEW
Live overview
Control Centers Live view enables you to view live video on the PC screen, on analog
monitors and on VCRs, in a variety of different layouts. You can also:
l
Record live video.
Interact with people you see on screen.
Take snapshots of video footage.
Control PTZ cameras.
Perform a relay action when viewing video.
Use sequences to view video from cameras in succession.
Use salvos to quickly display frequently-viewed cameras.
Use guard tours to display sequences of salvos.
Take an action when an alarm occurs.
View motion analytics information.
Use Pursuit Mode to follow subjects of interest.
Recordings overview
Control Center enables you to create and play back recordings. All users can record live
video , while administrators can specify that recording should take place when certain
conditions are met (for example, at a certain time, or when an event occurs).
Use the Playback view to review recorded footage. This view displays up to 25 panes where
the video footage can be played back. You can choose to play back each recording
separately, or to play them all back from the same time - synchronized mode.
The timeline indicates the times for which footage is available for a particular camera. You
can also view thumbnails of the recorded footage in the video pane.
Sites overview
If you are using Control Center as an operator
Details of all cameras that you are required to observe and monitors and VCRs that you may
use are contained in one or more sites. When you open Control Center, all sites and cameras
that you are authorized to view are shown in the Video explorer, and alarm zones and
detectors in the Alarms explorer. Analog monitors and VCRs are shown in the Monitors
Pane.
You have a home site which is the site that you are currently monitoring.
Operator's Guide - v13.2-12
2 Concepts overview
Control Center
Video explorer
Alarms explorer
The Video explorer displays cameras, salvos and sequences within your home site. You can
change your home site if required.
You can search through the site database using the Site Search window. The Site Search
window can be viewed in Live and Playback view
If you are using Control Center as an administrator
In Control Center, a site is a set of devices typically in a common location or region.
Control Center stores site information in a database. This database is created during the
installation process, and contains information on all the sites you create. It allows all users to
view the sites they have access to.
The Explorer panels display all sites and their contents, as shown below.
Operator's Guide - v13.2-12
Control Center
2 Concepts overview
Video explorer
Alarms explorer
Users explorer
Administrators can view all devices in all sites in the Video explorer, and configure them.
They can also specify which sites other users are authorized to view, and organize sites into
a hierarchy to allow for easy navigation. There is no limit to the number of levels of sub-site a
site can have. However, IndigoVision recommends that you have no more than five levels of
sub-sites.
You can search through the site database using the Site Search window.
When creating sites, please note the following:
l
A device can only belong to one site. If you have added a device to one site, and then
add it to another, the device is automatically removed from the first site.
You can drag-and-drop devices from one site to another.
You can drag-and-drop sites within the Video and Alarms explorers.
Site database overview
The Control Center site database stores the site configuration information. You can enter site
database information during installation, but you can change this at any time using the Site
Database Setup application.
To open the Site Database Setup application outside of the installation process, from the
Start menu select Programs>IndigoVision>Control Center >Site Database Setup.
There are two configuration options for the site database:
Unsegmented Site Database - all site information is stored in a single database. This
option is suited to smaller sites.
Segmented Site Database - information for each sub-site is stored in separate
segments of the site databases (max. 250). This option is suited to large sites with
multiple administrators who are responsible for different sub-sites.
For more information, see "Use a segmented site database" on page 96
Operator's Guide - v13.2-12
2 Concepts overview
Control Center
For either option, the site database can be stored locally on the PC running the Control Center
front-end application, or centrally on a Windows file server. If you have installed Control
Center front-end application on several PCs you should use a central site database.
Users and groups overview
To access the Control Center front-end application you require a user account. Each user
account is assigned a user name and user-definable password that are required to log on to
Control Center.
All user accounts are organized into groups. There are three group roles:
Full Administrator: Users in groups with the full administrator role have access to all
Control Center functionality.
Restricted Administrator: Users in groups with the restricted administrator role have
access to all Control Center functionality, except that they cannot create, modify or
delete users. However, they can create or edit user tasks.
Operator: Users in groups with the operator role have access to only Live and
Playback views. Administrators can also define operator access permissions to site
objects.
Groups help administrators manage users by enabling operator access permissions and
settings for multiple users to be changed in one place.
To view or control a site object in the Video explorer, for example, a camera, users require the
correct access permissions for that object, and the object's parent. Administrators can set
explicit access permissions for operator groups.
Each user in a group inherits the values from their group. However, administrators can set
explicit access permissions and settings for individual users - these override the group
settings for that user.
User and group access permissions set for a site are inherited by the objects in that site
unless explicit access permissions are granted to an object.
Users and Groups
Which permissions
are used for
this object?
What are object
permissions for
User
Inherit
What are object
permissions for
Group
Inherit
What are default
permissions for
Object
Explicit
Explicit
Explicit
User Permissions
Group Permissions
Default Permissions
Inherit
Repeat for
Parent Site
The top site always has explicit permissions defined, therefore, if no explicit access
permissions have been set, Control Center uses the default access permissions defined for
the top site.
For example, in the scenario below, when the users access the camera called Stairs in the
Internal site, the users are granted the following access permissions:
Alice: List - Inherited from the top site default as no explicit permissions are set for this
user or their group.
Bob: List, View - Inherited from the Internal team group as no explicit permissions are
set for this user.
Claire: List, View, Control - Explicit permissions are set for this user.
Operator's Guide - v13.2-12
Control Center
2 Concepts overview
Users and Groups
Users and Groups
Site Objects
Permissions
Acme Towers
List
Internal
Inherit (List)
Stairs
Inherit (List)
Stairs
Inherit (List)
Stairs
Inherit (List)
Stairs
Explicit - List, View
Bob
Stairs
Inherit (List, View)
Claire
Stairs
Explicit - List, View, Control
External
Alice
Internal team
Users and groups example: opting out
In the following example, the default access permissions have all permissions selected, and
then specific permissions are removed as required. This scenario is useful where users are
allowed to perform all actions, but only need to access a sub-set of the site.
Example
The security staff for Acme Towers are divided into two teams, internal and external, which
are jointly supervised by managers.
The default access permissions have all options enabled, and the following operator groups
are created:
Groups
Users and Groups
Managers
Internal team
External team
Site Objects
Acme Towers
Permissions
All
Internal
Inherit (All)
External
Inherit (All)
Acme Towers
Inherit (All)
Internal
Inherit (All)
External
Inherit (All)
Acme Towers
Inherit (All)
Internal
Inherit (All)
External
Explicit - None
Acme Towers
Inherit (All)
Internal
Explicit - None
External
Inherit (All)
The users in these groups will see the following objects in the Video explorer:
Managers
Operator's Guide - v13.2-12
Internal team
External team
2 Concepts overview
Control Center
For a trial project, a member of the Internal team, Dave, requires temporary access to view
video from the Entrance camera. So the Administrator explicitly grants Dave access to view
that camera, such that his permissions are:
User and Group
Dave
Site Objects
Permissions
Acme Towers
Inherit (All)
Internal
Inherit (All)
External
Explicit - List
Entrance
All other objects
Explicit - List, View
Explicit - None
Dave will now see the following objects in the Video explorer:
Internal team: Dave
Users and groups example: opting in
In the following example, the default access permissions have none of the permissions
selected, and then specific permissions are granted as required. This scenario is useful
where different classes of users require different levels of access.
Example
The security staff for Acme Towers are divided into two teams, internal and external, which
are jointly supervised by managers.
The default access permissions are set to List, and the following operator groups are created:
Groups
10
Site Objects
Permissions
Operator's Guide - v13.2-12
Control Center
2 Concepts overview
Users and Groups
Managers
Internal team
External team
Acme Towers
None
Internal
Inherit (List)
External
Inherit (List)
Acme Towers
Explicit - Enable all
Internal
Inherit (All)
External
Inherit (All)
Acme Towers
Inherit (None)
Internal
Explicit - Enable all
External
Explicit - None
Acme Towers
Inherit (None)
Internal
Explicit - None
External
Explicit - Enable all
With the top site permissions, Acme Towers, set as None for the Internal and External
groups, these groups will not be able to access this site. Therefore, the home site for each
group is set as follows:
Managers: Acme Towers (top site)
Internal: Internal
External: External
The operators in these groups will see the following objects in the Video explorer:
Managers
Internal team
External team
Alarms overview
The IndigoVision Control Center can be configured to detect alarms when any of the following
occur:
l
A trigger device is activated (for example, a pressure-sensitive pad is activated, or a
window is broken).
Actions are detected by a camera using video analytics (for example, motion).
Operator's Guide - v13.2-12
11
2 Concepts overview
Control Center
External systems are activated.
A fault is detected with a device (for example, network connection is lost).
Detectors are configured in Control Center to activate when events are captured by devices
such as PIRs, pressure-sensitive pads, or cameras. Detectors are grouped into zones .
Zones organize detectors into logical groups, for example, one floor of a building, to help
manage alarms more effectively.
When a detector is activated, it triggers an alarm in the zone. If more than one detector in a
zone is activated before the alarm is cleared, no further alarms are triggered.
Two detectors can be combined as a logical detector that is activated when both detectors
are triggered. For example, the detector activates when a door opens and motion is detected.
A schedule can be applied to zones and detectors to specify when they are active and,
therefore, when alarms can be triggered.
An alarm is indicated by a flashing alarm icon in the Alarm status bar and the alarm appears in
red type in the Alarms panel. The detectors that activated the alarm are also displayed in the
Detectors tab. Other methods may also be used to indicate that an alarm has occurred.
To ensure alarms are responded to in a timely manner, you can configure the system to
escalate alarms . If an alarm has not be responded to within the defined timeout period, the
system escalates it by bringing it to the attention of another group of users.
Events and subsequent detector activations are captured and filtered by an alarm server, and
passed onto Control Center. They are stored on the same alarm server. Alarms can also
originate from other external systems and be filtered by an alarm server.
CCTV keyboards overview
Control Center currently supports the:
l
IndigoVision v1 Keyboard
IndigoVision Surveillance Keyboard
Pelco KBD300A Universal Keyboard (version 5.20 keyboard firmware and later)
Pelco CM9760-KBD Intelligent Keyboard
American Dynamics ADCC1100 Keyboard
American Dynamics AD2088 Keyboard (labelled Sensormatic)
Panasonic WV-CU650 Keyboard
You can use keyboards to:
l
l
Control PTZ cameras
Display cameras, salvos, sequences and guard tours on the PC screen or on analog
monitors
Administrators only - To allow users to carry out these functions, you must configure basic
numbering options . See Numbering Overview for details on how Control Center allocates
numbers.
12
Operator's Guide - v13.2-12
Control Center
2 Concepts overview
Authentication overview
This functionality is only available if you have administrator permissions.
When you create a user account, you must specify the method that user uses to log in:
l
Windows authentication: When this user tries to log in, Control Center checks that
the current Windows user is the same as the Windows user linked to that user
account. If it is the same user, they are logged in; if not, an error message is displayed
and the user is not logged in.
Password authentication: The user must enter this password each time they log in to
Control Center. You can create operator accounts without a password, if required.
When Require users to enter their password when logging out of or exiting Control
Center is selected in the User Management dialog, users with password authentication must
enter a password before they can log out or exit Control Center. This restriction does not
apply to users with Windows authentication.
ONVIF overview
ONVIF is an open industry forum for the development of a global standard for the interface of
IP-based physical security products. Control Center supports devices conformant with the
ONVIF 1.02 standard.
Control Center supports the following features for ONVIF devices:
View live video
Listen to live audio
Record and play back video and audio
Export footage recorded from ONVIF devices
Control PTZ cameras
Add and view bookmarks on footage recorded from ONVIFdevices
Recording video on an event
MPEG-4 from ONVIF devices
Motion search on recorded footage
ONVIF devices have the following limitations with Control Center:
Analytics are not supported for ONVIF devices
Audio broadcast is not supported by ONVIF devices
Video lockout is not supported by ONVIF devices
You can configure an ONVIF camera using the ONVIF Configuration Utility provided with
Control Center.
Operator's Guide - v13.2-12
13
2 Concepts overview
Control Center
Camera Gateway overview
The IndigoVision Camera Gateway enables third party cameras from a range of
manufacturers to be connected to IndigoVision Control Center. The Camera Gateway takes
video streams from third party cameras using their native protocols and enables users to view
the streams in a Control Center front-end application and record them using NVRs.
The cameras do not need to support ONVIF in order to connect to the IndigoVision system,
giving customers a wide choice of cameras to choose from.
The Camera Gateway supports video streams from H.264, MPEG-4 and MJPEG cameras,
PTZ control, and events.
The Camera Gateway is a software service that can be installed on a Windows server, giving
total flexibility. The Camera Gateway service enables multiple clients to stream video from
the same camera, whilst only requiring a single stream from the camera to the Camera
Gateway.
Video footage authentication overview
To ensure video footage authentication, IndigoVision's Control Center adds security
information to the footage. This security authentication can be checked to ensure the video
footage has not been tampered with and can be used for evidential purposes.
Where supported, video footage on an NVR has a digital signature added to recordings. This
provides the initial source authenticity.
Control Center adds a watermark to the incident when footage is exported for use with
Incident Player. This provides the initial incident authenticity.
Both the initial source and incident authenticity can be verified in Incident Player.
An incident can be exported from Incident Player. The exported incident maintains
authenticity of the source and the exported footage.
After exporting from Incident Player, the source authenticity now refers to the video footage
exported from Control Center and the incident authenticity now refers to the exported incident
from Incident Player.
FrontLine System Overview
The IndigoVision FrontLine System allows recording of evidential quality video and audio
using body worn cameras.
14
Lightweight, easy-to-use cameras designed from the ground up to support lone
workers
Operator's Guide - v13.2-12
Control Center
2 Concepts overview
Automatic import of video and audio from docked FrontLine Cameras into the Control
Center suite.
Digital signatures and tamper protection of recordings.
Play back and export of recordings.
There are five main components of the system:
FrontLine Manager: Software used for managing FrontLine Cameras and
automatically importing video.
FrontLine Dock:Hardware device connected to the PC that is running FrontLine
Manager (the FrontLine Manager PC).
The FrontLine Dock provides ports for docking multiple FrontLine Cameras.
FrontLine Cameras: Portable cameras that connect to the FrontLine Manager PC
using the FrontLine Dock.
NVR-AS: An IndigoVision Network Video Recorder/Alarm Server (NVR-AS) that is
used to store and manage recordings downloaded from the FrontLine Cameras.
The NVR-AS must be installed on the FrontLine Manager PC.
Control Center front-end application: The IndigoVision Control Center front-end
application provides a powerful and flexible user interface for viewing and exporting the
video and audio recordings created by FrontLine Cameras.
Camera wearer: The person who uses a FrontLine Camera and may or may not be
able to review their recordings in Control Center, depending on their access
permissions.
Figure 1: FrontLine Manager overview
Using body worn video
Users with FrontLine Cameras (camera wearers) can record video and audio footage.
To do this, they are assigned a FrontLine Camera, which they remove from the FrontLine
Dock attached to the FrontLine Manager PC.
They use the camera to record video and audio and then return the camera to the same
FrontLine Dock and FrontLine Manager PC.
The recordings are automatically downloaded from the camera and the camera battery is
recharged.
After the footage has been downloaded the camera can be reused by the same camera
wearer or manually assigned to another user. This cycle is repeated every time a FrontLine
Camera is used.
Operator's Guide - v13.2-12
15
2 Concepts overview
Control Center
Automatic NVR switching
Enable automatic NVR switching to allow Control Center to automatically switch to a
different NVR when playing back footage from a camera. The switch between NVRs occurs
if there is no footage available at the current time on the current NVR and another NVR in the
site has footage from the same camera.
You can specify one or more failover NVRs for an NVR or set up recording jobs on multiple
NVRs to help ensure that footage is available even if the primary NVR fails to record footage
from the camera.
Motion search and replay is available as normal across all alternative NVRs.
16
Operator's Guide - v13.2-12
CONTROL CENTER INTERFACE
Control Center has three "views" which give you access to different functionality: Live view,
Playback view and Setup view. The first two are available to all users; Setup view is only
available when logged in as an administrator.
Live view
Playback view
Setup view
The Live view main window can display up to 25 video panes for viewing live video. You can
select from a range of video display options.
If you are using multiple PC screens, you can view up to 25 video panes in each window (with
a maximum of 100 live video streams over the PC screens).
If working with recorded video, you can view up to 25 recordings in one window, and live
video in the other windows (up to a maximum of 100 video streams).
Customizing your layout
The user interface can be configured to suit your needs. The interface is made up from fixed
and flexible areas. The fixed areas always appear in the same location in the user interface.
The flexible areas, or panels, can be docked or pinned anywhere within the user interface.
Docking is the ability to 'snap' a panel into any position around the user interface. As you
move a panel, docking indicators appear on the user interface and placing the panel over one
of these indicators lets you 'dock' the panel in that location.
Using the pinning icon you can automatically hide a panel. After selecting the pin icon in the
title bar of a panel, then moving the mouse away from that panel, the panel automatically
'slides' to the edge of the user interface and becomes a tab option.
Moving your mouse over the panel tab; the panel 'slides' back into view. It remains there as
long as you have your mouse over the panel or you have pinned the panel again.
Pinned
- The panel is locked and does not hide when you move your mouse away
from the panel.
Unpinned
panel.
- The panel auto hides when you move your mouse away from the
Panels can be:
Undocked - 'Pulled' from its current location and floated over the top of the user
interface
Operator's Guide - v13.2-12
17
3 Control Center Interface
Control Center
Docked - 'Snapped' to a location within the user interface
Auto hide - Automatically 'hide' the panel when the mouse is moved away to another
part of the user interface
Open and closed - Panels can be completely removed from the user interface
Control Center remembers your panel layout when you close or log out of the application. To
set all the dockable panels back to the default layout, select View > Reset Panels.
Docking and pinning icons
When you move a panel around the user interface docking indicators appear. After you have
docked a panel you can then auto hide it using the pinning icon.
The following table explains how your panel will be docked when a panel is positioned over a
particular indicator.
Docking indicator
Dock or pin description
Dock as a tabbed panel within the existing panel. If this icon is missing then the panel can
not be docked as a tabbed panel.
Dock as a separate panel above the existing panel.
Dock as a separate panel below the existing panel.
Dock as a separate panel to the left of the existing panel.
Dock as a separate panel to the right of the existing panel.
Dock the panel across the whole user interface. All the other areas are repositioned
around the docked panel.
Select the pin icon to auto hide the panel.
Panel auto hide is enabled.
18
Operator's Guide - v13.2-12
Control Center
3 Control Center Interface
Undock a panel
A panel can be undocked from the user interface and then docked in another location or left
floating.
To undock a panel:
1. Click and hold on the title bar of the panel.
Alternatively, you can click and hold a panel tab.
2. Move the panel in any direction.
The docking indicators appear over the user interface.
3. Position the panel in your desired location.
Do not position the panel over a docking indicator or the panel re-docks in the
highlighted area.
4. Release the mouse.
The panel 'floats' and appears above any of the fixed areas of user interface.
The panel can be positioned and resized anywhere on your monitor(s).
Alternatively, right-click the title bar of the panel and select Floating. The panel then floats
over the user interface.
Dock a panel
You can dock a panel anywhere around the user interface.
To dock a panel:
1. Click and hold on the title bar of the panel.
2. Move the panel in any direction.
The docking indicators appear on the user interface.
Figure 2: Docking indicators
3. While still holding down your mouse, position the panel over one of the docking
indicators.
An area is highlighted showing the potential docked location.
Operator's Guide - v13.2-12
19
3 Control Center Interface
Control Center
Figure 3: Highlighted docking area
4. If you require a different location, continue holding down the mouse and move the
panel to another docking indicator.
5. Release the mouse.
6. The panel docks in the highlighted position.
The user interface automatically adjusts around the docked panel.
Alternatively, right-click the title bar of the panel and select Docking. The panel then docks
back its last docked location.
Auto hide panels
Using the pinning icon you can automatically hide a panel whenever you move your move
away from the panel.
To auto hide a panel:
20
Operator's Guide - v13.2-12
Control Center
3 Control Center Interface
1. Select
The panel automatically 'slides' to the edge of the user interface.
2. Position you mouse over the panel tab and the panel 'slides' back into view. The
pinning icon now indicates that the auto hide option is enabled
3. Select the pin icon again to lock the panel in position.
Alternatively, right-click the title bar of the panel and select Auto hide. The panel then slides
to the edge of the user interface.
Close and open a panel
Panels can be closed if they are not required after you have configured your layout
To close a panel:
1. Select
2. Alternatively, select View > [panel name].
3. Disable the selected menu option.
To open a panel:
1. Select View > [panel name].
2. Enable the selected menu option.
Explorer panels
In Control Center, the cameras and zones you are required to monitor are organized into
sites. The Explorer panels display your home site and its contents.
The Explorer panels comprise the following:
l
Video explorer: displays the all the video objects in the site such as cameras and monitors
Alarms explorer: displays the objects in the site such as alarm servers, detectors, and
external data sources
Users explorer: provides access to the users and groups in the site
Video explorer
The Video explorer displays the video objects available in the site.
The following objects are represented.
Operator's Guide - v13.2-12
Site
Camera sequence
Camera
Salvo
PTZ camera
Guard tour
NVR
PA group
Monitor
Speaker
21
3 Control Center Interface
Control Center
Video wall
Custom objects
Web pages
Camera wearer
Video walls, NVRs, and Web pages are only visible in the Setup view.
Alarms explorer
The Alarms explorer displays the alarm objects available in the site.
The following objects are represented.
Site
Zone
Logical Detector
Alarm server
Analytics detector
NVR fault detector
Alarm panel
Video fault detector
Alarm group
Physical or External
detector
Schedule
Custom object
Filter
External data source
Network fault detector
Alarm servers, alarm panels, alarm groups, filters, schedules and external data sources are
only visible in the Setup view.
Users explorer
This functionality is only available if you have administrator permissions.
The Users explorer provides access to the users and groups available in the site.
The following objects are represented.
Groups
Users
Events panels
The Events panels, located below the Control Center main window, display current active
alarms, activations, alerts, and bookmarks.
You can move the Events panels individually if required.
Control Center may have been configured to enable you to view video footage from cameras
related to an alarm or a bookmark. Drag-and-drop the alarm or bookmark from the list into a
playback video pane to play back footage starting from the time of the alarm or bookmark.
22
Operator's Guide - v13.2-12
Control Center
3 Control Center Interface
Maps overview
Maps can be used in Live, Playback and Setup views, and provide a representation of the
layout your site(s). Maps enable you to identify the location of the site objects including:
Where cameras are located, and their field of vision
Where events have occurred
Where devices are locate that you need to activate (for example, relays)
There are a number of actions that you can initiate from maps, including:
Display video from cameras
Move to other maps
Deal with alarms
Actuate relays
Sites may have one or more maps associated with them in Control Center.
Alarm status bar
A. New alarms
C. Number of alerts
B.
Acknowledged
alarms
D. Total number of alarms
The Alarm status bar displays:
Total number of new and acknowledged alarms, and the number available in the
current filter, if a filter is selected.
Total number of alert messages currently in the Alerts panel.
While there are new alerts, and new or unacknowledged alarms, the icon flashes, and
an audible notification sounds (if configured).
If there are no alerts or unacknowledged alarms, the Alarm status bar indicates that
there are no new alarms or alerts.
Double-click the Alerts section to open the Alerts panel.
Double-click the Alarms icon to open the Alarms panel.
If you have selected a filter then the Alarm status bar updates the list of the total
alarms and the number of alarms in active filter (see example below).
A. New alarms
Operator's Guide - v13.2-12
D. Number of alarms in active filter
23
3 Control Center Interface
B.
Acknowledged
alarms
Control Center
E. Total number of alarms
C. Number of alerts
Monitors panel
The Monitors panel enables you to display live or recorded video on analog monitors and
VCRs in your sites.
Analog monitor with no video playing.
Analog monitor with live video playing.
Analog monitor, which is part of a persistent connection, but does not have a camera
associated.
Analog monitor, which is part of a persistent connection, playing video from the camera to
which it is connected.
Analog monitor which can no longer be contacted by Control Center.
Analog monitor playing back a recording.
VCR with no video playing.
VCR with video playing.
VCR, which is part of a persistent connection, but does not have a camera associated.
VCR, which is part of a persistent connection, playing video from the camera to which it is
connected.
VCR which can no longer be contacted by Control Center.
Alerts panel
The Alerts panel provides access to the Alerts. This panel displays warning and error
messages as they are generated. For example, if a Control Center can't contact a device.
The number of active alert messages is displayed in the Alarm status bar.
Click Clear to remove the alert messages from the Alerts panel. You can't recover the
messages once they have been cleared.
24
Operator's Guide - v13.2-12
Control Center
3 Control Center Interface
Storyboard panel
The Storyboard panel is used to collect a series of video footage clips which can then be
exported as a single incident.
Clips are selected and added to the Storyboard panel from the timeline. The clips can then be
edited, deleted or previewed.
To manually edit the start and finish times for a clip, right-click the clip name and select Edit.
When you have the desired series of clips, an incident can be exported and, if required, used
as evidence.
Storyboard toolbar
Display the layout options for the main window
Edit the selected clip
To manually edit start and finish times for the clip, right-click the clip name and select Edit.
Accept the edits made to the clip
Reject the edits made to the clip
Clear selected clip from the storyboard
Clear all clips from the storyboard
Preview selected clip. The preview loops continuously until it is stopped using the controls
on the video preview pane.
Preview all clips in the storyboard. The clips are played in the same order they appear in
the storyboard.
Export the clips as a single incident
PTZ Control panel
If you have closed the PTZ Control panel, select Show PTZ Controls from the View menu to
re-open it. It should look something like this.
Operator's Guide - v13.2-12
25
3 Control Center Interface
Control Center
This panel enables you to:
Go to preset positions.
Perform other actions specific to that camera.
Refocus a PTZ camera.
Adjust the iris on a PTZ camera.
Work with PTZ camera menus.
Hold all PTZ cameras in their current position and prevent other users from controlling
them.
The
button takes you directly to the help file.
The controls on the PTZ Control panel are enabled when a video pane displaying a PTZ
camera is selected. They are disabled if a PTZ camera is not selected.
To pan, tilt and zoom a PTZ camera, you use the PC pane itself.
You can also control PTZ cameras using a CCTV keyboard.
Drag-and-drop items
Throughout the Control Center interface, you can display video of any kind by dragging and
dropping.
This means that you move the mouse over the required item, click and hold the left mouse
button down and drag the item to the video pane, where you release it.
This method is used in Live view, to display video from a selected camera in a video pane or
on an analog monitor, and in Playback view, to view recorded footage on the timeline, or to
play back video.
You can also drag video that is being displayed in one video pane and drop it into another
video pane within the same screen.
26
Operator's Guide - v13.2-12
HOW DO I...?
Change password
You may want to change your password to something you can remember more easily.
The Change Password option is unavailable when working in all segments mode or if your
user login is verified using Windows authentication.
To change your password:
1. From the File menu, select Change Password.
2. Enter the current password.
3. Enter a new password, then confirm it and click OK.
Log out
To log out of Control Center and log in as another user without closing Control Center, select
Log out from the File menu. Control Center's Login dialog opens, allowing a different user to
log in.
You may be required to reenter your password when you log out.
Specify how video is displayed
Video display options
You can display live and recorded video in a variety of different ways:
In a full screen, without toolbars
Click
in the toolbar. The video panes expand to fill the entire screen, hiding the Explorer
panels, menu and toolbar.
To view the main menu bar while in full screen mode, press the Alt key.
Operator's Guide - v13.2-12
27
4 How do I...?
Control Center
To view video again in the normal window, click
, if enabled, or press F11 or Esc on
your keyboard.
In the current window, without toolbars
To expand the video panes to fill the current video window, hiding the Explorer panels and
toolbar, press F12. The current window is not resized.
To view the main menu bar while in video panes only mode, press the Alt key.
To view video again in the normal window, click
, if enabled, or press F12 or Esc on
your keyboard.
In a single large pane, with toolbars
Double-click once in the video pane that you want to view at maximum size.
In the toolbar, click
camera.
. The display contains a single pane containing video from that
In multiple panes
You can display video in a variety of different ways on one or more video windows. To access
the different layouts, click
in the toolbar and select the layout you require.
You can choose a different layout for each video window. You can use up to 4 video windows
to view additional video panes, with up to 25 in each video window (up to a maximum of 100
panes in total).
In hot spots
Some of the possible layouts feature a hot spot, for example,
. These layouts allow you
to display one camera in a larger pane, and several other cameras in smaller panes.
To move video from a small pane into the hot spot, select the pane playing the video you want
and click
the hot spot.
to move it into the hot spot. Alternatively, you can drag and drop the video into
In standard or widescreen
You can set the video panes to either standard or widescreen aspect ratios. This setting
applies to the active window.
To set the aspect ratio, click
in the toolbar and select the aspect ratio required.
Standard
Widescreen
28
Operator's Guide - v13.2-12
Control Center
4 How do I...?
Standard, non-HD video streams are displayed in a black pillar box in widescreen panes. HD
video streams are displayed in a black letter box in standard panes.
In all the available space
You can set the video to fill all the available space in a video pane using the stretch to fit
aspect ratio.
To set the aspect ratio to stretch to fit, click
in the toolbar and select
The video image could be distorted if the aspect ratio of the video pane is not the same as
that of the video.
Change the text or icon size
You can change the size of the text and icons displayed in video panes in Live and Playback
view.
Your Operating System may require these changes to be authorized.
To change the text size:
1. From the Tools menu, select Options, and click the Overlay tab.
2. In the Text Size area, enter the required size for text.
3. Select Adjust the size as the video pane's size changes to adjust the text size as
the video pane size changes.
4. Click OK.
To change the icon size:
1. From the Tools menu, select Options, and click the Overlay tab.
2. In the Icon Size area, select the default icon size (normal, medium or large).
3. Select Adjust the size as the video pane's size changes to adjust the text size as
the video pane size changes.
4. Click OK.
Change how date and time are displayed in video panes
You can change how the date and time are displayed in video panes in either Live or Playback
view.
To change the date and time settings:
1. From the Tools menu, select Options, and click the Overlay tab.
2. In the Time on Video Panes area, select one of the following options for either the live
or recorded video:
l
None: the time is not displayed
Operator's Guide - v13.2-12
29
4 How do I...?
Control Center
l
l
All: the time is displayed in all video panes
Selected Pane Only: the time is displayed only in the video pane currently selected
3. Select Include Date to also display the date in the video pane.
4. Click OK.
Your Operating System may require this change to be authorized.
View video in a full screen
You can view video from up to 25 cameras in a full PC screen, without toolbars, as follows:
1. In Live view, drag-and-drop the camera from the Video explorer onto the video pane
you want to use.
2. The video appears in the selected video pane. Repeat step 2 for each camera you
want to display.
3. Click
in the toolbar. The video panes expand to fill the entire screen, hiding the
Explorer panels, menu and toolbar.
4. To view the main menu bar while in full screen mode, press the Alt key.
5. To view video again in the normal window, click
, if enabled, or press F11 or
Esc on your keyboard.
Start up in fullscreen mode
To automatically start Control Center in fullscreen mode:
1. Start Control Center and enter fullscreen mode for each video window.
2. Exit Control Center (Alt+F4) without leaving fullscreen mode.
3. Restart Control Center. Each video window displays in a full screen.
Keep Control Center on top
You can specify that Control Center should always be displayed on top of other applications.
From the Tools menu, select Options. In the General tab, select Keep Control Center
window always on top. Click OK.
Your Operating System may require this change to be authorized.
30
Operator's Guide - v13.2-12
Control Center
4 How do I...?
View live video
Reveal a hidden zone
When viewing live or recorded video, you may find that certain areas of the scene have been
blocked out, usually for reasons of privacy.
If you are authorized, you can reveal these areas to view the whole scene.
1. Select the pane containing the hidden areas.
If you are viewing live video, select Reveal Hidden Zone from the Live Video
menu.
If you are viewing recorded video, select Reveal Hidden Zone from the Playback
menu.
The hidden zone is removed to reveal the entire scene.
2. To hide the zone again, select Reveal Hidden Zone again.
View live video from a camera on the PC screen
To view live video using the Control Center interface:
1. In Live view, select the camera in the Video explorer whose video you want to view.
2. Drag the camera name onto one of the PC panes in the main window and release the
mouse button.
Live video is displayed in the video pane.
To view live video using a CCTV keyboard:
1. On the keyboard, enter the number allocated to the video pane where you want to view
the video. This selects the video pane where the video will be displayed.
2. Enter the number of the camera you want to view. The video is displayed in the selected video pane.
The LED on the keyboard displays only the number of the video pane you have selected, not
the camera number.
View live video on an analog monitor
You can only view live video on an analog monitor from IndigoVision cameras and
transmitters.
To view live video using the Control Center interface:
1. In the Monitors Pane, locate the icon that represents the monitor where you want to
view video.
2. In the Video explorer, select the camera whose video you want to view.
3. Drag the camera onto the icon representing the monitor and release the mouse button.
Operator's Guide - v13.2-12
31
4 How do I...?
Control Center
Live video is displayed on the monitor. Details of the camera and the date and time
may also be displayed.
To view live video using a CCTV keyboard:
1. On the keyboard, enter the number allocated to the monitor where you want to view the
video. This selects the monitor where the video will be displayed.
2. Enter the number of the camera you want to view. The video is displayed in the selected monitor.
In the event of a video lockout, video display is stopped on all analog monitors:
l
If the monitor is compatible with this version of Control Center, it goes blank but the
connection persists, and the icon in the Monitors Pane remains green. When video
lockout stops, the camera is displayed again on the monitor.
If the monitor is incompatible with this version of Control Center, it goes blank and
the icon in the Monitors Pane turns blue. When video lockout stops, the camera display does not restart and the monitor remains blank.
The LED on the keyboard displays only the number of the video pane you have selected, not
the camera number.
View live video on an IndigoVision video wall
To view live video on an IndigoVision video wall, you can either use Control Center or a
CCTV keyboard.
To push live video to an IndigoVision video wall using Control Center:
1. In Live view, select a live video window.
2. Select
in the main toolbar menu.
3. Select the IndigoVision Video Wall to push video to.
The list only displays Video Walls which have at least one slave configured.
4. Select the slave to use.
To push live video to an IndigoVision video wall using a CCTV keyboard:
1. On the keyboard, enter the number allocated to the video pane where you want to view
the video.
2. Enter the number of the camera you want to view. The video is displayed in the video
pane entered in step one.
The LED on the keyboard displays only the number of the video pane you have selected, not
the camera number.
To clear video from an IndigoVision video wall:
1. Stop video in all panes on the current video window
2. Select
in the main toolbar.
This pushes the empty video window to the video wall.
32
Operator's Guide - v13.2-12
Control Center
4 How do I...?
Video wall content is not automatically synchronized with the Control Center video window. If
you want to update the layout or cameras on the IndigoVision video wall, push the video
window to the video wall again.
View live video on a Barco video wall
To push live video to a Barco video wall:
1. In Live view, select a live video window.
2. Select
in the main toolbar.
3. Select the Barco Video Wall to push video to.
The list only displays Video Walls which have at least one perspective configured.
4. Select the perspective to use.
Control Center updates the Barco video wall to show the layout in that video window, and
display live video from the cameras currently showing in that layout.
To clear video from a Barco video wall:
1. Stop video in all panes on the current video window
2. Select
in the main toolbar.
This pushes the empty video window to the video wall.
Video wall content is not automatically synchronized with the Control Center video window. If
you want to update the layout or cameras on the Barco video wall, push the video window to
the video wall again.
Work with live video
Stop displaying live video
To stop displaying live video in a single video pane, use one of the following options:
l
Click
Right-click in the video pane and select Stop.
in the video pane displaying the video you want to stop.
To stop video playing in all PC panes:
l
l
Click
in the toolbar.
If you are using more than one video window, only video playing in the window in which
you clicked is stopped.
Operator's Guide - v13.2-12
33
4 How do I...?
Control Center
You cannot use a CCTV keyboard to stop video playing in all video panes. However, if you
stop a sequence or a guard tour using the keyboard, all cameras or salvos contained in it are
stopped.
To stop displaying live video on an analog monitor, use one of the following options:
l
Right-click the analog monitor in the Monitors Pane and select Stop.
Record live video
You can record live video playing in a video pane at any point. Recordings made in this way
are known as "on-demand recordings".
To start recording live video:
Right-click the video pane you want to record, select Record from the drop-down
menu, then select to record with or without audio.
Alternatively, click the arrow beside in the video pane toolbar to display a drop-down
list. From the drop-down list, select to record with audio or to record without audio.
To stop recording live video:
Right-click in the video pane, select Record from the drop-down menu, then select
Stop Recording.
Alternatively, press
Pressing
in the video pane toolbar.
does not stop any scheduled recordings.
A recording icon (with audio , without audio ) is displayed in the video pane when that
camera is being recorded. Video may be recorded if a recording has been scheduled, or
someone else has started to record it, as well as when you start recording manually.
To play back these recordings, use the Playback view, where they will appear on the
timeline.
You can also take a snapshot of a particular moment while watching live video.
Zoom in and out of live video
You can zoom into specific areas of live video to a magnification of up to 800%.
1. Click
in the video pane to activate the zoom.
2. Click the area of the video pane you want to see in more detail. The magnification is displayed in the lower left corner of the video pane.
3. Right-click the video pane to zoom out again.
4. Click
again to deactivate the zoom.
While the zoom is activated, click and drag the mouse across the pane to view different parts
of an image when it is magnified. The cursor changes to a hand.
Save a snapshot of a video frame
When viewing video, you may want to take a snapshot image of a particular frame playing in
the video pane. The name of the camera, the site, and a time date & stamp are captured in the
snapshot.
34
Operator's Guide - v13.2-12
Control Center
4 How do I...?
l
To take a snapshot using the default settings, select the video pane displaying the
video, and click
in the toolbar (or press F4).
To take a snapshot and define your own settings, select the video pane displaying the
video, and click
in the toolbar.
While the snapshot is being taken, a camera icon appears in the top right of the video pane.
Snapshots can be saved as either a bitmap (.bmp) or JPEG (.jpeg) file. The default filename
contains the name of the camera and the time the snapshot was taken. Snapshots are saved
to the snapshot folder on your PC.
Administrators can define the default format and snapshot folder on the Options - General tab.
Save a snapshot from all video panes
When viewing video, you may want to take snapshot images of video playing in all panes.
You can also take a snapshot of video playing in a single video pane.
To take a snapshot of all panes playing video, click
in the toolbar. While the snapshots
are being taken, a camera icon appears in the top right of the video panes.
Snapshots are saved to the snapshot folder on your PC. The filename contains the name of
the camera and the time the snapshot was taken. Snapshots are saved as either a bitmap
(.bmp) or JPEG (.jpeg) file.
Administrators define the file format and snapshot folder on the Options - General tab.
Print snapshot of live video
When viewing video, you may want to print a live video snapshot. Control Center can send an
image of a snapshot directly to a printer.
To print a snapshot of live video, select the pane playing the video, and click
. Select
the required printer from the Print dialog and click OK . The camera name, site name, IP
address, and time of the snapshot footage are printed below the image.
The snapshot image is not saved to your PC. To save a snapshot, click
in the toolbar.
Specify snapshot settings
This functionality is only available if you have administrator permissions.
You can define the default folder and file format for snapshots.
To define the default snapshot settings:
1. Select Options from the Tools menu.
2. Click Browse in the Snapshot area, and navigate to the folder where you want to save
snapshots.
Operator's Guide - v13.2-12
35
4 How do I...?
Control Center
3. Select the Snapshot format.
4. If you want to allow users to change these settings on the Save Snapshot As dialog,
select Allow users to change snapshot folder and format.
5. Click OK.
Your Operating System may require this change to be authorized.
Show an overlay
When viewing live or recorded video, you can show an image on top of the video steam. This
is useful when you need to provide context for the scene or to show tripwire positions.
If you are authorized, to show the overlay image:
1. Select a video pane.
2. Right-click in the video pane and select Show Custom Video Overlay.
If you are authorized, to hide the overlay image:
1. Select a video pane.
2. Right-click in the video pane.
If an image is displayed, the Show Custom Video Overlay option is ticked.
3. Select Show Custom Video Overlay to hide the overlay image.
Administrators define the image to be used for the overlay.
Control a PTZ camera
Some cameras may have PTZ (Pan-Tilt-Zoom) functionality. You can control these cameras
using the Control Center interface or a CCTV keyboard.
Display video from the required PTZ camera in the video pane you want to use.
l
If you are using the Control Center interface to control the camera, click in the video
pane to display a PTZ control grid over the video. This grid indicates that you have
successfully connected to the camera, and provides pan, tilt and zooming
functionality.
If you are using a CCTV keyboard, move the joystick to display a PTZ control grid
over the video. This grid indicates that you have successfully connected to the camera, and provides pan, tilt and zooming functionality.
If you are using the Control Center interface to control the PTZ camera, you can use the PTZ
Control Panel to access more functionality. To view the Control Panel, select View > Show
PTZ Controls.
36
Operator's Guide - v13.2-12
Control Center
4 How do I...?
Interact with someone I see on screen
There may be occasions when you need to interact with people you view on screen. Control
Center provides audio functionality to enable you to speak and listen to people you view in a
particular location.
Transmitting audio to ONVIF and third party cameras is not available as this feature is not
currently supported by these cameras.
You can listen to more than one video pane at once. If you are using multiple windows, you
can listen to audio from all windows. However, you can only speak through your microphone
to one camera at a time.
In Live view:
l
To speak to someone you view on camera, right-click in the video pane and select
Speak. Alternatively, click
in the pane displaying video from the camera.
To listen to someone you view on camera, right-click in the video pane and select
Listen. Alternatively, click
in the pane displaying video from the camera.
Carry out an action at any time
Control Center may have been configured so that you can perform certain actions, such as
opening a door, at any time, and not just when an alarm occurs. These actions are known as
relays.
To perform an action while viewing video from a particular camera
1. In Live view, display video from the required camera in a video pane.
2. Click the arrow beside
to display a list of available actions.
A maximum of 4 relays are displayed per camera.
3. Select the required action from the drop-down list to perform it.
Operator's Guide - v13.2-12
37
4 How do I...?
Control Center
Depending on how the relay has been configured, Control Center may require a second,
authorized user to enter their password before the relay is activated.
To perform an action from a map
1. In Live view, display the map with the required relay.
2. Click the arrow beside
to display a list of available actions.
3. Select the required action from the drop-down list to perform it.
Depending on how the relay has been configured, Control Center may require a second,
authorized user to enter their password before the relay is activated.
To perform an action at any time
1. From the Live Video menu, select Actions.
2. Select All actions.
3. Choose the required action from the list and click Activate.
Depending on how the relay has been configured, Control Center may require a second,
authorized user to enter their password before the relay is activated.
38
Operator's Guide - v13.2-12
Control Center
4 How do I...?
Replay live video I've just viewed
Control Center enables you to replay recently viewed video footage displayed in Live view
(provided that this video has been recorded).
You can replay the last 10, 15, or 30 seconds of footage, or replay from the time of the
previous alarm from a single camera, or all cameras currently playing in the active window.
When replaying all cameras from an alarm time, the alarm time is taken from the currently
selected pane in the active window. If there is no alarm time available, this option is not
enabled.
If a sequence or a guard tour is running in the selected video pane, the footage replayed is
from the camera that was active when Replay was selected, rather than replaying the
sequence or guard tour.
To replay live video from a single camera:
1. In Live view, select the pane containing the camera for which you want to view the
recorded footage.
2. Click Replay in the toolbar and select the option you require.
Depending on the configuration, Control Center either:
switches to Playback view and replays the video footage selected, or
remains in Live view and replays the video footage in the selected video pane.
If there is no recording for this period, the application informs you of this.
To replay live video from all cameras in the active window:
1. In Live view, select a pane in the window containing the cameras for which you want to
view the recorded footage.
2. Click Replay in the toolbar and select the Replay all option you require.
Control Center switches to Playback view and replays the video footage.
If there is no recording for this period, the application informs you of this.
View stream statistics
To view details of frame rate, resolution, and video/audio bit rates for a live video stream,
select Show Stream Statistics from the Live Video menu.
Statistics are shown for all cameras which are currently displaying video on screen.
Show event count on screen
Control Center can count the number of events that have occurred in live video from a camera
since video was started. To show this count in a PC pane:
1. In Live view, display the camera you require in a video pane.
2. From the Live Video menu, select Show Event Count.
An overlay appears in the bottom left of the pane, and shows the number of events as
they occur.
Operator's Guide - v13.2-12
39
4 How do I...?
Control Center
Reset the event count
Control Center can count the number of events that have occurred in live video from a camera
since video was started. To reset the count showing in a video pane, from the Live Video
menu, select Reset Event Count. The event count is reset to zero.
Locate a camera
When you are viewing live video from a camera, you may want to know where the camera is
located in the Video explorer, or on a site map.
To locate a camera:
1. In the Live view, right-click the video pane displaying video from the camera you want
to locate.
2. Select Locate Camera. The camera is highlighted in the Video explorer, and, if the
camera has been added to a site map, on the map.
Work with salvos
Salvo overview
Salvos provide a convenient way of displaying a collection of frequently viewed cameras.
Each salvo contains a particular set of cameras, specified by the administrator, which can be
displayed quickly using the video windows or analog monitors. For example, there may be
cameras which are frequently displayed at the same time. Using a salvo enables you to
display them with a single action.
A salvo may have a video pane layout associated with it. This means that each time the
salvo is displayed, the video panes change to the specified layout.
Salvo icon
Salvo with specified layout
Starting a salvo
l
Salvos can be started manually using the Control Center interface or a CCTV keyboard.
Control Center may have been configured to automatically display a salvo of cameras
that need to be monitored at regular, timed intervals.
Control Center may also have been configured to automatically start up a salvo when
you log in.
Displaying a salvo
l
A salvo may have a video pane layout associated with it. This means that when that
salvo is displayed, the video panes change to that layout.
When you start a salvo with a layout manually, it always starts in the first pane of the
selected video window.
Salvos wrap in all available panes to display as many cameras as possible.
For example:
40
Salvo A contains 8 cameras.
Salvo A does not have a layout associated with it.
Operator's Guide - v13.2-12
Control Center
4 How do I...?
l
The current video layout has 9 panes.
If you start Salvo A in pane 8, the first two cameras in the salvo are displayed in panes
8 and 9, camera 3 is displayed in pane 1, camera 4 in pane 2 and so on.
l
A salvo may be part of a guard tour. The guard tour settings may override whether or
not a salvo changes the layout of the video panes.
A salvo can be associated with an alarm group. Control Center displays the salvo
when alarms associated with the alarm group are triggered.
View a salvo on a PC screen
You can display salvos in a PC screen or on an analog monitor using the Control Center
interface or using a CCTV keyboard.
View a salvo in a video window using the Control Center interface:
1. In Live view, drag-and-drop the salvo you require from the Video explorer onto a video
pane in the main window.
If a salvo has a layout, it is shown as
. If it does not, it is shown as
Salvos with a layout always start in the first pane of the window in which they are displayed.
2. The combination of cameras appears as specified in the salvo.
View a salvo on an analog monitor
You can display salvos on analog monitors or on the PC screen using the Control Center
interface or using a CCTV keyboard.
Salvos provide a quick display of frequently-viewed cameras.
To view a salvo on an analog monitor using the Control Center interface:
1. In Live view, drag-and-drop the salvo you require from the Video explorer onto the
analog monitor where you want to view the first camera in the salvo.
If a salvo has a layout, it is shown as
. If it does not, it is shown as
2. The combination of cameras appears on the analog monitors in the salvo.
Work with sequences
Sequence overview
Sequences enable you to view video from each camera in succession in a video pane or on
an analog monitor. They are displayed as
in the Video explorer.
Starting a sequence
l
l
Sequences can be started manually using the interface or a CCTV keyboard.
Control Center may have been configured to automatically display a sequence that
needs to be monitored at regular, timed intervals.
Control Center may also have been configured to automatically start up a sequence
when you log in.
Operator's Guide - v13.2-12
41
4 How do I...?
Control Center
Run a sequence on the PC screen
You can run sequences on the PC screen or on an analog monitor using the Control Center
interface or using a CCTV keyboard.
To run a sequence on the PC screen using Control Center:
1. In Live view, drag-and-drop the camera sequence from the Video explorer on to the
video pane where you want to run it.
Each camera is displayed in succession in the video pane.
2. Use the video pane control buttons to control the sequence:
l
To step back one camera, click .
To step forward one camera, click .
To hold a sequence, click . Click
again to resume the sequence. If you have a
PTZ camera in a sequence, you must hold the sequence in order to control its movements.
Run a sequence on an analog monitor
Sequences enable you to view video from each camera in succession on an analog monitor
or in a video pane.
To run a sequence on an analog monitor using Control Center:
1. Drag the required sequence from the Video explorer onto the icon representing the analog monitor where you want to run the sequence in the Monitors Pane.
2. Release the mouse over the analog monitor icon. Each camera is displayed in succession on the analog monitor.
l
l
l
To step back one camera, select Previous in Sequence from the Live Video
menu.
To step forward one camera, select Next in Sequence from the Live Video menu.
To hold a sequence, select Hold Sequence from the Live Video menu. Select
Resume Sequence to resume the sequence.
Work with guard tours
Guard Tour overview
A guard tour is a sequence of salvos. They are displayed as
in the Video explorer. In
this example, the Airport guard tour is made up of three salvos: Terminal 1, Terminal 2, and
Terminal 3.
When the guard tour is displayed in a video pane or on an analog monitor, salvo 1 is displayed
first for a specified length of time. Salvo 2 is then displayed, followed by salvo 3. When salvo
3 has been displayed for the set time, salvo 1 is displayed again.
Starting a guard tour
42
Operator's Guide - v13.2-12
Control Center
4 How do I...?
l
You can start a guard tour manually at any time using the control Center interface or a
CCTV keyboard.
Control Center may have been configured to automatically display a guard tour of cameras that need to be monitored at regular, timed intervals.
Control Center may also have been configured to automatically start up a guard tour
when you log in.
Displaying guard tours
l
When a guard tour which is set to change layout runs, it always starts in the first pane
of the selected video window.
Guard tours do not "wrap".
For example:
l
Terminal 1 guard tour contains 4 salvos, each of which contains 4 cameras.
The guard tour layout is fixed and does not change per salvo.
The current video layout has 9 panes.
If you start running the guard tour in pane 8, the first two cameras in the first salvo are
displayed in panes 8 and 9. Cameras 3 and 4 are not displayed. When the second,
third, and fourth salvos are displayed, the first two cameras are shown, but not
cameras 3 and 4.
If you change the layout to show more panes, the "missing" guard tour panes are displayed.
You can display one guard tour at a time on your analog monitors. For example, if you
have eight analog monitors, you can only display one guard tour at a time on them. If
the guard tour needs less than eight monitors, the others can be used to display separate cameras, salvos and sequences, as usual.
You can display one guard tour at a time in a video window. If you are using multiple
windows, you can display one tour in each of the windows.
If you are displaying a camera in a video pane or an analog monitor, and you start a
guard tour in that pane or analog monitor, the guard tour takes precedence over the individual display and video from that camera is stopped.
If a guard tour is running, and you start video from a single camera in one of the panes,
the video from the single camera takes precedence and the guard tour is stopped.
Run a guard tour on the PC screen
You can run guard tours on the PC screen or on an analog monitor using the Control Center
interface or using a CCTV keyboard.
To run a guard tour on the PC screen using Control Center:
1. In Live view, drag-and-drop the guard tour icon
explorer onto a video pane.
l
you want to run from the Video
If the guard tour has been set to change layout according to the layout of the salvo it
is currently displaying, it automatically starts in the first pane of the selected video
window.
If the guard tour has not been set to change layout, you can start the guard tour in
any pane.
2. The combination of salvos runs as specified in the guard tour.
3. To stop the tour, select Stop Guard Tour from the Live View menu.
Operator's Guide - v13.2-12
43
4 How do I...?
Control Center
When a guard tour is in progress, Control Center displays the salvo and tour name at the
bottom of the screen.
Run a guard tour on an analog monitor
You can run guard tours on analog monitors or on the PC screen using the Control Center
interface or using a CCTV keyboard.
A guard tour is a sequence of salvos. When a guard tour is displayed in a video pane or on an
analog monitor, each salvo is displayed for a specified length of time.
To run a guard tour on an analog monitor using Control Center:
1. In Live view, drag-and-drop the guard tour
you require from the Video explorer
onto the analog monitor where you want to view the first salvo.
2. The combination of salvos appears on the analog monitors in the guard tour.
3. To stop the tour, select Stop Guard Tour from the Live View menu.
Work with persistent connections
Persistent connections overview
A persistent connection is a connection between a camera and an analog monitor/VCR. It is
known as persistent because it remains in place:
l
l
If Control Center is closed down.
If the connection to any of the devices is lost and subsequently recovered, for
example, when a device power cycles.
An administrator must specify the analog monitor/VCR for the persistent connection, but
operators can specify or change the camera that forms part of the connection.
Specify a camera for a persistent connection
1. In Live view, drag-and-drop the camera you want to be part of the connection from the
Video explorer to the monitor or VCR.
The analog monitor or VCR which has been specified for the link is displayed with a
padlock in the Monitors Pane:
or
2. You have now established a persistent connection between this camera and analog
monitor/VCR, which will continue even when Control Center is closed down, or the
connection to any of the devices is lost, then comes back again. When you restart Control Center, the connection will still exist as you have specified.
Change the camera in a persistent connection
Persistent connections can be set up between a camera and an analog monitor/VCR. To
change the camera in a connection:
1. In Live view, right-click the analog monitor/VCR in the Monitors Pane and stop the
video that is playing from the camera. This breaks the connection but leaves the analog monitor/VCR available for another camera.
2. Drag the required camera from the Video explorer and drop it over the analog monitor/VCR to create a new persistent connection.
44
Operator's Guide - v13.2-12
Control Center
4 How do I...?
Alternatively, you can simply drag-and-drop the new camera onto the analog monitor. This
breaks the connection with the original camera and creates a persistent connection between
the new camera and the analog monitor/VCR.
View recordings
Play back a recording in a video pane
You can play back up to 25 recordings on your PC screen in different layouts. You can
choose to play the recordings independently, or to play them back from the same time. Video
footage is indicated by a blue line in the timeline, and audio by a green line.
To play back a single recording on the PC screen:
1. Make sure you are in Playback view.
2. In the Video explorer, locate the camera from which you want to play back recorded
footage and drag and drop it onto a video pane. Choose a time to play back from by
doing one of the following:
l
To go to the first recording from that camera, click
To go to the end of the most recent recording from that camera, click
.
.
To select a precise time to start playing back a recording, select Set Time Range
> Custom from the Timeline menu and enter a time.
The time shown for a recording in Recorded Video view is determined by the local
time of the site to which the camera belongs, not by the PC on which it is being
viewed. The timezone is shown in the status bar below the application e.g. (GMT 5:00) Eastern Time US and Canada.
Double-click the timeline at the point from which you want to start playing back
video.
3. Press
. The recorded footage is played back from the specified time, and continues until you stop it.
If video is already playing, Control Center starts playing automatically from the time you have
selected. If there is no footage at the selected time, the recording starts playing back from the
next available section of footage, if available.
4. Audio is automatically enabled when you start displaying a camera in a video pane. To
turn audio off, click
in the bottom right of the pane.
Change the playback NVR
If a gap occurs in the recorded video you are watching, you can change the playback NVR.
This allows you to view video from the same camera, recorded onto a different NVR.
The site administrator will have set the failover NVRs for the site. See Set up a failover NVR
for full details.
To change the playback NVR:
Operator's Guide - v13.2-12
45
4 How do I...?
Control Center
1. Ensure you are in the Playback view.
2. In the Cameras panel, on the left of the screen, right-click on the camera you wish to
view.
3. Select Change Playback NVR from the menu. The Change Playback NVR dialog
opens.
4. Do one of the following:
l
Select Use failover NVR and, select the failover NVR that you wish to use from
the drop-down menu.
Select Use other NVR and, select the NVR that you wish to use from the dropdown menu.
5. Click OK. No you can browse the available recordings as normal. See View recordings
for full details.
To change back to the primary NVR, follow the same steps as shown above but at step 4
select Use primary NVR and click OK.
Play back a recording on an analog monitor
1. Make sure you are in Playback view.
2. In the Video explorer, select the camera that you want to view a recording from. Dragand-drop it into a video pane. This allows you to find the footage that you want to view
on the analog monitor. Choose a time to play back from by doing one of the following:
l
To go to the first recording on that camera, click
To go to the end of the most recent recording on that camera, click
.
.
To select a precise time to start playing back a recording, select Set Time Range
> Custom from the Timeline menu and enter a time.
The time shown for a recording in Recorded Video view is determined by the local
time of the site to which the camera belongs, not by the PC on which it is being
viewed. The timezone is shown in the status bar below the application, for example,
(GMT -5:00) Eastern Time US and Canada.
If you know the exact time that you want to play back from on the analog monitor, simply
click the timeline at that point - you do not need to first view the video in a video pane.
3. Drag the required camera from the Video explorer onto the analog monitor in the Monitors Pane where you want to view the recording. The recording starts playing back in
the selected analog monitor from the time you selected.
If video is already playing, Control Center starts playing automatically from the time you have
selected. If there is no footage available for the selected time, a message is displayed
indicating that no footage is available.
46
Operator's Guide - v13.2-12
Control Center
4 How do I...?
Play back several recordings at once
Overview of multiple playback
Control Center enables you to play back up to 25 recordings at once.
You can choose to play back each recording independently, and to navigate through each of
them separately.
Alternatively, you can synchronize the recordings , so that they all play back from the same
time. When you use the video controls in synchronized mode, the action applies to all
recordings that you are playing back.
Play back recordings independently
You can play back up to 25 recordings independently, and navigate through each of them
separately, as follows:
1. Make sure you are in Playback view.
2. Drag-and-drop the cameras you want to play back from into the video panes.
3. For each camera, select the time you want to play back from, and use the video control
buttons above the timeline to view the video.
Synchronize recordings
When you enter synchronized mode, all cameras play back from the same time, and all video
controls you use apply to all cameras.
1. Make sure you are in Playback view.
2. Drag-and-drop the cameras you want to play back from into the video panes.
3. Select one of the cameras and go to the time you want to start playing back video
from.
4. Click beside the video control buttons on the timeline. An orange box appears
around all the video panes, and the time in all panes changes to the time you selected.
Any video controls you now use (for example, play, fast-forward, pause, or the video
controls in each pane) apply to all cameras.
5. To play back recordings independently , click
again.
Work with recordings
Playback functionality
You can control the playback of the recording using the playback control buttons and the
speed/jog shuttle that appear below the video panes. These controls have similar
functionality to that of an analog video recorder.
Zoom in on a recording Click to activate the zoom, then click the part of the footage you want to
see in more detail. The magnification is shown in the left hand corner of the pane.
Zoom out of a recording Click to activate the zoom, then right-click the video footage to zoom out
of a particular area.
Scroll round image To view different parts of an image when it is magnified,click the hand, then
right-click and drag the mouse across the pane.
Export Mode Click to enable Export Mode. In export mode you can define the start and end time
of the recorded footage you want to export. Drag the yellow markers on the timeline to define the
start and end times.
Operator's Guide - v13.2-12
47
4 How do I...?
Control Center
Add To Storyboard - Click to add the selected recorded footage to the Storyboard panel.
Add Bookmark Click to add a new bookmark to the timeline. You must enter a comment into the
text box then click the OK button to add the bookmark.
Synchronize video Click to synchronize the time in all video panes. An orange box appears
around all the video panes to indicate that Control Center is in synchronized mode. Any video
controls you now use (for example, play, fast-forward, pause, or the video controls in each pane)
apply to all cameras.
Audio in selected pane only Click to turn on audio in the selected pane, and off in all other panes.
Audio in all panes Click to turn on audio in all video panes.
Rewind Click once to play backwards at x2 normal speed, again for x8 and then for each
subsequent click; x16, x32, x64, and x128. Click
to return to normal speed. When playing
back at 8 or 16 times normal speed, key frames are played, not every frame. At all other speeds,
every frame is played.
Frame back Step back one frame at a time.
Play Click to start playing video.
Pause Click to pause video at a particular point in the recording. Click again to start the video
again.
Frame forward Step forward one frame at a time.
Fast forward Click once to play forwards at x2 normal speed, again for x8 and then for each
subsequent click; x16, x32, x64, and x128. Click
to return to normal speed. When playing
forward at 16 times normal speed, key frames are played, not every frame. At all other speeds,
every frame is played.
You can play back the recording at various speeds using the speed/jog shuttle.
Timeline overview
Use the timeline:
l
Determine when video and audio footage is available between set times for a particular
camera.
Display a graph indicating when motion or audio was detected during a recording.
Indicate where alarms have occurred.
A. Current time marker
D. Recorded video
B. Recorded audio
E. Current threshold
C. No footage available
You can show or hide the timeline and playback controls by selecting Show Playback
Controls in the Playback view menu.
48
Operator's Guide - v13.2-12
Control Center
4 How do I...?
Move the time marker
The current time marker marks the current point in the recorded footage. It is shown as a
vertical blue line on the timeline.
To move the time marker to an approximate point in the recorded footage, point and click the
mouse on the timeline.
Expand and contract the timeline
You can expand and contract the timeline, allowing you to view it in more or less detail.
l
To view a shorter period of the timeline in more detail, click
To view a longer period of the timeline in less detail, click
to the left of the timeline.
to the left of the timeline.
Stop playback
To stop playing a recording on the PC screen
Click
in the playback pane.
To stop playing a recording on an analog monitor
1. In the Monitors Pane, right-click the required analog monitor.
2. Select Stop. The recording playback is stopped.
Save a snapshot of a video frame
When viewing video, you may want to take a snapshot image of a particular frame playing in
the video pane. The name of the camera, the site, and a time date & stamp are captured in the
snapshot.
l
To take a snapshot using the default settings, select the video pane displaying the
video, and click
in the toolbar (or press F4).
To take a snapshot and define your own settings, select the video pane displaying the
video, and click
in the toolbar.
While the snapshot is being taken, a camera icon appears in the top right of the video pane.
Snapshots can be saved as either a bitmap (.bmp) or JPEG (.jpeg) file. The default filename
contains the name of the camera and the time the snapshot was taken. Snapshots are saved
to the snapshot folder on your PC.
Administrators can define the default format and snapshot folder on the Options - General tab.
Save a snapshot from all video panes
When viewing video, you may want to take snapshot images of video playing in all panes.
You can also take a snapshot of video playing in a single video pane.
To take a snapshot of all panes playing video, click
in the toolbar. While the snapshots
are being taken, a camera icon appears in the top right of the video panes.
Operator's Guide - v13.2-12
49
4 How do I...?
Control Center
Snapshots are saved to the snapshot folder on your PC. The filename contains the name of
the camera and the time the snapshot was taken. Snapshots are saved as either a bitmap
(.bmp) or JPEG (.jpeg) file.
Administrators define the file format and snapshot folder on the Options - General tab.
Print snapshot of recorded video
Control Center allows you to send an image of a snapshot from recorded video directly to a
printer.
To print a snapshot of recorded video, select the pane playing the video, and click
.
Select the required printer from the Print dialog and click OK. The camera name, site name,
IP address and time of the snapshot footage are printed below the image.
The snapshot image is not saved to your PC. To save a snapshot, click
To print a snapshot of zoomed footage, click
in the toolbar.
in the timeline to select the zoom in tool. Click
the part of the footage you want to see in more detail. Click
to print the original
snapshot with the zoomed section beside it. The level of magnification is indicated along with
the camera name, site name, IP address and time of the snapshot footage.
Pause/resume playback
To pause a recording on the PC screen
1. Click
below the playback window. The recording playback is paused at the
current frame.
2. To resume playback, click
To pause a recording on an analog monitor
1. Select an analog monitor in the Monitors Pane.
2. From the Playback menu, select Pause.
50
Operator's Guide - v13.2-12
Control Center
4 How do I...?
3. To resume playback, select Unpause from the Playback menu.
Go to the start of recordings
To go to the start of the first recording made from a camera:
1. Make sure you are in Playback view.
2. In the Video explorer, locate the camera from which you want to play back recorded
footage and drag-and-drop it into a video pane.
3. Click
. This takes you to the start of the first recording made from that camera.
Alternatively, you can press the Home key on your keyboard.
Go to the end of recordings
To go to the end of the last recording made on a camera:
1. Make sure you are in Playback view.
2. In the Video explorer, locate the camera from which you want to play back recorded
footage and drag-and-drop into a video pane.
3. Click
. This takes you to the end of the last recording made on that camera. Alternatively, you can press the End key on your keyboard.
Rewind a recording
To rewind a recording on the PC screen, click
below the playback window to rewind the
recording. The video plays backward at a faster speed. When rewinding at 8 times or higher
than normal speed, only key frames are played. At all other speeds, every frame is played.
Click
again to stop rewinding and to play back at normal speed.
To rewind at different speeds, use the speed/jog shuttle.
You cannot rewind recordings playing on analog monitors.
Fast-forward a recording
To fast-forward a recording on the PC screen, click
below the playback window. The
current time marker moves forward and the video plays forwards at a faster speed. When
playing back at 16 times or higher than normal speed, only key frames are played. At all other
speeds, every frame is played.
Audio is only played up to 8 times normal speed.
Click
again to stop playing faster and to play back at normal speed.
To fast-forward at different speeds, use the speed/jog shuttle.
Operator's Guide - v13.2-12
51
4 How do I...?
Control Center
You cannot fast-forward recordings playing on analog monitors.
Step backwards through a recording
Click
to step backwards through the footage frame by frame. When you reach a gap in
the footage, it jumps backwards to the end of the previous footage.
You cannot step backwards through a recording playing on an analog monitor .
Step forwards through a recording
Click
to step forward through the footage frame by frame. When you reach a gap in the
footage, it jumps forwards to the start of the next footage.
You cannot step forward through a recording playing on an analog monitor.
Work with audio in a recording
When you start viewing a recording in a video pane, audio is automatically enabled. This is
indicated by
at the bottom right of the pane.
To turn audio off, click
Alternatively, click
other panes. Click
in the bottom right of the pane. Click
to enable it again.
in the timeline to enable audio in the selected pane and disable it in all
in the timeline to enable audio in all panes currently displaying video.
View video for an event
You can configure Control Center to associate video to a detector . You can review the
recorded video for the event, at any time.
To view video for a particular event:
1. In the Playback view, select the Activations panel.
If the Activations panel is not displayed, select Events > Activations from the View
menu or double-click the Alarm status bar.
2. Click
to display the Find Activations dialog.
3. Specify which site you want Control Center to search in. This determines which detectors appear in the Available list. Select a detector and click
Selected list. To select all detectors in the site, click
to move it to the
.
4. If required, specify the activation details.
5. Choose the required time period using the hour, day, week or month options, or enter a
custom time period.
52
Operator's Guide - v13.2-12
Control Center
4 How do I...?
6. Click OK to display the Activations in the Activations panel.
7. Select the activation from the list, then drag-and-drop it into a video pane.
Work with thumbnails
Thumbnails overview
Control Center enables you to display thumbnails of still images taken from recorded video.
You can then browse these, choose an image and start playback from the time of the image.
There are four different thumbnail views. Only one of these views is visible at any one time:
l
Time-based thumbnail view: This displays a fixed number of images, distributed at
equal intervals across the current range of the timeline. Click
view.
Alarm thumbnail view: This displays an image for each alarm that is in the current
timeline range. Click
to access this view.
Bookmark thumbnail view: This displays an image for each bookmark that is in the
current timeline range. Click
to access this view.
Activation thumbnail view: This displays an image for each activation that is in the
current timeline range. Click
to access this
to access this view
Search thumbnail view: This displays an image from each time that the motion or
audio profile in the current timeline range exceeds the threshold. Click
this view.
to access
To view the playback window again without playing from the time of the thumbnail, click
. To return to the previous thumbnail view, click
The thumbnail views display images within the current range of the timeline. When the range
of the timeline is changed by expanding, contracting, scrolling or changing the current time,
the thumbnail views are updated to show only the images within the time range.
The events displayed on the timeline are the ones listed in the Events panels. By default the
Events panels show all events since midnight of the previous day. To use the Search to
change the events listed, click .
To browse the thumbnails in the time range shown on the timeline and other time periods:
Move around the timeline using the expand/contract timeline, scroll left/right controls
and timeline controls to display thumbnails in different time periods. This may result in
fewer or more thumbnails being displayed.
Use the scroll bar on the right of the thumbnail view to browse all the thumbnails for the
current time range.
View time-based thumbnails of recorded video
To view time-based thumbnails of the recorded video currently in the time range:
Operator's Guide - v13.2-12
53
4 How do I...?
Control Center
1. Click
on the toolbar.
2. The thumbnails for the time range currently visible on the timeline are displayed. The
current time range is divided into 36 equal intervals and the thumbnail view contains an
image corresponding to the time in the middle of each interval. Double-click a thumbnail to start playing back video from that point.
The time shown for a recording in Recorded Video view is determined by the local time
of the site to which the camera belongs, not by the PC on which it is being viewed. The
timezone is shown in the status bar below the application e.g. (GMT -5:00) Eastern
Time US and Canada.
3. To return to the playback window, click
View thumbnails of alarms
You can display thumbnails which display a still image from each time an alarm has occurred.
Each thumbnail contains the date and time that the image was recorded.
To display the alarm thumbnails:
1. Click
on the toolbar.
2. The alarm thumbnails for the current time range are displayed. Double-click a thumbnail to start playing back video from that point.
View thumbnails of all activity over threshold
To view time thumbnails of the recorded video currently in the time range, click
on the
toolbar. The thumbnails for the current time range are displayed. To switch between
thumbnails for motion and audio, select with there Show Motion Search or Show Audio
Search in from the Search menu.
The thumbnail view contains an image for each time that the motion or audio profile exceeds
the threshold. Double-click a thumbnail to start playing back video from that point.
View thumbnails of bookmarks
You can display thumbnails which display a still image from each time a bookmark has been
added. Each thumbnail contains the date and time that the image was recorded.
You can only view bookmarks that you are authorized to view.
To display the bookmark thumbnails:
1. Click
on the toolbar.
2. The bookmark thumbnails for the current time range are displayed. Double-click a
thumbnail to start playing back video from that point.
54
Operator's Guide - v13.2-12
Control Center
4 How do I...?
View thumbnails of activations
You can display thumbnails which display a still image from each time an activation has
occurred. Each thumbnail contains the date and time that the image was recorded.
To display the activation thumbnails:
1. Click
on the toolbar.
2. The activation thumbnails for the current time range are displayed. Double-click a
thumbnail to start playing back video from that point.
Review recordings
Find a specific recording
To search for recordings in the Playback view timeline:
1. Click the Playback view button on the toolbar.
The first time you display footage from any camera, Control Center displays recorded
footage from the previous hour in the timeline. If you are later searching for video
footage from a different camera, Control Center uses the times you specified for the
last camera.
2. If you want to view footage from a different time, select Set Time Range>Custom...
from the Timeline menu.
3. Enter the times between which you want to view recordings.
The time shown for a recording in Playback Video view is determined by the local time
of the site to which the camera belongs, not by the PC on which it is being viewed. The
timezone is shown in the status bar below the application e.g. (GMT -5:00) Eastern
Time US and Canada.
4. In the Video explorer, select the camera that you want to view a recording from. Dragand-drop it onto a video pane.
5. Click to start playing back the recording. You can control the playback of the recording using the playback control buttons.
Zoom in and out of recordings
To zoom in on a recording while it is playing or paused, click
to select the zoom in tool.
Click the part of the footage you want to see in more detail. The magnification is shown in the
left hand corner of the pane. You can magnify the image up to 800%.
While is selected, right-click the video pane to zoom out again. Alternatively, you can click
to select the zoom out tool and click the video pane to zoom out again.
To view different parts of an image when it is magnified, click and drag the mouse across the
pane when zooming in or zooming out. The cursor changes to a hand. Alternatively, click
and drag the mouse across the pane.
View recorded video associated with an alarm
Control Center may automatically display a looped replay from a camera or salvo in a new
video pane when an alarm occurs. The looped replay is displayed next to the live video from
the same camera. The looped replay icon
Operator's Guide - v13.2-12
is displayed in the video pane.
55
4 How do I...?
Control Center
If Automatic NVR switching is enabled, there may be a brief pause during playback while
Control Center searches for an alternative NVR to play back footage from.
You can also manually display recorded video from an associated camera or a salvo where
an alarm has occurred.
To manually view recorded video associated with an alarm:
1. Ensure you are in Playback view.
2. Select the required alarm in the Alarms panel.
If the Alarms panel is not displayed, select Events > Alarms from the View menu or
double-click the Alarm status bar.
3. Drag-and-drop the alarm from the list into the playback window. This plays back footage from the camera associated with the alarm starting from the time of the alarm.
For video of the alarm to be displayed, the camera must be associated with a zone.
Highlight motion in recorded video
You can specify that Control Center highlights any motion it detects in recorded video. To do
this it displays a green rectangle around motion, and green squares to show where motion
has occurred recently (motion trace).
To highlight motion in recorded video:
1. Make sure you are in Playback View.
2. Drag-and-drop the camera you require into a video pane.
3. Click
in the video pane, or select Highlight motion in the context menu to show
motion that occurs in that pane.
4. Any motion detected in that pane is highlighted by a green rectangle.
56
Operator's Guide - v13.2-12
Control Center
4 How do I...?
This feature requires that the transmitter connected to the camera is configured to send
motion information.
Reveal a hidden zone
When viewing live or recorded video, you may find that certain areas of the scene have been
blocked out, usually for reasons of privacy.
If you are authorized, you can reveal these areas to view the whole scene.
1. Select the pane containing the hidden areas.
If you are viewing live video, select Reveal Hidden Zone from the Live Video
menu.
If you are viewing recorded video, select Reveal Hidden Zone from the Playback
menu.
The hidden zone is removed to reveal the entire scene.
2. To hide the zone again, select Reveal Hidden Zone again.
Show an overlay
When viewing live or recorded video, you can show an image on top of the video steam. This
is useful when you need to provide context for the scene or to show tripwire positions.
If you are authorized, to show the overlay image:
1. Select a video pane.
2. Right-click in the video pane and select Show Custom Video Overlay.
If you are authorized, to hide the overlay image:
1. Select a video pane.
2. Right-click in the video pane.
If an image is displayed, the Show Custom Video Overlay option is ticked.
3. Select Show Custom Video Overlay to hide the overlay image.
Administrators define the image to be used for the overlay.
View video for an event
You can configure Control Center to associate video to a detector . You can review the
recorded video for the event, at any time.
To view video for a particular event:
1. In the Playback view, select the Activations panel.
If the Activations panel is not displayed, select Events > Activations from the View
menu or double-click the Alarm status bar.
2. Click
to display the Find Activations dialog.
3. Specify which site you want Control Center to search in. This determines which detectors appear in the Available list. Select a detector and click
Selected list. To select all detectors in the site, click
to move it to the
.
4. If required, specify the activation details.
5. Choose the required time period using the hour, day, week or month options, or enter a
custom time period.
Operator's Guide - v13.2-12
57
4 How do I...?
Control Center
6. Click OK to display the Activations in the Activations panel.
7. Select the activation from the list, then drag-and-drop it into a video pane.
Save and protect recordings
Save recordings as evidence
You can save (export) up to seven days of recorded footage at a time. Each hour is saved as
a separate file. Files are labeled 1 of 3, 2 of 3 etc.
If you have several cameras which have recorded footage of a particular event, you can save
these as an incident, making the review process much easier.
You can also ensure that the recordings are not deleted automatically by the NVR on which
they are stored.
You can choose to:
Export recordings from a single camera to another location
Export recordings from multiple cameras to another location
Protect a recording from deletion without exporting it
Save a recording from a single camera
You can save up to seven days of recorded footage at a time. Each hour is saved as a
separate file. Files are labeled 1 of 3, 2 of 3 etc.
Date and time information for footage from ONVIF and third party cameras is not available in
the exported footage.
You can save any recording to a disk, onto a CD or onto a network drive, from where you can
play it back . When you save the recording, a copy is made to the location selected. The
recording is still accessible via the Control Center.
If you are saving recordings to a CD, the behavior depends on the CD writing software
available on the PC, and on the operating system. You can save the file directly to the CD,
but the CD writing software may intervene and prompt you to copy the file to CD as an extra
step.
To save a recording from a single camera:
1. In the Setup view, select a camera or NVR from the Video explorer and click the
Recordings tab.
2. Right-click a recording and select Export and Protect... The Export and Protect
Recording dialog opens.
Recorded footage is not listed on the Recordings tab when the site is in offline mode. To
export recordings, set the site back online.
3. Select the start (From) and finish (To) time of the footage you wish to export.
4. If necessary, select the Protect check box to ensure the original footage on the NVR
is not deleted.
5. Enter a name for the Incident.
58
Operator's Guide - v13.2-12
Control Center
4 How do I...?
6. Select the Location where you want to save the recordings.
7. If there is a hidden zone in this video pane, select Allow incident reviewer to reveal
hidden zone to allow the hidden zone to be revealed.
If this option is unavailable, you may not have permissions to reveal hidden zones.
8. If you would like to export the bookmarks associated with the recording, select
Include Bookmarks.
Only bookmarks you are authorized to view are exported.
Bookmarks cannot be exported when the site is in offline mode. To export bookmarks, set the
site back online.
9. Select Copy Incident Player, if required, to save a copy of the Incident Player
application.
10.Select Write date and time on exported recordings, if required, to add the date and
time to the recording.
11.Select Rename new recordings to prevent the system from overwriting existing
recordings with the same file name.
The system uses the camera name and recording start time for the recording file name.
12.Click OK. The progress of the export process is shown.
When saving the recoding has finished, it indicates the length of recording that has been
saved. This may be shorter than the time you requested. There are several possible reasons
for this.
Additional steps are required when saving a recording to a CD
13.In My Computer, double-click the CD recording drive. Windows displays the
temporary area where the file is held before being copied to the CD.
14.Verify that the recording you intend to copy to the CD appears under Files Ready to
be Written to the CD.
15.Right-click in the main window and select Write these files to CD. Windows displays
the CD Writing Wizard. Follow the instructions in the wizard.
Save a recording from multiple cameras
You can save up to seven days of recorded footage at a time. Each hour is saved as a
separate file. Files are labeled 1 of 3, 2 of 3 etc.
Date and time information for footage from ONVIF and third party cameras is not available in
the exported footage.
Operator's Guide - v13.2-12
59
4 How do I...?
Control Center
If you have several cameras which have recorded footage of a particular event, you can save
these as an incident, making the review process much easier. You can also ensure that the
recordings are not deleted automatically by the NVR on which they are stored.
Recorded footage cannot be protected when the site is in offline mode . To protect the
footage, set the site back online.
You can save any recording to a disk, onto a CD or onto a network drive, from where you can
play it back . When you save the recording, a copy is made to the location selected. The
recording is still accessible via the Control Center.
If you are saving recordings to a CD, the behavior depends on the CD writing software
available on the PC, and on the operating system. You can save the file directly to the CD,
but the CD writing software may intervene and prompt you to copy the file to CD as an extra
step.
To save a recording from multiple cameras:
1. In the Playback view, click in the timeline, then drag the yellow markers on the
timeline to select the start and end times of the recorded footage you want to export.
2. Right-click a camera or site and select Export and Protect... The Export and Protect
Recordings dialog opens.
The cameras currently playing in the active video window are selected by default. If
you wish to include additional cameras, select the check boxes corresponding to the
cameras you wish to include.
If you have many cameras in your site, select Show only selected cameras to see
only the ones already selected.
3. Select the Protect check box, if necessary, to ensure the original footage on the NVR
is not deleted.
4. Enter a name for the incident.
5. Select the Location where you want to save the recordings.
6. If there is a hidden zone in this video pane, select Allow incident reviewer to reveal
hidden zone to allow the hidden zone to be revealed.
If this option is unavailable, you may not have permissions to reveal hidden zones.
7. If you would like to export the bookmarks associated with the recording, select
Include Bookmarks.
Only bookmarks you are authorized to view are exported.
Bookmarks cannot be exported when the site is in offline mode. To export bookmarks, set the
site back online.
8. Select Copy Incident Player, if required, to save a copy of the Incident Player
application.
9. Select Write date and time on exported recordings, if required, to add the date and
time to the recording.
10.Select Rename new recordings to prevent the system from overwriting existing
recordings with the same file name.
60
Operator's Guide - v13.2-12
Control Center
4 How do I...?
The system uses the camera name and recording start time for the recording file name.
11.Click OK. The dialog closes and the Export Status dialog opens.
When saving the recording has finished, it indicates the length of recording that has been
saved. This may be shorter than the time you requested. There are several possible
reasons for this.
Additional steps are required when saving a recording to a CD
12.In My Computer, double-click the CD recording drive. Windows displays the
temporary area where the file is held before being copied to the CD.
13.Verify that the recording you intend to copy to the CD appears under Files Ready to
be Written to the CD.
14.Right-click in the main window and select Write these files to CD. Windows displays
the CD Writing Wizard. Follow the instructions in the wizard.
Save recordings using a storyboard
Footage added to the Storyboard panel can be edited to create a single incident that uses
footage from multiple cameras.
To save a recording using the Storyboard panel:
1. From the View menu, select Storyboard. The Storyboard panel opens.
2. After selecting a video pane, in the timeline select .
3. Drag the yellow markers to the desired start and end times.
4. Select
to add the selected footage to the storyboard panel.
The selected footage is added to the Storyboard panel. The Storyboard panel displays
the camera name, and start and end times of the footage.
5. Select
to edit a selected clip in the storyboard.
6. Select
or
to preview the storyboard.
7. Type a name for your storyboard.
8. Select
to export the storyboard as an incident.
The Export storyboard dialog opens.
9. Enter a name for the incident.
10.Select the Location where you want to save the recordings.
11.If you would like to export the bookmarks associated with the recording, select
Include Bookmarks.
Only bookmarks you are authorized to view are exported.
Bookmarks cannot be exported when the site is in offline mode. To export bookmarks, set the
site back online.
Operator's Guide - v13.2-12
61
4 How do I...?
Control Center
12.If there is a hidden zone in this video pane, select Allow incident reviewer to reveal
hidden zone to allow the hidden zone to be revealed.
If this option is unavailable, you may not have permissions to reveal hidden zones.
13.Select Copy Incident Player to include the Incident Player application in the same
folder as the exported recording. This lets users review recordings even if they have
not got a copy of the player already installed on their PC.
14.Select the Protect check box, if necessary, to ensure the original footage on the NVR
is not deleted.
15.Select Write date and time on exported recordings, if required, to add the date and
time to the recording.
16.Click OK. The dialog closes and the Export Status dialog opens.
Protect recordings
Use the following procedure if you wish to protect a recording without exporting it.
Recorded footage cannot be protected when the site is in offline mode . To protect the
footage, set the site back online.
1. In Playback view, use the Playback controls to find the start of the recorded footage
you want to protect.
2. Stop or pause the playback at that point to ensure the current time marker is at the
correct time.
If you already know the times from which you want to protect the recording you do not have to
carry out this step.
3. From the Playback menu, select Protect Only. The Protect Recording dialog opens.
4. Confirm the start time and duration of the recording to be protected, then click OK.
Work with incidents
Save a recording as an incident
When you have several cameras that have recorded footage of a particular event from
different angles, Control Center allows you to save this footage as an incident. This makes
reviewing the footage of the event much easier by allowing you to view all the footage
simultaneously.
An incident is a collection of files contained in an incident directory. These include the ivi file
used to start the incident player, the footage directory which contains all the footage, and the
IncidentDB directory which contains the site database files for the incident. Footage is
exported in MP4 format.
Use the IndigoVision Incident Player to play back footage saved as an incident.
To save a recoding as an incident, see see " Save a recording from multiple cameras" on
page 59
62
Operator's Guide - v13.2-12
Control Center
4 How do I...?
Date and time information for footage from ONVIF and third party cameras is not available in
the exported footage.
Install Incident Player
When you exported footage as an incident, you may have also copied the Incident Player
application. If you did not, a copy is available on the IndigoVision Control Center CD.
If you are installing Incident Player from a CD, and autorun is enabled on the drive, the setup
program should start immediately. However, you can also install it manually if autorun is not
enabled:
1. Browse to the location of the Incident Player setup.exe file.
2. Double-click the setup.exe file.
3. When the installation process is complete, click Finish.
4. If Control Center locates any incident folders in the same folder as the setup.exe file,
you are prompted to enter the location on the PC where you want to store the incident
video clips. Click Browse to select a location for the incidents.
5. To open one of the incidents, select it from the list and select Open the selected incident when done. Once the incidents have been copied, Incident Player launches automatically and displays the selected incident.
Play back recorded footage from disk or CD
To play back incidents and recordings exported to disk or CD from Control Center, use
IndigoVision's Incident Player or a third party application, such as QuickTime.
You can save a copy of Incident Player at the same time as exporting a recording.
Work with maps
Maps overview
Maps can be used in Live, Playback and Setup views, and provide a representation of the
layout your site(s). Maps enable you to identify the location of the site objects including:
Where cameras are located, and their field of vision
Where events have occurred
Where devices are locate that you need to activate (for example, relays)
There are a number of actions that you can initiate from maps, including:
Display video from cameras
Move to other maps
Deal with alarms
Actuate relays
Sites may have one or more maps associated with them in Control Center.
Map toolbar
Click to move to the previous map you viewed.
Operator's Guide - v13.2-12
63
4 How do I...?
Control Center
Click to move to a map you viewed before clicking the Back button.
Click to move up a level to the parent site and display the map of the parent site.
Click to move to the main map for the home site.
Display video from the selected object, or all cameras on the map id no object is selected.
Quick View video from cameras. Select then click a point on the map to start all video
covering that point; or click and drag to start all video from cameras in the selected area of
the map.
Maps are automatically displayed when an alarm occurs. Click this to turn this feature off,
and click again to turn it back on.
Resizes the map to display the complete map in the window.
Resizes the map to display the default map view in the window.
Click to zoom in.
Click to zoom out.
Display a map
To display a map of a particular site:
1. Select the site you require in the Video explorer.
2. Click
in the toolbar.
3. A map of the site opens.
You can zoom in or out using the zoom buttons or mouse scroll-wheel, and click and
drag the map to navigate around it.
View video from a map
While viewing a map, you can start live or recorded video for the following objects:
Cameras
Zones with associated video
Detectors with associated video
To start video from a map, do one of the following:
Right-click the object and select View
Double-click the object
In addition, you can double-click a point on the map to start video from all cameras with
a field of vision that covers that point.
Drag-and-drop the object from the map to a video pane or analog monitor
You can only view live video from IndigoVision cameras and transmitters on an analog
monitor.
64
Quick View all cameras covering a location on the map. The field of visions for the
cameras covering the location are highlighted.
Operator's Guide - v13.2-12
Control Center
4 How do I...?
For PTZ cameras, you can define the field of vision for the full range of the camera as well as
the presets defined on the camera. When you Quick View the field of vision for the camera,
the field of vision is highlighted with stripes, and video is displayed for the camera's current
position. When you Quick View the field of vision for a preset, the field of vision is highlighted
as normal, and the camera moves to that preset.
Click in the map toolbar and click a point on the map to start video from all
cameras with a field of vision that cover that point.
Ctrl + click a point on the map to start video from all cameras with a field of vision
that cover that point.
Click in the map toolbar then click and drag to select an area on the map to start
video from all cameras within that area.
Ctrl +drag to select an area on the map to start video from all cameras with a field
of vision within that area.
Click
in the map toolbar
Starts video from the selected object, or from all cameras if no object is selected.
Deal with alarm from a map
When an alarm on a map occurs, a map of that site may automatically be displayed. You can
then acknowledge or clear the alarm from the map if required.
The zone and detector that caused the alarm flash to indicate what caused the alarm. If an
area has been defined for the zone or detector, that is also displayed.
If you do not want to view the relevant map when an alarm occurs, click
in the map pane
toolbar. If you click this button again, the relevant map will again be displayed when an alarm
occurs.
Alternatively, if you are not currently displaying a map, select Show Map from the Alarms
menu.
Search for motion
Highlight motion in live video
You can specify that Control Center highlights any motion it detects in live video. It does this
by displaying a green rectangle around current motion, and green squares to show where
motion has occurred recently (motion trace).
Operator's Guide - v13.2-12
65
4 How do I...?
Control Center
To highlight motion in live video:
1. In Live view, drag-and-drop the camera you require into a video pane.
2. Click
in the video pane, or select Highlight motion in the context menu, to
show motion that occurs in that pane.
3. Any motion detected in that pane is highlighted by a green rectangle.
This feature requires that the transmitter connected to the camera is configured to send
motion information.
Display analytic filter levels
You can display bars on the video showing the current values calculated by the activity and
analytics filters running on the transmitter, as well as current alarm thresholds.
Motion search is only available for footage from IndigoVision cameras and transmitters.
To display these bars, select Show Video Analysis from the Live Video menu in Live view,
or from the Motion Search menu in Playback view.
66
Operator's Guide - v13.2-12
Control Center
4 How do I...?
The left-hand bar displays the overall activity levels for the scene. The right-hand bar displays
the threshold and activity related to the selected filter, for example tripwire.
Administrators only To display analytics information on the Control Center main window,
you must access the configuration pages and select Transmit analytics data on the Video
configuration page.
For more information about analytics and the analytics filters, please refer to the
Configuration Guide for your device.
In recorded video
Motion Search overview
Motion search enables you to locate and review sections of recorded footage during which
something of interest may have occurred. This reduces the need to review hours of recorded
footage to search for evidence of an incident.
You can:
l
Find motion in a section of footage and display the profile of motion.
Display thumbnails of motion over the threshold.
Play back footage from any point where motion is found.
A. Significant motion
B. Threshold
C. Motion under the threshold is
not considered significant
D. No motion analysis available at
Operator's Guide - v13.2-12
67
4 How do I...?
Control Center
this point
Search for motion in recorded video
You can use Control Center to search for periods during which significant motion has
occurred.
Motion search is not available for footage recorded in M-JPEG format.
The position of the threshold on the timeline determines the number of points of significant
motion. You can change the threshold value to view more or less significant motion.
1. Make sure you are in Playback view.
2. Select the camera which recorded the footage you want to see in the Video explorer,
and drag-and-drop it onto a video pane.
3. Use the timeline controls and scroll buttons
the camera.
to locate the section of footage for
4. Move the cursor to the position on the timeline from where you want to start the search.
5. Click
to start searching for motion.
Control Center begins to compile a profile on the timeline of all activity over the
specified time. Points of significant motion are marked as peaks in the graph.
If the motion profile is not displayed, select Show Motion Profile from the Timeline menu.
6. Click or
timeline.
to quickly jump to the next/previous point of significant motion on the
You can view the current search results and start playing back video as soon as Control
Center begins to compile the timeline - you do not have to wait until it is complete. You can
also view thumbnails of all motion over the threshold.
Play back video found by search
Any points of significant motion or audio found during a search are displayed on the timeline
as peaks above the set threshold value. To play back video from a particular point, doubleclick the timeline at that point. Video at the time of the motion or audio is displayed in the
playback window.
68
To jump to the next point in the profile where activity exceeds the threshold, click
Operator's Guide - v13.2-12
Control Center
4 How do I...?
To jump backwards to the most recent point where activity exceeds the threshold,
click .
If Automatic NVR switching is enabled, there may be a brief pause during playback while
Control Center searches for an alternative NVR to play back footage from.
Change the threshold value
The threshold value sets the level of significant motion or audio. Motion or audio detected
above the threshold is considered "significant". Control Center creates thumbnails at the
times the threshold is exceeded, and allows you to jump between these points. Initially, the
threshold value is set to 50%.
l
To set an approximate threshold value to be used during the search, make sure you are
in Playback view and drag the arrow on either side of the timeline to the value you
require.
To enter an exact threshold value, make sure you are in Playback view, select
Change Threshold from the Search menu and enter the threshold value you require in
the dialog box.
Specify motion search options
To specify motion search options for a camera, click
above the timeline.
Motion search is not available for footage recorded in M-JPEG format.
The dialog displays the image taken from the recording at the time of the current time marker.
It is divided into blocks that enable you to specify which areas of the scene are to be
observed or ignored when Control Center searches through the recording for motion.
Initially the whole image is set to detect motion. If a region of interest has been set
previously, the dialog displays the last region set for the camera.
1. Define the area where motion will be detected.
l
To set a single cell to detect motion, click it with the left mouse button. The
square is shown in full color, and the red border changes to surround the area
that is detecting motion.
To set a single square to ignore motion, click it with the right mouse button. The
square is shown in gray, and the red border changes to surround the area that is
detecting motion.
To set a larger area to detect or ignore motion, click and drag over a number of
cells while holding the left or right mouse button down. Each cell that the mouse
goes over will be set to detect or ignore motion.
To set the region of interest so that motion is detected over the whole image,
click Detect All.
Operator's Guide - v13.2-12
69
4 How do I...?
Control Center
l
To set the region of interest so that motion is ignored over the whole image, click
Ignore All.
Click Show Grid to turn the grid on or off.
2. Select the search mode:
The search modes available depend on the type of camera from which the footage was
recorded.
l
l
Normal: This enables you to search for motion in all directions.
Direction: This enables you to specify the direction of motion to search for.
Click the arrows around the video pane to specify the direction. The direction
may be one or more of up, down, left or right.
The motion values in the profile will be higher the more an object is moving in
any of the specified directions. You can combine this option with the object size.
Museum: This enables the addition or removal of an object from a scene to be
detected. A peak in the motion profile will be generated if the object:
l
Appears and remains in the scene
Is removed from the scene, and not returned.
You can combine museum mode with the object size.
Sensitivity: Controls how sensitive all blocks are to changes in their background. The range is 0 to 100 inclusive.
Integration time: Specifies how long an object must have been in the scene or
been removed from the scene before the change is detected.
3. Define object size:
This enables you to specify the minimum and maximum size of moving objects. Peaks
in the motion will only be generated if the moving object is within the specified size
range. Object size can be combined with all other options.
4. Define the performance:
This enables you to specify the accuracy with which Control Center searches for
motion. The higher the accuracy, the longer the search will take.
The Performance setting is not available for footage recorded from all cameras, and when
Museum mode is selected.
5. When you have specified the motion search options, click OK.
If the region of interest or other search options have changed, a message is displayed
informing you that all previous motion profile data for the camera will be cleared, and asking if
you want to continue.
View thumbnails of all activity over threshold
To view time thumbnails of the recorded video currently in the time range, click
on the
toolbar. The thumbnails for the current time range are displayed. To switch between
thumbnails for motion and audio, select with there Show Motion Search or Show Audio
Search in from the Search menu.
The thumbnail view contains an image for each time that the motion or audio profile exceeds
the threshold. Double-click a thumbnail to start playing back video from that point.
70
Operator's Guide - v13.2-12
Control Center
4 How do I...?
Highlight motion in recorded video
You can specify that Control Center highlights any motion it detects in recorded video. To do
this it displays a green rectangle around motion, and green squares to show where motion
has occurred recently (motion trace).
To highlight motion in recorded video:
1. Make sure you are in Playback View.
2. Drag-and-drop the camera you require into a video pane.
3. Click
in the video pane, or select Highlight motion in the context menu to show
motion that occurs in that pane.
4. Any motion detected in that pane is highlighted by a green rectangle.
This feature requires that the transmitter connected to the camera is configured to send
motion information.
Search for audio
Audio Search overview
Audio search enables you to locate and review sections of recorded footage during which
something of interest may have occurred. This reduces the need to review hours of recorded
footage to search for evidence of an incident.
You can:
l
Find audio in a section of footage and display the profile of the audio.
Display thumbnails of video that occurred when the audio is over the threshold.
Play back footage from any point where audio is found.
Operator's Guide - v13.2-12
71
4 How do I...?
Control Center
A. Significant audio
B. Threshold
C. Audio under the threshold is not
considered significant
D. No audio available at this point
Search for audio in recorded video
You can use Control Center to search for periods during which significant audio has been
recorded.
Audio search is only available for footage recorded from IndigoVision cameras and
transmitters.
The position of the threshold on the timeline determines the number of points of significant
audio. You can change the threshold value to view more or less significant audio.
1. Make sure you are in Playback view.
2. Select the camera which recorded the footage you want to see in the Video explorer,
and drag-and-drop it onto a video pane.
3. Use the timeline controls and scroll buttons
the camera.
to locate the section of footage for
4. Move the cursor to the position on the timeline from where you want to start the search.
5. Click
to start searching for audio.
Control Center begins to compile a profile on the timeline of all activity over the
specified time. Points of significant audio are marked as peaks in the graph.
If the audio profile is not displayed, select Show Audio Profile from the Timeline menu.
6. Click or
timeline.
to quickly jump to the next/previous point of significant audio on the
You can view the current search results and start playing back video as soon as Control
Center begins to compile the timeline - you do not have to wait until it is complete. You can
also view thumbnails of all audio over the threshold.
Change the threshold value
The threshold value sets the level of significant motion or audio. Motion or audio detected
above the threshold is considered "significant". Control Center creates thumbnails at the
72
Operator's Guide - v13.2-12
Control Center
4 How do I...?
times the threshold is exceeded, and allows you to jump between these points. Initially, the
threshold value is set to 50%.
l
To set an approximate threshold value to be used during the search, make sure you are
in Playback view and drag the arrow on either side of the timeline to the value you
require.
To enter an exact threshold value, make sure you are in Playback view, select
Change Threshold from the Search menu and enter the threshold value you require in
the dialog box.
Play back video found by search
Any points of significant motion or audio found during a search are displayed on the timeline
as peaks above the set threshold value. To play back video from a particular point, doubleclick the timeline at that point. Video at the time of the motion or audio is displayed in the
playback window.
To jump to the next point in the profile where activity exceeds the threshold, click
To jump backwards to the most recent point where activity exceeds the threshold,
click .
If Automatic NVR switching is enabled, there may be a brief pause during playback while
Control Center searches for an alternative NVR to play back footage from.
View thumbnails of all activity over threshold
To view time thumbnails of the recorded video currently in the time range, click
on the
toolbar. The thumbnails for the current time range are displayed. To switch between
thumbnails for motion and audio, select with there Show Motion Search or Show Audio
Search in from the Search menu.
The thumbnail view contains an image for each time that the motion or audio profile exceeds
the threshold. Double-click a thumbnail to start playing back video from that point.
Work with alarms and relays
Alarms overview
The IndigoVision Control Center can be configured to detect alarms when any of the following
occur:
l
A trigger device is activated (for example, a pressure-sensitive pad is activated, or a
window is broken).
Actions are detected by a camera using video analytics (for example, motion).
Operator's Guide - v13.2-12
73
4 How do I...?
Control Center
l
External systems are activated.
A fault is detected with a device (for example, network connection is lost).
Detectors are configured in Control Center to activate when events are captured by devices
such as PIRs, pressure-sensitive pads, or cameras. Detectors are grouped into zones .
Zones organize detectors into logical groups, for example, one floor of a building, to help
manage alarms more effectively.
When a detector is activated, it triggers an alarm in the zone. If more than one detector in a
zone is activated before the alarm is cleared, no further alarms are triggered.
Two detectors can be combined as a logical detector that is activated when both detectors
are triggered. For example, the detector activates when a door opens and motion is detected.
A schedule can be applied to zones and detectors to specify when they are active and,
therefore, when alarms can be triggered.
An alarm is indicated by a flashing alarm icon in the Alarm status bar and the alarm appears in
red type in the Alarms panel. The detectors that activated the alarm are also displayed in the
Detectors tab. Other methods may also be used to indicate that an alarm has occurred.
To ensure alarms are responded to in a timely manner, you can configure the system to
escalate alarms . If an alarm has not be responded to within the defined timeout period, the
system escalates it by bringing it to the attention of another group of users.
Events and subsequent detector activations are captured and filtered by an alarm server, and
passed onto Control Center. They are stored on the same alarm server. Alarms can also
originate from other external systems and be filtered by an alarm server.
Escalation policy overview
The IndigoVision Control Center can be configured to escalate alarms to ensure they are
responded to in a timely manner. If an alarm has not be responded to within the defined
period, the system escalates it by bringing it to the attention of another group of users.
The timeout and user groups for each escalation level are specified in an escalation policy.
The escalation policy specifies the following:
l
The users who can view an alarm (user groups) at each level
The timeout after which new and acknowledged alarms are escalated to the next level
An escalation policy can specify from two to five escalation levels. After the timeout has
expired, the alarm is escalated to the next level. When an alarm is escalated, it also becomes
visible to all users in the user group assigned to the next escalation level.
Within the escalation policy, different timeouts can be defined for each alarm priority ensuring
priority alarms are escalated appropriately.
You can define an escalation policy for each alarm server in your site. The escalation policy
applies to all alarms triggered on that alarm server.
Handling alarms
New alarms are displayed in bold, red type in the Alarms panel. Control Center can indicate
that an alarm has occurred in a number of methods. Select an alarm in the Alarms panel to
view the activations that caused the alarm.
When an alarm occurs, you can acknowledge it to show other users that you are aware of the
alarm and are dealing with it. Enter a note in the Acknowledge Alarms dialog to capture any
relevant information about the alarm.
74
Operator's Guide - v13.2-12
Control Center
4 How do I...?
After you have taken the necessary action to deal with the alarm, you can clear the alarm.
You may need to enter a note in the Clear Alarm dialog to explain the actions you took to
resolve the alarm.
Take action when an alarm occurs
How do I know an alarm has occurred?
l
The alarm appears in red type and the alarm icon flashes in the Alarm status bar. It is
initially unacknowledged.
The Video explorer icon for the zone in which the alarm occurred changes to reflect the
zone's status.
The alarm sound is activated (if this has been configured). You may hear either a single
sound or a continuous alarm, depending on how this has been set up.
A map of the site where the alarm has occurred may be displayed. The zone or
detector on the map will flash, and the associated area is highlighted if defined.
Live video from the camera or salvo associated with the alarm is automatically displayed in an alarm group window, if configured. The alarm overlay in the video pane is
colored red to indicate that it has been displayed in response to an alarm.
If live video is playing in a pane in the video window when an alarm occurs, the video
associated with the alarm will replace the live video. When the alarm is cleared, the original
live video will continue. If the original video is from a sequence or guard tour, the sequence or
tour continues in the background.
Acknowledge an alarm
Acknowledging an alarm indicates to Control Center that you are aware of the alarm and you
are dealing with it.
You can only acknowledge an alarm after it has been escalated to you.
You can acknowledge alarms from:
l
A map
a. Right-click the zone in which the alarm has occurred and select Acknowledge.
b. Enter explanatory text if necessary.
c. Click OK. The alarm is acknowledged and the icon changes.
The Alarms panel
a. Select the alarm in the Alarms panel.
b. Click
in the toolbar.
c. Enter explanatory text if necessary and click OK. The alarm is acknowledged
and the icon changes.
Operator's Guide - v13.2-12
75
4 How do I...?
Control Center
You may acknowledge more than one alarm at a time:
To select consecutive alarms, click the first alarm, press and hold
down the Shift key on your keyboard, and then click the last alarm.
To select non-consecutive alarms, press and hold down the Ctrl key
on your keyboard, and then click each alarm that you require.
To select all alarms in the list, select one alarm, then press Ctrl+A on
your keyboard.
The Alarms explorer
a. Right-click the zone in which the alarm has occurred from the Alarms
explorer, and select Acknowledge.
b. Enter explanatory text if necessary.
c. Click OK.
The video pane
If Control Center has displayed live video of an alarm which has just occurred, click the
arrow beside the alarm button in the video pane
Alarm. The alarm overlay text turns yellow.
, and select Acknowledge
Clear an alarm
When you have taken the necessary action to deal with an alarm, you can clear the alarm.
You may need to enter text to explain the actions you took to resolve the alarm.
You can only clear an alarm after it has been escalated to you.
You can clear alarms from:
l
A map
a. Right-click the zone in which the alarm has occurred and select Clear.
b. Enter explanatory text if necessary.
c. Click OK.
The Alarm explorer
a. Right-click the zone in which the alarm has occurred from the Alarms
explorer, and select Clear.
b. Enter explanatory text if necessary.
c. Click OK.
The Alarms panel
a. Select the alarm in the Alarm panel.
b. Click
in the toolbar.
c. Enter explanatory text, if necessary, and click OK. The alarm is no longer
shown in the Alarms tab in Live view.
76
Operator's Guide - v13.2-12
Control Center
4 How do I...?
You may clear more than one alarm at a time:
To select consecutive alarms, click the first alarm, press and hold
down the Shift key on your keyboard, and then click the last alarm.
To select non-consecutive alarms, press and hold down the Ctrl key
on your keyboard, and then click each alarm that you require.
To select all alarms in the list, select one alarm, then press Ctrl+A on
your keyboard.
The video pane
If Control Center has displayed live video of an alarm which has just occurred, click the
arrow beside the alarm button in the video pane, and select Clear Alarm. The alarm
overlay text turns green, and disappears after a few seconds.
Depending on how the alarm has been configured, Control Center may prompt a second,
authorized user to enter their password before the alarm is cleared.
Stop an alarm sound
Control Center may sound an alarm continuously when an alarm occurs. To turn off the
sound, you must acknowledge or clear the alarm.
View live video associated with an alarm
Control Center may automatically display video from a camera or salvo in a new video pane
when an alarm occurs. The alarm overlay text in the video pane is red to show that an alarm
has occurred. The overlay text turns yellow when the alarm is acknowledged.
You can also manually display video from an associated camera or a salvo where an alarm
has occurred, as follows:
1. Ensure you are in Live view.
2. Select the required alarm in the Alarms panel or on a map.
If the Alarms panel is not displayed, select Events > Alarms from the View menu or
double-click the Alarm status bar.
3. Drag-and-drop the alarm into a video pane. Live video from the associated camera or
salvo is displayed in the pane.
The current layout may change if the salvo has a layout associated with it; if this is the
case, the salvo will start in the first pane of the selected video window.
For video of the alarm to be displayed, the camera must have been associated with a zone.
View recorded video associated with an alarm
Control Center may automatically display a looped replay from a camera or salvo in a new
video pane when an alarm occurs. The looped replay is displayed next to the live video from
the same camera. The looped replay icon
Operator's Guide - v13.2-12
is displayed in the video pane.
77
4 How do I...?
Control Center
If Automatic NVR switching is enabled, there may be a brief pause during playback while
Control Center searches for an alternative NVR to play back footage from.
You can also manually display recorded video from an associated camera or a salvo where
an alarm has occurred.
To manually view recorded video associated with an alarm:
1. Ensure you are in Playback view.
2. Select the required alarm in the Alarms panel.
If the Alarms panel is not displayed, select Events > Alarms from the View menu or
double-click the Alarm status bar.
3. Drag-and-drop the alarm from the list into the playback window. This plays back footage from the camera associated with the alarm starting from the time of the alarm.
For video of the alarm to be displayed, the camera must be associated with a zone.
Play a pre-recorded message
You can manually play an imported pre-recorded audio message across a site, or through a
specific PA group or speaker in the area where an alarm has occurred.
To play a pre-recorded message:
1. Ensure you are in the Live view.
2. Right-click the required PA group, speaker or site in the Video or Alarms explorer and
select Send Audio Message... The Choose Audio Message dialog opens.
If you select a site, your announcement is broadcast through all speakers and PA groups in
that site.
3. Select a message and click OK.
To stop the audio message, right-click the item in the Video explorer and select Stop
Audio Message.
Carry out an action at any time
Control Center may have been configured so that you can perform certain actions, such as
opening a door, at any time, and not just when an alarm occurs. These actions are known as
relays.
To perform an action while viewing video from a particular camera
1. In Live view, display video from the required camera in a video pane.
2. Click the arrow beside
to display a list of available actions.
A maximum of 4 relays are displayed per camera.
78
Operator's Guide - v13.2-12
Control Center
4 How do I...?
3. Select the required action from the drop-down list to perform it.
Depending on how the relay has been configured, Control Center may require a second,
authorized user to enter their password before the relay is activated.
To perform an action from a map
1. In Live view, display the map with the required relay.
2. Click the arrow beside
to display a list of available actions.
3. Select the required action from the drop-down list to perform it.
Depending on how the relay has been configured, Control Center may require a second,
authorized user to enter their password before the relay is activated.
To perform an action at any time
1. From the Live Video menu, select Actions.
2. Select All actions.
3. Choose the required action from the list and click Activate.
Depending on how the relay has been configured, Control Center may require a second,
authorized user to enter their password before the relay is activated.
Operator's Guide - v13.2-12
79
4 How do I...?
Control Center
View a map when an alarm occurs
You may want to view the relevant map containing a zone or detector when an alarm from
that zone occurs.
This can help you identify what has caused the alarm, and to acknowledge it if required.
To view a map when an alarm occurs, select Show Map on Alarm from the Alarms menu.
If you no longer want to view the map when an alarm occurs, repeat the steps above.
View an alarm procedure
Alarms may have a procedure associated with them which you should follow when the alarm
occurs, for example, there may be a set procedure in event of a fire alarm.
To view the alarm procedure:
1. In the Alarms panel, select the alarm whose procedure you want to view.
If the Alarms panel is not displayed, select Events > Alarms from the View menu or
double-click the Alarm status bar if it is displayed.
2. In the Alarms panel toolbar, click
The procedure document opens.
Authorize relay activation
Certain relays may have been protected, which means that a second user is required to
confirm that the relay should be activated.
When a user attempts to activate a protected relay, dialog is displayed requesting
authentication.
The authorized user must select their user name from the drop- down list and enter the
password they use to log into Control Center. If they do not normally enter a password when
logging in, they should enter the password they use to log into Windows.
The protected relays always require a second user to activate them. If you are currently
logged into Control Center, you cannot activate a protected relay yourself.
When they click OK, the relay is activated.
Authorize clearing an alarm
Certain zones may have been protected, which means that a second user is required to
confirm that alarms from these zones should be cleared.
When a user attempts to clear an alarm from a protected zone, a dialog is displayed
requesting authentication.
The authorized user must select their user name from the drop- down list and enter the
password they use to log into Control Center. If they do not normally enter a password when
logging in, they should enter the password they use to log into Windows.
If alarms from several protected zones are to be cleared at the same time, Control Center
prompts for authorization for each alarm.
80
Operator's Guide - v13.2-12
Control Center
4 How do I...?
Alarms for protected zones always require a second user to authorize them. If you are
currently logged into Control Center, you cannot authorize a protected alarm yourself.
Carry out an action at any time
Control Center may have been configured so that you can perform certain actions, such as
opening a door, at any time, and not just when an alarm occurs. These actions are known as
relays.
To perform an action while viewing video from a particular camera
1. In Live view, display video from the required camera in a video pane.
2. Click the arrow beside
to display a list of available actions.
A maximum of 4 relays are displayed per camera.
3. Select the required action from the drop-down list to perform it.
Depending on how the relay has been configured, Control Center may require a second,
authorized user to enter their password before the relay is activated.
To perform an action from a map
1. In Live view, display the map with the required relay.
2. Click the arrow beside
to display a list of available actions.
3. Select the required action from the drop-down list to perform it.
Depending on how the relay has been configured, Control Center may require a second,
authorized user to enter their password before the relay is activated.
To perform an action at any time
Operator's Guide - v13.2-12
81
4 How do I...?
Control Center
1. From the Live Video menu, select Actions.
2. Select All actions.
3. Choose the required action from the list and click Activate.
Depending on how the relay has been configured, Control Center may require a second,
authorized user to enter their password before the relay is activated.
Isolate or restore a detector
If you know that a detector is being activated incorrectly, for example, if a sensor is faulty,
you can isolate the detector to stop it causing an alarm. Once the problem has been resolved,
you need to restore the detector to restore normal operation.
You cannot isolate or restore a detector when a site is in offline mode. To isolate or restore a
detector, set the site back online.
To isolate a detector:
1. Right-click the detector in the Alarms explorer, or on a map.
2. Select Isolate and enter an explanatory text if necessary.
The detector icon changes to indicate that it is isolated
To restore a detector:
1. Right-click the detector in the Alarms explorer, the Detectors panel, or on a map.
2. Select Restore. The detector icon returns to normal.
82
Operator's Guide - v13.2-12
Control Center
4 How do I...?
Unset or set a zone
If you know that a zone is being triggered incorrectly, for example, during maintenance, or you
wish to turn off alarms during office hours, you can unset the zone to stop an alarm occurring.
To restore normal operation, you need to set the zone.
You cannot set, or unset a zone when a site is in offline mode. To set, or unset a zone, set the
site back online.
To unset a zone:
1. Right-click the zone in the Alarm explorer, or on a map.
2. Select Unset. The zone icon changes to indicate that it is unset.
To set a zone:
1. Right-click the zone in the Alarm explorer, or on a map.
2. Select Set. The zone icon returns to normal.
Find alarms
By default, the Alarms panel in the Playback view displays alarms that have occurred since
midnight of the previous day (that is, alarms from today and yesterday).
Alarms cannot be displayed when a site is in offline mode. To view alarms, set the site back
online.
To search for alarms:
1. In the Playback view, open the Alarms panel.
If the Alarms panel is not displayed, select Events > Alarms from the View menu, or
double-click the Alarm status bar.
2. Click
to open the Find Alarms dialog.
3. Specify which site you want Control Center to search in. This determines which zones
appear in the Zones list.
4. Select a zone and click
the site, click
to move it to the Selected list. To select all zones in
.
5. If required, specify which users last handled the alarms. Select a user or user group
and click
click
to move it to the Selected list. To select all users and user groups,
.
6. Specify the status of alarms for which you want to search.
7. Choose the required time period using the hour, day, week or month options, or enter a
custom time period.
8. Click OK. The alarms that match the search criteria are displayed in the list. You can
then export this information into a report about some or all of these alarms.
Operator's Guide - v13.2-12
83
4 How do I...?
Control Center
Filter alarms
The Alarms panel in the Live view displays new and acknowledged alarms. You can filter the
alarms displayed in the Alarms panel to make it easier to focus on alarms from specific areas.
Alarms cannot be displayed when a site is in offline mode. To view alarms, set the site back
online.
To filter alarms, in the Live view, select a predefined filter from the Filter drop-down list above
the Filter Selection panel. The filter determines what is displayed in the Filter Selection panel,
the Alarms panel, the Alarm status bar, maps and alarm groups.
Find activations
By default, the Activations panel in the Playback view displays activations that have
occurred since midnight of the previous day (that is, activations from today and yesterday).
Activations cannot be displayed when a site is in offline mode. To view activations, set the
site back online.
To search for activations:
1. In the Playback view, open the Activations panel.
If the Activations panel is not displayed, select Events > Activations from the View
menu, or double-click the Alarm status bar.
2. Click
to open the Find Activations dialog.
3. Specify which site you want Control Center to search in. This determines which zones
appear in the Zones list.
4. Select a zone and click
the site, click
to move it to the Selected list. To select all zones in
.
5. If required, specify which users last handled the activations. Select a user and click
to move it to the Selected list. To select all users, click
6. Specify the status of activations for which you want to search.
7. Choose the required time period using the hour, day, week or month options, or enter a
custom time period.
8. Click OK. The activations that match the search criteria are displayed in the list. You
can then export this information into a report about some or all of these activations.
Display event details
To display the details for an event:
1. Find the alarm you want to view and select it. The activations for the alarm are listed in
the lower section of the main window.
2. Right-click the alarm or the activation whose details you want to view, and select View
Details. The Alarm Details or Activation Details dialog opens.
84
Operator's Guide - v13.2-12
Control Center
4 How do I...?
The information about the alarm includes the status, the Alarm Server that have logged
the alarm, who acknowledged and cleared the alarm, and any notes taken.
Move the Events panels
The Events panels are located below the Control Center main window. To move the Events
panels, you can either undock or close and re-open them.
To undock an Event panel, click and hold the panel's title bar and move the panel anywhere
on the screen.
For more information about docking and moving panels, click here.
For more information about closing and opening the Events panels, click here.
View thumbnails of alarms
You can display thumbnails which display a still image from each time an alarm has occurred.
Each thumbnail contains the date and time that the image was recorded.
To display the alarm thumbnails:
1. Click
on the toolbar.
2. The alarm thumbnails for the current time range are displayed. Double-click a thumbnail to start playing back video from that point.
View thumbnails of activations
You can display thumbnails which display a still image from each time an activation has
occurred. Each thumbnail contains the date and time that the image was recorded.
To display the activation thumbnails:
1. Click
on the toolbar.
2. The activation thumbnails for the current time range are displayed. Double-click a
thumbnail to start playing back video from that point.
View alarms on the timeline
Alarms are shown on the timeline as vertical red lines. By default, the alarms displayed on the
timeline are the ones listed in the Alarms panel.
You can filter the alarms on the timeline to display all alarms listed in the Alarms panel, or all
alarms related to the camera selected in the Playback window. Right-click the timeline and
select one of the following options:
Show alarms from the alarms list
Show alarms related to the selected camera
Alarms are related to the selected camera by the zone in which the alarm is triggered. When
this option is chosen, the alarms displayed are determined by the video source associated
with the zone:
Camera - if this camera is selected in the Playback window, the associated zone's
alarms are shown in the timeline.
Salvo - if any camera in this salvo is selected in the Playback window, the associated
zone's alarms are shown in the timeline.
Operator's Guide - v13.2-12
85
4 How do I...?
Control Center
Initially, alarms are shown on the timeline. To view the timeline without alarms, select Show
Alarms from the Timeline menu. To re-display these lines, select Show Alarms from the
Timeline menu.
The total number of alarms for each time division is shown in red below the timeline.
To jump from one alarm to the next/previous, click
or .
View activations on the timeline
Activations are shown on the timeline as vertical white lines. The activations displayed on the
timeline are the ones listed in the Activations panel.
Initially, activations are shown on the timeline. To view the timeline without activations,
select Show Activations from the Timeline menu.
To re-display these lines, select Show Activations from the Timeline menu.
To jump from one activation to the next/previous, click
or .
View alarm counts
To display the total number of alarms that have occurred within a set time, select Show
Alarms from the Timeline menu.
The alarm total for each time division (in this case, hours) is shown below the timeline.
View active detectors
The Detectors panel can be configured to display all active detectors.
1. Ensure you are in Live view.
2. Open the Detectors panel.
If the Detectors panel is not displayed, select Events > Detectors from the View
menu or double-click the Alarm status bar.
3. Right-click the Detectors panel and ensure Show Active is selected.
All active detectors are listed and the total count is displayed at the top of the list.
Select Hide Isolated Detectors to show only active detectors in the Detectors panel.
Create an alarm report
You may have searched through Control Center's list of alarms to find evidence of incidents
related to particular alarms. Control Center enables you to create reports containing
information about alarms of particular interest.
To create an alarm report:
86
Operator's Guide - v13.2-12
Control Center
4 How do I...?
1. In the the Alarms panel, click
to display the Create Alarm Report dialog.
If the Alarms panel is not displayed, select Events >Alarms from the View menu or
double-click the Alarm status bar.
2. To include only currently selected alarms in the report, choose Selected alarms. To
include all alarms found using the previous search, select All queried alarms.
3. Select Include Activations to include all activations related to the alarms.
4. Enter a title for the report and select the preferred page size. (This option is only
available when you select RTF format reports in step 4). You can also add comments
about the report if required.
5. Specify what format the report will be saved in (CSV or RTF).
6. Click Browse... to specify a location for the report.
7. Click OK to create the report.
Create an activation report
You may have searched through Control Center's list of activations to find evidence of
incidents related to particular activations. Control Center enables you to create reports
containing information about activations of particular interest.
To create an activation report:
1. In the Activations panel, click
to display the Create Activation Report dialog.
If the Activations panel is not displayed, select Events > Activations from the View
menu or double-click the Alarm status bar.
2. To include only currently selected activations in the report, choose Selected activations. To include all activations found using the previous search, select All queried
activations.
3. Enter a title for the report and select the preferred page size. (This option is only available when you select RTF format reports in step 4). You can also add comments about
the report if required.
4. Specify what format the report will be saved in (CSV or RTF).
5. Click Browse... to specify a location for the report.
6. Click OK to create the report.
View alarm details
You can view full details of any alarm in the Alarm Details dialog. This shows the site where
the alarm occurred, the alarm name, the date and time the alarm occurred, and its current
status. Once the alarm has been acknowledged or cleared, any response notes entered are
displayed.
To view these details:
1. Select an alarm in the Alarms panel.
If the Alarms panel is not displayed, select Events > Alarms from the View menu or
double-click the alarm banner.
2. Click
to display the Alarm Details dialog.
The response notes show comments that were added when the alarm was acknowledged or
cleared. The acknowledge response can be edited until the alarm is cleared.
To find out more about editing an acknowledge response, click here.
Operator's Guide - v13.2-12
87
4 How do I...?
Control Center
View unacknowledged alarms
New and acknowledged alarms are shown in bold red type in the Alarms panel.
To view alarms that have not been cleared, in the Live view, open the Alarms panel. Active
alarms are shown in the top pane, and the activations for the selected alarm are shown in the
bottom pane.
If the Alarms panel is not displayed, select Events >Alarms from the View menu or doubleclick the Alarm status bar.
Edit an acknowledge response
A user can enter an acknowledge response when they acknowledge an alarm. You can edit or
enhance this response at any time until the alarm is cleared. If there is an existing
acknowledge response, it cannot be deleted and left blank.
This capability must be enabled for the Zone.
To edit the acknowledge response:
1. Select an alarm in the Alarms panel.
If the Alarms panel is not displayed, select Events > Alarms from the View menu or
double-click the Alarm status bar.
2. Click
3. Click
to display the Alarm Details dialog.
to edit the acknowledge response.
The Response field becomes editable.
4. Click OK to save changes.
The acknowledge response cannot be modified after the alarm has been cleared.
View video for an event
You can configure Control Center to associate video to a detector . You can review the
recorded video for the event, at any time.
To view video for a particular event:
1. In the Playback view, select the Activations panel.
If the Activations panel is not displayed, select Events > Activations from the View
menu or double-click the Alarm status bar.
2. Click
to display the Find Activations dialog.
3. Specify which site you want Control Center to search in. This determines which detectors appear in the Available list. Select a detector and click
Selected list. To select all detectors in the site, click
to move it to the
.
4. If required, specify the activation details.
5. Choose the required time period using the hour, day, week or month options, or enter a
custom time period.
88
Operator's Guide - v13.2-12
Control Center
4 How do I...?
6. Click OK to display the Activations in the Activations panel.
7. Select the activation from the list, then drag-and-drop it into a video pane.
Temporarily disable an alarm group video pane
You can temporarily disable an alarm group video pane. This ensures that alarms do not
interrupt you when watching video in a specific pane. This only affects the logged-in user and
resets each time Control Center is opened.
To temporarily disable the alarm group video pane:
l
In Live view, right-click the video pane you wish to temporarily stop from showing
alarms and select Disable Alarm Video.
If the Disable Alarm Video option is disabled, please contact your administrator.
Work with bookmarks
Bookmarks overview
Users can add annotations to recorded video at specific times of interest, for example, to
mark evidence. These are known as video bookmarks. They are displayed on the timeline by
vertical magenta lines.
Bookmarks can be assigned a security level to ensure only authorized users can view them.
A user can view and add bookmarks at their security level and lower security levels.
You can display thumbnails which display a still image from each time a bookmark has been
added.
The Bookmark Comments window displays the comments for the bookmarks currently
displayed in the timeline.
Bookmarks cannot be used when a site is in offline mode. To use bookmarks, set the site
back online.
Add a bookmark
You can add bookmarks to recorded video at specific times of interest, for example to mark
evidence.
To add a bookmark to video footage:
1. In the Video explorer, select the camera with the footage that you want to bookmark.
Drag-and-drop it into a video pane.
2. Right-click the video pane and select Add Bookmark... The Add Bookmark dialog
opens.
In Live view bookmarks are added at the current time. In Playback view bookmarks
are added at the cursor position of the recording playback.
3. Select the security level for the bookmark. 1 is the lowest, and 5 the highest security
level.
Operator's Guide - v13.2-12
89
4 How do I...?
Control Center
You can only select security levels that you are authorized to view.
4. Enter text to identify this bookmark, and click OK.
Select Alt+B or the Quick Add Bookmarks option to instantly add a bookmark with no
comment, and the highest security level available to you.
.
Delete a bookmark
You can delete bookmarks that you have added to recordings, but not those added by other
users.
Users with full and restricted administrator rights can also delete bookmarks created by any
user.
To delete a bookmark:
1. Select the Bookmarks panel.
If the Bookmarks panel is not displayed, select Events > Bookmarks from the View
menu or double-click the Alarm status bar.
2. Select the bookmark you want to delete.
If the bookmark you want to delete is not shown, click
dialog.
to display the Find Bookmarks
3. Press the Delete key on your keyboard. The bookmark is deleted.
View details of a bookmark
You can view details of bookmarks that have been added to recordings.
You can only view bookmarks that you are authorized to view.
To view details of a bookmark:
1. Select the Bookmarks panel.
If the Bookmarks panel is not displayed, select Events > Bookmarks from the View
menu or double-click the Alarm status bar.
2. Click the Show Details button in the Bookmarks panel to view the bookmark details.
If the bookmark whose details you want to view is not shown, click to display the
Find Bookmarks dialog.
If the Bookmark Overlay is displayed, bookmark comments are displayed in the video pane.
90
Operator's Guide - v13.2-12
Control Center
4 How do I...?
View bookmarks in a video overlay
You can view bookmark comments in the video pane displaying the bookmarked footage
using the bookmark overlay.
You can only view bookmarks that you are authorized to view.
The bookmark overlay displays bookmark comments for the previous hour of footage with the
most recent bookmark at the top.
The size of the text displayed in the bookmark overlay is determined by the default text size.
To display the bookmark overlay:
1. Display the footage in a video pane.
2. Right-click the video pane and select Show Bookmark Overlay. The bookmark
overlay is displayed in the video pane.
View bookmark video
To view video that has been bookmarked:
You can only view bookmarks that you are authorized to view.
1. Select the Bookmarks panel.
If the Bookmarks panel is not displayed, select Events > Bookmarks from the View
menu or double-click the Alarm status bar.
2. Double-click the required bookmark to display the video. Alternatively, drag-and-drop
the required bookmark onto a video pane.
If the bookmark you require is not shown, click
to display the Find Bookmarks dialog.
Create a bookmark report
Control Center enables you to create reports containing information about bookmarks of
particular interest.
You can only view bookmarks that you are authorized to view.
To create a bookmark report:
1. In the Bookmarks panel, click
to display the Create Bookmark Report dialog.
If the Bookmarks panel is not displayed, select Events > Bookmarks from the View
menu or double-click the Alarm status bar.
Operator's Guide - v13.2-12
91
4 How do I...?
Control Center
2. To include only currently selected bookmarks in the report, choose Selected bookmarks. To include all bookmarks found using the previous search, select All queried
bookmarks.
3. Enter a title for the report and select the preferred page size. (This option is only available when you select RTF format reports in step 4). You can also add comments about
the report if required.
4. Specify what format the report will be saved in (CSV or RTF).
5. Click Browse... to specify a location for the report.
6. Click OK to create the report.
Find bookmarks
In Live view, the Bookmarks panel displays bookmarks that have occurred since midnight of
the previous day (that is, bookmarks from today and yesterday).
You can only view bookmarks that you are authorized to view.
In Playback view, the Bookmarks panel displays the bookmarks displayed on the timeline.
To find a particular bookmark:
1. Select the Bookmarks panel.
If the Bookmarks panel is not displayed, select Events > Bookmarks from the View
menu or double-click the Alarm status bar.
2. Click
to display the Find Bookmarks dialog.
3. Specify which site you want Control Center to search in. This determines which cameras appear in the Available list. Select a camera and click
Selected list. To select all cameras in the site, click
to move it to the
.
4. If required, specify which user created the bookmark. Select a user or user group and
click
to move it to the Selected list. To select all users and user groups,
click
5. Choose the required time period using the hour, day, week or month options, or enter a
custom time period.
6. To search using bookmark text, enter the required text in the Comments field.
7. Click OK to display the bookmarks in the Bookmarks panel.
Select bookmarks
To select all bookmarks in the Bookmarks panel:
You can only view bookmarks that you are authorized to view.
1. Make sure you are in Playback view.
2. Select the Bookmarks panel.
If the Bookmarks panel is not displayed, select Events > Bookmarks from the View
menu or double-click the Alarm status bar.
3. Use one of the following methods to select the required bookmarks:
92
Operator's Guide - v13.2-12
Control Center
4 How do I...?
To select all bookmarks in the list, select one bookmark, then press Ctrl+A on your
keyboard.
To select consecutive bookmarks, click the first bookmark, press and hold down the
Shift key on your keyboard, and then click the last bookmark.
To select non-consecutive bookmarks, press and hold down the Ctrl key on your
keyboard, then click each bookmark that you require.
View bookmarks on the timeline
Bookmarks are shown on the timeline as vertical magenta lines.
You can filter the bookmarks on the timeline to displayed all bookmarks listed in the
Bookmarks panel, or only those for the camera selected in the Playback window. Right-click
the timeline and select one of the following options:
Show bookmarks from the bookmarks list
Show bookmarks related to the selected camera
You can only view bookmarks that you are authorized to view.
Initially, bookmarks are shown on the timeline. To view the timeline without bookmarks,
select Show Bookmarks from the Timeline menu.
To re-display these lines, select Show Bookmarks from the Timeline menu.
To jump from one bookmark to the next/previous, click
or .
Work with data records
Data records overview
Control Center can process data supplied from an external system. Each time an event
occurs on the external system a data record is created in Control Center.
In ControlCenter you can filter which data records you would like to view.
An external data source is a site object which represents a single source of data, and is used
to group data records. For example, a single till in a supermarket checkout. A data record is a
small piece of information that has been collected by the external data source system. For
example, a transaction at a checkout till in a supermarket.
Each external data source can be associated with a camera or a salvo. Therefore each data
record, from that external data source, will have a video stream or salvo associated with that
data record.
Find data records
You can only view data records that you are authorized to view.
Operator's Guide - v13.2-12
93
4 How do I...?
Control Center
Data records are events reported by an external system. The data records can be viewed in
the Data Records panel.
1. Select the Data Records panel.
If the Data Records panel is not displayed, select Events > Data Records from the
View menu or double-click the Alarm status bar.
2. Click
to display the Find Data Records dialog.
3. Specify which site you want Control Center to search in. This determines which
external data sources appear in the Available list. Select a data source and click
to move it to the Selected list. To select all data sources in the site, click
.
4. Choose the required time period using the hour, day, week or month options, or enter a
custom time period (Playback view only)
5. To search using data record text, enter the required text in the Search Terms field.
6. Click OK to display the data records in the Data Records panel.
Display data record details
To display the details for a data record:
1. Find the data record you want to view and select it.
2. Right-click the data record whose details you want to view, and select View Details.
The Data Record Details dialog opens.
The information about the data record includes the external data source name, the date
and time the data record was collected, and any text associated with the data record.
View data record video
A video source can be configured with each data source. Data records from that data source
can then be used to view video from when each data record was created.
If you select a data record in Live view, the video displays the current stream.
1. Select the Data Records panel.
If the Data Records panel is not displayed, select Events > Data Records from the
View menu.
2. Double-click the required data record to display the video. Alternatively, drag-and-drop
the required data record onto a video pane.
If the data record you require is not shown, click
dialog.
to display the Find Data Records
Work with sites
Change my home site
When your user account was created, you were allocated a home site. You may also have
access to other sites, which you may need to monitor. To view another site, you make it your
home site, as follows:
This is the site that you are required to monitor most frequently. When you log in, this is the
site that is automatically displayed. You have access to cameras and monitors in this site,
and any sub-sites.
94
Operator's Guide - v13.2-12
Control Center
4 How do I...?
At any one time, you can see your home site and sites below it. You cannot view sites above
your home site, but you may also have access to other sites at the same level. If you are
authorized, you can change your home site to view objects in other sites.
1. From the File menu, select Change Home Site.
2. Select the site you want to view. The specified site appears in the Video explorer.
You may not have full access permissions to all cameras and monitors in this site, for
example, you may not be able to play back recordings from cameras. Your user account may
have restricted access to devices in this site.
Search your sites
Use the Site Search in Live and Playback view to search your sites for any camera,
sequence, salvo, or guard tour.
Administrators can also access Site Search in Setup view.
1. Open Site Search by selecting Ctrl+S shortcut key.
2. Start typing any part of the name or matrix number of the item you are looking for.
The list of available devices automatically filters based on the text you enter.
The item's location is displayed in a tooltip when you hover the cursor over it.
3. Use the arrow keys on your keyboard to highlight the item to view.
4. Press Enter to view video from the highlighted item in a video pane.
Alternatively, click
, or select View > Site Search. Cameras can be dragged from Site
Search to a video pane.
Work offline
Control Center sites can be configured to work offline when bandwidth to a site is restricted.
When in offline mode, Control Center does not automatically communicate with the devices,
NVRs, and Alarm Servers in the site.
When working offline, you can still initiate actions on devices in the site, for example, watch
live and recorded video, listen to additional audio streams, and broadcast audio. However,
alarms, bookmarks, motion search, and on-demand recording are not available.
Work offline
Control Center sites can be configured to work offline when bandwidth to a site is restricted.
When in offline mode, Control Center does not automatically communicate with the devices,
NVRs, and Alarm Servers in the site.
When working offline, you can still initiate actions on devices in the site, for example, watch
live and recorded video, listen to additional audio streams, and broadcast audio. However,
alarms, bookmarks, motion search, and on-demand recording are not available.
Set a site offline
You can set a site to work offline to stop automatic communication with the devices, NVRs,
and alarm servers in the site.
Operator's Guide - v13.2-12
95
4 How do I...?
Control Center
When you set a site offline, only your instance of Control Center is affected. If other
instances of Control Center are communicating with the devices in a site, they will continue
to do so.
To set a site offline:
1. Right-click the site in the Video explorer and select Work Offline.
The appearance of the site and all devices in the Video explorer changes.
All child sites are also set offline.
To set a site back online:
1. Right-click the site in the Video explorer and select Work Offline.
The site and all devices appear as normal in the Video explorer.
Use a segmented site database
A segmented Control Center site database stores information for each site directly under the
top site in separate segments of the database. Site wide information, such as user accounts,
apply to all segments.
Operators and administrators can view and manage individual segments, or choose to view
all segments for an overview of the whole site. Full administrators can grant users access to
individual segments.
Change the active segment
When using a segmented site database, you need to specify which segment to use when you
login. To view video and alarms in a different site database segment, you must can change
the active segment.
1. Select File >Change Segment. A list of all available segments is displayed.
Segments are labeled by the name of the top site in the segment.
2. Select the segment you use, or select All Segments to view the complete site
database.
If you are not using Windows authentication you will need to log in again.
You can only login to segments that you have been granted access to.
Work in all segments mode
All segments mode provides you with an overview of all the segments you have been granted
access to in the site database. To use all segments mode, select File >Change Segment
>All Segments.
When you are working in all segments mode you can view live and recorded video from all
cameras and NVRs available in any segment, and you can view and action any alarms.
96
Operator's Guide - v13.2-12
Control Center
4 How do I...?
In all segments mode, Control Center uses the site database settings from the earliest
created segment that you have been granted access to. However, the site database is readonly in this mode. Therefore, you are not able to change any site database settings when
working in all segments mode.
When working in all segments mode, all actions are captured in the audit log of the earliest
created segment that you have been granted access to.
Work with PTZ cameras
Control a PTZ camera
Some cameras may have PTZ (Pan-Tilt-Zoom) functionality. You can control these cameras
using the Control Center interface or a CCTV keyboard.
Display video from the required PTZ camera in the video pane you want to use.
l
If you are using the Control Center interface to control the camera, click in the video
pane to display a PTZ control grid over the video. This grid indicates that you have
successfully connected to the camera, and provides pan, tilt and zooming
functionality.
If you are using a CCTV keyboard, move the joystick to display a PTZ control grid
over the video. This grid indicates that you have successfully connected to the camera, and provides pan, tilt and zooming functionality.
If you are using the Control Center interface to control the PTZ camera, you can use the PTZ
Control Panel to access more functionality. To view the Control Panel, select View > Show
PTZ Controls.
Operator's Guide - v13.2-12
97
4 How do I...?
Control Center
Using a CCTV keyboard
Pan, tilt and zoom using a CCTV keyboard
For more detailed information, see the CCTV keyboard's documentation.
Pan and tilt
Move the joystick until the camera reaches the required position.
l
To move the camera faster, move the joystick further away from the center.
To move the camera more slowly, move the joystick closer to the center.
As you move the joystick, the PTZ camera simultaneously pans and tilts in the specified
direction and at the specified speed.
When the camera reaches the maximum pan or tilt range, the movement stops, even if you
continue to tilt the joystick. To start moving the camera again, move the joystick in the
opposite direction.
Zoom
l
To zoom in, twist the joystick clockwise.
To zoom out, twist the joystick counter-clockwise.
For Panasonic WV-CU650 keyboards, use the zoom wheel at the top of the joystick.
Refocus a PTZ camera using a CCTV keyboard
For more detailed information, see the CCTV keyboard's documentation.
l
IndigoVision v1 Keyboard
IndigoVision domes run in auto focus mode by default and in most cases manual focus
control is not required.
If manual focus adjustment is required, press either focus near
as required. To auto focus again, press
l
or focus far
IndigoVision Surveillance Keyboard
IndigoVision domes run in auto focus mode by default and in most cases manual focus
control is not required.
If manual focus adjustment is required, press FOCUS+ or FOCUS- as required. To
auto focus again, press AFOCUS.
American Dynamics ADCC1100 Keyboard
If manual focus adjustment is required, press either focus near or focus far as required.
American Dynamics AD2088 (Sensormatic) Keyboard
To refocus a camera, press and hold the NEAR or FAR key on the keyboard.
98
Operator's Guide - v13.2-12
Control Center
4 How do I...?
l
Pelco KBD300A Keyboard
To refocus a camera, press and hold the NEAR or FAR key on the keyboard. The
camera keeps refocusing in the required direction until you release the key.
Pelco CM9760-KBD Intelligent Keyboard
To refocus a camera, press and hold the NEAR or FAR key on the keyboard. The
camera keeps refocusing in the required direction until you release the key.
Panasonic WV-CU650 Keyboard
To refocus a camera, press and hold the NEAR or FAR key on the joystick. The
camera keeps refocusing in the required direction until you release the key.
To auto-focus, press the button on the top of the joystick.
Move to a preset PTZ position using a CCTV keyboard
For more detailed information, see the CCTV keyboard's documentation.
l
IndigoVision v1 Keyboard
Enter the preset number on the keypad, followed by
. Alternatively, if the preset
required is between 1 and 5, press any of the 'Quick Preset' buttons (eg
l
IndigoVision Surveillance Keyboard
Press GPRESET, enter the preset number on the keypad, followed by
E .
American Dynamics ADCC1100 Keyboard
Enter the preset number on the keypad, followed by the
l
).
soft key.
American Dynamics AD2088 (Sensormatic) Keyboard
Enter the preset number on the keypad, then press the PRESET key.
Pelco KBD300A Keyboard
1. Enter the preset number on the CCTV keyboard.
2. Press PRESET to move the camera to the preset position.
Pelco CM9760-KBD Intelligent Keyboard
1. Enter the preset number on the CCTV keyboard.
2. Press PRST to move the camera to the preset position.
Panasonic WV-CU650 Keyboard
Enter the preset number on the keypad, then press the PRESET key.
Adjust a PTZ camera's iris using a CCTV keyboard
For more detailed information, see the CCTV keyboard's documentation.
l
IndigoVision v1 Keyboard
IndigoVision domes run in auto iris mode by default and in most cases manual iris
control is not required.
If manual iris adjustment is required, press either open iris
required. To revert to auto iris control again, press
Operator's Guide - v13.2-12
or close iris
as
99
4 How do I...?
Control Center
l
IndigoVision Surveillance Keyboard
IndigoVision domes run in auto iris mode by default and in most cases manual iris
control is not required.
If manual iris adjustment is required, press either IRIS+ or IRIS- as required. To revert
to auto iris control again, press AIRIS.
American Dynamics ADCC1100 Keyboard
If manual iris adjustment is required, press either open iris or close iris as required.
American Dynamics AD2088 (Sensormatic) Keyboard
To adjust the iris, press and hold the OPEN or CLOSE key on the keyboard.
Pelco KBD300A Keyboard
To adjust the iris, press and hold the OPEN or CLOSE key on the keyboard.
Pelco CM9760-KBD Intelligent Keyboard
To adjust the iris, press and hold the OPEN or CLOSE key on the keyboard.
Panasonic WV-CU650 Keyboard
To adjust the iris, press and hold the OPEN or CLOSE key on the joystick.
Clear error messages using a CCTV keyboard
IndigoVision v1 Keyboard
To clear error messages that appear in the Alerts panel, press A1 on the keyboard.
IndigoVision Surveillance Keyboard
To clear error messages that appear in the Alerts panel, press CLOSE on the keyboard.
American Dynamics ADCC1100 Keyboard
To clear error messages that appear in the Alerts panel, press the
soft key on the keyboard.
American Dynamics AD2088 (Sensormatic) Keyboard
To clear error messages that appear in the Alerts panel, press ACK on the keyboard.
Pelco KBD300A Keyboard
To clear error messages that appear in the Alerts panel, press ACK on the keyboard.
Pelco CM9760-KBD Intelligent Keyboard
This function is not supported by this keyboard.
Panasonic WV-CU650 Keyboard
To clear error messages that appear in the Alerts panel, press ACK on the keyboard.
Work with PTZ camera menus using a CCTV keyboard
l
IndigoVision v1 Keyboard
To obtain access to the PTZ camera menu system, press and hold
1, 2, 3.
100
, then press
Operator's Guide - v13.2-12
Control Center
4 How do I...?
To navigate the menus use the joystick on the keyboard. Move the joystick left, right,
up and down to move the cursor, and twist it clockwise to activate the selected item.
l
IndigoVision Surveillance Keyboard
To obtain access to the PTZ camera menu system, press MONITOR , enter a monitor
or video pane number, press
E , then press MENU.
To navigate the menus use the joystick on the keyboard. Move the joystick left, right,
up and down to move the cursor, and twist it clockwise to activate the selected item.
l
American Dynamics ADCC1100 Keyboard
PTZ camera menus are only available when an Administrator level smart card is
inserted into the back of the keyboard.
a. Enter a monitor or video pane number, and press
. Then enter the num-
ber of the PTZ camera whose menus you want to view, then press
b. When the PTZ camera is displayed on screen, press the orange Program
Mode key on the keyboard.
c. Press the
soft key (Dome Menu). The camera's configuration menu
appears on the monitor/video pane. To navigate the menus use the joystick
on the keyboard. Move the joystick left, right, up and down to move the
cursor, and twist it clockwise to activate the selected item.
When you press the menu soft key, the LCD display on the keyboard changes to show
2 buttons (Enter and Save & Exit). Pressing these has no effect. To exit the camera
menu use the joystick to navigate to the Exit option, then press the orange Operator
key on the keyboard to return to the standard keyboard menu options.
American Dynamics AD2088 (Sensormatic) Keyboard
PTZ camera menus are not supported.
Pelco KBD300A Keyboard
PTZ camera menus are not supported.
Pelco CM9760-KBD Intelligent Keyboard
PTZ camera menus are not supported.
Panasonic WV-CU650 Keyboard
To obtain access to the PTZ camera menu system, press the MENU key. Use the
joystick to navigate the menus. Twist the zoom wheel clockwise to activate the
selected item
Using the Control Center interface
Panning, tilting and zooming using the mouse
l
Panning and tilting
Click and hold the left mouse button and move the mouse in the direction you want to
Operator's Guide - v13.2-12
101
4 How do I...?
Control Center
move the camera.
l
To move the camera faster, move the mouse further away from the center of
the video pane.
To move the camera more slowly, move the mouse closer to the center of the
video pane.
The cursor shape changes to show which direction the camera is panning and/or tilting.
As the mouse is moved, the PTZ camera simultaneously pans and tilts in the specified
direction and at the specified speed. The further away the cursor is moved from the
center of the video pane, the faster the movement.
When the camera reaches the maximum pan or tilt range, the movement stops, even if
you continue to hold down the mouse button. To start moving the camera again, move
the mouse in the opposite direction.
l
Zooming in and out
Use the scroll wheel to zoom in and out.
Alternatively, click the left side of the center rectangle on the video pane to zoom in, or
click the right side of the center rectangle on the video pane to zoom out. The cursor
changes shape to show that the camera is zooming in or out.
Refocus a PTZ camera using the PTZ Control Panel
You can refocus a PTZ camera using the PTZ Control Panel. If you have closed it, select
Show PTZ Controls from the View menu.
If all of the focus control buttons are unavailable, focus control is not supported for your
camera. In some cases the camera may support manual focus but NOT auto focus, in this
case only the auto focus button will be unavailable.
In the PTZ Control Panel, press
l
l
or
to refocus near or far respectively.
To refocus by a small amount, press the button once.
To refocus continuously, press and hold the button down. The camera keeps refocusing in the required direction until you release the button.
To auto focus the camera, press
Move to a preset PTZ position using the PTZ Control Panel
Control Center's PTZ Control Panel enables you to move the PTZ camera to preset positions
at the touch of a button. The first nine presets are shown as numbered buttons on the panel.
If you have closed the Control Panel, select Show PTZ Controls from the View menu to reopen it.
To move to a preset position, click the preset button once to carry out the action. The buttons
may display additional information explaining the position in more detail. Move the mouse
over the button to display this text.
If there are more than nine presets, click the arrow beside the drop-down list, select the
required preset, and click
102
Operator's Guide - v13.2-12
Control Center
4 How do I...?
Adjust a PTZ camera's iris using the PTZ Control Panel
You can adjust a PTZ camera's iris using the PTZ Control Panel. If you have closed it, select
Show PTZ Controls from the View menu.
If all of the iris control buttons are unavailable, iris control is not supported for your camera. In
some cases the camera may support manual iris functions but NOT auto iris, in this case
only the auto iris button will be unavailable.
In the PTZ Control Panel, press
l
l
Press
to open the iris, and
to close the iris.
To adjust the iris by a small amount, press the button once.
To adjust continuously, press and hold the button down. The camera's iris will continue
to open or close until you release the button.
to use the camera's auto iris function.
Perform PTZ custom actions
The PTZ Control Panel may contain controls which enable you to perform certain actions with
the PTZ camera. The first six of these are shown as buttons.
Click the required button. Alternatively, if there are more than six actions, select the required
action from the list, and click
Hold the connection to all PTZ cameras
Control Center may have been configured to allow you to hold the connection to a PTZ
camera, and prevent other users from controlling it.
By holding the connection to one PTZ camera, the connections to all PTZ cameras displaying
video are held, and the cameras cannot be controlled by other users.
Press
to hold all PTZ cameras in their current position, and prevent other users from
controlling them. The icon changes to when you are holding the PTZ connections.
Click the button again to release the cameras and free them up for other users to control.
Work with PTZ camera menus using Control Center
To use Control Center to access PTZ camera menus:
1. In Live view, display video from the PTZ camera in a video pane. The PTZ Control
Panel becomes accessible.
You may find it useful to maximize the video pane to allow easier access to the menu.
Operator's Guide - v13.2-12
103
4 How do I...?
Control Center
2. Click
in the Control Panel to display the PTZ camera menu in the video pane.
If the camera does not have a menu, this button is not active.
3. To move the screen selection up or down, click in the top or bottom half of the video
pane as required.
4. To select a menu item, click in the on-screen menu to the left of center. The cursor
changes to
when the cursor is in the correct potion.
To move back to the previous level, select Return on the menu. To exit the menu completely,
select Exit.
Work with audio
Listen to audio
Listen to additional audio sources
Control Center allows you to listen to an audio source independently of the video currently
displayed. This enables you to listen to an audio source from a camera without displaying the
video, or to listen to more than one audio source associated with a single video.
To listen to additional audio sources in Playback view, you must activate Synchronized
mode.
To listen to multiple additional audio sources without displaying video:
104
Operator's Guide - v13.2-12
Control Center
4 How do I...?
1. Click Live Menu >Configure Extra Audio... The Extra Audio Sources dialog opens.
2. Select an audio source from the Available list and click
to add all audio sources.
. Or click
To remove an audio source, select the audio source from the Selected list and click
. Or click
to remove all audio sources.
3. Click OK. The dialog closes and the selected audio sources start playing.
When you change views, for example, from the Live view to the Playback view, audio stops
playing. The audio will start playing again when you return to the original view.
To listen to the audio from a single camera without displaying video:
Right-click a camera in the Video explorer and select Listen as Extra Audio.
The additional audio source starts playing.
Work with audio in a recording
When you start viewing a recording in a video pane, audio is automatically enabled. This is
indicated by
at the bottom right of the pane.
To turn audio off, click
Alternatively, click
other panes. Click
in the bottom right of the pane. Click
to enable it again.
in the timeline to enable audio in the selected pane and disable it in all
in the timeline to enable audio in all panes currently displaying video.
Broadcast audio
Broadcast an announcement
You can broadcast an announcement across a site, or through a specific PA group or
speaker.
Audio broadcast is not supported by ONVIF or third party cameras.
To broadcast an announcement:
1. Ensure you are in the Live view.
2. Right-click the required PA group, speaker, or site in the Video explorer and select
Page.
If you select a site, your announcement is broadcast through all speakers and PA groups in
that site.
3. Use the microphone connected to your PC to make your announcement. When you
have finished your announcement, click Stop.
Operator's Guide - v13.2-12
105
4 How do I...?
Control Center
Interact with someone I see on screen
There may be occasions when you need to interact with people you view on screen. Control
Center provides audio functionality to enable you to speak and listen to people you view in a
particular location.
Transmitting audio to ONVIF and third party cameras is not available as this feature is not
currently supported by these cameras.
You can listen to more than one video pane at once. If you are using multiple windows, you
can listen to audio from all windows. However, you can only speak through your microphone
to one camera at a time.
In Live view:
l
To speak to someone you view on camera, right-click in the video pane and select
Speak. Alternatively, click
in the pane displaying video from the camera.
To listen to someone you view on camera, right-click in the video pane and select
Listen. Alternatively, click
in the pane displaying video from the camera.
Play a pre-recorded message
You can manually play an imported pre-recorded audio message across a site, or through a
specific PA group or speaker in the area where an alarm has occurred.
To play a pre-recorded message:
1. Ensure you are in the Live view.
2. Right-click the required PA group, speaker or site in the Video or Alarms explorer and
select Send Audio Message... The Choose Audio Message dialog opens.
If you select a site, your announcement is broadcast through all speakers and PA groups in
that site.
3. Select a message and click OK.
To stop the audio message, right-click the item in the Video explorer and select Stop
Audio Message.
Work with external tools
Run a report
You can run reports form within Control Center.
To run a report:
1. From the Tools menu, select Reports...The Reports dialog opens.
2. Select the required report from the list and click Run... The report opens in the
appropriate reporting application.
106
Operator's Guide - v13.2-12
Control Center
4 How do I...?
Run an external tool
Control Center may have been set up to allow you to run other applications when viewing a
camera in Live view. For example, it may allow you to control something in view of the
camera, such as opening a door.
To run one of these applications:
1. In Live view, drag-and-drop the camera you require into a video pane.
2. Click the button for the application you want to run at the bottom of the main window.
3. The application opens.
The application remains open until you close it. Control Center does not automatically
close applications when you shut down Control Center.
View stream statistics
To view details of frame rate, resolution, and video/audio bit rates for a live video stream,
select Show Stream Statistics from the Live Video menu.
Statistics are shown for all cameras which are currently displaying video on screen.
View a web page
You can display a configured Web Page in either the Live or Playback view:
1. Select the required Web Page from the View > Other menu.
The selected Web Page is shown in a new panel.
2. Move, dock or pin the Web Page panel as required.
The back, forward, refresh and home buttons on the Web Page panel can be used for
navigation similar to a standard web browser.
Lock out users
Lock out other users
When a major incident occurs, Control Center allows an authorized investigator to
immediately take control of the system and lock all other users out, preventing them viewing
video from a set of cameras and accessing recordings from those cameras. This is known as
"video lockout".
Authorized investigators can only lock out IndigoVision protocol cameras and transmitters.
Operator's Guide - v13.2-12
107
4 How do I...?
Control Center
To lock out other users, you must have been given video lockout permission.
What do you want to do?
l
Lock out all users
Release lockout
Lock out all users
When you lock out all users, you immediately take control of the system and prevent all other
users from viewing video from a set of cameras. To do this, you must have been given video
lockout permission.
You can only lock out other users from IndigoVision protocol cameras and transmitters.
To lock out users from a single camera
1. In Live view, right-click the camera you want to prevent users from viewing in the
Video explorer.
2. Select Lock out Camera. The camera is shown as
in the Video explorer.
3. To release the camera and make it available again to other users, right-click the
camera in the Video explorer, and select Release Camera.
To lock out users from all cameras in a site
1. In Live view, right-click the site containing the cameras you want to prevent users from
viewing in the Video explorer.
2. Select Lock out All Cameras. Locked out cameras are shown as
explorer.
in the Video
3. To release the cameras and make them available again to other users, right-click the
site in the Video explorer and select Release All Cameras.
Release lockout
To prevent other users from accessing cameras (lockout), you must have been given Video
Lockout permission.
You may have used video lockout to prevent users from accessing one or more cameras and
from viewing recordings from those cameras. To allow them to access the cameras again,
you must release the cameras.
To release a single camera
1. In Live view, right-click the locked camera in the Video explorer.
2. Select Release Camera. (Locked cameras are shown as
in the Video explorer.)
3. Video from the locked camera is restarted.
To release all cameras in a site
108
Operator's Guide - v13.2-12
Control Center
4 How do I...?
1. In Live view, right-click the site containing the locked cameras in the Video explorer.
2. Select Release All Cameras. (Locked cameras are shown as
explorer.)
in the Video
3. Video from the locked cameras is restarted.
Operator's Guide - v13.2-12
109
4 How do I...?
110
Control Center
Operator's Guide - v13.2-12
TROUBLESHOOTING
Alarms and relays
How do I know an alarm has occurred?
l
The alarm appears in red type and the alarm icon flashes in the Alarm status bar. It is
initially unacknowledged.
The Video explorer icon for the zone in which the alarm occurred changes to reflect the
zone's status.
The alarm sound is activated (if this has been configured). You may hear either a single
sound or a continuous alarm, depending on how this has been set up.
A map of the site where the alarm has occurred may be displayed. The zone or
detector on the map will flash, and the associated area is highlighted if defined.
Live video from the camera or salvo associated with the alarm is automatically displayed in an alarm group window, if configured. The alarm overlay in the video pane is
colored red to indicate that it has been displayed in response to an alarm.
If live video is playing in a pane in the video window when an alarm occurs, the video
associated with the alarm will replace the live video. When the alarm is cleared, the original
live video will continue. If the original video is from a sequence or guard tour, the sequence or
tour continues in the background.
Why does the alarm sound continue?
While there are new alarms not yet acknowledged the alarm alert icon flashes and the alarm
sound continues to be heard.
I can't clear an alarm
There are a few scenarios that may prevent you from clearing an alarm:
You cannot clear an alarm if a detector in the zone is still active. You must first resolve
the event that activated the detector before you clear the alarm. For example, if a door
opening triggered the alarm, you must close the door to return the detector to a normal
state.
You can view a list of all active detectors in the Detectors panel.
If the detector is faulty, an administrator can isolate the detector until it is repaired to
ensure it does not trigger an alarm.
Protected alarms always require a second user to authorize them. They should select
their user name from the drop-down list and enter the password they use to log into
Operator's Guide - v13.2-12
111
5 Troubleshooting
Control Center
Control Center. If they do not normally enter a password when logging in, they should
enter the password they use to log into Windows.
If you are currently logged into Control Center, you cannot authorize a protected alarm
yourself.
You can only clear alarms that are at your escalation level or above.
If the zone icon in the Video explorer indicates that the zone is in alarm, but the alarm
is not displayed in the Detectors panel, the alarm has not been escalated to you.
Contact an administrator for more information about the escalation policy.
I can't activate a relay
The relay may be protected, and require a second, authorized user, to activate it.
The authorized user should select their user name from the drop-down list and enter the
password they use to log into Control Center. If they do not normally enter a password when
logging in, they should enter the password they use to log into Windows.
Protected relays always require a second user to activate them. If you are currently logged
into Control Center, you cannot activate a protected relay yourself.
A looped replay is not displayed when an alarm occurs
These remedies are only available if you have administrator permissions.
If live video is displayed when an alarm occurs, but no looped replay for the camera is
displayed, the zone or detector may not be configured to display looped replay.
If the looped replay pane is displayed, but no replay footage is available, there may be
no 24/7 recording job created for the camera or salvo.
CCTV keyboards
Video does not appear in video pane when using a CCTV keyboard
When displaying video in a video pane using the CCTV keyboard, Control Center uses each
video pane's matrix number to determine where the video should be displayed. If video does
not appear in the required pane, please check with your administrator.
Clear error messages using a CCTV keyboard
IndigoVision v1 Keyboard
To clear error messages that appear in the Alerts panel, press A1 on the keyboard.
IndigoVision Surveillance Keyboard
To clear error messages that appear in the Alerts panel, press CLOSE on the keyboard.
112
American Dynamics ADCC1100 Keyboard
Operator's Guide - v13.2-12
Control Center
5 Troubleshooting
To clear error messages that appear in the Alerts panel, press the
soft key on the keyboard.
American Dynamics AD2088 (Sensormatic) Keyboard
To clear error messages that appear in the Alerts panel, press ACK on the keyboard.
Pelco KBD300A Keyboard
To clear error messages that appear in the Alerts panel, press ACK on the keyboard.
Pelco CM9760-KBD Intelligent Keyboard
This function is not supported by this keyboard.
Panasonic WV-CU650 Keyboard
To clear error messages that appear in the Alerts panel, press ACK on the keyboard.
Live video
I can't control a PTZ camera
This may be for the following reasons:
l
Your user account may have been allocated a priority value, used when controlling
PTZ cameras. Users with a higher priority are able to take control of a PTZ camera you
are using.
Control Center alerts you that you have lost control of the camera, and indicates which
user now has control.
If the user controlling the camera does not move it for five seconds, you can regain
control of it.
Your user account may not have been authorized to use this camera. If this is the
case, the PTZ Control Panel will be unavailable and no PTZ grid appears on the video
pane.
Another user may be "holding" the connection to a PTZ camera. If this is the case, you
must wait until they have released the camera before you can control it again.
An authorized user may have locked this camera in the event of a major incident. This
means that you are no longer able to access it. Control Center notifies you that this has
happened.
PTZ-capable ONVIF cameras are always indicated by the PTZ icon
. However, to
function as a PTZ, they also need to use a media profile with the continuous PTZ setting enabled.
You can configure an ONVIF camera using the ONVIF Configuration Utility provided
with Control Center.
A camera I'm viewing has been locked out
If Control Center notifies you that one or more cameras are locked out, this means that an
authorized investigator has taken to control of the system (usually in the event of a major
incident) and has locked all other users out.
This means that you are no longer able to access any locked cameras. Control Center
notifies you when the lockout has been released.
I can't start an external tool
To start an external tool from Control Center, make sure:
Operator's Guide - v13.2-12
113
5 Troubleshooting
Control Center
Live view is displayed.
You have selected a video pane in which live video is displayed.
I get an error when I run an external tool
If you click a button for an external tool and an error message appears, it may be that the tool
has not been set up correctly to run from Control Center. Contact your administrator for more
information.
I get feedback when talking to someone on screen
If you experience feedback when interacting with someone you view on screen, you should
disable simultaneous listen and speak.
To disable simultaneous listen and speak:
1. From the Tools menu, select Options.
2. Select the Video and Audio tab.
3. Select Prevent simultaneous listen and speak.
4. Click OK.
Your Operating System may require this change to be authorized.
Live video is jerky
Jerky live video may be caused by jitter due to a large amount of traffic on the network. If this
is the case, you can configure Control Center to add additional buffering to the live video in
order to achieve smoother rendering.
To introduce a delay for live video rendering:
1. From the Tools menu, select Options.
2. Select the Video and Audio tab.
3. Specify the time delay in milliseconds in the Video buffer length field.
4. Click OK.
Your Operating System may require this change to be authorized.
Motion search
Timing of peaks on museum mode motion search
In museum mode, you may find that motion peaks do not occur at the point where an object is
added to or removed from the scene.
Instead, the motion profile starts to register the addition or removal of the object at the time
when the scene changes. The peak occurs when the integration time period has passed.
114
Operator's Guide - v13.2-12
Control Center
5 Troubleshooting
For example, you may want Control Center to register when a suitcase is left for longer than
half a minute in a scene at an airport. In this case, you would set up a museum mode motion
search with an integration time of 30 seconds. If a suitcase is placed in the scene, the motion
search will register that it is there. If it is still there 30 seconds later, the motion search profile
will show a peak at this time (30 seconds after the suitcase was left in the scene).
Motion search object size does not act as expected
When you set a maximum object size, you may find that not all objects above this size are
filtered out. This is because Control Center may see large objects as being made up of
several smaller objects, especially if the large objects has lighter or darker areas in it.
Also, if you set a large minimum object size, the motion search may not detect some motion
because an object you see as larger than the minimum size may be perceived as several
smaller objects, and therefore filtered out.
Rectangles are not displayed around motion
If you are logged in as an operator
Contact the administrator.
If you are logged in as an administrator
If you have pressed
in a live video pane, and do not see rectangles around areas of
motion or a motion trace Small green squares which show where motion has occurred
recently. , check that the transmitter you are using supports motion detection and that the
stream you are viewing is configured to send motion information.
To configure a stream to send motion detection data, you use the Configuration pages.
1. In the Setup view, select the device you want to configure from the Video explorer.
2. Click the Configure tab in the main window.
3. Select Encoder on the left hand side of the web page. The Encoder Configuration page
opens.
Operator's Guide - v13.2-12
115
5 Troubleshooting
Control Center
4. Select Embed Analytics data for the stream you require, and click Submit.
This feature is not available on all cameras. For more information, please refer to the camera
documentation.
I can't see a motion profile in the timeline
116
If you have tried to create a motion profile, but no motion is shown in the timeline, the
system administrator may need to adjust the frame settings for that device.
Make sure Control Center is enabled to display motion on the timeline (Timeline >
Show Motion Profile).
There may not be any motion in the scene. Check if the yellow line is not appearing at
the bottom of the timeline.
Control Center may be unable to perform motion analysis. Check if an orange bar is
displayed at the top of the timeline. In this case, you may need to adjust the frame
settings.
The motion search options may not be set up correctly. This may mean that there is
motion but Control Center is ignoring. For example, it may have been set up to ignore
motion in an area instead of detecting it.
Motion search is not available for footage recorded in M-JPEG format.
Operator's Guide - v13.2-12
Control Center
5 Troubleshooting
Passwords
I've forgotten my password
Contact your administrator and request a new password.
Change password
You may want to change your password to something you can remember more easily.
The Change Password option is unavailable when working in all segments mode or if your
user login is verified using Windows authentication.
To change your password:
1. From the File menu, select Change Password.
2. Enter the current password.
3. Enter a new password, then confirm it and click OK.
Which password should I use?
If you are logging in as an operator, and have been allocated a password, you must use this
with your login name. If required, you can change this password to something you can
remember more easily.
If logging in as an administrator, use the administrator password which you set during
installation.
Recordings
A saved recording is shorter than expected
When exporting a recording, the length of recording you have saved may be shorter that you
expected.
This may be for one of the following reasons:
There are gaps in the recorded footage so that the total duration of the saved recording
is less than requested.
This may be because:
Scheduled recordings may result in times where there are no recordings for the
parts of the requested time period.
The network connection between the camera and the recorder (NVR) was lost
during some of the requested time period.
The camera was turned off during some of the requested time period.
You have requested a timespan that is longer than the actual recorded footage.
Operator's Guide - v13.2-12
117
5 Troubleshooting
Control Center
The time shown on the timeline appears to be incorrect
The time shown for a recording in Playback view is determined by the local time of the site to
which the camera belongs, not by the PC on which it is being viewed. The timezone is shown
in the status bar below the application. e.g. (GMT -5:00) Eastern Time US and Canada.
I can't select the CD drive when saving a recording
When saving a recording to a CD, Windows first saves the recording to a temporary location.
Recorded video is jerky and/or slow when played back
If recorded video is jerky and/or slow, this may be because your network is unable to cope
with the speed at which the video is being streamed.
If this is the case, you can specify that Control Center periodically pauses the video until
there is enough data to play smoothly at the correct speed rather than playing erratically at a
slower speed.
To enable buffered playback:
1. From the Tools menu, select Options.
2. Select the Video and Audio tab.
3. Select Use buffered playback.
4. Click OK.
Your Operating System may require this change to be authorized.
I can't see a motion profile in the timeline
If you have tried to create a motion profile, but no motion is shown in the timeline, the
system administrator may need to adjust the frame settings for that device.
Make sure Control Center is enabled to display motion on the timeline (Timeline >
Show Motion Profile).
There may not be any motion in the scene. Check if the yellow line is not appearing at
the bottom of the timeline.
Control Center may be unable to perform motion analysis. Check if an orange bar is
displayed at the top of the timeline. In this case, you may need to adjust the frame
settings.
The motion search options may not be set up correctly. This may mean that there is
motion but Control Center is ignoring. For example, it may have been set up to ignore
motion in an area instead of detecting it.
Motion search is not available for footage recorded in M-JPEG format.
Nothing is displayed in the timeline
When a site is in offline mode , Control Center does not receive information about the
recorded footage from the NVR. Therefore, Control Center cannot display information about
the recording, or the alarms and bookmarks associated with the recording.
To view this information, an administrator needs to set the site back online.
118
Operator's Guide - v13.2-12
Control Center
5 Troubleshooting
I can't see all the bookmarks available
You can only view bookmarks at your security level or below.
For more information, see see "Bookmarks overview" on page 89
Salvos, sequences and guard tours
Guard tour does not display all cameras in a salvo
Guard tours do not "wrap" from the end of the video panes to the start.
For example, you may have started a guard tour in pane 7 of 9 (9-pane layout). If one of the
salvos in the guard tour contains five cameras, only the first three will be shown - in panes 7,8
and 9. The remaining two cameras are not shown.
To view these cameras, start the guard tour in a pane between 1 and 5, or change the layout
to display more video panes.
I can't change the position of a guard tour
This may be because:
l
The position of the guard tour cannot be changed while it is running. To change the
pane in which a guard tour starts, you must first stop the guard tour and re-start it in a
different pane.
The guard tour has been set to change layout as it runs. This means that the tour will
always start in the first pane of the selected video window, and cannot be changed.
A guard tour/salvo/sequence starts up when I log in
Control Center has been configured to start up a salvo, guard tour or sequence in a particular
video pane when you log in. To change this, you need to be logged in as an administrator.
Salvo/guard tour does not appear where expected
You may have dragged a salvo or guard tour and dropped it onto a video pane, but find that it
starts in the first pane of that window.
l
If a salvo, this is because it has a layout associated with it. Salvos with layouts always
begin in the first pane of the selected video window.
If a guard tour, this is because its layout is set to change as it runs, according to the
properties of the salvos which it contains. Guard tours which change layout always
begin in the first pane of the selected video window.
Operator's Guide - v13.2-12
119
5 Troubleshooting
Control Center
Sites
I can't access all devices
You may not be able to find or access a device for the following reasons:
Your user account may have been allocated particular permissions to allow access to
certain sites and cameras.
For example, you may be able to view and control certain cameras, but not record
video from them, or you may have access to certain sites but not others.
The device may be in a different segment.
If this is the case, change the active segment.
I can't edit an object
You may not be able to edit an object for the following reasons:
Your user account may have been allocated particular access permissions to allow
access to certain sites and devices.
You may be working in all segments mode.
In this mode, the site database is read-only. If this is the case, change the active
segment.
You may be working with a local site-database copy.
Control Center uses a local copy when it cannot contact either the primary site
database or backup site database. The local site database copy is read-only.
There's a red X through a device
Control Center makes three successive attempts to contact a device in a site or on the
network. If it cannot contact the device, it displays it with a red X:
A error message is also displayed in the Alerts panel and flagged in the Alarm status bar.
If the device is temporarily unavailable, click
to refresh the display.
Administrators only If you have permanently removed the device from the network and
want to remove it from the site, select it and click
All segments mode settings
When working in allsegments mode, the following settings are taken from the earliest
created segment that you have been granted access to:
120
Audit log settings
Operator's Guide - v13.2-12
Control Center
5 Troubleshooting
Alarm mode (for example, sound silent, sound once)
SUPnumber
Sort by display name
Matrix numbering: show numbers
Matrix numbering: number of digits
Matrix numbering: include panes
Troubleshooting FrontLine Manager
I cannot find my FrontLine recordings in Control Center
Even if the recordings were successfully downloaded from the FrontLine Camera and saved
to the NVR-AS, a camera wearer may not see their recordings.
When a camera wearer logs in to Control Center they may not see anything in the Video
explorer. This is because all Video explorer items are listed under a site, but the camera
wearer may not have permission to see the site.
To view their recordings, the user should use Site Search (Ctrl + S) to find their camera
wearer.
To view recordings the camera wearer must be in the Playback view. When logging in for the
first time the default view is Live view. The camera wearer must switch to Playback view to
search for their recordings.
FrontLine recordings are not appearing in Control Center
When a FrontLine Camera is docked in a FrontLine Dock, the footage is automatically
downloaded to the NVR-AS installed on the same PC.
If the recordings are not showing up in the Control Center, check the following:
The NVR-AS installed on the FrontLine Manager PC has been added to your Control
Center site.
The current playback NVR-AS for the camera wearer is the NVR-AS installed on the
FrontLine Manager PC.
Ensure the recording was not created with a camera wearer user who had multiple
cameras assigned at the same time.
Ensure the following services are running on the FrontLine Manager PC:
IndigoVision NVR-AS
IndigoVision FrontLine Interface
PSS Manager
If any of these services are not running, start them through the Windows Services
utility.
If any of these services fail to start, contact IndigoVision.
When docked the camera is listed in FrontLine Manager with a status other than
Unknown or In use.
If either of these status items are shown, then the camera has not been detected by
FrontLine Manager.
Check the amount of space in the NVR-AS video library.
The NVR-AS deletes the oldest recordings in its library if it runs out of space or if the
recordings are older than the maximum age allowed by the reaping policy.
Operator's Guide - v13.2-12
121
5 Troubleshooting
Control Center
There may be cameras listed in FrontLine Manager with an error regarding the available
space.
The FrontLine Manager footage directory must be large enough to temporarily store
footage from all of your docked cameras.
Check FrontLine Manager web interface is running.
The age of recordings from FrontLine Cameras is based on the time the recording was
created, not the time the camera was docked.
Check the log file for FrontLine Manager interface.
This can be found in the system configuration directory, which defaults to:
C:\ProgramData\IndigoVision\FrontLine Interface\Logs
Look for the username of the camera wearer who recorded footage with the camera.
Any problems transferring the recordings to the NVR-AS are detailed in this log.
Contact IndigoVision if this log file indicates a problem.
Other troubleshooting
Audit log database error
This functionality is only available if you have administrator permissions.
Control Center logs user actions, such as log in, log off, and view recorded video, in an
ODBC compliant database, for example, Microsoft SQL Server.
If Control Center cannot communicate with the audit log database, a warning message is
displayed. When Control Center re-establishes communications, an information message is
displayed.
Control Center may not be able to communicate with the database for the following reasons:
l
The database may be off-line or otherwise not contactable.
l
l
l
Ensure the server database is running, and that the database service is running correctly.
Ensure user permissions are correctly configured to allow access to the database.
Ensure the remote connection configuration of the database server is correctly configured to allow remote connections.
The database may not have the correct schema.
l
Ensure your database schema is up-to-date. All previous audit log databases must
be updated to be compatible with your version of Control Center.
For information about updating your audit log database, click here.
The database does not support the required operations.
l
Control Center 3.14 and later versions query the database. Some database solutions do not support querying of data, for example, text file databases (e.g. .csv).
Please upgrade to a database which does support querying of data, for example,
Microsoft SQL Server.
For information about updating your audit log from a text file database, click here.
122
Operator's Guide - v13.2-12
Control Center
5 Troubleshooting
For more information about setting up and using the audit log please refer to the Audit Log
Reference Guide.
Control Center reacts more slowly than expected
l
If the CPU indicator at the bottom right of the Control Center interface (
) turns red, this indicates that your PCs processing power is insufficient to view video in this number of panes. Try
viewing video in fewer panes or check that your PC meets the recommended specification: it
may require upgrading.
Control Center may be communicating with one or more NVRs. This is indicated by the progress bar in the bottom of the main window.
Overlays do not work as expected
Some laptops and machines running older graphics hardware may experience problems with
video pane overlays. If overlays are not working as expected, you may want to revert to using
the software renderer. This may adversely affect performance.
To use software video renderer:
1. Select Options from the Tools menu.
2. Click the Video and Audio tab.
3. Clear Use software video renderer.
4. Click OK.
Your Operating System may require this change to be authorized.
Why can I see less on an analog monitor than in a PC screen?
Analog monitors using CRT technology do not show the extreme top, bottom, left and right of
any image they display. Different manufacturers exclude different amounts. This prevents
you from seeing the messy edges of the displayed image caused by the cathode ray
scanning horizontally across the screen.
TFT, LCD or Plasma technology monitors are based on discrete pixels and show the full
height and width of the image, making it similar to the image displayed in the video pane.
Image distorts when the video pane resized
If the video image distorts when the video pane or the window is resized, the Stretch to Fit
aspect ratio is selected.
To disable Stretch to Fit:
1. Select Change Aspect Ratio from the View menu.
2. Select either the Standard or Widescreen aspect ratio.
The aspect ratio of the video panes changes.
Operator's Guide - v13.2-12
123
5 Troubleshooting
124
Control Center
Operator's Guide - v13.2-12
You might also like
- NVR AS4000 UserGuideDocument24 pagesNVR AS4000 UserGuideɅłť ÔłỼô50% (2)
- Encoder 8000-9000 HardwareGuideDocument52 pagesEncoder 8000-9000 HardwareGuideChristian ChristensenNo ratings yet
- VideoXpert System Design Guide Pelco 2020Document53 pagesVideoXpert System Design Guide Pelco 2020Alpha CharlieNo ratings yet
- Indigovision 20 Channel EncoderDocument50 pagesIndigovision 20 Channel EncoderScott KirklandNo ratings yet
- Aindumps PR2F v2015-03-14 by Dewayne 244qDocument94 pagesAindumps PR2F v2015-03-14 by Dewayne 244qBojan DjokicNo ratings yet
- Final Year Project(s)Document14 pagesFinal Year Project(s)KhusboomNo ratings yet
- Programmable Safety SystemsDocument38 pagesProgrammable Safety SystemsArie KarpfNo ratings yet
- DIGITAL FIRE ALARM SYSTEMDocument32 pagesDIGITAL FIRE ALARM SYSTEMGuha ArnabNo ratings yet
- PRINCE2.Realtests - prinCE2 Foundation.v2015!03!26.by - Elouise.150qDocument63 pagesPRINCE2.Realtests - prinCE2 Foundation.v2015!03!26.by - Elouise.150qBala RaoNo ratings yet
- Router Alley - Guides PDFDocument3 pagesRouter Alley - Guides PDFKumar RishiNo ratings yet
- Infinique CCTV Installation and Operations Manual 2016Document41 pagesInfinique CCTV Installation and Operations Manual 2016Shaon Mondal100% (1)
- Access Control AE SpecsDocument25 pagesAccess Control AE SpecsRamesh AnanthanarayananNo ratings yet
- Project Admin & Jira AdminDocument2 pagesProject Admin & Jira AdminSyave SrikanthNo ratings yet
- Project 2 - Software Services IndustryDocument2 pagesProject 2 - Software Services Industrymnadeemhashmi7726100% (1)
- SPPA-T3000 Distributed Control SystemDocument9 pagesSPPA-T3000 Distributed Control SystemMohamed HassanNo ratings yet
- LCD Video WallDocument8 pagesLCD Video WallRafael GarciaNo ratings yet
- PmiDocument8 pagesPmisalman1arif1No ratings yet
- PowerScale - Isilon - A3000 and A300-PowerScale Node Installation GuideDocument40 pagesPowerScale - Isilon - A3000 and A300-PowerScale Node Installation Guidejega20067559No ratings yet
- IFIX DriversDocument17 pagesIFIX DriversHenrique XavierNo ratings yet
- Panel Simplex 4010+series PDFDocument8 pagesPanel Simplex 4010+series PDFRodrigo Alonso Rosales OrtegaNo ratings yet
- Bhavya Garg Product Manager Professional SummaryDocument4 pagesBhavya Garg Product Manager Professional SummaryxovoNo ratings yet
- H12-211 Study Material - H12-211 Practice TestDocument16 pagesH12-211 Study Material - H12-211 Practice Testandrew-chalmers75% (4)
- PMP Solutions UserGuide 11 2Document621 pagesPMP Solutions UserGuide 11 2Andres Fernando Trejo GaviriaNo ratings yet
- ME HoneywellVideoSystemsDocument157 pagesME HoneywellVideoSystemssandeep_chauhan3770No ratings yet
- MADRIXDocument530 pagesMADRIXHank CrankNo ratings yet
- SQL Scripts For ProWatchDocument1 pageSQL Scripts For ProWatchAlen KuharićNo ratings yet
- WifiDocument22 pagesWififarhadfzmNo ratings yet
- What Is PingDocument19 pagesWhat Is PingAbhishek VermaNo ratings yet
- NOC DescDocument1 pageNOC DescSokhan SereyVisithNo ratings yet
- BCM-MS TPDocument2 pagesBCM-MS TPabdullahazrezarNo ratings yet
- NNMi Graphs Detailed User GuideDocument267 pagesNNMi Graphs Detailed User GuideioiNo ratings yet
- IFIX Operator ToolsDocument16 pagesIFIX Operator ToolsHenrique XavierNo ratings yet
- Experion Scada PinDocument7 pagesExperion Scada PinKhalid AliNo ratings yet
- Atlassian: Questions & AnswersDocument5 pagesAtlassian: Questions & AnswersDeepa R DeepsNo ratings yet
- LA Audio - Ms824Document3 pagesLA Audio - Ms824WhattheFuck007No ratings yet
- Schem SPI Server Installation GuideDocument15 pagesSchem SPI Server Installation GuideAnkush JadhavNo ratings yet
- 3100034-En R11 FireWorks 8.2 Software Installation GuideDocument34 pages3100034-En R11 FireWorks 8.2 Software Installation GuideTrung Thành VõNo ratings yet
- SAP ERP Business Process Integration and Solution ArchitectureDocument3 pagesSAP ERP Business Process Integration and Solution ArchitecturemamunurrahmanNo ratings yet
- Autotask Implementation Plan (NEW UI) PDFDocument4 pagesAutotask Implementation Plan (NEW UI) PDFDrazenMarjanovicNo ratings yet
- Rita - Q&A Chapter 6Document16 pagesRita - Q&A Chapter 6Prashant GuptaNo ratings yet
- McAfee Siem Supported DevicesDocument6 pagesMcAfee Siem Supported Devicesvietvnuk53ccNo ratings yet
- The IDEF Process Modeling MethodologyDocument8 pagesThe IDEF Process Modeling MethodologyJulie RobertsNo ratings yet
- PMP 1Document2 pagesPMP 1sunnyNo ratings yet
- Once You Upload An Approved DocumentDocument5 pagesOnce You Upload An Approved DocumentMadalina Iuliana Dragusanu0% (1)
- Alteon VA Installation and Maintenance Guide (30.5)Document87 pagesAlteon VA Installation and Maintenance Guide (30.5)HenryNo ratings yet
- ClusterInfrastructureSPI UserGuideDocument36 pagesClusterInfrastructureSPI UserGuideNpt DcNo ratings yet
- Configure Nagios to Monitor SAPDocument8 pagesConfigure Nagios to Monitor SAPkrishnapm100% (1)
- How to Calculate IP Camera Bandwidth RequirementsDocument5 pagesHow to Calculate IP Camera Bandwidth RequirementsmgkvprNo ratings yet
- Schedule Manager For Process ExecutionDocument59 pagesSchedule Manager For Process ExecutionmohanNo ratings yet
- 53 Sap CRM ProductDocument56 pages53 Sap CRM ProductloribeNo ratings yet
- KepserverEx v5 ManualDocument187 pagesKepserverEx v5 ManualphthtungNo ratings yet
- 000 047 PDFDocument17 pages000 047 PDFtareqcccccNo ratings yet
- CCTV Guide: CCTV Security Camera Information For Non-Technical People Get A Good Face Shot!Document12 pagesCCTV Guide: CCTV Security Camera Information For Non-Technical People Get A Good Face Shot!Arman Ul NasarNo ratings yet
- Hikcentral Focsign Web Client: User ManualDocument184 pagesHikcentral Focsign Web Client: User ManualJesus Montes GutzNo ratings yet
- ServiceDesk OverviewDocument44 pagesServiceDesk OverviewadolfoericpetersenNo ratings yet
- Parking Management Software for Sustainable OperationsDocument24 pagesParking Management Software for Sustainable OperationsTeros01No ratings yet
- Install GuideDocument64 pagesInstall GuideJorge Luis Yaya Cruzado67% (3)
- QT428 DVR Manual v3Document55 pagesQT428 DVR Manual v3fcuenca_acunaNo ratings yet
- RJF SeriesDocument9 pagesRJF SeriesCarlos RumayNo ratings yet
- DSS Express User Manual - ENGDocument175 pagesDSS Express User Manual - ENGFreddy ArcosNo ratings yet
- PFC Diseno y Configuracion de Una Red IP para Distribucion de TDTDocument22 pagesPFC Diseno y Configuracion de Una Red IP para Distribucion de TDTCarlos RumayNo ratings yet
- 4/8/16 Channel 1U NVR with HDMI/VGA Output and 6TB StorageDocument1 page4/8/16 Channel 1U NVR with HDMI/VGA Output and 6TB StorageCarlos RumayNo ratings yet
- Aimetis People Counter Installation GuideDocument9 pagesAimetis People Counter Installation GuideCarlos RumayNo ratings yet
- DLS5Document15 pagesDLS5Carlos RumayNo ratings yet
- Extended Warranty Policy Certificate: No. 65 Helpbit Building, 4 Street, Al-Quoz Industrial AREA - 3Document2 pagesExtended Warranty Policy Certificate: No. 65 Helpbit Building, 4 Street, Al-Quoz Industrial AREA - 3nadaNo ratings yet
- 2024 05 Exam SRM SyllabusDocument6 pages2024 05 Exam SRM SyllabusAshish Kumar YadavNo ratings yet
- Z:/windchill/codebase Z:/windchill/codebaseDocument3 pagesZ:/windchill/codebase Z:/windchill/codebaseamalNo ratings yet
- CODESYS Forge - Home Project For CODESYS Forge: Talk: Engineering ??: Program Loaded - EXCEPTIONDocument6 pagesCODESYS Forge - Home Project For CODESYS Forge: Talk: Engineering ??: Program Loaded - EXCEPTIONwilsonmecaNo ratings yet
- Seminar On Search Engine OptimizationDocument15 pagesSeminar On Search Engine OptimizationAkash JangraNo ratings yet
- Student Portal Management System: An Easy Way to Manage Student Records OnlineDocument44 pagesStudent Portal Management System: An Easy Way to Manage Student Records OnlineTamilnaduNo ratings yet
- Energy-Efficient Scheduling of Distributed FlowDocument10 pagesEnergy-Efficient Scheduling of Distributed Flowamirpiri.contactNo ratings yet
- DataMatch Enterprise Address Verification DS PDFDocument13 pagesDataMatch Enterprise Address Verification DS PDFLoren ThallNo ratings yet
- Credit Scoring Approaches Guidelines Final Web PDFDocument64 pagesCredit Scoring Approaches Guidelines Final Web PDFPrithivinathNo ratings yet
- Software Requirements SpecificationDocument17 pagesSoftware Requirements SpecificationAditya SajjaNo ratings yet
- OOPs Assignment For Btech 2nd YearDocument13 pagesOOPs Assignment For Btech 2nd YearVARUN UTSAVNo ratings yet
- Menuselect Interfaces: Select System by Running Make Menuselect in The Asterisk Source Directory. Before ExDocument11 pagesMenuselect Interfaces: Select System by Running Make Menuselect in The Asterisk Source Directory. Before ExShiva prasadNo ratings yet
- Letter To MD, UgvclDocument1 pageLetter To MD, UgvclrowgfgnlNo ratings yet
- Olympus D 705 Instruction Manual 777253 PDFDocument76 pagesOlympus D 705 Instruction Manual 777253 PDFjuanpabloNo ratings yet
- EXITS in Sap - PPTDocument37 pagesEXITS in Sap - PPTAseem Syed100% (1)
- Chapter-2.1: Limit and ContinuityDocument9 pagesChapter-2.1: Limit and ContinuityAtique FaisalNo ratings yet
- Farm Management App VisionDocument15 pagesFarm Management App Visionmodou lamin sanyangNo ratings yet
- Eplan Manual PDFDocument268 pagesEplan Manual PDFНикола КаришикNo ratings yet
- PRO192-PE-first Page NEW PEA MarkingDocument2 pagesPRO192-PE-first Page NEW PEA MarkingNoneNo ratings yet
- Ani File 1Document11 pagesAni File 1Ram RandyNo ratings yet
- Joint Admission Test For Masters: Information BrochureDocument64 pagesJoint Admission Test For Masters: Information BrochureSwarnadeep BagchiNo ratings yet
- The Advantages and Disadvantages Caused by Different Technology Trends On HR Activities With ExampleDocument4 pagesThe Advantages and Disadvantages Caused by Different Technology Trends On HR Activities With ExamplemonizaNo ratings yet
- Blockchain Technology For Bridging Trust, Traceability and Transparency in Supply ChainDocument14 pagesBlockchain Technology For Bridging Trust, Traceability and Transparency in Supply ChainIshank SinghaiNo ratings yet
- Bank Integration With SAP Multi-Bank Connectivity (16R - US) : Test Script SAP S/4HANA - 02-09-19Document29 pagesBank Integration With SAP Multi-Bank Connectivity (16R - US) : Test Script SAP S/4HANA - 02-09-19Hassan AliNo ratings yet
- MECHANICAL ENGINEERING ANALYSIS USING HYPERMESHDocument25 pagesMECHANICAL ENGINEERING ANALYSIS USING HYPERMESHfatinNo ratings yet
- DL - Unit - 1 - Foundations of Deep LearningDocument35 pagesDL - Unit - 1 - Foundations of Deep LearningRamNo ratings yet
- Vw-Gate: Intelligent WirelessDocument4 pagesVw-Gate: Intelligent WirelessFranciscoNo ratings yet
- Particle Swarm Optimization Algorithm AnDocument11 pagesParticle Swarm Optimization Algorithm AnEdison Andres Zapata OchoaNo ratings yet
- Generate Bitcoin Mining Terminal OutputDocument3 pagesGenerate Bitcoin Mining Terminal Outputsuneth chanaka100% (1)
- Review of Calculus Techniques for Solving ODE ProblemsDocument3 pagesReview of Calculus Techniques for Solving ODE Problemsahmed salymNo ratings yet