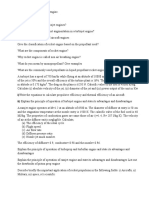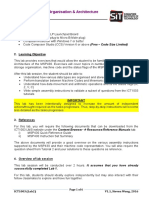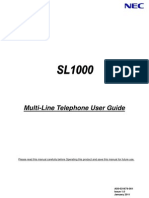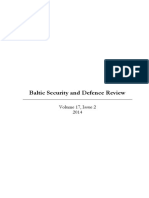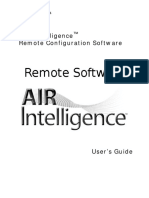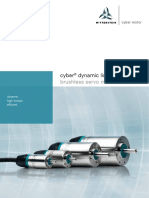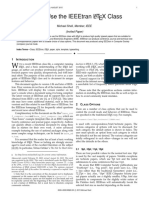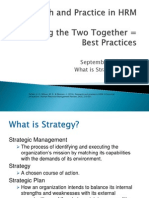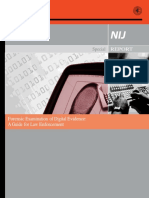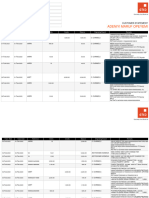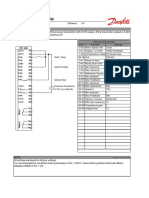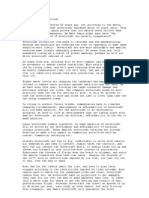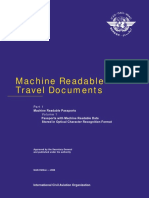Professional Documents
Culture Documents
978 1 58503 380 5 1 PDF
Uploaded by
ssridharmechOriginal Title
Copyright
Available Formats
Share this document
Did you find this document useful?
Is this content inappropriate?
Report this DocumentCopyright:
Available Formats
978 1 58503 380 5 1 PDF
Uploaded by
ssridharmechCopyright:
Available Formats
Pro|ENGINEER
W I L D F I R E
4.0
Advanced Tutorial
Roger Toogood, Ph.D., P. Eng.
Mechanical Engineering
University of Alberta
SDC
PUBLICATIONS
Schroff Development Corporation
www.schroff.com
Better Textbooks. Lower Prices.
Visit the following websites to learn more about this book:
Pro/E Customization and Project Intro
1-1
Copyrighted
Material
Lesson 1
Menus
Message Window
(and Dashboard; top or bottom)
Toolbars
Customized buttons on
left, top, and/or right
Pro/E Customization Tools
and
Project Introduction
Copyrighted
Material
Synopsis:
Configuration settings; customizing the screen toolbars and menus; mapkeys; part
templates; introduction to the project
Overview
This lesson will introduce tools for customizing your Pro/E configuration and working
environment and show you how to create some useful shortcuts for accessing Pro/E
commands. The major customization tool is the use of one or more configuration files
(default files config.pro and config.win). The lesson also includes managing and creating
your own custom toolbars and mapkeys. Well also see how you can create your own
part templates. The major project used in this tutorial is introduced and the first four parts
are presented.
Copyrighted
Material
Configuration Files (config.pro)
By now, you should be familiar with the commands for environment settings that are
available in
Tools > Environment
Copyrighted
Material
These aspects of the working environment (and much more!) can also be controlled using
settings stored in configuration files (config files for short). Pro/E has several hundred
individual configuration settings. All settings have default values that will be used if not
specifically set in a config file, or changed during a session.
The most important config file is a special file called config.pro that is automatically read
when Pro/E starts up a new session. You can also read in (and/or change) additional
configuration settings at any time during a session. For example, you may want to have
1-2
Pro/E Customization and Project Intro
one group of settings for one project you are working on, and another group for a
different project that you switch to during a single session. In this tutorial, we will deal
only with the use of the single configuration file, config.pro, loaded at start-up.
Copyrighted
Material
Several copies of config.pro might exist on your system, and they are read in the
following order when Pro/E is launched:
config.sup - this is a protected system file which is read by all users but is not
available for modification by users. Your system administrator has control of this
file.
Pro/E loadpoint - this is read by all users and would usually contain common
settings determined by the system administrator such as search paths, formats,
libraries, and so on. This file cannot normally be altered by individual users.
user home directory - unique for each user (Unix)
startup directory - the working directory when Pro/E starts up. To find where this
directory is, open the Folder Navigator when you first launch Pro/E and select
Working Directory in the Navigator pane1.
Copyrighted
Material
Settings made in the first copy (config.sup) cannot be overridden by users. This is handy
for making configuration settings to be applied universally across all users at a Pro/E
installation (search paths for part libraries, for instance). An individual user can modify
entries in the last two copies of config.pro to suit their own requirements. If the same
entry appears more than once, the last entry encountered in the start-up sequence is the
one the system will use (except that settings in config.sup cannot be overridden). After
start-up, additional configuration settings can be read in at any time. These might be
used to create a configuration unique to a special project, or perhaps a special type of
modeling. Be aware that when a new configuration file is read in (or some settings
changed), some options may not take effect until Pro/E is restarted. This is discussed
more a bit later.
Copyrighted
Material
Settings in config.pro are arranged in a table. Each row in the table is composed of two
entries in the following form:
config_option_name
config_option_value
Option values can be composed either of text, single numbers, or series of numbers. A
listing and description of many config options is contained in the on-line help. Select the
following (starting in the pull-down menus):
Copyrighted
Material
Help > Help Center
Then pick the links:
Fundamentals > Pro/ENGINEER Fundamentals
1
In Windows, right click on the Pro/E icon on the desktop (if it exists), select
Properties > ShortCut and examine the Start In text entry field.
Pro/E Customization and Project Intro
1-3
Consider adding a bookmark for this page. In the Contents pane, expand the topics
Copyrighted
Material
r Pro/ENGINEER Fundamentals
r Configuring Pro/ENGINEER Fundamentals
This shows quite a long list (partially shown in Figure 1) of possible options. Click on
some of these to see a short description and default values (in italics). You will have a
hard time remembering the meaning of all these options. Fortunately, as we will see in a
minute, the dialog window for working with configuration files contains a one line
description of each option and there is also a search capability for finding option names.
Although this makes finding the options much easier, you are encouraged to explore the
on-line help - you might find just the setting you need to make your life easier!
Copyrighted
Material
Copyrighted
Material
Figure 1 On-line help for configuration options
The Configuration File Editor
You can access your current
configuration file using
Tools > Options
This brings up the Options
window shown in Figure 2. If
your system has options set
already, these will appear in the
window. If not, the central area
of the window will be blank, as
in Figure 2. Well discuss the
operation of this dialog window
from the top down.
Copyrighted
Material
The Showing pull-down list at
Figure 2 The Options window for setting and
editing the configuration file
1-4
Pro/E Customization and Project Intro
the top will let you choose from a number of configuration groups (Current Session, your
start-up config.pro, or elsewhere). Select Current Session.
Copyrighted
Material
Deselect the check box just below the Showing pull-down box. A complete list of all the
Pro/E configuration options will appear. The first column shows its name, and the
second column shows its current value. An entry with an asterisk indicates a default
value.
Note that you can resize the column widths by dragging on the vertical column separator
bars at the top of the display area. At the far right (possibly out of the initial window
view) is a long (scrollable) one-line description of each option.
Browse down through the list. There are a lot of options here (over 750!). Note that the
options are arranged alphabetically. This is because of the setting in the Sort pull-down
menu in the top-right corner. Change this to By Category. This rearranges the list of
options to group them by function. For example, check out the settings available in the
Environment and Sketcher groups. Fortunately, there are a couple of tools to help you
find the option name youre looking for. Lets see how they work.
Copyrighted
Material
Check the box beside Show only options loaded from file and select
Sort(Alphabetical).
Adding Settings to config.pro
Copyrighted
Material
Assuming you have a blank config.pro, lets create a couple of useful settings. At the
bottom of the Options window are two text boxes for entering option names and values.
If you know the name of the option, you can just type it in to the first box. For new
users, a useful setting is the following. In the text box below Option, enter the option
name prompt_on_exit. As you type this in, notice that Pro/E anticipates the rest of the
text box based on the letters you have typed in. After typing enough characters (up to the
x in exit), the rest of the desired option will appear; just hit the Enter key. In the
pull-down list under Value, select Yes. Note that the option name is not case sensitive
and the default value is indicated by an asterisk in the pull-down list. Now select the
Add/Change button on the right. The entry now appears in the data area. A bright green
star in the Status column indicates that the option has been defined but has not yet taken
effect.
Copyrighted
Material
Now enter a display option. The default part display mode in the graphics window is
Shaded. Many people prefer to work in hidden line mode - lets make it the default on
start-up. Once again, we will enter the configuration option name and pick the value
from a drop-down list. The option name and value we want are
display
hiddenvis
Now select Add/Change as before (or just hit the Enter key after typing the h). Add the
following option to control how tangent edges should be displayed (HINT: try typing in
Pro/E Customization and Project Intro
1-5
the following: tan<enter>, backspace to remove the default, then d<enter>):
Copyrighted
Material
tangent_edge_display
dimmed
Another common setting is the location
of the Pro/E trail file. As you recall, the
trail file contains a record of every
command and mouse click during a
Pro/E session. The default location for
this is the start-up directory.
Theoretically, trail files can be used to
recover from disastrous crashes of
Pro/E, but this is a tricky operation.
Most people just delete them. It is
handy, therefore, to collect trail files in a
single directory, where they can be
easily removed later. There is an option
for setting the location of this directory.
Suppose we dont know the
configuration options specific name.
Here is where a search function will
come in handy.
Copyrighted
Material
Figure 3 Finding a configuration file option
At the bottom of the Options window,
click the Find button. This brings up the Find Option window (Figure 3). Type in the
keyword trail and select
Copyrighted
Material
Look in(ALL_CATEGORY) > Find Now
Several possibilities come up. The option we want is listed as trail_dir - scroll the
description to the right to confirm this. Select this option and then pick the Browse
button at the bottom to identify a suitable location on your system for the value. Perhaps
something like c:\temp. Then select Add/Change. The new entry appears in the Options
window. In the Find Option window, select Close.
For some options, the value is numeric (eg setting a default tolerance, number of digits,
or the color of entities on the screen). In these cases, you can enter the relevant number
(or numbers separated by either spaces or commas). For example, under Option, enter
the name system_hidden_color. Then under Value, enter the numbers 60 60 60
(separated by spaces). These give the values of red, green, and blue (out of 100). Equal
values yield gray; this setting will brighten the hidden lines a bit from the default value.
Select Add/Change.
Copyrighted
Material
We have now specified five options. To have them take effect, select the Apply button at
the bottom. The green stars change to small green circles in the Status column. The
settings are automatically saved in a file current_session.pro in the working directory.
1-6
Pro/E Customization and Project Intro
For practice, enter the options shown in Figure 4. The order that the configuration
options are declared does not matter. Feel free to add new settings to your file (for search
paths, libraries, default editors, default decimal places, import/export settings, and so on).
Copyrighted
Material
Copyrighted
Material
Copyrighted
Material
Figure 4 Some settings in config.pro
Notice the icons in the first column beside the option names. These mean the following:
(lightning) - option takes effect immediately
(wand) - option will take effect for the next object created
Copyrighted
Material
(screen) - option will take effect the next time Pro/E is started
If you are using a config file from a previous version of Pro/E you may see a stop sign
(actually a red circle with a line through it), which means that the option is no longer
used.
Try to add an illegal option name. For example, in Release 2000i there was an option
sketcher_readme_alert. Type that in to the Option field. When you try to set a value
Pro/E Customization and Project Intro
1-7
for this, it will not be accepted (the Add/Change button stays gray). Pro/E only
recognizes valid option names! Thus, if you mistype or enter an invalid name, this is
indicated by not being able to enter a value for it.
Copyrighted
Material
Saving Your config.pro Settings
To store the settings we have just created so that they will be loaded automatically, select
the Save A Copy button
at the top of the Options window. At the bottom of the new
window, type in the desired name for the file - in this case config.pro and select OK. It
should be saved in your default (start-up) working directory. To confirm that the settings
have saved properly, use the Open File button at the top of the Options window. Select
the config.pro file you just saved, then Open. You will have to Apply the new settings.
Copyrighted
Material
Loading a Configuration File
To load a new configuration file, select the Open File button beside the Showing list.
Select the desired file and then Open. Note that these settings will be read in but not
activated immediately (note the green star). Select the Apply button and observe the
green star.
Deleting Configuration Options
Copyrighted
Material
With the configuration file name visible in the Showing field at the top, highlight one of
the options and select Delete. Selecting Apply automatically saves the current settings.
Now select Close in the Options window.
Checking Your Configuration Options
Because some settings will not activate until Pro/E is restarted, many users will exit
Pro/E after making changes to their config.pro file and then restart, just to make sure the
settings are doing what they are supposed to. Do that now. This is not quite so critical
since the Options window shows you with the lightning/wand/screen icons whether an
option is active. However be aware of where Pro/E will look for the config.pro file on
start-up, as discussed above. If you have saved config.pro in another working directory
than the one you normally start in, then move it before starting Pro/E. On the other hand,
if you have settings that you only want active when you are in a certain directory, keep a
copy of config.pro there and load it once Pro/E has started up and you have changed to
the desired directory. To keep things simple, and until you have plenty of experience
with changing the configuration settings, it is usually better to have only one copy of
config.pro in your startup directory.
Copyrighted
Material
1-8
Pro/E Customization and Project Intro
Note that it is probably easier to make some changes to the environment for a single
session using Tools > Environment. Also, as is often the case when learning to use new
computer tools, dont try anything too adventurous with config.pro in the middle of a part
or assembly creation session - you never know when an unanticipated effect might
clobber your work!
Copyrighted
Material
Customizing the Interface (config.win)
In addition to the environment
settings, there are several ways of
customizing the Pro/E interface:
using config.pro, toolbars, menus,
and mapkeys. An example of a
customized interface is shown in the
figure at the right. When you
modify the interface layout, your
changes will be saved in a
config.win file in a directory of your
choice (usually the current working
directory). It is possible and
permissible to have several different
config.win files in different
directories, each with a different
customization of the screen to suit
the work you may be doing on files
in that directory.
Copyrighted
Material
Menus
Message Window
(and Dashboard; top or bottom)
Toolbars
Customized buttons on
left, top, and/or right
Copyrighted
Material
In this section, we will introduce
methods to customize the toolbars
and menus.
Figure 5 A (somewhat cluttered) customized screen
layout
Toolbars
With the cursor on the top toolbar, hold down the right mouse button. This brings up a
menu similar to the one shown in Figure 6. This shows the toolbar groups currently
displayed (see check marks); the toolbars can be toggled to include/exclude them from
the display. The contents of the menu might depend on the current program status. Each
group contains a set of functionally-related shortcut buttons.
Copyrighted
Material
At the bottom of this pop-up menu, select Toolbars. This opens the Customize window
which contains a list of all available toolbars, and their location (see Figure 7). At the
bottom of this window you can specify whether or not, and where, to automatically save
the current layout settings. The default is config.win in the current working directory. As
mentioned above, you can create multiple config.win files, and use File > Save Settings
Pro/E Customization and Project Intro
1-9
and File > Open Settings in the Customize window to store and recall previous files.
Note that in addition to the standard toolbar groups there are three initially empty groups
(Toolbars 1 through 3), which you can populate with short-cut buttons using methods
described below. The pull-down lists at the right allow you to place the selected toolbars
at different places on the screen (left, right, top of graphics window).
Copyrighted
Material
Copyrighted
Material
Copyrighted
Material
Figure 6 The
Toolbar toggle menu
Figure 7 The Toolbars tab in the Customize window
Changing Toolbar Buttons
In the Customize window, select the Commands tab. (This is also available by selecting
Commands... in the menu shown in Figure 6 or using Tools > Customize Screen in the
pull-down menu.) The window shown in Figure 8 will open. Groups of toolbar
commands are listed in a tree structure in the Categories area on the left. Click on any of
the group names and the available short-cut buttons will appear in the Commands area
on the right. It is probably best not to place too many on a toolbar unless you are sure you
need them, since they will likely come up automatically when Pro/E enters particular
modes.
Copyrighted
Material
If you really do want to add a button to a toolbar, just drag from the Commands area (in
Figure 8) and drop it onto an existing toolbar at the top, right, or left. The button will be
added wherever you drop it on the toolbar. To remove it, drag it off the toolbar and drop
it somewhere else (on the graphics window, for example). Note that it is possible to mix
and match the short-cut buttons: any button can be placed on any toolbar. For example, a
button listed under the File category can also be added to the View toolbar. Buttons can
also be present on more than one toolbar. The possibilities are endless!
1 - 10
Pro/E Customization and Project Intro
At the bottom of the Categories list is New Menu. You can drag this up to the pulldown menu area at the top of the screen to create your own menus of commonly used
commands. There is also a New Flyout command which allows you to create your own
flyout groupings in any toolbar.
Copyrighted
Material
If you turn on one of the user toolbars (select Toolbar 1, 2, or 3 under the Toolbars tab),
an initially empty button will appear in the designated location (top, left, or right). You
can use the Commands selector to drag any button to define your own toolbar.
Check out the Navigation and
Browser tabs. One option available in
the Browser area will prevent the
Browser window from opening every
time you start Pro/E. Notice that the
final tab in the Customize window is
Options. This lets you set the position
of the dashboard and
command/message window (above or
below the graphics area) and some
other settings.
Copyrighted
Material
When you leave the Customize dialog
box, your new settings can be written
to the file designated in the bottom
text entry box. Each new or altered
config.win file in the same directory is
numbered sequentially (config.win.2,
Figure 8 Choosing short-cut buttons to add to
config.win.3, and so on).
the toolbars
Copyrighted
Material
Helpful Hint
It is tempting, especially if you are blessed with a lot of screen space, to overpopulate the toolbars by trying to arrange every commonly used command on the
screen at once. This is reminiscent of many other Windows-based CAD programs.
Before you do that, you should work with Pro/E for a while. You will find that
Pro/E will generally bring up the appropriate toolbars for your current program status
automatically. For example, if you are in Sketcher, the Sketcher short-cut buttons
will appear. Thus, adding these buttons permanently to any toolbar is unnecessary
and the buttons will be grayed out when you are not in Sketcher anyway - you are
introducing screen clutter with no benefit. Furthermore, many commands are readily
available in the context-sensitive, right-mouse pop-up menus. When this occurs
within the graphics window, the commands are easier to get to than the toolbars.
Copyrighted
Material
Pro/E Customization and Project Intro
1 - 11
Copyrighted
Material
Keyboard Shortcuts - Mapkeys
A mapkey is a short sequence of keyboard key strokes or a function key that will launch
one or a series of Pro/E commands. Since many simple commands are launched using
toolbar buttons, mapkeys are typically used to start extended command sequences.
Mapkeys are very similar to macros that can be defined in other software packages.
Mapkey definitions are contained/included in your config.pro file, so they are loaded at
start-up. Mapkeys are meant to be used with command sequences that you use frequently.
The mapkey key stroke sequence can be as long as you want; most users restrict mapkeys
to only 2, or sometimes 3, characters. This gives several hundred possible mapkey
sequences - more than you can probably remember effectively. Pro/E constantly
monitors the keyboard for input and will immediately execute a defined command
sequence when its mapkey is detected. Single character mapkeys should be avoided due
to the way that Pro/E processes keyboard input. If you have two mapkeys v and vd,
for example, the second mapkey would never execute since Pro/E will trap and execute
the first one as soon as the v is pressed. For the same reason, a 3-character mapkey can
never have the same two first letters as a 2-character mapkey.
Copyrighted
Material
Ideally, you would like to have mapkey sequences that are very easy to remember, like
vd (view default), or rg (regenerate). Because it is common to only use two
characters, it will take some planning to decide how you want to set up your definitions
to use only a couple of easy-to-remember key
strokes! The mapkey should be mnemonic, but
cant collide with other definitions. You dont want
to have to remember that qy means repaint the
screen.
Copyrighted
Material
A practical limit on usable mapkeys is perhaps in
the range of 20 to 30, although some power users
can use over a hundred. With the development of
the Pro/E interface (where some commands used to
be several menus deep into the program, requiring
numerous mouse clicks), the need for dozens of
mapkeys is diminishing - you can probably get by
with just a few.
Copyrighted
Material
Listing Current Mapkeys
To see a list of your current mapkeys (some may be
defined in your config.pro file) select
Tools > Mapkeys
This dialog window (Figure 9) allows you to define
and record, modify, delete, run, and save mapkeys.
Figure 9 Defining mapkeys
1 - 12
Pro/E Customization and Project Intro
Note that each mapkey has a short Name and Description. The Name will be used on
any short-cut button (described below), and the Description will appear at the bottom of
the main graphics window. Mapkeys that start with a $ are function keys.
Copyrighted
Material
Note that mapkeys created using a previous release may differ in command syntax and it
is likely that some mapkey definitions from previous releases will not function properly.
However, mapkeys are easy enough to record.
In the following, it is assumed that you have no mapkeys defined as yet. If any of these
tutorial mapkeys collide with existing mapkeys shown in the mapkeys list (Figure 9), you
can modify the keyboard sequence (for example, use dv instead of vd) for the new
mapkey.
Copyrighted
Material
Creating Mapkeys
New mapkeys are created as follows. We will create a mapkey sequence vd that will
reorient the view to the default orientation. To set this up, you will have to bring in one of
your previously created parts. We will not be modifying the part.
Select the New button in the Mapkeys menu. The Record Mapkey dialog box shown in
Figure 10 will open. Enter the data shown in the figure: key sequence, name, description.
Now we record the command sequence:
Record
View > Orientation > Standard Orientation (in the top pull-down menus)
Stop > OK
Copyrighted
Material
Every command and keystroke between Record and
Stop is added to the mapkey. Its that easy! Spin the
model with the middle mouse button. In the Mapkeys
window, highlight the new mapkey vd and select the
Run button. Its a good idea to check your mapkey
definitions now when it is easy to modify them.
As mentioned above, mapkey definitions are saved in a
configuration file (as in config.pro). New mapkey
definitions are appended to the end of the file. If you
redefine a mapkey (or use a duplicate keystroke
sequence), the definition closest to the bottom of the
config file is the one that will be used. When saving a
mapkey you can choose either config.pro or
current_session.pro. There are three ways to save the
mapkeys using the buttons in the Mapkeys window:
Copyrighted
Material
Figure 10 Creating a mapkey
Pro/E Customization and Project Intro
1 - 13
Save - saves only the highlighted mapkey
Changed - saves any mapkeys changed this session
All - saves all mapkeys defined for session
Copyrighted
Material
Remember that if you save the mapkey in the current_session.pro or elsewhere, it will
not be loaded automatically the next time you start Pro/E. To do that, you must explicitly
save the mapkey definitions into the config.pro file. Select one of the three options and
save our vd mapkey.
Also, be aware that if you save all mapkeys defined in the session, they are appended to
the end of the config.pro file. If you do this excessively, the file can become quite large
(and slow to load). You should occasionally edit the file with a text editor to remove the
early duplicates.
Copyrighted
Material
Table 1-1 Some commonly used mapkeys
General Mapkeys
Feature Creation Mapkeys
wc
Window Close
ct
Create Cut
wa
Window Activate
cp
Create Protrusion
rg
Regenerate
ch
Create Hole
dd
Done
cr
Create Round
Quit
cc
Create datum Curve
cd
Create Datum plane
Copyrighted
Material
View Mapkeys
rr
Repaint
Utility Mapkeys
sd
Shade
fr
Feature Redefine
vd
View Default
fs
Feature Suppress
vr
View Refit
fd
Feature Delete
vf
View Front
fe
Feature Resume
Copyrighted
Material
vb
View Back
fm
Feature Modify
vt
View Top
fi
Feature Information
vl
View Left
vg
View Right
1 - 14
Pro/E Customization and Project Intro
Close the Mapkeys window. Minimize Pro/E and open config.pro using your system text
editor. Scroll down to the bottom of the file to see the new lines that describe the
mapkey. It is possible to move the mapkey definitions elsewhere in the file but for each
definition these lines should never be separated since they are a continuation of the same
sequence. It is possible, but probably not advisable, to try to edit the mapkey definitions
manually - leave that to the power users! Exit your text editor and restore the Pro/E
window.
Copyrighted
Material
Some final points about mapkeys: it is possible to set up the mapkey so that execution
will pause to allow user input during the command sequence, either by picking on the
screen or through the keyboard. Mapkeys can also call other mapkeys. You might like
to experiment with these ideas on your own. The possibilities for customization are
almost limitless! Some commonly used mapkeys are listed in Table 1-1 on the previous
page. As mentioned earlier, with the flattening of the user interface in Wildfire, the
need for mapkeys is diminishing. They are primarily used as shortcuts for a few, very
common command sequences. We will return to mapkeys after the next section.
Copyrighted
Material
Creating a Customized Part Template
Most part files that you create contain many common elements such as datums, defined
views, coordinate systems, parameters, and so on. Creating these from scratch for every
new part that you start is tedious and inefficient. Prior to Release 2000i2 a very handy
model creation tool used the notion of a start part which contained these common
elements. Users would then create a mapkey that would bring the part into session and
then rename it. This made the creation of new parts very quick and efficient, with the
added bonus that standard part setups could be employed.
Copyrighted
Material
This start part functionality has been built into the program using part templates.
Several part templates are included with a standard Pro/E installation for solid and sheet
metal parts in different systems of units. You may have a reason at some point to create
your own template, which we will do here. Well also define a mapkey to quickly bring
it in session and allow you to change its name. Then you can immediately get on with
the job of creating features. We will create the part template from scratch, although you
could use any of the existing templates as a basis for this.
Select File > New. Make sure the Part and Solid radio buttons are selected. Deselect
the Use Default Template box, and enter a name mytemplate. Select OK and in the next
window, select the Empty template and OK.
Copyrighted
Material
Create the default datum planes and use Edit > Set Up > Name (or select the features in
the model tree and use the RMB pop-up menu) to rename the datums RIGHT (DTM1),
TOP (DTM2), and FRONT (DTM3). Now set up some named views.
View > Orientation > Reorient
Pro/E Customization and Project Intro
1 - 15
and create the following three named views:
Copyrighted
Material
View
Name
Reference 1
Reference 2
Direction
Pick Datum
Direction
Pick Datum
FRONT
Front
FRONT
Top
TOP
TOP
Front
TOP
Right
RIGHT
RIGHT
Front
RIGHT
Top
TOP
Copyrighted
Material
The completed list of saved views should appear as shown in Figure 11. Feel free to add
additional standard views (Left, Back, Bottom, Iso_Right, ...). Select OK to leave the
Orientation dialog.
Check out our previously defined mapkey for setting the default view (vd).
Set the part units using
Edit > Set Up > Units
and picking (or confirming) millimeter-NewtonSecond, then
Copyrighted
Material
Set > OK > Close
We are finished with creating the start part, so save
it with the name mytemplate.prt. If you have write
access, move the part file to the Pro/E installation
directory, something like
\ptc\wildfire30\templates
This is the default directory where Pro/E will look
for part templates. If you do not have write access
to this directory, leave the part file in your working
directory. You can rename the file to remove the
version number if you want, so that it appears as
mytemplate.prt rather than mytemplate.prt.1.
Copyrighted
Material
Figure 11 Creating named views
Creating More Mapkeys
Before we leave this new part template, lets create some more mapkeys to go directly to
the named views. Select
1 - 16
Pro/E Customization and Project Intro
Tools > Mapkeys > New
Copyrighted
Material
Use the key sequence vt and enter a short name like View Top and description
Orientation Top View. Now record the mapkey using
Record
Saved View List (a toolbar button) > TOP
Stop > OK
Spin the datum planes, and select Run to try out the mapkey. Similarly, create and test
two more mapkeys to go to the front view (vf) and the right side view (vg)2. Dont
forget to save all the changed/new mapkeys in your config.pro file. Open up your
config.pro to confirm that they are there.
Copyrighted
Material
Using the New Part Template
Erase the current part from the session. Select
File > New
Deselect the Use Default Template box, enter a name (like test), and select OK.
Depending on what you did before, your template is either in your working directory or
in the default templates directory (or possibly both!). In the New File Options window,
scroll to and highlight the template mytemplate. This is the copy in the default
templates directory. Alternatively, if you werent able to put your file there, use the
Browse button to find it in the working directory. Once the template is located, select
OK. A copy of the template is now brought into session and given the name you
specified.
Copyrighted
Material
Setting the Default Part Template
We can tell Pro/E to use our new template as the default by setting an option in
config.pro. Select
Tools > Options
Copyrighted
Material
and enter the Option template_solidpart. Set the value for the option by browsing to the
template directory (or use the current working directory, wherever you have saved the
template file) and selecting the part file mytemplate.prt we created above. Select
Add/Change and then Apply the new setting (remember that this automatically saves the
config file).
The mapkey vr, which is more logical for the right view, is usually used for
View Refit
Pro/E Customization and Project Intro
1 - 17
Copyrighted
Material
Creating a Mapkey to Start a New Part
Erase the current part from the session. Select
Tools > Mapkeys > New
Enter the key sequence cp (create part), name Create Part, and description Create
a New Part and Rename. Now select
Record
File > New
Choose Part | Solid | OK. Leave the default part name as prt0001, and the check beside
Use Default Template. Now select
Copyrighted
Material
File > Rename
This is where we want the mapkey to stop, so select STOP > OK in the Record Mapkey
dialog. In the Rename window, enter a new name for the part, like test2, then select OK
twice. We have a new mapkey called cp, so highlight this in the Mapkeys dialog and
save it. Close the Mapkeys dialog window. Open the config.pro file to see the listing
added for this new mapkey.
To try out the mapkey, erase the new file with File > Erase > Current. Type cp.
Several windows will quickly open and close, and you will be left with the dialog box for
renaming the part. You can now enter the desired name for a new part, which will
contain the default datums, units, and named views set up above to work with the view
mapkeys we created earlier. Pretty slick!
Copyrighted
Material
We have created a very simple part template here. You can make this as elaborate as you
like with parameters, units, materials, layers, datum features and so on - even solid
features. For example, if you often create parts whose base feature is a cylindrical solid,
consider including this in a special template, perhaps called cylinder.prt. You can
include as many features as you want in a template and, of course, use any of the
provided part templates as a starting point for any new ones.
Copyrighted
Material
Adding Mapkeys to Menus and Toolbars
Mapkeys can be added to any of the existing toolbars and pull-down menus. You might
like to do this for mapkeys that you do not use frequently, and are likely to forget.
1 - 18
Pro/E Customization and Project Intro
To see how this is done,
select the Commands tab
in the Customize window
(see Figure 12). At the
bottom of the Categories
list, you will find an entry
called Mapkeys. Select
this to see your currently
defined mapkeys on the
right. In the Mapkeys
pane, select the mapkey
Create Part. The two
buttons Description and
Modify Selection are now
active. Selecting the
Figure 12 Adding mapkeys to menus and toolbars
former shows you the
description you entered
when defining the mapkey. Selecting the latter allows you to modify the mapkey button
image (currently a happy face) and display. You might like to get rid of the happy
face, since all mapkeys use this same icon. You can select from a large collection of
Pro/E icons, or design your own.
Copyrighted
Material
Copyrighted
Material
Drag the Create Part mapkey in the right pane up to the File pull-down menu and drop it
in a convenient location, as in Figure 13 (notice the changed button icon). Selecting this
will launch the mapkey.
Copyrighted
Material
Another way to utilize mapkeys is to create
shortcut buttons on the toolbars. Again select
the Create Part mapkey in the right pane and
drag it to a toolbar.
We now have three different ways to launch the
Create Part mapkey:
from the keyboard, with cp
from the pull-down File menu
from the toolbar
Copyrighted
Material
Experiment with these to find out which one is
most suitable for you. Again, remember the
cautionary note about cluttering up your screen.
Figure 13 Create Part mapkey
added to a pull-down menu
Pro/E Customization and Project Intro
1 - 19
Copyrighted
Material
Introduction to the Project
The assembly project to be completed in this tutorial involves the modeling and assembly
of the three-wheeled utility cart shown in Figure 14. The cart contains 26 or so parts,
many of which are repeated in the assembly. The total assembly has about 75 parts
(mostly bolts!). We will use the techniques introduced in the lessons to model various
parts of the cart as exercises at the end of each lesson. We will average about 4 parts per
lesson, so you should get lots of practice! In the final lesson, we will assemble the cart,
using a number of advanced functions for dealing with assemblies. Try not to jump the
gun on this assembly task, since the functions to be covered in the last lesson can really
speed up your job of putting the cart together.
For your modeling exercises, the parts shown at the end of each lesson3 will illustrate the
critical dimensions. A figure will also be provided to show where the parts fit into the
overall assembly. Not all dimensions are shown on each part - you can use your
judgement and creativity to determine the remaining dimensions. In this regard,
please take note of the following:
Copyrighted
Material
ALL UNITS ARE IN MILLIMETERS! You might set up your default part
template with this setting.
Dimensions are usually multiples of 5mm. For instance, all the plate material
and the wall of the cargo box are 5mm thick. The tubing is 25mm square.
All holes and cylinders, unless otherwise dimensioned, are 10. This applies
to bolt holes, pins, rods, and so on.
All holes, unless otherwise dimensioned, are coaxial with cylindrical surfaces
or located on symmetry planes.
For some of the trickier parts, in addition to the figures showing the
dimensions, there will be some discussion and hints to help you get going.
Copyrighted
Material
Copyrighted
Material
3
A complete list of project parts is included on page ix in the preface (right after
the Table of Contents) to this book.
1 - 20
Pro/E Customization and Project Intro
Copyrighted
Material
Copyrighted
Material
Figure 14 The assembly project - a three-wheeled utility cart
When we get to the final assembly in Lesson 8, remember that it is an easy matter to
modify dimensions of the various parts so that the assembly fits together. Dont be too
concerned when you are modeling the parts if you have to guess at one or two
dimensions. These can be modified later if the need arises.
Copyrighted
Material
When you are creating the parts, try to be aware of the design intent for the part and how
it might eventually be placed in the assembly4. For example, if the part has one or more
planes of symmetry, it is common practice to use the default datum planes for these. In
the assembly, the Align constraint using these datum planes is an easy way to position the
part (usually with another symmetric part).
Although a suggested part name is given, feel free to make up your own part names
(although this might cause confusion in Lesson 8!). Remember that Pro/E is fussy about
files that get renamed in isolation, or moved to another directory. If a part has been used
in an assembly (or sub-assembly) or drawing, make sure the assembly or drawing is in
session if you rename or move the part so that the related files can also be updated.
Copyrighted
Material
For the entire project, you will require about 10 Megabytes of disk space to store all the
parts and assemblies. This does not include parts we will make during the lessons
themselves, just the cart project parts. If you are not particularly careful about disk
housekeeping (like deleting older version of the part files), you will require more space.
You might like to look ahead to the last lesson to see what assembly constraints
are used for each part.
Pro/E Customization and Project Intro
1 - 21
Copyrighted
Material
Summary
This lesson should have given you enough ideas and ammunition to allow you to
customize the interface so that it will be most efficient for the type of work that you do.
There are a surprising number of users who are unaware of the many options available in
config.pro. Check them out!
In the next lesson we will look at functions directly involved in model creation. These
are for the creation of sweeps.
Copyrighted
Material
Questions for Review
1.
2.
3.
4.
5.
6.
7.
8.
9.
10.
11.
12.
13.
14.
15.
16.
17.
18.
19.
What is the name of the file containing your configuration settings?
What is the name of the file containing your screen layout settings?
When, and from where, are your configuration settings loaded? Why is there more
than one location?
What happens if your configuration file contains multiple entries for the same
option, each with different values?
How can you find out where your start-up directory is?
How can you create/edit/delete configuration settings?
When do configuration settings become active?
Is it possible to have more than one customized screen layout?
How do you place toolbars on the top/left/right edge of the graphics window?
How do you add/delete shortcut buttons on the toolbars?
How many empty toolbars are there?
Where are the toolbar definitions saved?
What is a mapkey?
Why do you usually want to keep mapkey names short?
How is the mapkey name different from the mapkey sequence?
How do you create a new mapkey?
Are new mapkeys stored automatically? Where?
What is the purpose of a part template? Where are they stored and how do you
access them?
How can you prevent the Browser pane from opening automatically when you
launch Pro/E?
Copyrighted
Material
Copyrighted
Material
1 - 22
Exercises
Pro/E Customization and Project Intro
Copyrighted
Material
1.
Create an assembly template. This should have named datums and named views to
match your view selection mapkeys and default units to match your default part
template. Make this the default template for assemblies.
2.
Set up a mapkey Create Assembly to create a new assembly using the default
assembly template.
3.
Put the Create Assembly mapkey on the pull-down File menu.
Copyrighted
Material
Copyrighted
Material
Copyrighted
Material
Pro/E Customization and Project Intro
1 - 23
Copyrighted
Material
Project Exercises
Were going to start off with some of the easier parts in the cart. These should give you
some time to experiment with your configuration file, mapkeys, and part template. The
project parts are shown in the figures below. Their location in the cart is also shown for
reference in the Figure here:
Copyrighted
Material
Copyrighted
Material
Copyrighted
Material
Part: handle_pin
Part: front_spr_plate
1 - 24
Pro/E Customization and Project Intro
Copyrighted
Material
Copyrighted
Material
Part: arm_vbrack
Copyrighted
Material
Copyrighted
Material
Part: arm_brack
You might also like
- The Subtle Art of Not Giving a F*ck: A Counterintuitive Approach to Living a Good LifeFrom EverandThe Subtle Art of Not Giving a F*ck: A Counterintuitive Approach to Living a Good LifeRating: 4 out of 5 stars4/5 (5784)
- The Yellow House: A Memoir (2019 National Book Award Winner)From EverandThe Yellow House: A Memoir (2019 National Book Award Winner)Rating: 4 out of 5 stars4/5 (98)
- Never Split the Difference: Negotiating As If Your Life Depended On ItFrom EverandNever Split the Difference: Negotiating As If Your Life Depended On ItRating: 4.5 out of 5 stars4.5/5 (838)
- Shoe Dog: A Memoir by the Creator of NikeFrom EverandShoe Dog: A Memoir by the Creator of NikeRating: 4.5 out of 5 stars4.5/5 (537)
- The Emperor of All Maladies: A Biography of CancerFrom EverandThe Emperor of All Maladies: A Biography of CancerRating: 4.5 out of 5 stars4.5/5 (271)
- Hidden Figures: The American Dream and the Untold Story of the Black Women Mathematicians Who Helped Win the Space RaceFrom EverandHidden Figures: The American Dream and the Untold Story of the Black Women Mathematicians Who Helped Win the Space RaceRating: 4 out of 5 stars4/5 (890)
- The Little Book of Hygge: Danish Secrets to Happy LivingFrom EverandThe Little Book of Hygge: Danish Secrets to Happy LivingRating: 3.5 out of 5 stars3.5/5 (399)
- Team of Rivals: The Political Genius of Abraham LincolnFrom EverandTeam of Rivals: The Political Genius of Abraham LincolnRating: 4.5 out of 5 stars4.5/5 (234)
- Grit: The Power of Passion and PerseveranceFrom EverandGrit: The Power of Passion and PerseveranceRating: 4 out of 5 stars4/5 (587)
- Devil in the Grove: Thurgood Marshall, the Groveland Boys, and the Dawn of a New AmericaFrom EverandDevil in the Grove: Thurgood Marshall, the Groveland Boys, and the Dawn of a New AmericaRating: 4.5 out of 5 stars4.5/5 (265)
- A Heartbreaking Work Of Staggering Genius: A Memoir Based on a True StoryFrom EverandA Heartbreaking Work Of Staggering Genius: A Memoir Based on a True StoryRating: 3.5 out of 5 stars3.5/5 (231)
- On Fire: The (Burning) Case for a Green New DealFrom EverandOn Fire: The (Burning) Case for a Green New DealRating: 4 out of 5 stars4/5 (72)
- Elon Musk: Tesla, SpaceX, and the Quest for a Fantastic FutureFrom EverandElon Musk: Tesla, SpaceX, and the Quest for a Fantastic FutureRating: 4.5 out of 5 stars4.5/5 (474)
- The Hard Thing About Hard Things: Building a Business When There Are No Easy AnswersFrom EverandThe Hard Thing About Hard Things: Building a Business When There Are No Easy AnswersRating: 4.5 out of 5 stars4.5/5 (344)
- The Unwinding: An Inner History of the New AmericaFrom EverandThe Unwinding: An Inner History of the New AmericaRating: 4 out of 5 stars4/5 (45)
- The World Is Flat 3.0: A Brief History of the Twenty-first CenturyFrom EverandThe World Is Flat 3.0: A Brief History of the Twenty-first CenturyRating: 3.5 out of 5 stars3.5/5 (2219)
- The Gifts of Imperfection: Let Go of Who You Think You're Supposed to Be and Embrace Who You AreFrom EverandThe Gifts of Imperfection: Let Go of Who You Think You're Supposed to Be and Embrace Who You AreRating: 4 out of 5 stars4/5 (1090)
- The Sympathizer: A Novel (Pulitzer Prize for Fiction)From EverandThe Sympathizer: A Novel (Pulitzer Prize for Fiction)Rating: 4.5 out of 5 stars4.5/5 (119)
- Her Body and Other Parties: StoriesFrom EverandHer Body and Other Parties: StoriesRating: 4 out of 5 stars4/5 (821)
- Ficha Tecnica Viking PDFDocument11 pagesFicha Tecnica Viking PDFRichie ChicolNo ratings yet
- Nov-23 Main Fcom QRH FCTM Changes A320Document17 pagesNov-23 Main Fcom QRH FCTM Changes A320Joe FalchettoNo ratings yet
- CAS PDII - Owners ManualDocument6 pagesCAS PDII - Owners ManualRoberto SalaNo ratings yet
- 12 585 Rov Latches Brochure v3 Web 1 PDFDocument8 pages12 585 Rov Latches Brochure v3 Web 1 PDFIZayvenkoNo ratings yet
- Question BankDocument3 pagesQuestion BankArshath AbdullahNo ratings yet
- MSP430 Assembly Lab Manual for Number RepresentationDocument6 pagesMSP430 Assembly Lab Manual for Number Representation2017 Koh Guan TsinNo ratings yet
- Sl1000 MLT User Guide v1 Key TelephoneDocument24 pagesSl1000 MLT User Guide v1 Key TelephoneRavi Sudharsan0% (1)
- CBSE Class 11 Chemistry States of Matter RevisionDocument3 pagesCBSE Class 11 Chemistry States of Matter RevisionTEJASVI MALVINo ratings yet
- NATO Tactical Nuclear Weapons in EuropeDocument35 pagesNATO Tactical Nuclear Weapons in EuropeMaria Mont' SerratNo ratings yet
- Convert Tank to Wash Service Hazards ReviewDocument74 pagesConvert Tank to Wash Service Hazards ReviewMatthew Adeyinka0% (1)
- AIR Intelligence Manual 33 308100 004 RemoteDocument88 pagesAIR Intelligence Manual 33 308100 004 RemoteLeChancheNo ratings yet
- ISN SM 50 ManualDocument8 pagesISN SM 50 Manualsinggih bramantyoNo ratings yet
- X-Arcade Tankstick Manual USADocument13 pagesX-Arcade Tankstick Manual USAmight69No ratings yet
- Cyber Dynamic Line UsDocument8 pagesCyber Dynamic Line UsMilan PitovicNo ratings yet
- 1302 FF6SF6DosingMachine 0Document3 pages1302 FF6SF6DosingMachine 0Fawzi ChakirNo ratings yet
- Steel PTFE Pipes and Fittings DIN 2018Document27 pagesSteel PTFE Pipes and Fittings DIN 2018PeroJurevicNo ratings yet
- Elite FY'22 On Campus - SRM Institute of Science and Technology - Business Interview Schedule 29-Sep-21Document40 pagesElite FY'22 On Campus - SRM Institute of Science and Technology - Business Interview Schedule 29-Sep-21aayush raghav (RA1811003020302)No ratings yet
- IEEEtran HOWTO PDFDocument28 pagesIEEEtran HOWTO PDFMario CruzNo ratings yet
- Research and Practice in HRM - Sept 8Document9 pagesResearch and Practice in HRM - Sept 8drankitamayekarNo ratings yet
- 199408Document93 pages199408denis alvarezNo ratings yet
- AC - ADENIYI MARUF OPEYEMI - FEBRUARY, 2023 - 2148745001 - FullStmtDocument6 pagesAC - ADENIYI MARUF OPEYEMI - FEBRUARY, 2023 - 2148745001 - FullStmtmophadmophadNo ratings yet
- FC102 Pid PDFDocument1 pageFC102 Pid PDFKwameOpareNo ratings yet
- The Future of HovercraftDocument3 pagesThe Future of Hovercrafthovpod6214100% (4)
- UDRPDocument10 pagesUDRPDomainNameWire100% (1)
- Pinza Prova 5601Document2 pagesPinza Prova 5601Sublimec San RafaelNo ratings yet
- Nuke 9.0v1 ReleaseNotesDocument32 pagesNuke 9.0v1 ReleaseNotesFlavioNo ratings yet
- Jobs For Software Testers in Siemens Teamcenter Software Through Industry Experience ProgramDocument4 pagesJobs For Software Testers in Siemens Teamcenter Software Through Industry Experience ProgramKumar SNo ratings yet
- Parts Book 141231Document1,576 pagesParts Book 141231José Arsenio Matus RojasNo ratings yet
- IECDocument52 pagesIECM.r. Munish100% (2)
- 9303 Part 1 Vol 1 PDFDocument99 pages9303 Part 1 Vol 1 PDFrexthrottleNo ratings yet