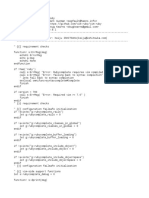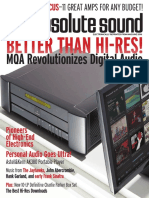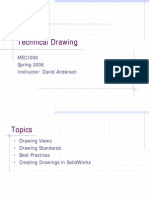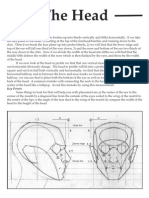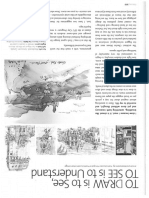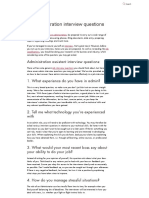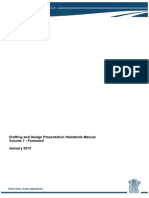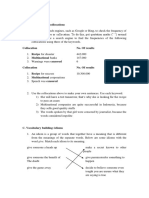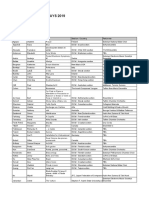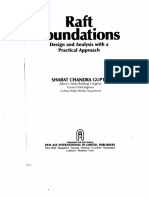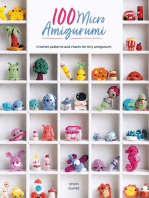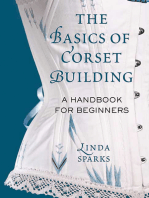Professional Documents
Culture Documents
HP Executive Tablet Pen Whitepaper
Uploaded by
hisohisoOriginal Title
Copyright
Available Formats
Share this document
Did you find this document useful?
Is this content inappropriate?
Report this DocumentCopyright:
Available Formats
HP Executive Tablet Pen Whitepaper
Uploaded by
hisohisoCopyright:
Available Formats
HP Executive Tablet Pen
The HP Executive Tablet Pen is designed to
work on the HP ElitePad 900 and the
EliteBook Revolve as an alternative to touch
input, specifically with Windows 8
applications in desktop mode. The pen can be
used for selecting objects, drawing, taking
notes, and signing documents.
Features
Unlike the more familiar Passive or Off-the-Shelf
Capacitive stylus pens, The HP Executive Tablet Pen
is an Active Capacitive pen and uses a digitizer built
in to the screen to allow communication between the
tablet screen and the pen. When some Active
Capacitive pens are near the screen, the screen
detects the pen and deactivates finger touch
functionality while the pen is present and writing on
the tablet. The HP Executive Tablet Pen must
actually touch the screen before the touch
functionality is turned off. After writing has stopped
and the pen is no longer detected by the screen,
finger touch functionality remains off for 1.5
seconds and then touch will become active again.
This delay allows the user to write without ghost
touch artifacts appearing after they stop writing with
the pen.
Some active pens also provide pressure sensitivity
and include side buttons to quickly access tools and
other functionality. The HP Executive Tablet Pen
features a barrel button on the side for right-clicking
functionality and a pressure sensor on the tip to
allow the user to see the text on the Tablet screen as
they are writing it. Not all applications support
pressure sensitivity, so verify pressure sensitivity
support in the application help section prior to use.
Different from active pens in form and functionality,
passive pens provide scrolling and touch functions
similar to the way a finger interacts with the Tablet.
For writing, some of these pens may show palm
marks depending on how the user holds the pen.
The HP Executive Tablet pen blocks stray marks from
the users hand resting on the screen or the sweep of
a users palm during writing, so that only the pen
marks appear on the tablet. This functionality is
known as palm rejection.
To perform a right click, place the tip of the pen on
the object that you want to right click, hold down
until a circle appears, and then release. The same
experience is possible by pressing the pens barrel
button and then placing the tip of the pen on the
object.
Problem: The touchscreen
does not work after using the pen.
While initiating pen activity, be sure not to touch the
screen with your palm or your fingers. You can rest
your palm against the screen after the tablet
recognizes the pen. To switch from pen to touch, lift
the pen off the screen and wait about 1.5 seconds
before using touch.
Problem: The pen does not write consistently
when my fist or palm is down.
Since this pen is designed to work more like a finger
rather than a mouse, there are some differences in
how it is used. For example, the pen does not
support hover capability or in-range detection,
meaning that the presence of the pen is not detected
unless it actually physically touches the screen. At
this time, the pen cannot be used to activate
cascading menus or tooltips by moving the pen over
the screen. As a result, there are some limitations to
using the HP Executive Tablet Pen with some
Windows 8 modern apps.
Calibration
Since every user will hold the pen differently, HP
recommends that users calibrate the pen before use.
To do so, please follow these steps:
Calibrate pen precision
1. Make sure that the device is undocked.
2. Swipe in from the right side of the screen and tap
Search.
3. Enter calibrate in the search box, tap on Settings,
Solution: When the pen is in use, touch does not
work. Wait about 1.5 seconds between using your
pen and using touch.
Solution: Keep the pen tip 5mm away from the fist
or palm.
Problem: The pen is not very accurate when
selecting objects on the screen.
Solution: Recalibrate the pen or try holding the pen
at a different angle.
Problem: I cannot scroll within the Windows 8
start menu using the pen.
Solution: This is by design. Tap the bottom of the
screen and drag the scroll bar on the bottom.
Problem: The pen is inaccurate or skips when the
device is being docked or charged.
Solution: Undock or disconnect power from the
device before using the pen.
Problem: Some programs do not allow me to scroll
with the pen in the middle of the screen like I can
with my finger.
Solution: Not all programs will allow finger- type
scrolling and you must use the scroll bars on the side
with the pen instead.
and then tap Calibrate the screen for pen or
touch input.
4. Tap the Calibrate button.
5. Follow the instructions on the screen. For best
results, quickly tap all of the crosshairs on the
screen before the pen deactivates.
Troubleshooting
Problem: The pen does not write on the tablet.
Usage and Best Practices
Solution 1: Tap or apply pressure to the tip of the
pen to activate it.
To activate the pen, press the tip of the pen against
the screen. To save power, the pen will automatically
deactivate if the tip has no pressure for one minute.
If the pen has not been used within the last minute,
be sure to press the tip against the screen before you
use the pen.
Solution 2: Replace the battery, making sure that
you install it with the correct polarity.
Solution 3: Recalibrate the pressure sensor.
To perform a left click with the pen, simply press the
tip of the pen against the button or object you want
to click. To drag and select multiple objects or text
on the screen, press the tip against the screen and
drag it, the same way a mouse is used.
Problem: The pen has short battery life.
Solution 4: Check that the application on the screen
is selected and active.
Solution: Be sure to store the pen flat with no
pressure applied to the tip.
Forward to
a colleague
Rate this document
Extremely useful
Leave a comment
Fairly useful
Not useful
(optional)
Submit
Copyright 2013 Hewlett-Packard Development Company, L.P. The information contained herein is subject to change without notice. The only warranties for HP products and services are set forth in the express warranty
statements accompanying such products and services. Nothing herein should be construed as constituting an additional warranty. HP shall not be liable for technical or editorial errors or omissions contained herein.
2013 HP Restricted. This document contains confidential and/or legally privileged information. If you are not an intended recipient as identified on the front cover of this document, you are strictly prohibited from reviewing,
redistributing, disseminating, or in any other way using or relying on the contents of this document.
Trademark acknowledgements, if needed.
4AA4-XXXXENW, Created May 2013
You might also like
- Never Split the Difference: Negotiating As If Your Life Depended On ItFrom EverandNever Split the Difference: Negotiating As If Your Life Depended On ItRating: 4.5 out of 5 stars4.5/5 (838)
- Rubycomplete590 VimDocument15 pagesRubycomplete590 VimhisohisoNo ratings yet
- Shoe Dog: A Memoir by the Creator of NikeFrom EverandShoe Dog: A Memoir by the Creator of NikeRating: 4.5 out of 5 stars4.5/5 (537)
- Acsac15 CojocarDocument10 pagesAcsac15 CojocarhisohisoNo ratings yet
- The Subtle Art of Not Giving a F*ck: A Counterintuitive Approach to Living a Good LifeFrom EverandThe Subtle Art of Not Giving a F*ck: A Counterintuitive Approach to Living a Good LifeRating: 4 out of 5 stars4/5 (5794)
- CrackingCodesWithPython Ch2Document10 pagesCrackingCodesWithPython Ch2hisohisoNo ratings yet
- The Yellow House: A Memoir (2019 National Book Award Winner)From EverandThe Yellow House: A Memoir (2019 National Book Award Winner)Rating: 4 out of 5 stars4/5 (98)
- Discovre Efficient Cross Architecture Identification Bugs Binary CodeDocument15 pagesDiscovre Efficient Cross Architecture Identification Bugs Binary CodehisohisoNo ratings yet
- Hidden Figures: The American Dream and the Untold Story of the Black Women Mathematicians Who Helped Win the Space RaceFrom EverandHidden Figures: The American Dream and the Untold Story of the Black Women Mathematicians Who Helped Win the Space RaceRating: 4 out of 5 stars4/5 (894)
- DEFCON 21 Grand JTAGulator PDFDocument62 pagesDEFCON 21 Grand JTAGulator PDFhisohisoNo ratings yet
- The Little Book of Hygge: Danish Secrets to Happy LivingFrom EverandThe Little Book of Hygge: Danish Secrets to Happy LivingRating: 3.5 out of 5 stars3.5/5 (399)
- How hackers understand protected codeDocument11 pagesHow hackers understand protected codehisohisoNo ratings yet
- Compat IniDocument6 pagesCompat Inihisohiso100% (1)
- Elon Musk: Tesla, SpaceX, and the Quest for a Fantastic FutureFrom EverandElon Musk: Tesla, SpaceX, and the Quest for a Fantastic FutureRating: 4.5 out of 5 stars4.5/5 (474)
- DS201V - 4.22 User Manual Increase The Alignment and Hidden Reference Line PDFDocument19 pagesDS201V - 4.22 User Manual Increase The Alignment and Hidden Reference Line PDFhisohisoNo ratings yet
- A Heartbreaking Work Of Staggering Genius: A Memoir Based on a True StoryFrom EverandA Heartbreaking Work Of Staggering Genius: A Memoir Based on a True StoryRating: 3.5 out of 5 stars3.5/5 (231)
- Better Than Hi-Res!: MQA Revolutionizes Digital AudioDocument22 pagesBetter Than Hi-Res!: MQA Revolutionizes Digital AudiohisohisoNo ratings yet
- Grit: The Power of Passion and PerseveranceFrom EverandGrit: The Power of Passion and PerseveranceRating: 4 out of 5 stars4/5 (587)
- TextDocument17 pagesTexthisohisoNo ratings yet
- Devil in the Grove: Thurgood Marshall, the Groveland Boys, and the Dawn of a New AmericaFrom EverandDevil in the Grove: Thurgood Marshall, the Groveland Boys, and the Dawn of a New AmericaRating: 4.5 out of 5 stars4.5/5 (265)
- iicc// - Aarrttw Woorrkk//Ccrriittiiqquuee: P Poosstt Aa R ReeppllyyDocument21 pagesiicc// - Aarrttw Woorrkk//Ccrriittiiqquuee: P Poosstt Aa R ReeppllyyhisohisoNo ratings yet
- IsomDocument1 pageIsomhisohisoNo ratings yet
- On Fire: The (Burning) Case for a Green New DealFrom EverandOn Fire: The (Burning) Case for a Green New DealRating: 4 out of 5 stars4/5 (73)
- AnnonceDocument1 pageAnnoncehisohisoNo ratings yet
- The Emperor of All Maladies: A Biography of CancerFrom EverandThe Emperor of All Maladies: A Biography of CancerRating: 4.5 out of 5 stars4.5/5 (271)
- KP 07 14 060 enDocument187 pagesKP 07 14 060 enhisohisoNo ratings yet
- The Hard Thing About Hard Things: Building a Business When There Are No Easy AnswersFrom EverandThe Hard Thing About Hard Things: Building a Business When There Are No Easy AnswersRating: 4.5 out of 5 stars4.5/5 (344)
- Standard Delay Format Overview and File FormatDocument57 pagesStandard Delay Format Overview and File FormattatarasanurazvanNo ratings yet
- The Unwinding: An Inner History of the New AmericaFrom EverandThe Unwinding: An Inner History of the New AmericaRating: 4 out of 5 stars4/5 (45)
- Baidu SSD PDFDocument14 pagesBaidu SSD PDFscribd_728No ratings yet
- Team of Rivals: The Political Genius of Abraham LincolnFrom EverandTeam of Rivals: The Political Genius of Abraham LincolnRating: 4.5 out of 5 stars4.5/5 (234)
- WinDbg CmdsDocument19 pagesWinDbg CmdsbubahotepNo ratings yet
- The World Is Flat 3.0: A Brief History of the Twenty-first CenturyFrom EverandThe World Is Flat 3.0: A Brief History of the Twenty-first CenturyRating: 3.5 out of 5 stars3.5/5 (2219)
- ShakespeareDocument1 pageShakespeareAdam HillNo ratings yet
- Week5 - Layout 1 PDFDocument1 pageWeek5 - Layout 1 PDFhisohisoNo ratings yet
- MEC1000 Technical Drawing GuideDocument39 pagesMEC1000 Technical Drawing GuideRicardo Rincon VegaNo ratings yet
- Drapery4 PDFDocument2 pagesDrapery4 PDFhisohisoNo ratings yet
- Head 1Document1 pageHead 1José R CozzolinoNo ratings yet
- WindowsDocument4 pagesWindowsAdam HillNo ratings yet
- The Gifts of Imperfection: Let Go of Who You Think You're Supposed to Be and Embrace Who You AreFrom EverandThe Gifts of Imperfection: Let Go of Who You Think You're Supposed to Be and Embrace Who You AreRating: 4 out of 5 stars4/5 (1090)
- MEC1000 Technical Drawing GuideDocument39 pagesMEC1000 Technical Drawing GuideRicardo Rincon VegaNo ratings yet
- Proguard AndroidDocument2 pagesProguard AndroidAdam HillNo ratings yet
- Certification Office 800 Governors Drive Pierre, South Dakota 57501 Telephone: 605.773.3426Document4 pagesCertification Office 800 Governors Drive Pierre, South Dakota 57501 Telephone: 605.773.3426hisohisoNo ratings yet
- To Draw Is To SeeDocument1 pageTo Draw Is To SeehisohisoNo ratings yet
- LicenseeeeeDocument1 pageLicenseeeeehisohisoNo ratings yet
- The Sympathizer: A Novel (Pulitzer Prize for Fiction)From EverandThe Sympathizer: A Novel (Pulitzer Prize for Fiction)Rating: 4.5 out of 5 stars4.5/5 (119)
- DDJ SR OperatingInstructions100213Document34 pagesDDJ SR OperatingInstructions100213hisohisoNo ratings yet
- Admin Interview Questions and Answers - Robert HalfDocument2 pagesAdmin Interview Questions and Answers - Robert HalfWaqqas AhmadNo ratings yet
- LogDocument27 pagesLogmilli0chilliNo ratings yet
- Tutorial Ip 2 Win EnglishDocument25 pagesTutorial Ip 2 Win EnglishGarry Zein0% (1)
- Seb ProjectDocument32 pagesSeb ProjectperthlingNo ratings yet
- Steam and Brine Gathering System DesignDocument32 pagesSteam and Brine Gathering System Designbogdan_chivulescuNo ratings yet
- ICT PresentationDocument13 pagesICT PresentationThe Leo LoverNo ratings yet
- Social Engineering: An Attack Vector Most Intricate To Handle!Document20 pagesSocial Engineering: An Attack Vector Most Intricate To Handle!ishak8No ratings yet
- Trace MasterDocument29 pagesTrace Masterapi-3858801No ratings yet
- Volume 1 Drafting Design and Presentation StandardsDocument328 pagesVolume 1 Drafting Design and Presentation StandardsAntonio Herrera PérezNo ratings yet
- Search Engine Collocations Frequency PhrasesDocument2 pagesSearch Engine Collocations Frequency PhrasesDinda NoviarmachdaNo ratings yet
- ISCM World Music Days 2019 - Selected WorksDocument3 pagesISCM World Music Days 2019 - Selected WorksBobNo ratings yet
- Her Body and Other Parties: StoriesFrom EverandHer Body and Other Parties: StoriesRating: 4 out of 5 stars4/5 (821)
- Types of Commercial CellDocument4 pagesTypes of Commercial CellDaveNo ratings yet
- Artificial Lotus Leaf by NanocastingDocument4 pagesArtificial Lotus Leaf by Nanocastinganon_527700070No ratings yet
- XHB CommFuncDocument10 pagesXHB CommFuncPalatNo ratings yet
- BS 5896 2010Document33 pagesBS 5896 2010shashiresh50% (2)
- Raft Foundations - Design & Analysis With A Practical Approach PDFDocument140 pagesRaft Foundations - Design & Analysis With A Practical Approach PDFemmanuel83% (6)
- The Future of Smart Cities and RegionsDocument20 pagesThe Future of Smart Cities and RegionsChristianNo ratings yet
- Christianity and Online Spirituality Cybertheology As A Contribution To Theology in IndonesiaDocument18 pagesChristianity and Online Spirituality Cybertheology As A Contribution To Theology in IndonesiaRein SiraitNo ratings yet
- Carbon Trading: Delaying Transition Away from Fossil FuelsDocument36 pagesCarbon Trading: Delaying Transition Away from Fossil FuelsFitria AyuNo ratings yet
- Slurry Flo BrochureDocument4 pagesSlurry Flo BrochureChristian Andres Campa HernandezNo ratings yet
- Engine Service Tool ReferenceDocument4 pagesEngine Service Tool ReferenceandrzejNo ratings yet
- V 2172 0020 0031 - Rev - 6 (3458748) PDFDocument262 pagesV 2172 0020 0031 - Rev - 6 (3458748) PDFLG Milton LuisNo ratings yet
- DS450 Shop Manual (Prelim)Document94 pagesDS450 Shop Manual (Prelim)GuruRacerNo ratings yet
- Product Data Sheet: Linear Switch - iSSW - 2 C/O - 20A - 250 V AC - 3 PositionsDocument2 pagesProduct Data Sheet: Linear Switch - iSSW - 2 C/O - 20A - 250 V AC - 3 PositionsMR. TNo ratings yet
- Sanju MT 799 PT Swi 100kDocument2 pagesSanju MT 799 PT Swi 100kSumantri On LineNo ratings yet
- UntitledDocument47 pagesUntitledAndy SánchezNo ratings yet
- The Next 20 Billion Digital MarketDocument4 pagesThe Next 20 Billion Digital MarketakuabataNo ratings yet
- ARL-300 UCM Test Instructions For Hydraulic Lifts - enDocument6 pagesARL-300 UCM Test Instructions For Hydraulic Lifts - enkizonimeisterNo ratings yet
- Fuels and Heat Power: A Guide to Fuels, Furnaces, and FiringDocument101 pagesFuels and Heat Power: A Guide to Fuels, Furnaces, and FiringAlyssa Clarizze MalaluanNo ratings yet
- Dont CryDocument8 pagesDont CryIolanda Dolcet Ibars100% (1)
- Martha Stewart's Very Good Things: Clever Tips & Genius Ideas for an Easier, More Enjoyable LifeFrom EverandMartha Stewart's Very Good Things: Clever Tips & Genius Ideas for an Easier, More Enjoyable LifeNo ratings yet
- Crochet Impkins: Over a million possible combinations! Yes, really!From EverandCrochet Impkins: Over a million possible combinations! Yes, really!Rating: 4.5 out of 5 stars4.5/5 (9)
- Crochet Pattern Books: The Ultimate Complete Guide to Learning How to Crochet FastFrom EverandCrochet Pattern Books: The Ultimate Complete Guide to Learning How to Crochet FastRating: 5 out of 5 stars5/5 (1)
- The Martha Manual: How to Do (Almost) EverythingFrom EverandThe Martha Manual: How to Do (Almost) EverythingRating: 4 out of 5 stars4/5 (11)
- 100 Micro Amigurumi: Crochet patterns and charts for tiny amigurumiFrom Everand100 Micro Amigurumi: Crochet patterns and charts for tiny amigurumiRating: 5 out of 5 stars5/5 (2)
- Crafts For Adults Basics - The Ultimate Starting Guide For All Craft Beginners To Master The Knowledge & Basics Of Different CraftsFrom EverandCrafts For Adults Basics - The Ultimate Starting Guide For All Craft Beginners To Master The Knowledge & Basics Of Different CraftsRating: 1.5 out of 5 stars1.5/5 (3)
- The Basics of Corset Building: A Handbook for BeginnersFrom EverandThe Basics of Corset Building: A Handbook for BeginnersRating: 4.5 out of 5 stars4.5/5 (17)
- A Life in Stitches: Knitting My Way Through Love, Loss, and Laughter - Tenth Anniversary EditionFrom EverandA Life in Stitches: Knitting My Way Through Love, Loss, and Laughter - Tenth Anniversary EditionRating: 4.5 out of 5 stars4.5/5 (23)
- Coloring Book for Adults & Grown Ups : An Easy & Quick Guide to Mastering Coloring for Stress Relieving Relaxation & Health Today!: The Stress Relieving Adult Coloring PagesFrom EverandColoring Book for Adults & Grown Ups : An Easy & Quick Guide to Mastering Coloring for Stress Relieving Relaxation & Health Today!: The Stress Relieving Adult Coloring PagesRating: 2 out of 5 stars2/5 (12)