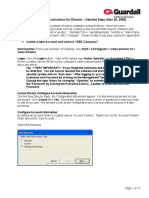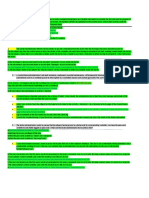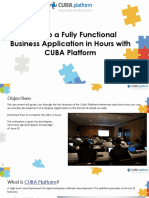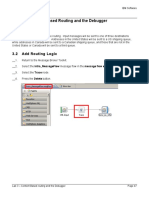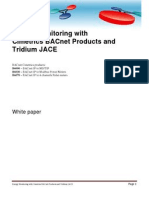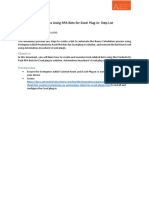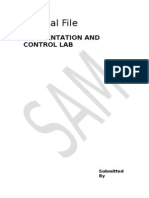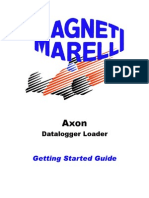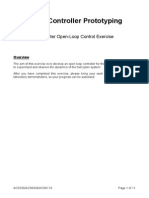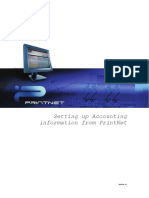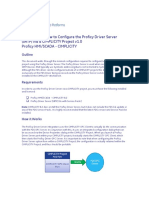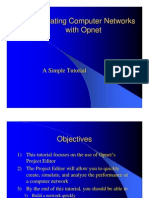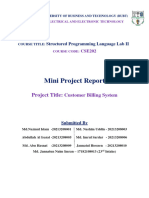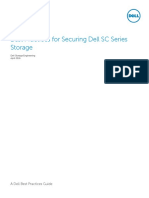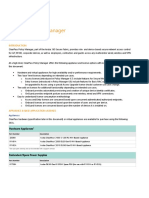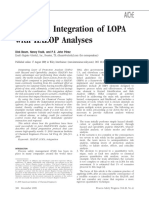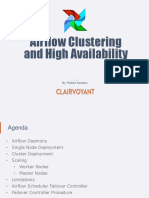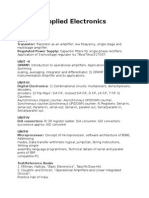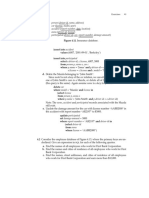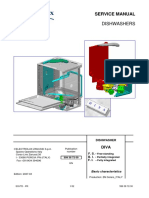Professional Documents
Culture Documents
Chapter 3 - Bacnet Server in Insight: Creating User Accounts For Bacnet
Uploaded by
dsfaf dafdsfsadOriginal Title
Copyright
Available Formats
Share this document
Did you find this document useful?
Is this content inappropriate?
Report this DocumentCopyright:
Available Formats
Chapter 3 - Bacnet Server in Insight: Creating User Accounts For Bacnet
Uploaded by
dsfaf dafdsfsadCopyright:
Available Formats
Chapter 3 BACnet Server in Insight
Chapter 3 BACnet Server in Insight
The primary purpose of the BACnet Server is to allow BACnet devices and thirdparty BACnet workstations on a BACnet network to access points residing in
APOGEE and pre-APOGEE field panels. However, before you can take full
advantage of the BACnet Server functionality, you need to complete the following
tasks:
Create BACnet user accounts in Windows NT and in Insight
Add access groups
Change access levels for an access group
Export Points
Set up APOGEE and pre-APOGEE field panels to send alarms to BACnet
devices
Creating User Accounts for BACnet
You need to create an NT and an Insight account for BACnet. The NT account will
allow users to log on to the workstation, while the Insight account will allow you to
export Insight points to a BACnet system.
Windows NT
Keep in mind the following considerations for NT accounts:
Before you can create any new NT accounts on a stand-alone Insight
workstation, you must be logged on to NT using an account that has
Administrator privileges.
Before you can create any new NT accounts on an MLN setup, you must be
logged on to NT using an account that has Domain Administrator privileges.
Furthermore, you must add these accounts from the NT Server on the Domain. If
you do not have Domain Administrator privileges on an MLN setup on a
corporate network, you will need to work with the Network Administrator.
Siemens Building Technologies, Inc.
43
Chapter 3 BACnet Server in Insight
To create a Windows NT user account for BACnet, complete the following steps:
1. Do one of the following:
For a stand-alone Insight workstation: From the Windows NT Taskbar, click
Start, select Programs, Administrative Tools, and then click User
Manager.
For an MLN setup: From the Windows NT Taskbar, click Start, select
Programs, Administrative Tools, and then click User Manager for
Domains.
2. From the User menu, click New User.
The New User dialog box displays.
3. In the Username field, type BACnet.
4. Complete the remaining fields. Click Help if you need information about the
fields.
5. Click OK or Add to create the user account.
6. Close the User Manager or User Manager for Domains window.
44
Siemens Building Technologies, Inc.
Chapter 3 BACnet Server in Insight
Insight
To create an Insight account for BACnet, complete the following steps:
1. From the Insight Main menu, click User Accounts
The User Accounts window displays with the Insight Account tab active by
default.
2. From the Account menu, select New, and then click Insight Account.
The Add Insight Account dialog box displays.
3. Complete the fields in the Add Insight Account dialog box.
Domain. Click the drop-down arrow and select the domain you want to add
the account to.
User Name. Click the drop-down arrow and select BACnet.
Full Name. Insight automatically adds BACnet as the default in this field if
you selected BACnet in the User Name field.
Initials. Enter one to three character to identify the userfor example, BAC.
Default Graphic. To associate a graphic name to the BACnet account for
use in the Graphics application, click the Object Selector , and then select
a graphic name.
Display. If you want the user to see the System Name of objects, click
System Name. If you want the user to see the Name of objects, click Name.
Siemens Building Technologies, Inc.
45
Chapter 3 BACnet Server in Insight
Language. Displays a users default log on language.
Security. Click According to Access Level defined for Access Groups.
4. Click OK.
Insight adds the new user account, and the account information displays in the
Insight Account tab.
Adding an Access Group
After you create an Insight account for BACnet, you can also add an access group for
BACnet, although it is not required. The BACnet group is where you will add Insight
points so that you can export them to the BACnet network.
To add an access group for BACnet, complete the following steps:
1. In the User Accounts application, click the Access Groups tab.
2. In the Access Groups section, click Add.
The Add Access Group dialog box displays.
3. Type the name of the new access groupfor example, BACnet Export.
4. Click OK.
Insight adds the new access group, and the information displays in the Access
Groups tab.
Changing Access Levels
You can change access levels for the BACnet access group you just created, as well
as for the various Insight applications. For the BACnet Export access group, you
need to assign users a privilege of Read Only or higher.
46
Siemens Building Technologies, Inc.
Chapter 3 BACnet Server in Insight
To change the access level for the BACnet access group, complete the following
steps:
1. In the User Accounts application, click the Insight Account tab.
2. From the list of accounts, select BACnet.
3. From the list of access groups, select the BACnet group you created in Step 3 of
the Adding an Access Group section.
4. From the Edit menu, click Access Level.
The Access Level dialog box displays.
5. Click the Privilege drop-down arrow, and then select an access level of Read
Only or higher.
6. Click OK.
The new access level displays next to the access group.
Siemens Building Technologies, Inc.
47
Chapter 3 BACnet Server in Insight
Exporting Points
Before you export points from Insight, make sure that you have selected an
appropriate starting device instance number. This ensures that the device instance
numbers generated for exported field panels will not conflict with existing device
instance numbers on the BACnet network. To select an appropriate starting device
instance number, you will need to know the instance numbers of all other devices
already on the BACnet network.
Each APOGEE and/or pre-APOGEE field panel on a BACnet network is
automatically assigned a unique device instance number determined by the following
formula:
First Device Instance No. + (200 x Trunk Sequence No.) + Node No.
The First Device Instance No. is the starting point for points exported from Insight.
The Trunk Sequence Number is the number of a BLN in a series of BLNs containing
exported devices. Trunk Sequence Numbers begin with 0. So, the first of five BLNs
would have a Trunk Sequence Number of 0, while the fifth of five BLNs would have
a Trunk Sequence Number of 4.
Example 1
First Device Instance No. = 2000
Trunk Sequence Number = 0
Node Number = 5
Device Instance Number = 2000 + (200 x 0) + 5 = 2005
Example 2
First Device Instance No. = 2000
Trunk Sequence Number = 1
Node Number = 18
Device Instance Number = 2000 + (200 x 1) + 18 = 2218
Example 3
First Device Instance No. = 5000
Trunk Sequence Number = 8
Node number = 47
Device Instance Number = 5000 + (200 x 8) + 47 = 6647
48
Siemens Building Technologies, Inc.
Chapter 3 BACnet Server in Insight
When you export points from an APOGEE and/or pre-APOGEE field panel, two
things happen:
Insight automatically creates a Notification Class object for the field panel so that
the panel can send alarms and alarm acknowledgements to a user-defined list of
devices on the BACnet network. For additional information, see the Sending
Alarms to BACnet Devices section in this chapter.
Insight exports the points as BACnet points (objects) to make them available to a
BACnet system for commanding and monitoring. (For additional information
about BACnet points, see the How BACnet Works section in Chapter 1, and the
Commanding BACnet Points section in Chapter 4.)
NOTE:
You need to run BACnet Export whenever you add, delete, or change the
point type for any exported point.
To export points to the BACnet network, complete the following steps:
1. In the User Accounts application, click the Access Groups tab.
In step 4, search for
objects by using * to
find all objects; then
select all of them to be
exported.
2. From the list of access groups, select BACnet Export.
3. In the Group Members section, click Add to open the Object Selector.
4. Select the objects you want added to the access group.
5. Click OK.
Insight adds the objects to the access group, and displays the information in the
Object Name field.
6. Click the Insight Account tab.
7. Click the Account menu, and then click BACnet Export.
The BACnet Export dialog box displays.
Siemens Building Technologies, Inc.
49
Chapter 3 BACnet Server in Insight
8. In the First Device Instance No. field, enter the First Device Instance Number.
9. Click Export, and then OK. Restart the computer.
10. To save information about exported points to a comma-separated value file that
can be imported into Excel, reopen the BACnet Export dialog box, then click
CSV File.
Sending Alarms to BACnet Devices
When you exported points from an APOGEE and/or pre-APOGEE field panel,
Insight automatically created a notification class object for the panel so that it could,
with some minor additional set up, send alarms to a user-defined list of recipients
(devices) on the BACnet network.
NOTE:
You can export only standard alarms to BACnet. You cannot use enhanced
alarms.
To set up an APOGEE or pre-APOGEE field panel to send alarms to BACnet
devices, complete the following steps:
1. From the Insight Main menu, click System Profile
2. Do one of the following:
In the system tree, click the APOGEE or pre-APOGEE field panel that will
send alarms to BACnet devices. From the Tools menu, click Notification
Class.
Right-click the APOGEE or pre-APOGEE field panel that will send alarms
to BACnet devices, and then click Notification Class.
NOTE:
The Notification Class command applies only to APOGEE and/or
APOGEE field panels that have points exported to the BACnet system.
The Notification Class dialog box displays.
50
Siemens Building Technologies, Inc.
Chapter 3 BACnet Server in Insight
3. Complete the fields in the Notification Class dialog box.
Instance. Displays 1 as the default.
Name. Leave NC object as the default.
Description. Enter text that provides additional information about this field
panel. For example, MBC_1.
Acknowledge Required for Section. Allows the panel sending the alarms to
require acknowledgement from devices on the recipient list for various alarm
states: TO-OFFNORMAL (signifies an alarm condition), TO-FAULT
(signifies a device malfunction), and TO-NORMAL (signifies normal
operation).
Priority Section. Allows you to set the priority of the alarm states. Alarm
priorities rank from the highest, 0, to the lowest, 255. To set the priority, type
a number or use the up-down arrows to set the number.
Recipient List Section. Allows you to add, edit, or delete BACnet devices
that the field panel sends alarms to. To add a device to the list, click Add.
The BACnet Destination dialog box displays.
Siemens Building Technologies, Inc.
51
Chapter 3 BACnet Server in Insight
4. Complete the fields in the BACnet Destination dialog box.
52
Recipient Section. Allows you to enter either the Instance number or the
MAC address and network number of the BACnet device you want to send
alarms to.
To enter an Instance number, click Instance, and then type the device
instance number.
To enter a MAC address, click MAC, and then click either
Hexadecimal or Decimal. Type the address and network number.
Recipient Process Section. Identifies an application inside a BACnet device.
In the Process ID field, enter the Process ID of the application in the BACnet
device you are sending alarms to. Typically, the value is 0. However, to
ensure that you have the correct value, you should obtain the Process ID
from the vendor you are integrating with.
Notifications Section. Allows a device to issue confirmed alarm
notifications, which means that the device sending the alarm requires a
response from the device receiving the alarm. To issue confirmed
notifications, leave the Issue Confirmed Notifications box checked.
Siemens Building Technologies, Inc.
Chapter 3 BACnet Server in Insight
Transitions Section. Allows you to select alarm transitions (TOOFFNORMAL, TO-FAULT, or TO-NORMAL) for a device.
Valid Days Section. Allows you to define the days of the week that a device
will receive alarms.
Period Section. Defines a window of time that a device will receive alarms.
Check the From or To boxes, or both, to set the duration, then enter the time
or use the up-down arrows to set the time. If you do not define a period of
time, the device will receive alarms 24 hours a day, as indicated in the
Duration field.
5. Click OK.
Insight adds the device to the Recipient List in the Notification Class dialog box.
Siemens Building Technologies, Inc.
53
Chapter 3 BACnet Server in Insight
Commanding APOGEE Points
If you command APOGEE points from a BACnet workstation, you can expect
standard BACnet behavior from those points. However, if you command APOGEE
points from an Insight workstation, the priority array is cleared, and all pending
commands are removed. As a result, the priority array will contain 0 entries if the
APOGEE Priority is NONE, and only 1 entry in all other cases. The mapping in the
following table applies.
NOTE:
Insight priority PDL is executed at BACnet priority 16, EMERGENCY at
7, SMOKE at 4, and OPERATOR at 1.
BACnet Priority Level
BACnet Priority
Insight Priority
Manual Life Safety
OPERATOR
Automatic Life Safety
SMOKE
Available
SMOKE
Available
SMOKE
Critical Equipment Control
EMERGENCY
Minimum On/Off
EMERGENCY
Available
EMERGENCY
Manual Operator
PDL
Available
PDL
10
Available
PDL
11
Available
PDL
12
Available
PDL
13
Available
PDL
14
Available
PDL
15
Available
PDL
Available
PDL
NULL
NONE
16
1
NULL
1. NULL means that there is no command associated with the points Present Value
property. In this case, the Present Value equals the Relinquish Default.
54
Siemens Building Technologies, Inc.
You might also like
- Tridium-BACnet IntegrationDocument3 pagesTridium-BACnet Integrationahmed samirNo ratings yet
- How To Establish Communications For Director - Detailed StepDocument17 pagesHow To Establish Communications For Director - Detailed StepAnonymous m11LjQgw2No ratings yet
- 11 SQL Config SP3DDocument39 pages11 SQL Config SP3DgoodmorningfredNo ratings yet
- Yokogawa DCS Tutorials - Configuration of Analog Input (Transmitter)Document16 pagesYokogawa DCS Tutorials - Configuration of Analog Input (Transmitter)Shumraiz MNo ratings yet
- AADocument24 pagesAAjanaki76% (29)
- User Guide - Using Mentor Graphics Design KitDocument43 pagesUser Guide - Using Mentor Graphics Design Kitvishvakirana100% (1)
- Installation GuideDocument9 pagesInstallation GuidesandeepNo ratings yet
- Introduction To Interfacing Arduino and LabVIEWDocument11 pagesIntroduction To Interfacing Arduino and LabVIEWHannia MedinaNo ratings yet
- WinCC Professional Getting StartedDocument144 pagesWinCC Professional Getting StartedThEbEsT0280% (5)
- Bench 7Document34 pagesBench 7maham sabir100% (1)
- Connection Instructions: Wireless Network in The LRCDocument4 pagesConnection Instructions: Wireless Network in The LRCHero AryantoNo ratings yet
- In This Document: Goal SolutionDocument16 pagesIn This Document: Goal SolutionmanojNo ratings yet
- Usando MATLAB Con Osciloscopio TektronixDocument3 pagesUsando MATLAB Con Osciloscopio TektronixjopoarmaNo ratings yet
- Voltsoft User Manual - EnglishDocument66 pagesVoltsoft User Manual - Englishbogdy00733054No ratings yet
- NI Tutorial 13579 enDocument9 pagesNI Tutorial 13579 enRuben AlvaradoNo ratings yet
- Sending Alerts Using Oracle Business Intelligence DeliversDocument70 pagesSending Alerts Using Oracle Business Intelligence DeliversSreenivas KalluriNo ratings yet
- Cueac Lab Guide 6Document33 pagesCueac Lab Guide 6Ricardo SicheranNo ratings yet
- CUBA Hands On LabDocument133 pagesCUBA Hands On LabmatintokyoNo ratings yet
- L03 ContentBasedRouting DebuggerDocument28 pagesL03 ContentBasedRouting DebuggerRoseNo ratings yet
- Check List - Installing AX Retail POSDocument11 pagesCheck List - Installing AX Retail POSTariq Rafique100% (1)
- 5.3. - FTE Bridge ConfiguringDocument10 pages5.3. - FTE Bridge ConfiguringLuis LoretoNo ratings yet
- Cloud User Manual V1.0.3 (20200708)Document35 pagesCloud User Manual V1.0.3 (20200708)Anthony RobertsNo ratings yet
- Basic Configuration of MikrotikDocument7 pagesBasic Configuration of MikrotikAsif MahbubNo ratings yet
- Electric VLSI Manual by DR Arnold PaglinawanDocument8 pagesElectric VLSI Manual by DR Arnold PaglinawanJJ AcotNo ratings yet
- Work Camera AXIS 2110: Your Virtual Eye!Document6 pagesWork Camera AXIS 2110: Your Virtual Eye!LeonardLapatratNo ratings yet
- Cimetrics TridiumDocument16 pagesCimetrics TridiumDed CrtNo ratings yet
- An Introduction To Masterbill Elite BQ Production (Updated)Document30 pagesAn Introduction To Masterbill Elite BQ Production (Updated)Ahmad Mustanir Hadadak100% (1)
- Softnet V6 - viaMPI&CP5611Document36 pagesSoftnet V6 - viaMPI&CP5611ykuscuNo ratings yet
- Automate Bonus Calculation Excel TasksDocument3 pagesAutomate Bonus Calculation Excel TasksJorge CifuentesNo ratings yet
- UserGuide BP Ver2Document6 pagesUserGuide BP Ver2BiancaNo ratings yet
- Kofax Analytics For Controlsuite: Installation GuideDocument51 pagesKofax Analytics For Controlsuite: Installation GuideHever MondragonNo ratings yet
- Instrumentation and Communication LabDocument28 pagesInstrumentation and Communication LabOptimus0510No ratings yet
- U90 Ladder TutorialDocument65 pagesU90 Ladder Tutorialdark_axel666No ratings yet
- Axon Getting StartedDocument9 pagesAxon Getting Startedmpetit12No ratings yet
- InView AOI Sample Code User InstructionsDocument55 pagesInView AOI Sample Code User InstructionsRrhh EstNo ratings yet
- ACS336-ACS6336-ACS6110 Helicopter Open-Loop Control Exercise V2Document11 pagesACS336-ACS6336-ACS6110 Helicopter Open-Loop Control Exercise V2DiabloNo ratings yet
- RBI Export Utility: Users ManualDocument13 pagesRBI Export Utility: Users ManualrandynagirNo ratings yet
- ME 1769 Digital&Analog Faceplate User InstructionsDocument18 pagesME 1769 Digital&Analog Faceplate User InstructionsisraelalmaguerNo ratings yet
- M U S I C I A N S F I R S T: Installation ManualDocument12 pagesM U S I C I A N S F I R S T: Installation ManualFrederick LeggettNo ratings yet
- Debug 10.0 OnwardsDocument2 pagesDebug 10.0 OnwardsRavi Kiran MachirajuNo ratings yet
- Kactus2: Hierarchical Design Tutorial: Version Date Author CommentsDocument19 pagesKactus2: Hierarchical Design Tutorial: Version Date Author Commentsmuhammad shafiNo ratings yet
- Designing A Local Area NetworkDocument8 pagesDesigning A Local Area NetworkIsyqi HarzakiNo ratings yet
- BIOS and Integrated Management Controller SetupDocument17 pagesBIOS and Integrated Management Controller SetupPetre RaduNo ratings yet
- Check in StationDocument19 pagesCheck in Stationprasatha12No ratings yet
- 70-687 8.1 LM Worksheet Lab 03Document10 pages70-687 8.1 LM Worksheet Lab 03Alberto LoaizaNo ratings yet
- Setting Up Accounting From PrintNet - Rev1Document6 pagesSetting Up Accounting From PrintNet - Rev1Сероб МелоянNo ratings yet
- End To End Scenario of SAPDocument23 pagesEnd To End Scenario of SAPDeweshChandraNo ratings yet
- Piping & Instrumentation Diagrams Fundamentals Catia - 001Document30 pagesPiping & Instrumentation Diagrams Fundamentals Catia - 001rvsingh70No ratings yet
- Assignments 29thaugDocument3 pagesAssignments 29thauglakshmi_narayana412No ratings yet
- Lab 2 - Build A Web ServerDocument7 pagesLab 2 - Build A Web ServerHector AndradeNo ratings yet
- How To Configure GE-PDSDocument15 pagesHow To Configure GE-PDSmihirandesilvaNo ratings yet
- V7.70 Maintenance Release NotesDocument18 pagesV7.70 Maintenance Release NotesWaldon HendricksNo ratings yet
- BC AppNote 006Document12 pagesBC AppNote 006pejman14No ratings yet
- TIA Portal Integration Guide for Cognex In-Sight & Dataman SensorsDocument8 pagesTIA Portal Integration Guide for Cognex In-Sight & Dataman SensorsDavid GarayNo ratings yet
- Simulating Computer Networks with Opnet ModelerDocument53 pagesSimulating Computer Networks with Opnet ModelerSumit DubeyNo ratings yet
- MQ Server ConfDocument19 pagesMQ Server ConfayazahmadpatNo ratings yet
- CSE202 Mini Project ReportDocument9 pagesCSE202 Mini Project Reportjannatulhossen75No ratings yet
- MICROSOFT AZURE ADMINISTRATOR EXAM PREP(AZ-104) Part-4: AZ 104 EXAM STUDY GUIDEFrom EverandMICROSOFT AZURE ADMINISTRATOR EXAM PREP(AZ-104) Part-4: AZ 104 EXAM STUDY GUIDENo ratings yet
- Securing SC Series Storage Best Practices Dell 2016 (BP1082)Document17 pagesSecuring SC Series Storage Best Practices Dell 2016 (BP1082)Le Ngoc ThanhNo ratings yet
- A Miniaturized Dielectric-Resonator - Ieee - ConfDocument4 pagesA Miniaturized Dielectric-Resonator - Ieee - ConfSaikat Ch BakshiNo ratings yet
- Assembly InstructionsDocument22 pagesAssembly InstructionsMarcos GodoyNo ratings yet
- Promocion Tiendas Te-Ka Bodega 2021-9Document22 pagesPromocion Tiendas Te-Ka Bodega 2021-9Beiker Jose Palencia SarmientoNo ratings yet
- Manually Configure Devices by Using Device Manager: Windows XPDocument4 pagesManually Configure Devices by Using Device Manager: Windows XPlucky_4u15No ratings yet
- HPE - A00104922en - Us - ClearPass Policy Manager Scaling and Ordering GuideDocument17 pagesHPE - A00104922en - Us - ClearPass Policy Manager Scaling and Ordering Guide陳建和No ratings yet
- Improved Integration of LOPA With HAZOP Analyses: Dick Baum, Nancy Faulk, and P.E. John Pe RezDocument4 pagesImproved Integration of LOPA With HAZOP Analyses: Dick Baum, Nancy Faulk, and P.E. John Pe RezJéssica LimaNo ratings yet
- Sophos Email PDFDocument322 pagesSophos Email PDFDaniel PereiraNo ratings yet
- STS ExamDocument11 pagesSTS ExamKarl LintanNo ratings yet
- Class 31drivers Manual Wirksworth Part 1Document71 pagesClass 31drivers Manual Wirksworth Part 1Tim Moore100% (3)
- Devops: Post Graduate Program inDocument22 pagesDevops: Post Graduate Program inSumeet DeshpandeNo ratings yet
- The Method of Reducing Drilling Costs More Than 50 Percent: July 1998Document8 pagesThe Method of Reducing Drilling Costs More Than 50 Percent: July 1998alainestorNo ratings yet
- Test DocumentationDocument6 pagesTest DocumentationIrina ClaudiaNo ratings yet
- Air Flow Clustering HADocument32 pagesAir Flow Clustering HADeepak ManeNo ratings yet
- Dokumen - Tips Cardioline Ar 1200 Service Manual (07!05!2020)Document38 pagesDokumen - Tips Cardioline Ar 1200 Service Manual (07!05!2020)juniorNo ratings yet
- Control System Design Process by VisSimDocument6 pagesControl System Design Process by VisSimSreedhar MadichettyNo ratings yet
- EMC Cloud Security Risks and RecommendationsDocument32 pagesEMC Cloud Security Risks and RecommendationsDuy LươngNo ratings yet
- UI Field Level Security - v1 0 - ScopeDocument11 pagesUI Field Level Security - v1 0 - Scopefaraz_ec10No ratings yet
- Chenchu Ramaiah Neti: Phone: +91-8970888117Document3 pagesChenchu Ramaiah Neti: Phone: +91-8970888117chaitumdsNo ratings yet
- Learn To Develop World Class Maintenance Management Systems - UdemyDocument13 pagesLearn To Develop World Class Maintenance Management Systems - UdemySantosh NathanNo ratings yet
- Applied ElectronicsDocument37 pagesApplied ElectronicsGuruKPO100% (2)
- Running Gearing Engine AnalysisDocument16 pagesRunning Gearing Engine Analysisabcde0% (1)
- UI Design vs UX Design: Key Differences ExplainedDocument9 pagesUI Design vs UX Design: Key Differences ExplainedHuzaifa qureshiNo ratings yet
- IR21 KHMSM Smart Axiata Co. Ltd. 20210112043557Document34 pagesIR21 KHMSM Smart Axiata Co. Ltd. 20210112043557FauZul ArifinNo ratings yet
- MOD4Document68 pagesMOD4AyanNo ratings yet
- EURANEDocument19 pagesEURANEsatti2628No ratings yet
- Best of SQL Server Central Vol 2Document195 pagesBest of SQL Server Central Vol 2madhavareddy29100% (3)
- 3900 Series Base Station Cables (04) (PDF) - enDocument787 pages3900 Series Base Station Cables (04) (PDF) - enAndrei Ghitiu100% (1)
- Smart Social Networking: 21St Century Teaching and Learning SkillsDocument6 pagesSmart Social Networking: 21St Century Teaching and Learning SkillsJaz Cedric SibuloNo ratings yet
- Servicemanual Electrolux Dishwasher PDFDocument32 pagesServicemanual Electrolux Dishwasher PDFmvgonzalez2020100% (3)