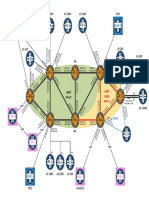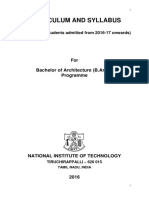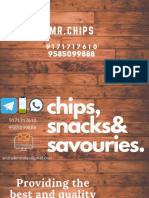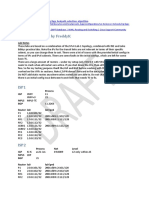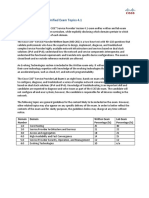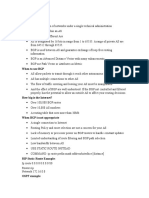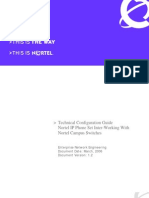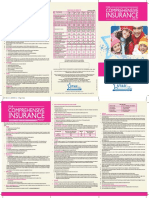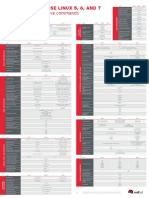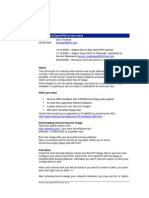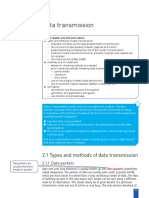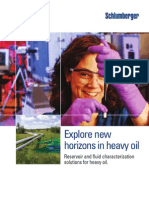Professional Documents
Culture Documents
Cisco TelePresence C Series Guide
Uploaded by
vsaraCopyright
Available Formats
Share this document
Did you find this document useful?
Is this content inappropriate?
Report this DocumentCopyright:
Available Formats
Cisco TelePresence C Series Guide
Uploaded by
vsaraCopyright:
Available Formats
Cisco TelePresence C-Series
Placing Calls
Using Favorites
Join and Transfer
1. Tap Call.
Favorites is your own shortlist of contacts you
frequently call or otherwise want to have easy
access to. To add someone to Favorites, do the
following:
1. Locate the person (or location) in Directory or
History and tap that entry.
2. This opens a dialog box that allows you to tap
Add to Favorites.
3. Edit the entry, if needed. Tap a field and the
keyboard will be produced.
When you are in a call and another person calls
you, the following will appear:
This will produce the virtual keyboard.
2. Tap the Search or Dial field (1).
4. Tap Save to put changes into effect.
Call History
Viewing Call History
Tap ABC to switch to the QWERTY keyboard,
tap 123 to switch to the numeric keypad. Type
the number or URI.
3. Tap the green Start
button.
Ending Calls
1. Tap the red End
button.
Directory
The directory serves as your corporate phone
book. This directory cannot be edited by you. You
may, however, copy entries to your list of favorites
and edit them there.
1. Tap Contacts (if needed) then tap Directory.
The directory is typically organized as folders.
2. Tap a folder to show its contens, scroll if
needed to locate a folder or an entry within a
folder.
History lists the received, placed and missed calls
since the last time the list was cleared.
1. Tap History to produce the list.
2. Tap the entry.
3. You can now:
Call the entry by tapping Start.
Optional Feature: Add the entry to create
a video conference.
Add the entry as a Favorite.
Edit the entry information then place a
call.
Change the call rate default settings.
Remove the entry from the list.
Clearing History
To clear the History, scroll above what appears to
be the beginning of the list. A Clear List button will
then appear.
You may now put the current call on hold, Accept
or end the current call, Decline the incoming call,
or just ignore it.
If you put a call on hold, tapping Resume will
enable you to:
Tap Swap to put the other on hold instead.
Tap Transfer to connect the one on hold to
someone else.
Tap Join to include the one on hold in the
current call in order to turn it into a
conference, or to expand an ongoing
conference.
Sound
You may deactivate the microphone for privacy
reasons, if needed (1).
Tap as outlined (2) to adjust the sound volume.
Quick Reference Guide
Cisco TelePresence C-Series
Video Conference (I)
Sharing Presentations
If your system permits, you may set up a list of
several participants to call, then call them all in
one go.
In a call, you may share sources connected to your
video system. The sources are initially named PC,
DVD, Document camera and Secondary camera,
but they may have been renamed by your
administrator.
To share a source, make sure the source is
connected and tap Presentation (1). Scroll
horizontally, as outlined, to locate the source (2).
1. Enter the number or URI, or pick an entry from
Directory, the list of Favorites, or from the
History.
2. Tap Add to add the entry to the list of
participants to be called. The entry will appear
along the bottom line of the touch pad.
3. Repeat the procedure to add more
participants.
4. Tap
once all participants have been
added to begin your video conference.
Video Conference (II)
While in a call, you may add participants.
Tap Present to start sharing contents and tap
Present followed by Stop Presenting to stop
sharing contents.
Layout Control
In Multi-site and in Point-to-Point calls with
Presentation running, you may alter the layout on
your screen. Tap more (1) followed by Layout (2)
CISCO
C-SERIES TOUCH PANEL
FOR TELEPRESENCE
1. Tap Add (1).
2. Select whom to call (2).
3. Tap Start to include this participant in the
meeting (3).
Select your preferred layout.
Help Desk
4. Repeat to add more participants.
408-924-1530
info-support@sjsu.edu
You might also like
- A Heartbreaking Work Of Staggering Genius: A Memoir Based on a True StoryFrom EverandA Heartbreaking Work Of Staggering Genius: A Memoir Based on a True StoryRating: 3.5 out of 5 stars3.5/5 (231)
- The Sympathizer: A Novel (Pulitzer Prize for Fiction)From EverandThe Sympathizer: A Novel (Pulitzer Prize for Fiction)Rating: 4.5 out of 5 stars4.5/5 (119)
- Never Split the Difference: Negotiating As If Your Life Depended On ItFrom EverandNever Split the Difference: Negotiating As If Your Life Depended On ItRating: 4.5 out of 5 stars4.5/5 (838)
- Devil in the Grove: Thurgood Marshall, the Groveland Boys, and the Dawn of a New AmericaFrom EverandDevil in the Grove: Thurgood Marshall, the Groveland Boys, and the Dawn of a New AmericaRating: 4.5 out of 5 stars4.5/5 (265)
- The Little Book of Hygge: Danish Secrets to Happy LivingFrom EverandThe Little Book of Hygge: Danish Secrets to Happy LivingRating: 3.5 out of 5 stars3.5/5 (399)
- Grit: The Power of Passion and PerseveranceFrom EverandGrit: The Power of Passion and PerseveranceRating: 4 out of 5 stars4/5 (587)
- The World Is Flat 3.0: A Brief History of the Twenty-first CenturyFrom EverandThe World Is Flat 3.0: A Brief History of the Twenty-first CenturyRating: 3.5 out of 5 stars3.5/5 (2219)
- The Subtle Art of Not Giving a F*ck: A Counterintuitive Approach to Living a Good LifeFrom EverandThe Subtle Art of Not Giving a F*ck: A Counterintuitive Approach to Living a Good LifeRating: 4 out of 5 stars4/5 (5794)
- Team of Rivals: The Political Genius of Abraham LincolnFrom EverandTeam of Rivals: The Political Genius of Abraham LincolnRating: 4.5 out of 5 stars4.5/5 (234)
- Shoe Dog: A Memoir by the Creator of NikeFrom EverandShoe Dog: A Memoir by the Creator of NikeRating: 4.5 out of 5 stars4.5/5 (537)
- The Emperor of All Maladies: A Biography of CancerFrom EverandThe Emperor of All Maladies: A Biography of CancerRating: 4.5 out of 5 stars4.5/5 (271)
- The Gifts of Imperfection: Let Go of Who You Think You're Supposed to Be and Embrace Who You AreFrom EverandThe Gifts of Imperfection: Let Go of Who You Think You're Supposed to Be and Embrace Who You AreRating: 4 out of 5 stars4/5 (1090)
- Her Body and Other Parties: StoriesFrom EverandHer Body and Other Parties: StoriesRating: 4 out of 5 stars4/5 (821)
- The Hard Thing About Hard Things: Building a Business When There Are No Easy AnswersFrom EverandThe Hard Thing About Hard Things: Building a Business When There Are No Easy AnswersRating: 4.5 out of 5 stars4.5/5 (344)
- Hidden Figures: The American Dream and the Untold Story of the Black Women Mathematicians Who Helped Win the Space RaceFrom EverandHidden Figures: The American Dream and the Untold Story of the Black Women Mathematicians Who Helped Win the Space RaceRating: 4 out of 5 stars4/5 (890)
- Elon Musk: Tesla, SpaceX, and the Quest for a Fantastic FutureFrom EverandElon Musk: Tesla, SpaceX, and the Quest for a Fantastic FutureRating: 4.5 out of 5 stars4.5/5 (474)
- The Unwinding: An Inner History of the New AmericaFrom EverandThe Unwinding: An Inner History of the New AmericaRating: 4 out of 5 stars4/5 (45)
- The Yellow House: A Memoir (2019 National Book Award Winner)From EverandThe Yellow House: A Memoir (2019 National Book Award Winner)Rating: 4 out of 5 stars4/5 (98)
- On Fire: The (Burning) Case for a Green New DealFrom EverandOn Fire: The (Burning) Case for a Green New DealRating: 4 out of 5 stars4/5 (73)
- VPLS network connectivity between ASesDocument1 pageVPLS network connectivity between ASesvsaraNo ratings yet
- CCIEVOICELABDocument16 pagesCCIEVOICELABvsaraNo ratings yet
- Juniper Lab GuideDocument186 pagesJuniper Lab GuidevsaraNo ratings yet
- B.Arch-2016 Nit TrichyDocument60 pagesB.Arch-2016 Nit TrichyGokunathhariNo ratings yet
- Checklist of Mandatory Documentation Required by ISO 13485 2016 enDocument17 pagesChecklist of Mandatory Documentation Required by ISO 13485 2016 enGonzalo Maza100% (2)
- LPS36Document88 pagesLPS36Alejandro Aldariz AcevesNo ratings yet
- MicroeconometricsDocument228 pagesMicroeconometricsaleber1962No ratings yet
- Menu ListDocument4 pagesMenu ListvsaraNo ratings yet
- MR Wooden-1Document15 pagesMR Wooden-1vsaraNo ratings yet
- Channel ListDocument7 pagesChannel ListvsaraNo ratings yet
- Cisco Spv4 Lab-1.1 by FreddykDocument6 pagesCisco Spv4 Lab-1.1 by FreddykvsaraNo ratings yet
- 400 201 Ccie SP UnifiedDocument5 pages400 201 Ccie SP UnifiedvsaraNo ratings yet
- Ipcc GuideDocument35 pagesIpcc GuidevsaraNo ratings yet
- BGP Protocol QuickreferenceDocument10 pagesBGP Protocol QuickreferenceMoïse Guilavogui100% (1)
- Goods and Services Tax - An Overview: Central Board of Excise & CustomsDocument10 pagesGoods and Services Tax - An Overview: Central Board of Excise & CustomsvsaraNo ratings yet
- Nortel Switch 460 and 470Document83 pagesNortel Switch 460 and 470ab70No ratings yet
- ColorDocument257 pagesColorvsaraNo ratings yet
- NN48500 PDFDocument137 pagesNN48500 PDFvsaraNo ratings yet
- Comprehensive45 PDFDocument2 pagesComprehensive45 PDFvsaraNo ratings yet
- Rhel 5 6 7 Cheatsheet 27x36 1014 Jcs Web PDFDocument1 pageRhel 5 6 7 Cheatsheet 27x36 1014 Jcs Web PDFUmer Aziz RanaNo ratings yet
- X ML ObjectsDocument34 pagesX ML ObjectsvsaraNo ratings yet
- CciecolloabDocument38 pagesCciecolloabvsaraNo ratings yet
- Unity Conn Password RecoveryDocument3 pagesUnity Conn Password RecoveryciscolifeguardNo ratings yet
- Pfsense and Openvpn For New Users: Thomas0@Fhm - EduDocument22 pagesPfsense and Openvpn For New Users: Thomas0@Fhm - Eduarm_santosNo ratings yet
- Rhel 5 6 7 Cheatsheet 27x36 1014 Jcs Web PDFDocument1 pageRhel 5 6 7 Cheatsheet 27x36 1014 Jcs Web PDFUmer Aziz RanaNo ratings yet
- Panel BroDocument8 pagesPanel BrovsaraNo ratings yet
- Marutham Kavi Nara CastleDocument2 pagesMarutham Kavi Nara CastlevsaraNo ratings yet
- Pfsense and Openvpn For New Users: Thomas0@Fhm - EduDocument22 pagesPfsense and Openvpn For New Users: Thomas0@Fhm - Eduarm_santosNo ratings yet
- Cisco Tomas PDFDocument46 pagesCisco Tomas PDFvsaraNo ratings yet
- Nginx Conf ScriptingDocument86 pagesNginx Conf ScriptingvsaraNo ratings yet
- X ML ObjectsDocument34 pagesX ML ObjectsvsaraNo ratings yet
- Marutham CastleDocument2 pagesMarutham CastlevsaraNo ratings yet
- Principles of RF and Microwave PDFDocument176 pagesPrinciples of RF and Microwave PDFsammydtechNo ratings yet
- Volcano Rabbit Videos, Photos and Facts - Romerolagus Diazi - ArkiveDocument4 pagesVolcano Rabbit Videos, Photos and Facts - Romerolagus Diazi - ArkiveFer OssNo ratings yet
- DLL Design Examples, Design Issues - TipsDocument56 pagesDLL Design Examples, Design Issues - TipsdinsulpriNo ratings yet
- Canon I Sensys LBP5300 5360Document192 pagesCanon I Sensys LBP5300 5360GonzaloNo ratings yet
- Civil Engineering Report GuidelinesDocument14 pagesCivil Engineering Report GuidelinesjinshadNo ratings yet
- OracleCloudEstimate EDIDocument1 pageOracleCloudEstimate EDIArsenij KroptyaNo ratings yet
- VG278 Series LCD Monitor User GuideDocument24 pagesVG278 Series LCD Monitor User GuideEdsel LoquillanoNo ratings yet
- Prototyping Benefits of Paper PrototypesDocument34 pagesPrototyping Benefits of Paper PrototypesDiman IonutNo ratings yet
- Price List 16 Okt 2010-1Document16 pagesPrice List 16 Okt 2010-1Muhammad Jamil HadiNo ratings yet
- Types and Methods of Data TransmissionDocument5 pagesTypes and Methods of Data Transmission青木ケイNo ratings yet
- Heavy OilDocument6 pagesHeavy Oilsnikraftar1406No ratings yet
- AZ-303 Exam - Free Actual Q&as, Page 1 - ExamTopicsDocument5 pagesAZ-303 Exam - Free Actual Q&as, Page 1 - ExamTopicsJosé Omar Atayde0% (1)
- 8-Port Arbiter Specifications for Fixed Priority and Round Robin SchemesDocument4 pages8-Port Arbiter Specifications for Fixed Priority and Round Robin SchemesAnonymous ptSFzcfNo ratings yet
- Compaq Dell Acer Price ListDocument3 pagesCompaq Dell Acer Price ListPraveen Kumar PNo ratings yet
- Sony Hvr-V1j U N e P C Ver1.3Document504 pagesSony Hvr-V1j U N e P C Ver1.3DanNo ratings yet
- Websphere MQ V7 Client Enhancements: Lauranette WheelerDocument56 pagesWebsphere MQ V7 Client Enhancements: Lauranette WheelersebastianNo ratings yet
- In Christ Alone With Cornerstone by - Digital Sheet Music For Octavo - Download & Print H1.C6231DP Sheet Music PlusDocument1 pageIn Christ Alone With Cornerstone by - Digital Sheet Music For Octavo - Download & Print H1.C6231DP Sheet Music PlusAlexander Trujillo0% (1)
- Ecological Bin Packing SolutionDocument2 pagesEcological Bin Packing SolutionHello misterNo ratings yet
- A Simple and Effective Method For Filling Gaps in Landsat ETM+ SLC-off ImagesDocument12 pagesA Simple and Effective Method For Filling Gaps in Landsat ETM+ SLC-off ImagesJanos HidiNo ratings yet
- Dokumen - Tips - Af SDK 29 Getting Started Guide Pi Datalink Pi Datalink Server Pi DeveloperasDocument54 pagesDokumen - Tips - Af SDK 29 Getting Started Guide Pi Datalink Pi Datalink Server Pi DeveloperasDnyDnyNo ratings yet
- 15 - 20 - Manual Pit & Pdit YakogawaDocument61 pages15 - 20 - Manual Pit & Pdit YakogawaWilmar Ortiz MoraNo ratings yet
- Screenshot 2021-08-19 at 9.08.49 AMDocument1 pageScreenshot 2021-08-19 at 9.08.49 AMTirtha SubediNo ratings yet
- Transportation ModelDocument41 pagesTransportation ModelAbhishek0% (1)
- Filezilla FTP Server Installation For Windows™ OsDocument11 pagesFilezilla FTP Server Installation For Windows™ OsSatish ChaudharyNo ratings yet
- Energy: Akshay Ajagekar, Fengqi YouDocument14 pagesEnergy: Akshay Ajagekar, Fengqi YouDANTENo ratings yet
- ReadmeDocument2 pagesReadmeridhoahluNo ratings yet