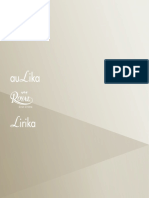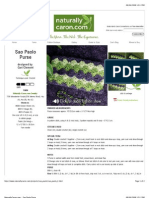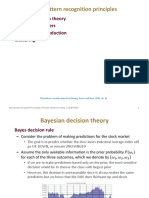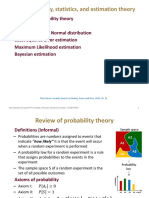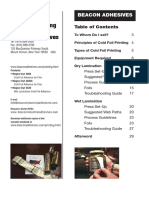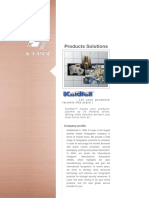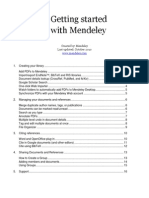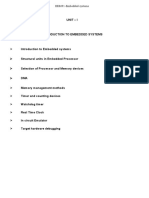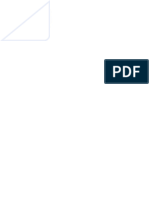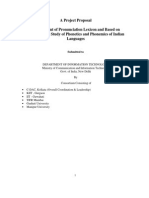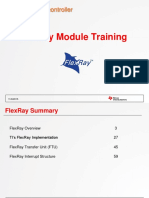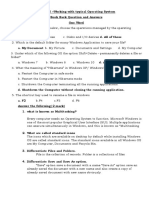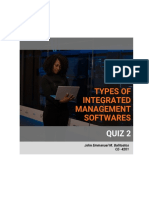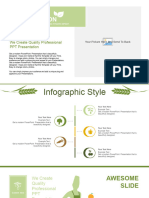Professional Documents
Culture Documents
180 Best Ever Techniques
Uploaded by
fivehours5Copyright
Available Formats
Share this document
Did you find this document useful?
Is this content inappropriate?
Report this DocumentCopyright:
Available Formats
180 Best Ever Techniques
Uploaded by
fivehours5Copyright:
Available Formats
Get start images
from the disc
PHOTOSHOP GUIDE
B E S T- E V E R
TECHNIQUES
Photoshop Guide
1 Modify brushes quickly
When you have a brush-based tool
selected (such as Brush, Eraser, Clone Stamp,
Dodge, Burn or Sponge), you can quickly and
easily change the size and hardness without
fiddling around with the Options Bar.
Simply hold down Alt+right-click, then
drag left or right to decrease or increase the
size of the brush you can drag up or down
tochange the hardness. A helpful on-screen
display will show you a preview of the brush
tip as you drag it around.
use the Masks Panel tweaking the sliders
and clicking on the Mask Edge button to open
up advanced options for editing your mask.
expert advice
Flowers in a Can
By Mandy Disher Visit www.
mandydisherphotography.com
I use textures in some of my images,
which can sometimes leave the
background lacking its original vibrancy. One
way to boost the colour and contrast is to
duplicate the background and place it at the
top in the Layers Panel order, so its above
the texture layers. Set the Blend Mode to
Soft Light to boost the colours punchier and
lower Opacity to soften the intensity.
the
2 Change
BrushBlendMode
When you have the Brush Tool selected, you
can quickly cycle through the brushs many
Blend Modes by holding down Shift+Alt and
using the + and keys to navigate forwards
and backwards through the list respectively.
Alternatively, you can simply jump straight
to a Blend Mode of your choice by holding
down Shift+Alt/Opt and using the following
keys: Normal (N); Dissolve (I); Darken (K);
Multiply (M); Color Burn (B); Linear Burn (A);
Lighten (G); Screen (S); Color Dodge (D);
Linear Dodge (W); Overlay (O); Soft Light (F);
Hard Light (H); Vivid Light (V); Linear Light (J);
Pin Light (Z); Hard Mix (L); Difference (E);
Exclusion (X); Hue (U); Saturation (T); Color
(C); and Luminosity (Y).
4 Super-sharp images
To make your images super-sharp and
bring out any available detail, which makes
them look more professional, you can use the
High Pass filter to great effect. Duplicate the
layer in which you want to bring out the detail,
and go to Filter > Other > High Pass. By using a
low setting and selecting Overlay in the Blend
Mode option, you can quickly sharpen all the
details and bring out highlights.
3 Refine masks quickly
If you create a Clipping Mask in the
Layers Panel, for example after creating a
selection and applying an Adjustment Layer,
there are a number of ways to edit the mask.
One method you could use is to select the
Layer Mask thumbnail in the Layers Panel,
then use the Brush Tool set to White to reveal
the layer below, or set to Black to hide. If you
want to refine the edge of your mask, you can
B r ita i n s best- se l l i n g photog r a ph y m a g a z i n e
Watch
the video
on your
disc!
6 Step by step Create lightning
Create a storm
Create a new layer. Press D to reset your
colours, then go to Filter > Render > Clouds.
Press Ctrl/Cmd+F a few times to re-apply
the clouds, then press Ctrl/Cmd+L to bring
up Levels. Drag the black slider inwards, then
change the layer Blend Mode to Color Dodge.
Draw a gradient
Add a Layer Mask and paint with black to
restrict the Clouds layer to the sky, then create
a new layer and grab the Rectangular Marquee
Tool. Drag a selection, then use the Gradient
Tool to create a Black To White linear gradient
in the selection. Next, go to Filter > Render >
Difference Clouds, then press Ctrl/Cmd+I to
invert the colours.
Download the disc:
www.bit.ly/
dc180disc
Change Blend Mode
Press Ctrl/Cmd+L again for Levels and
drag the black slider almost all the way to the
right to get a lightning streak. Change the layer
Blend Mode to Screen, then use the Move Tool
to reposition the lightning. Press Ctrl/Cmd+J
to duplicate the layer and build up a few forks.
best-ever techniques
expert advice
Vintage Pears
Dodge and Burn non-destructively
Photoshops Dodge and Burn tools are used for
lightening and darkening an image, but they do so in a
destructive way meaning that any pixels that get
changed are altered for good once you save the image
document. A good way of dodging and burning while
making sure your underlying image isnt changed is to
create a new layer.
Go to Layer > New > Layer; in the Mode drop-down in
the resulting New Layer dialog box, select Overlay or
Soft Light and tick the Fill With Overlay-Neutral
Color (50% Gray) box. Now simply use the Dodge Tool
tolighten and the Burn Tool to darken this layer. You can
experiment with brush Blend Modes and Opacity, too.
By Shana Rae
Visit www.florabellacollection.com
I use my own Fine Art Textures in
Photoshop to enhance and add interest
to most of my florals and fruit images. I also
transform colour or black-and-white portraits
by using textures to create a nostalgic, oldphoto feel. Applying texture can soften, add
depth, or give your image a vintage, distressed
look. Here I used three Florabella Textures:
Scratched Opal, on an Overlay Blend Mode at
90% Opacity; Raw Silk, on Soft Light at 85%;
and Shabby Teal, on Soft Light at 60%.
B r ita i n s best- se l l i n g photog r a ph y m a g a z i n e
Watch
the video
on your
disc!
9 Step by step Make an explosion
Paint white blobs
Make a new document with a black
background, then create a new layer in the
Layers Panel. Select the Brush Tool and paint
blobs of white with a soft circular brush.
Next, you need to select the Smudge Tool from
the Tools Panel and smudge the blob edges
outwards to form blurred spikes.
Add in debris
Use the Brush Tool to paint in pieces of
debris. Try loading in different brushes with
the Brush Preset Picker Dry Media Brushes
work well and experiment with the Shape
Dynamics and Scattering options in the Brush
Panel to speed up the painting.
Change the colour
Download the disc:
www.bit.ly/
dc180disc
Select the Burn Tool from the Tools Panel
and set Range to Highlights. Burn in parts of the
white to give the shape depth. Next, duplicate
the layer, set the Blend Mode to Hard Light and
go to Image > Adjustments > Color Balance to
alter the colours. Duplicate again, set the Blend
Mode to Color Burn, then use Color Balance to
add more red to your image.
Photoshop Guide
tone using
10 Change
theBrush Tool
A great way to quickly and selectively alter
the tone of your image is to use the Brush Tool.
Create a new layer at the top of the Layers
Panel and change the Blend Mode to Soft
Light or Color. Next, using a soft brush,
select a colour and paint over the areas you
wish to affect, adjusting the Opacity until
you get the desired effect.
11 Change eye colour quickly
Changing eye colour is a simple process
when you know how. One of the best ways to
do so is to select the irises of your subjects eyes
and create a new Hue/Saturation Adjustment
Layer. Now, in the Adjustments Panel, simply
use the sliders to change the colour of the
irises. You can get very natural, or very fake,
results, depending on the look you want.
12 Use Smart Filters
Smart Filters allow you to apply
non-destructive filters to your layers or
selections, so the actual pixels arent changed.
To use Smart Filters, select your layer or make
a selection and go to Filter > Convert for Smart
Filters. Apply your filter as normal, but the
difference is you can now double-click the
Smart Filter in the Layers Panel to revisit and
tweak the settings, which is very handy.
Maps for
13 Gradient
perfect skin
Heres a useful technique for evening out skin
tones when retouching your digital portraits,
which will really help to give your finished
product a professional-looking finish. Create a
new Gradient Map Adjustment Layer by going
to Layer > New Adjustment Layer > Gradient
Map. Set the Opacity down to 0% and click OK.
Select the Gradient Map in the Layers Panel
and then, in the Adjustments Panel, click on
the gradient to edit it. In the Gradient Bar,
clickthe first colour stop then click on
ahighlight area in your image. Next, choose
amid-tone for the middle stop, and a shadow
for the last stop. Change the Blend Mode to
Color and increase the Opacity. Now create
amask to hide this layer, then use a brush to
paint only on the skin areas, adjusting the
Opacity as you go along.
14 Inverted High Pass
The Inverted High Pass technique is
amethod used by pro retouchers to selectively
erase details in an image within a defined
detail range. When used to clean up skin, its
commonly known as degrunging, as between
the smooth contours of the skin and the fine
pore details theres a range of rougher detail
that can often be safely removed. To perform
the Inverted High Pass technique, duplicate
your image and invert it. Set its Blend Mode to
Linear Light and Opacity to 50%. Apply a High
Pass filter and find a radius that just gives you
smooth, blurry skin.
Now apply Gaussian Blur, increasing the
Radius until youve brought back just enough
fine detail to the skin surface. Mask and hide
this layer, then paint back in where
required, avoiding any edges.
best-ever techniques
expert advice
Chairs
By Anna Bodnar
Visit www.annabodnar.eu
15
I always start my artworks by
shooting all the elements I need. To
speed up my workflow, I try to shoot elements
on a smooth background, which makes them
easier to cut out later.
One of the most important tools in my work
is the Pen Tool, and I regularly use Layer Masks
to show or hide elements. I always think about
the light source as well, which is vital in helping
create the illusion of reality. Textures and
brushes are also present in most of my work.
Photoshop Guide
16 Noise to see you
A great way to finish off a digital
painting or photo-collage is to add a Noise
filter. Create a new layer at the top of the Layers
Panel, then fill it with solid black or white. You
can add a Noise filter by going to Filter > Noise
>Add Noise; change the Amount to 400%,
keeping the Distribution setting on Uniform
and Monochromatic unticked. Click OK, then
change the layers Opacity to 3-4%.
This will help to add subtle detail to your digital
images, particularly where there are large
areas of flat colour that need a little life.
17 Use Quick Mask
Quick Mask is a great tool for speedily
selecting areas of an object. Because it uses a
brush-based approach, it offers a lot of creative
control over your selections. Simply press Q to
access Quick Mask mode and paint on your
selection using the Brush Tool. When you press
Q again, you will see that your selection now
looks like marching ants. You can use filters
and other effects on Quick Mask selections
when in Quick Mask mode.
18 Speedy light trails
Its easy to create quick and dirty light
trail effects. Select the Pen Tool and, making
sure you have Paths selected in the Tool
Options Bar, draw a path. Create a new layer,
then select the Brush Tool; set White as the
colour and choose a hard brush sized to 4 or 5
pixels. In the options on the Paths Panel, select
Stroke Path and make sure Simulate Pressure is
ticked. You can delete the path from the Paths
Panel. Double-click the layer, choose Outer
Glow with Opacity of 100%, and select the
colour of your choice. Click OK. Now duplicate
the layer to increase intensity.
B r ita i n s best- se l l i n g photog r a ph y m a g a z i n e
Watch
the video
on your
disc!
19 Step by step Create curved text
Draw a path
Select the Pen Tool from the Tools Panel,
then click to add an anchor point at the start
of your line. Click and drag to make a second
point joined by a curve, then continue clickand-dragging. Use the Direct Selection Tool to
fine-tune your path. When youre happy, grab
the Type Tool from the Tools Panel.
Type the text
Hover over the line until the cursor
changes to show a curve running through the
type icon. Click on the line then type your text.
If you want to move the text along the line or
flip it to the other side, you need to select the
Path Selection Tool and drag.
Tweak the path
Download the disc:
www.bit.ly/
dc180disc
Change the font, size, colour and add Layer
Styles, just as you would with any normal text
layer. You can use the Direct Selection Tool to
change the shape of the path at any time, and
the text will reshape itself to the new line.
best-ever techniques
expert advice
Utopia
By Alisdair Miller
Visit www.alisdairmiller.com
20
I always keep a library of images,
such as skies, buildings or landscapes,
as these will always come in handy for when
I want to composite an image. Third-party
plug-ins are also useful, like the Bleach Bypass
from onOnes PhotoTools, which I used on this
image. Always keep an eye on the direction
of light and make sure your shadows and
highlights match up across the image. Raw
images help you push the pixels further, as
they have a lot more information in them.
21 Create a quick vignette
To make your images stand out, add
asubtle but effective vignette. Create a new
layer and make sure its at the top of the stack
in the Layers Panel. Select the Gradient Tool
and, with white as the central colour and black
as the outer, create a radial gradient with the
white at the images centre (or over the point
you want to highlight). Set the layers Blend
Mode to Overlay or Soft Light, and dial down
thelayers Opacity until youre happy.
22 See actions as buttons
Actions are great for repeating
common tasks, such as desaturating an
image or changing an images mode. You can
record actions from the Actions Panel just
go to New Action, click Record and perform
thetask you want to complete. Once youve
recorded them, you can see all of your actions
in one panel without having to expand groups.
Go to the Actions Panel options menu and
choose Button Mode.
Photoshop Guide
23 Use Puppet Warp
The Puppet Warp Tool is great for
making subtle tweaks to your images, whether
theyre digital paintings or photographs. For
instance, you might want to change the angle
ofa persons arm. To do this, make a selection
ofthe person and, from that selection, create
anew layer. Now clone out the person in the
background layer using either Content-Aware
Fill or the Clone Stamp/Healing Tools. Now go
toEdit > Puppet Warp and place points on the
joint of the persons arm, before dragging or
rotating the points to get the desired angle.
Click OK, and youre done.
black-and24 Better
white portraits
Dont just desaturate your images when looking
for a black-and-white effect: it will result in drab
skin tones. Black-and-white film is often very
good at capturing dynamic and descriptive
skintones so, after shooting in colour, use
Photoshops Black & White option instead
(Image > Adjustments > Black & White), and
experiment with the Red and Yellow channel
sliders to get a good tonal range.
25 Easy smoke
For a quick smoke effect, create a new
document and fill the background with black.
Duplicate the layer, then go to Filter > Render
>Clouds. Open up the Levels option on the top
layer; move the Shadow Input slider to about 90
and the Highlight Input slider to about 210. Click
OK, then change Opacity on the top layer to
40-50%. You can then use this on an image
bypasting the layers in, screening them and
playing with the Opacity.
26 Merge layers quickly
Pressing Ctrl/Cmd+Alt+E will merge
the selected layers into a new layer, while
leaving any other layers untouched. This
enables you to make edits whether
destructive Curves, Hue/Saturation, for
example, or non-destructive Adjustment
Layers to an object that may previously have
had multiple layers. This will save you the
hassle of masking or performing the same
edits across multiple layers.
through the
27 Cycle
layer Blend Modes
Its sometimes difficult to envisage how a
layerBlend Mode will affect your image, so
experimentation is the key. As usual with
Photoshop, theres a shortcut to help: with your
layer selected, press Shift+Alt/Opt then use
the + and minus keys to cycle through the
Blend Modes, noting the changes the different
modes make to your image as you go. You can
also use keyboard shortcuts in this case, the
same ones you use to cycle through the Brush
Blend Modes as outlined in Tip 3.
best-ever techniques
expert advice
Fairylust
By Jonny McCauley
Visit www.jonnymccauley.com
28
Enhance compositions by adding
subtle details with custom brushes
in Photoshop. Try adding depth by using
realistic particle and dust effects. Start
withapreset scatter brush then tweak the
settings to suit and draw at least three layers
of particles, in other words; background,
mid-ground and foreground.
Make sure you vary the brush settings
oneach layer, with background layers having
smaller particles and lower scattering
settings. Enhance the realism further with
depth of field, by adding varying lens blurs
toeach particle layer.
Photoshop Guide
expert advice
The Left Hand of Darkness
By Rob Shields
Visit www.robshields.net
29
When trying to develop your own
style, dont over-think it. Generally,
your originality will progress organically:
the more work you do the more original
it will become. That said, its important
to periodically analyse your portfolio to
understand your strengths and weaknesses.
Also, pay attention to your critics. Your
first reaction may be to dismiss a critical
comment, but dont let your initial resistance
stop you from seeing the potential usefulness
of such information. Even if people are
maliciously attacking your work, they might be
unintentionally providing valuable clues that
can be used towards your own improvement.
best-ever techniques
30 Use regular Warp
Under Edit > Transform youll find the
Warp Tool. This has some great uses not only
to distort your images, but also to make your
composites look more realistic. For instance,
you could quickly map a texture to an object
(using a Mask and experimenting with Blend
Modes to make it as realistic as possible), or
quickly wrap text or other graphics around
objects. Its an easy tool to use: just grab it
anddrag the points on the grid.
Maps
31 Gradient
for atmosphere
Try using a Gradient Map to control the overall
atmosphere, colour composition and palette
ofyour images. To add a Gradient Map, go to
Layer > New Adjustment Layer > Gradient Map.
Now, in the Adjustments Panel, you can tweak
the colours of the gradient. You can radically
adjust the colour palette of your image using
this method by picking a gradient with five or so
strong colours. But, if you prefer a more subtle
effect, experiment with Blend Modes and
layer Opacity in conjunction with the Gradient
Map Adjustment Layer.
32 Use Layer Groups
If youre working on an image with
ahuge amount of edits or composites on
separate layers, its always a good idea to
create Layer Groups of your adjustments. For
instance, you could group all of your colour
correction layers, or all of the elements of a
certain scene naming the folder in the Layers
Panel accordingly. You can quickly create Layer
Groups from selected layers by clicking the
Options Arrow in the Layers Panel and choosing
New Group From Layers.
33 Colourise selections
Weve all seen images where one part
of an image is colour and the rest is black-andwhite, such as a pair of shocking red lips on a
black-and-white portrait. They are simple to
create. Open your image, go to the Adjustments
Panel and add a Hue/Saturation Adjustment
Layer. Move the Saturation slider right down
then, using a brush set to Black, select the mask
in the Layers Panel and begin painting to reveal
the detail underneath.
Adjustment
34 Add
Layers quickly
The Adjustments Panel in Photoshop CS4 or
later enables you to quickly add adjustment
layers without going to the Layers Panel.
Simply go to Window > Adjustments to
navigate to the panel and then, with the image
or layer that you want to apply an adjustment to
selected, click one of the icons in the panel
each of which represents an Adjustment Layer.
The Adjustments Panel is also a simple way of
applying and managing multiple Adjustment
Layers across
your image
document.
B r ita i n s best- se l l i n g photog r a ph y m a g a z i n e
Watch
the video
on your
disc!
35 Step by step Make a custom brush
Isolate the ant
As well as all the brushes in Photoshop,
you can make your own. Photoshop defines
a brush by recording the shades of grey in a
selected area. Pure white will not be recorded.
To make our marching ant brush, isolate the
ant shape against a white or transparent
background. Use a Layer Mask to do this.
Define a Brush
Select the Rectangular Marquee Tool
from the Tools Panel, and drag a rough
selection around the ant. Go to Edit > Define
Brush Preset make sure you have the image
thumbnail highlighted rather than the Layer
Mask. Give your brush a name, then select the
Brush Tool. Your new brush will appear at the
bottom of the list in the Brush Preset Picker.
Adjust the spacing
Download the disc:
www.bit.ly/
dc180disc
Select a colour and paint with your new
brush. To get the marching ant effect, open
the Brush Panel and click Brush Tip shape, then
move the Spacing slider to 110% to space out
the ant line, click Shape Dynamics and set the
Angle jitter to about 7%.
Photoshop Guide
expert advice
Indian Street
By David Cole
Visit www.davidcolepictures.co.uk
36
Pay careful attention to the look of
the natural medium you are trying to
simulate the paint type, brush strokes and
textures. Next, prepare the photo. Consider
making two versions to use as sources: a
simplified one for the broad, early blocking
in, and a second, for adding back selective
detail later. Experiment with brushes and
textures make your own brush tips and
strokes, and scan real paper and canvas. Dont
be frightened of some freehand brushing.
37 Find your layers easily
If you havent organised your layers
the conventional way is to name them and use
sets it can be tricky to keep track of them.
Oneeasy way to find a particular layer is to Ctrl/
Cmd+right-click on the canvas with the Move
Tool selected: this will give you a list of layers
underneath the point youve clicked, so you can
select the layer you want from the list.
You can also use the Auto-Select Layer or
Group options to click on an area of your image
and automatically select the layer or group.
Better to be organised in the first place, though.
the workspace
38 Make
your own
Youll almost certainly use some panels and
tools more than others in your Photoshop
workflow, so its worth taking time to customise
best-ever techniques
expert advice
The Den Mother
By Marta Dahlig Visit http://
dahlig.deviantart.com
40
Photoshop is fantastic for
several reasons. A quality that
I appreciate the most is the chance to
create custom brushes. I have a few which
are great for a wide variety of different
tasks. However, there are times when
I need a brush closely tailored to the
job. For difficult textured surfaces, such
as water or ground dirt, I make highly
detailed brushes that I use only in these
particular circumstances.
41 Rotate your view
the interface to make it work for you.
This is simply a case of closing the panels that
you dont use that often, streamlining the
interface, then going to Window > Workspace
>New Workspace and saving it. You can also
remove menu items by going to Edit > Menus,
so you can strip out elements of the
interface you dont use.
39 Use Quick Selection
If you have a simple object with a
hard-ish edge to extract, theres no quicker
way to make a selection than using the Quick
Selection Tool. Youll find it bundled with the
Magic Wand. Simply paint over the object you
want to cut out. If you make a mistake,
you can hold Alt to subtract from the
selection using the same tool or by using
one of Photoshops other selection tools.
If youre working with a graphics tablet
on a digital painting, or when retouching or
editing a photo, you might want to rotate your
view for a more natural painting experience.
Either select the Rotate View tool in the Tools
Panel (bundled with the Hand tool) or press R
toselect it quickly. Then just click and drag to
rotate your canvas, being careful not to affect
the rotation of the image itself. Usefully,
you can also specify an exact rotation angle
in the Tool Options Panel.
42 Paint in focus
If your image is lacking a focal point,
heres a quick and dirty fix. First, duplicate the
Background Layer. Next, apply a Gaussian Blur
filter (Filter > Blur > Gaussian Blur) with a
Radius of about 9. (Use the preview box to
experiment until you get the effect you want.)
Next, click the Add Layer Mask button at the
bottom of the Layers Panel. Select the mask
thumbnail. Now choose a medium/soft brush
and, with its colour set to Black, start painting
over the areas you want to be in focus. You
could also play with Hue/Saturation on
the top layer not the mask for some
dreamycolour effects as well. Hey presto!
Photoshop Guide
43 Straighten the horizon
Theres nothing worse than a wonky
landscape, so make sure your horizons are
straight by first turning on the Grid (View >
Show > Grid or Ctrl/Cmd+), duplicating your
background layer and going to Edit >Transform
> Rotate. Make sure your horizon is straight and
click OK. Then delete the background layer,
cropaccordingly and flatten. You can also use
Content-Aware Fill to fill in the edges if you
wish. Its a very simple but really effective idea
worth learning.
filters to
44 Apply
Layer Masks
Remember, as well as applying filters to layers
and selections, you can apply them to Layer
Masks. This opens up an amazing amount of
artistic possibilities enabling you to add
effects to a mask that is revealing a Curves
adjustment, for example. To do so, simply
click on the mask in the Layers Panel and
apply the filter as normal.
colour
45 Protect
when sharpening
When sharpening a photo, unwanted colour
artefacts can sometimes be produced where
shadows or highlights have been enhanced.
To protect colour detail when using sharpening
filters, flatten your image to a new layer using
Ctrl/Cmd+Alt/Opt+Shift+E, then set this
new layers Blend Mode to Luminosity.
Sharpening this layer will sharpen all the
highlights and shadows as normal, but will
also allow the unsharpened colour information
from the layer beneath to come through.
46
Use Adjustment Presets
Adjustment Layers have a number
of presets such as making your image lighter
or adding effects. Normally, youd have to apply
these using the drop-down in the Adjustments
Panel after applying the Adjustment Layer.
However, if you know what you want, you
can jump straight to these presets
includingones youve saved yourself in
theAdjustments Panel. Just use the presets
drop-down in the bottom of the panel and
pick one to apply that effect.
47 A new perspective
In recent versions of Photoshop, you
can quickly add a 3D effect to your images or
photographs. Select your layer and go to New
3D Postcard From Layer. Now, using the Object
Rotate tool in the Tools Panel, you can
experiment with different rotation angles,
giving an interesting perspective effect.
To finish, simply crop your image.
best-ever techniques
expert advice
Body Repairs
By Miss Aniela
Visit www.missaniela.com
48
I often use compositing techniques
in Photoshop to create levitation
illusions. These are created by strategically
layering together shots along with Layer
Masks to hide the support used on the
subject. For an image like this, the final
composition and shape is formed in postproduction, and the overall sense of
narrative is heightened by adding details
to the scene. Photoshop is also important
to me for tonal and colour enhancements
using Levels, Curves and Color Balance to
exaggerate the overall images mood.
49 Effortless panoramas
If youve shot several images for
apanorama theres a speedy method for
stitching them together from Adobe Bridge.
Ctrl/Cmd-Click on the images you want to
include in Bridge, then go to Tools > Photoshop
>Photomerge. The Photomerge dialog box will
open in Photoshop. Here you can choose a
different type of merge from the list and
correct any geometric distortion. Click OK and
let Photoshop do the work, for an effortless
panorama in seconds.
50 Stack up filters
Theres an easy way to apply several
filters at once without leaving the Filters dialog
box. First you need to choose a filter, then click
the New Effect Layer icon in the bottom-right
ofthe box. Youll see that a new filter appears in
the stack. These can be moved up or down or
turned off, just like layers. You can get some
great effects by combining several filters at
once. Its well worth experimenting with.
You might also like
- The Sympathizer: A Novel (Pulitzer Prize for Fiction)From EverandThe Sympathizer: A Novel (Pulitzer Prize for Fiction)Rating: 4.5 out of 5 stars4.5/5 (119)
- Devil in the Grove: Thurgood Marshall, the Groveland Boys, and the Dawn of a New AmericaFrom EverandDevil in the Grove: Thurgood Marshall, the Groveland Boys, and the Dawn of a New AmericaRating: 4.5 out of 5 stars4.5/5 (265)
- The Little Book of Hygge: Danish Secrets to Happy LivingFrom EverandThe Little Book of Hygge: Danish Secrets to Happy LivingRating: 3.5 out of 5 stars3.5/5 (399)
- A Heartbreaking Work Of Staggering Genius: A Memoir Based on a True StoryFrom EverandA Heartbreaking Work Of Staggering Genius: A Memoir Based on a True StoryRating: 3.5 out of 5 stars3.5/5 (231)
- Grit: The Power of Passion and PerseveranceFrom EverandGrit: The Power of Passion and PerseveranceRating: 4 out of 5 stars4/5 (587)
- Never Split the Difference: Negotiating As If Your Life Depended On ItFrom EverandNever Split the Difference: Negotiating As If Your Life Depended On ItRating: 4.5 out of 5 stars4.5/5 (838)
- The Subtle Art of Not Giving a F*ck: A Counterintuitive Approach to Living a Good LifeFrom EverandThe Subtle Art of Not Giving a F*ck: A Counterintuitive Approach to Living a Good LifeRating: 4 out of 5 stars4/5 (5794)
- Team of Rivals: The Political Genius of Abraham LincolnFrom EverandTeam of Rivals: The Political Genius of Abraham LincolnRating: 4.5 out of 5 stars4.5/5 (234)
- Shoe Dog: A Memoir by the Creator of NikeFrom EverandShoe Dog: A Memoir by the Creator of NikeRating: 4.5 out of 5 stars4.5/5 (537)
- The World Is Flat 3.0: A Brief History of the Twenty-first CenturyFrom EverandThe World Is Flat 3.0: A Brief History of the Twenty-first CenturyRating: 3.5 out of 5 stars3.5/5 (2219)
- The Emperor of All Maladies: A Biography of CancerFrom EverandThe Emperor of All Maladies: A Biography of CancerRating: 4.5 out of 5 stars4.5/5 (271)
- The Gifts of Imperfection: Let Go of Who You Think You're Supposed to Be and Embrace Who You AreFrom EverandThe Gifts of Imperfection: Let Go of Who You Think You're Supposed to Be and Embrace Who You AreRating: 4 out of 5 stars4/5 (1090)
- The Hard Thing About Hard Things: Building a Business When There Are No Easy AnswersFrom EverandThe Hard Thing About Hard Things: Building a Business When There Are No Easy AnswersRating: 4.5 out of 5 stars4.5/5 (344)
- Her Body and Other Parties: StoriesFrom EverandHer Body and Other Parties: StoriesRating: 4 out of 5 stars4/5 (821)
- Hidden Figures: The American Dream and the Untold Story of the Black Women Mathematicians Who Helped Win the Space RaceFrom EverandHidden Figures: The American Dream and the Untold Story of the Black Women Mathematicians Who Helped Win the Space RaceRating: 4 out of 5 stars4/5 (894)
- Elon Musk: Tesla, SpaceX, and the Quest for a Fantastic FutureFrom EverandElon Musk: Tesla, SpaceX, and the Quest for a Fantastic FutureRating: 4.5 out of 5 stars4.5/5 (474)
- The Unwinding: An Inner History of the New AmericaFrom EverandThe Unwinding: An Inner History of the New AmericaRating: 4 out of 5 stars4/5 (45)
- The Yellow House: A Memoir (2019 National Book Award Winner)From EverandThe Yellow House: A Memoir (2019 National Book Award Winner)Rating: 4 out of 5 stars4/5 (98)
- On Fire: The (Burning) Case for a Green New DealFrom EverandOn Fire: The (Burning) Case for a Green New DealRating: 4 out of 5 stars4/5 (73)
- Dropbox User Guide - Essential Features in 40 CharactersDocument10 pagesDropbox User Guide - Essential Features in 40 Charactersfade2black11No ratings yet
- Life cycle cost analysis and prognosis model for aviation enginesDocument6 pagesLife cycle cost analysis and prognosis model for aviation enginesmorage_key_ringNo ratings yet
- Shimadzu Prominence BrochuregDocument40 pagesShimadzu Prominence Brochuregasapphuvinh0% (1)
- it is an AI assistant that can help with common questions. To speak with the assistant, type "Assistant: Your QuestionDocument79 pagesit is an AI assistant that can help with common questions. To speak with the assistant, type "Assistant: Your QuestionManuel Vega100% (1)
- Saeco Aulika Royal Lirika EngDocument19 pagesSaeco Aulika Royal Lirika Engfivehours5No ratings yet
- Ibanez RG Series Pickup SwitchDocument3 pagesIbanez RG Series Pickup Switchfivehours5No ratings yet
- CROCHET - Crochet Posey Purse PDFDocument2 pagesCROCHET - Crochet Posey Purse PDFfivehours5No ratings yet
- Humbucker Wires Color Code Diagram PDFDocument1 pageHumbucker Wires Color Code Diagram PDFfivehours5No ratings yet
- CROCHET - Cari Clement - Sao Paolo PurseDocument2 pagesCROCHET - Cari Clement - Sao Paolo PursetritidiefNo ratings yet
- Chapman Hewett Trefethen Faraday CagesDocument20 pagesChapman Hewett Trefethen Faraday CagesJon HimesNo ratings yet
- L11 - Pattern Recognition PrinciplesDocument32 pagesL11 - Pattern Recognition Principlesfivehours5No ratings yet
- L10 - Probability, Statistics, and Estimation TheoryDocument35 pagesL10 - Probability, Statistics, and Estimation Theoryfivehours5No ratings yet
- Chapman Hewett Trefethen Faraday CagesDocument20 pagesChapman Hewett Trefethen Faraday CagesJon HimesNo ratings yet
- CROCHET - Cathy Phillips - Bloomin BagDocument4 pagesCROCHET - Cathy Phillips - Bloomin BagtritidiefNo ratings yet
- Ibanez RG Series Pickup SwitchDocument3 pagesIbanez RG Series Pickup Switchfivehours5No ratings yet
- Crochet - Beach BagDocument3 pagesCrochet - Beach Bagtritidief100% (1)
- CROCHET - Ann E. Smith - Everyday Tote PDFDocument2 pagesCROCHET - Ann E. Smith - Everyday Tote PDFfivehours5No ratings yet
- 1844Document223 pages1844fivehours5No ratings yet
- Labels Vol 26 Issue 42004Document196 pagesLabels Vol 26 Issue 42004fivehours5100% (1)
- GocoldDocument29 pagesGocoldfivehours5No ratings yet
- Labels Vol36 Issue5 2014Document168 pagesLabels Vol36 Issue5 2014fivehours5No ratings yet
- Klaser-Koldfoil enDocument11 pagesKlaser-Koldfoil enfivehours5No ratings yet
- PDFVManual PDFDocument209 pagesPDFVManual PDFzika77No ratings yet
- BT 106manual PDFDocument28 pagesBT 106manual PDFfivehours5No ratings yet
- OpenOffice User GuideDocument503 pagesOpenOffice User GuideLeonNo ratings yet
- WgetDocument74 pagesWgetanon020202No ratings yet
- GoodReader User GuideDocument48 pagesGoodReader User Guidefivehours5No ratings yet
- Nitro Pro 9 User Guide en PDFDocument270 pagesNitro Pro 9 User Guide en PDFReynoso RivasNo ratings yet
- Getting Started GuideDocument16 pagesGetting Started Guidemendeley100% (1)
- OpenOffice User GuideDocument503 pagesOpenOffice User GuideLeonNo ratings yet
- QPDF ManualDocument44 pagesQPDF ManualНикола МилошевићNo ratings yet
- PDF Expert GuideDocument57 pagesPDF Expert GuideRiyuRazeNo ratings yet
- Test Suite Generation With Memetic Algorithms: Gordon Fraser Andrea Arcuri Phil McminnDocument8 pagesTest Suite Generation With Memetic Algorithms: Gordon Fraser Andrea Arcuri Phil McminnJatin GeraNo ratings yet
- UNIT I-Introduction To Embedded SystemsDocument28 pagesUNIT I-Introduction To Embedded SystemsKALAIVANINo ratings yet
- Case Study On Hotel ManagementDocument16 pagesCase Study On Hotel ManagementSammyAdh100% (1)
- ABB ICSTT-SDS-8402 - en Plantguard Dual 24 VDC Digital Input Module P8402Document2 pagesABB ICSTT-SDS-8402 - en Plantguard Dual 24 VDC Digital Input Module P8402salic2013No ratings yet
- MCA 1 ST SEMESTER - 2022 Linux & Shell Programming (MCA545) Assignment - 3 Name:-Shubham BabuDocument12 pagesMCA 1 ST SEMESTER - 2022 Linux & Shell Programming (MCA545) Assignment - 3 Name:-Shubham BabushubhamNo ratings yet
- Work Bench PDFDocument25 pagesWork Bench PDFJimi DbonoNo ratings yet
- Tangkawarow 2016 IOP Conf. Ser.: Mater. Sci. Eng. 128 012010 PDFDocument17 pagesTangkawarow 2016 IOP Conf. Ser.: Mater. Sci. Eng. 128 012010 PDFAnjaly RahmanNo ratings yet
- Lesson 1Document31 pagesLesson 1Alice Jane RAMA LagsaNo ratings yet
- Unit 43 Assignment 1 FullDocument24 pagesUnit 43 Assignment 1 FullHtet Myo AungNo ratings yet
- BIOS Clock Interrupt 1ahDocument4 pagesBIOS Clock Interrupt 1ahatorresh090675No ratings yet
- A Project Proposal Oncons21 PDFDocument29 pagesA Project Proposal Oncons21 PDFShambhu SharanNo ratings yet
- A Raspberry Pi NAS That Really Look Like A NASDocument11 pagesA Raspberry Pi NAS That Really Look Like A NASvespoNo ratings yet
- Flexray Module Training: Ti Safety MicrocontrollerDocument61 pagesFlexray Module Training: Ti Safety MicrocontrollerGuilherme PfeilstickerNo ratings yet
- Evaluate Virtual Machine Manager in System Center 2019 by Using A Preconfigured Virtual Hard Disk Microsoft CorporationDocument12 pagesEvaluate Virtual Machine Manager in System Center 2019 by Using A Preconfigured Virtual Hard Disk Microsoft CorporationJakub Xxx100% (1)
- Chapter-5-Working With Typical Operating System BookbackanswerDocument5 pagesChapter-5-Working With Typical Operating System BookbackanswervenusrinivassNo ratings yet
- Unit-V Computerized AccountingDocument64 pagesUnit-V Computerized AccountingDundesh BiradarNo ratings yet
- SQL ExamplesDocument12 pagesSQL Examplessaleem_zeejaNo ratings yet
- Configuring Automatic TransportsDocument4 pagesConfiguring Automatic TransportsknischalNo ratings yet
- 2 GenesisDocument103 pages2 Genesisapi-3718177No ratings yet
- WHJ v.32 Submission FormDocument1 pageWHJ v.32 Submission FormRJ AsuncionNo ratings yet
- AOMEI Backupper UserManual PDFDocument64 pagesAOMEI Backupper UserManual PDFAnonymous oTrMzaNo ratings yet
- Manage Projects with MS Project, Welkom, Trakker or PrimaveraDocument11 pagesManage Projects with MS Project, Welkom, Trakker or PrimaveraEmmanuel BalitostosNo ratings yet
- Food PowerP2Document9 pagesFood PowerP2Winda FeNo ratings yet
- M 80517Document323 pagesM 80517Juan Carlos MediavillaNo ratings yet
- FORE0714ra Davao071114Document17 pagesFORE0714ra Davao071114angelomercedeblogNo ratings yet
- OpenCV Cross Compile Steps For A15 LinuxDocument11 pagesOpenCV Cross Compile Steps For A15 LinuxLLNo ratings yet
- Selenium Webdriver With Java - Basics To Advanced+frameworks - Udemy PDFDocument19 pagesSelenium Webdriver With Java - Basics To Advanced+frameworks - Udemy PDFHackerzillaNo ratings yet