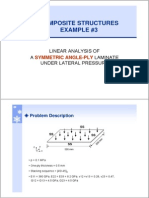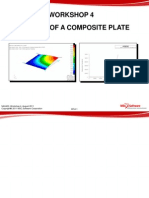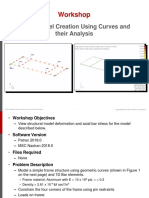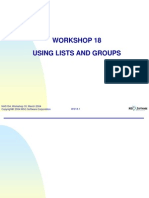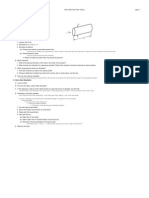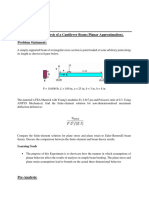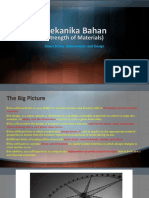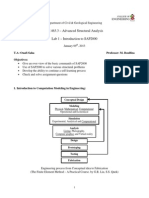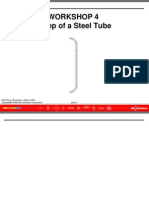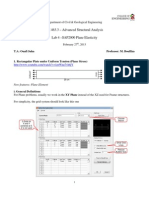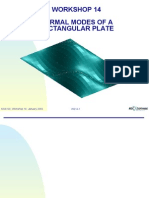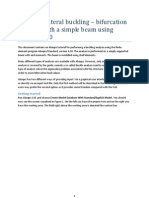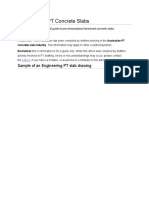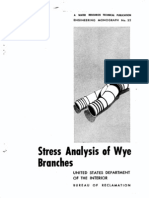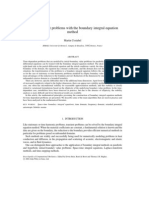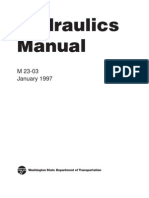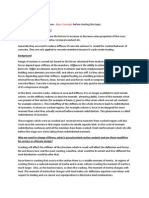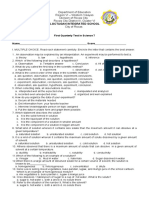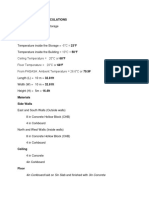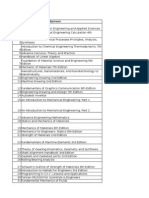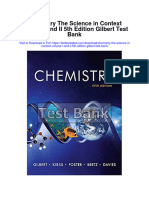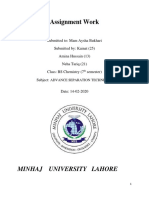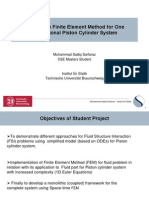Professional Documents
Culture Documents
1.CivilFEM - Steelbeam Analysis
Uploaded by
lozadalmOriginal Title
Copyright
Available Formats
Share this document
Did you find this document useful?
Is this content inappropriate?
Report this DocumentCopyright:
Available Formats
1.CivilFEM - Steelbeam Analysis
Uploaded by
lozadalmCopyright:
Available Formats
Exercise: Beam Analysis.
Problem description:
Determine the bending moment around the local Z-axis and the transverse shear force in
the local Y-direction of the beam represented bellow:
Exercise: Beam Analysis.
Problem description (Cont.):
Dimensions:
a= 3.00 m
b= 6.00 m
Section dimensions:
W 760x380x284
Height = 779 10-3 m
Width = 382 10-3 m
Web thickness = 18 10-3 m
Flange thickness= 30.1 10-3 m
Weld throat= 17 10-3 m
Material properties:
Loads:
Steel Fe 430
W= 13500 N/m
Units and model tips:
SI
Beam structural elements.
Exercise: Beam Analysis.
Suggested Steps:
1.
2.
3.
4.
5.
6.
7.
8.
9.
10.
11.
Create a new database.
Create the geometry points.
Create the geometry lines.
Create the material and the section.
Create the structural elements.
Create the mesh.
Apply loads.
Create the boundary conditions.
Create the load case.
Analyze the model.
Postprocess results.
Step 1: Create a new database
a
Create a working directory and
save the database:
a)
b)
c)
d)
Click on CivilFEM button.
Select Save as
Enter the Name.
Click Save.
Step 2: Create the geometry points.
a
b
Create points:
c
d
h
i
j
l
a)
b)
c)
d)
e)
f)
g)
h)
i)
j)
Click Geometry tab.
Click Point.
Enter P1 for name of first point.
Enter (0,0,0) for Coordinates.
Click OK.
Activate Referenced option.
Click Point.
Enter P2 for Name of 2nd point.
Select P1 as Reference Point.
Enter the Coordinates of the second point
referring to the first point.
k) Click OK.
l) Repeat from the step f) to j) to create the
third and fourth points.
Step 3: Create the geometry lines.
a
Create the lines for the each beam span:
b
c
d
k
f
g
h
a) Click Line.
b) Enter span1 as Name.
c) Pull down P1 for Point1.
d) Pull down P2 for Point2.
e) Click OK and new.
f) Enter span2 as Name.
g) Pull down P2 for Point1.
h) Pull down P3 for Point2.
i) Click OK and new.
j) Enter span3 as Name.
k) Pull down P3 for Point1.
l) Pull down P4 for Point2.
m) Click OK.
Step 4: Create the material and the section.
a
f
e
Create the material and the section:
g
c
d
i
j
k
l
a) Click Model tab.
b) Click Steel icon.
c) Select Eurocode 3 for Code or Standard.
d) Select Fe430 for name and click OK.
e) Note how the material is active in the bar.
f) Click on Steel by dimensions option.
g) Select I as option.
h) Enter 779 mm for Height.
i) Enter 382 mm for Width.
j) Enter 18 mm for Web thickness.
k) Enter 30.1 mm for Flange thickness.
l) Enter 17 mm for Weld throat and click OK.
m) Note how the section is active in the bar.
Step 5: Create the structural elements.
a
Create structural elements:
d
e
f
g
i
j
a)
b)
c)
d)
e)
f)
g)
h)
i)
j)
Click Mesh tab.
Click Beam.
Enter structural element 1 for Name.
Select span 1 for Geometry.
Click OK and new.
Enter structural element 2 for Name.
Select span 2 for Geometry.
Click OK and new.
Enter structural element 3 for Name.
Select span 3 for Geometry.
Step 5: Create the structural elements.
Create structural elements (Cont.):
a) Select structural element 1 within
Entities window.
b) Enter 90 for Orientation.
c) Select Number as Control.
d) Enter 10 as Number.
c
d
Step 5: Create the structural elements.
Create structural elements (Cont):
a) Select structural element 2 within
Entities window.
b) Enter 90 for Orientation.
c) Select Number as Control.
d) Select 10 as Number.
c
d
10
Step 5: Create the structural elements.
Create structural elements (Cont.):
a) Select structural element 3 within
Entities window.
b) Enter 90 for Orientation.
c) Select Number as Control.
d) Enter 10 as Number.
c
d
11
Step 6: Create the mesh.
Create the mesh:
b
a) Click Mesh.
b) Select Yes in order to save the model.
c) Check the number of nodes and
elements within the Output window.
12
Step 6: Create the mesh.
Mesh view:
a) Select the structural element 1 within
the entities window.
b) Note that Show Enhanced Mesh is
activated.
c) Click on Translucent/Wire to change
the structural elements view.
13
Step 7: Apply loads.
a
Define the loads to be applied:
e
g
a) Click Loads tab.
b) Click Load group.
c) Leave the default Name (Structural
loads).
d) On new contextual menu click Linear
load.
e) Select structural element 1 for
Structural element.
f) Enter (0,-1,0) as Direction.
g) Enter 13500 N/m for Load.
h) Click OK and new.
14
Step 7: Apply loads.
Define the loads to be applied (Cont.):
Now repeat same procedure for 3rd span.
h
i
i)
j
Select structural element 3 for
Structural element.
j) Enter (0,-1,0) as Direction.
k) Enter 13500 N/m for Load.
15
Step 7: Apply loads.
a
b
c
Define the loads to be applied (Cont.):
a) Select Loads tab.
b) Activate On mesh box.
c) Check how the linear loads are
lumped on nodes.
16
Step 8: Create the boundary conditions.
Define boundary conditions:
a
a) Click Boundary conditions group.
b) Leave the default name (Boundary
conditions group).
c) Click Single, Point.
d) Select structural element 1 for
Structural element.
e) Enter (3,0,0) as Point.
f) Constrain all movements and
rotation about X axis.
d
e
f
17
Step 8: Create the boundary conditions.
Define boundary conditions (Cont.):
g) Click OK and new.
h) Select structural element 3 for
Structural element.
i) Enter (9,0,0) as Point.
j) Constrain Y, Z movements and
rotation about X axis.
i
j
18
Step 9: Create the load case.
Define the Load case:
a)
b)
c)
d)
Click Load case.
Leave the default name (Load case).
Click Add Load.
Select Structural loads for Group of
loads.
e) In this case leave Factor as default
value (1.0).
e
e
19
Step 9: Create the load case.
c
a
Define the Load case (Cont.):
a) Click Add boundary cond.
b) Select Boundary conditions group for
Boundary conditions group.
c) Pull down Load case within Load case
Plot to check loads and boundary
conditions assigned to load case.
20
Step 10: Analyze the model.
b
Submit the model for analysis:
a)
b)
c)
d)
Click Solve tab.
Click Start.
Select Yes to save the model.
Wait until results file has been
generated.
21
Step 11:Postprocess results.
a
b
Postprocess results:
c
a) Click Results tab.
b) Click Load file.
c) Chose the Result file in your working
directory.
d) Click Open.
e) Note how the Results bar changes and
that all options are now available.
22
Step 11:Postprocess results.
c
a
b
X component of stress:
a) Pull down Result type and select
Element results.
b) Select X component of stress.
c) Click Plot.
d) Check the results (in Pa). Change results
units (MPa, Kp/cm2)
23
Step 11:Postprocess results.
a
Postprocess the bending moment
about the local Z-axis:
d
a) Pull down Result type and select End
results.
b) Select Bending moment about the
local Z-axis.
c) Click Plot.
d) Check results (Nm). Change results
units.
24
Step 11:Postprocess results.
Bending moment about the local Z-axis (2D Plot):
a) Set View on thin elements.
b) Click Plot.
25
Step 11:Postprocess results.
Postprocess the bending moment
about the local Z-axis (Cont.):
a) Click List
.
b) Check the values in elements and nodes.
Try to change results units.
26
Step 11:Postprocess results.
a
d
b
c
Postprocess the transverse shear
force in the local Y-direction:
c
a) Expand Result type and select End
results.
b) Select Transverse shear force in the
local Y-direction.
c) Desactivate Average option and set
Palette to 6 colors.
d) Click Plot.
e) Check the results (N). Try to change
results units.
27
Step 11:Postprocess results.
Transverse shear force in the local Y-direction (2D Plot):
a) Plot results on thin elements.
b) Click Plot.
28
Step 11:Postprocess results.
a
Postprocess the transverse shear
force in the local Y-direction (Cont.):
a) Click List.
b) Check the values in elements and
nodes. Try to change results units.
Note: If mesh is refined, the results will be
more accurate.
29
You might also like
- CivilFEM 2016 .Beam - DesignDocument29 pagesCivilFEM 2016 .Beam - DesignSharathBanakarNo ratings yet
- 2 CivilFEM Cantilever PlateDocument25 pages2 CivilFEM Cantilever PlatelozadalmNo ratings yet
- Random Vibration in Patran and Classical ApproachDocument44 pagesRandom Vibration in Patran and Classical Approachபிரபாகரன் ஆறுமுகம்No ratings yet
- Introduction To MSC - Patran ExercisesDocument714 pagesIntroduction To MSC - Patran ExercisesAlex da SilvaNo ratings yet
- 10 List Group PAT301Document40 pages10 List Group PAT301Dadir AliNo ratings yet
- Ws01 Landing Gear Strut 011105Document17 pagesWs01 Landing Gear Strut 011105threshold71No ratings yet
- Ws08B HoneycombsolidDocument26 pagesWs08B HoneycombsolidMSC Nastran Beginner100% (1)
- Example 1 PatranDocument13 pagesExample 1 PatranLuis HuayaneyNo ratings yet
- Abaqus Worksheet Jan 19 PDFDocument6 pagesAbaqus Worksheet Jan 19 PDFAMAN VERMANo ratings yet
- Workshop 4 Buckling of A Composite Plate: WS4-1 NAS400, Workshop 4, August 2011 2011 MSC - Software CorporationDocument40 pagesWorkshop 4 Buckling of A Composite Plate: WS4-1 NAS400, Workshop 4, August 2011 2011 MSC - Software Corporationiseeyou9112001100% (1)
- 10 v5 Gpsfordesigner Ws 10 030402Document30 pages10 v5 Gpsfordesigner Ws 10 030402catio000No ratings yet
- Equivalent WorkshopDocument16 pagesEquivalent WorkshopPramote.SuNo ratings yet
- K Abdul Ajeej 17MST0002 Finite Element Laboratory: Exercise 5Document11 pagesK Abdul Ajeej 17MST0002 Finite Element Laboratory: Exercise 5abdulajeej salluNo ratings yet
- Frame Method Creationg Using Curves and Their AnalysisDocument22 pagesFrame Method Creationg Using Curves and Their AnalysisManasses juniorNo ratings yet
- Workshop 18 Using Lists and Groups: WS18-1 NAS104, Workshop 18, March 2004 2004 MSC - Software CorporationDocument40 pagesWorkshop 18 Using Lists and Groups: WS18-1 NAS104, Workshop 18, March 2004 2004 MSC - Software Corporationaiyubi2No ratings yet
- Mode-based Dynamic Analysis of a Simple Machine in AbaqusDocument15 pagesMode-based Dynamic Analysis of a Simple Machine in AbaqusmatmeanNo ratings yet
- UiiuDocument20 pagesUiiupravi2010No ratings yet
- Workshop 1 Getting Started Creating A Conduction ModelDocument20 pagesWorkshop 1 Getting Started Creating A Conduction Modelaiyubi2No ratings yet
- Rectangular Cantilever Beam FEA WorkshopDocument22 pagesRectangular Cantilever Beam FEA WorkshopSiow Shung ChurnNo ratings yet
- Ws03 DirecttransientDocument20 pagesWs03 DirecttransientswiftthrillsNo ratings yet
- PipeFlow Tutorial 2012Document10 pagesPipeFlow Tutorial 2012Karthick BalajiNo ratings yet
- Practical 05 - FEADocument8 pagesPractical 05 - FEAMHK ZarkNo ratings yet
- Nas101 W1 PDFDocument25 pagesNas101 W1 PDFaiyubi2No ratings yet
- Analysis of Truss Using Abaqus SoftwareDocument7 pagesAnalysis of Truss Using Abaqus SoftwareKarthick NNo ratings yet
- Workshop 16 Thermal Stress Analysis of A Bi-Metalic PlateDocument40 pagesWorkshop 16 Thermal Stress Analysis of A Bi-Metalic Plateaiyubi2No ratings yet
- Buckling TutorialDocument18 pagesBuckling Tutorialsammy_bejNo ratings yet
- Mekanika Bahan Direct Stress DesignDocument43 pagesMekanika Bahan Direct Stress DesignberyNo ratings yet
- Example 04 (Thermal Stress) PDFDocument12 pagesExample 04 (Thermal Stress) PDFLuis HuayaneyNo ratings yet
- Static Analysis of 3D Bridge With AbaqusDocument16 pagesStatic Analysis of 3D Bridge With Abaqusteuku arriessa sukhairi0% (1)
- MECHANICAL ENGINEERING ANALYSIS USING HYPERMESHDocument25 pagesMECHANICAL ENGINEERING ANALYSIS USING HYPERMESHfatinNo ratings yet
- Sap 2000Document12 pagesSap 2000Abdul Kabasy100% (1)
- ENGI 7706/7934: Finite Element Analysis Abaqus CAE Tutorial 6: Contact ProblemDocument17 pagesENGI 7706/7934: Finite Element Analysis Abaqus CAE Tutorial 6: Contact ProblemflorinelvvNo ratings yet
- Modeling of a Grid Beam Structure in ETABSDocument7 pagesModeling of a Grid Beam Structure in ETABSV.m. RajanNo ratings yet
- Tutor NastranDocument664 pagesTutor NastranNofryzāl HālohoNo ratings yet
- Fracture Mechanics Practical FileDocument21 pagesFracture Mechanics Practical Filesubashish100% (1)
- Tube CreepDocument40 pagesTube Creepchiru1010No ratings yet
- CE 463.3 - Advanced Structural Analysis Lab 4 - SAP2000 Plane ElasticityDocument14 pagesCE 463.3 - Advanced Structural Analysis Lab 4 - SAP2000 Plane ElasticityOuafi Saha100% (1)
- Staad Pro and Circular SlabDocument10 pagesStaad Pro and Circular SlabP&D CIRCLE PWD0% (1)
- Cantilever Beam Bending Analysis Module 1 FEM SimulationDocument29 pagesCantilever Beam Bending Analysis Module 1 FEM SimulationAbbas TalebiNo ratings yet
- CE 463.3 - Advanced Structural Analysis Lab 4 - SAP2000 Plane ElasticityDocument14 pagesCE 463.3 - Advanced Structural Analysis Lab 4 - SAP2000 Plane ElasticityMarcelo ElguetaNo ratings yet
- ETABS ExampleDocument40 pagesETABS ExampleRaj ShahNo ratings yet
- Ex No 4Document23 pagesEx No 4santhiamuthaNo ratings yet
- NAS120 WS02 Simple BeamDocument24 pagesNAS120 WS02 Simple BeamJason CunananNo ratings yet
- Biaxial Bending + Axial Force Checking According To BS 8110Document39 pagesBiaxial Bending + Axial Force Checking According To BS 8110HectoreRodriguezlNo ratings yet
- WS14 Rect Plate ModesDocument24 pagesWS14 Rect Plate Modesswiftthrills100% (1)
- Analysis & Simulation Lab ManualDocument35 pagesAnalysis & Simulation Lab ManualnarendranNo ratings yet
- Homework 1 - Materials SelectionDocument1 pageHomework 1 - Materials SelectionAdamNo ratings yet
- Torsional-Lateral Buckling - Bifurcation Analysis With A Simple Beam Using Abaqus 6.10Document10 pagesTorsional-Lateral Buckling - Bifurcation Analysis With A Simple Beam Using Abaqus 6.10Rajendra Prasad KuncharapuNo ratings yet
- Exercise 09 Hertz ContactDocument30 pagesExercise 09 Hertz ContactFernando Salles100% (1)
- GiDConvention2018 GiDOpenSeesInterface AnIntroductoryCourseDocument36 pagesGiDConvention2018 GiDOpenSeesInterface AnIntroductoryCourseRyan ChiaNo ratings yet
- 2021 09 07-PrePoMax-v1 1 0-Examples-ManualDocument29 pages2021 09 07-PrePoMax-v1 1 0-Examples-ManualMarcelo ResendeNo ratings yet
- EQSAP2000Document24 pagesEQSAP2000Chidanand BhimannavarNo ratings yet
- CIRCULAR SLAB STRUCTURAL ANALYSISDocument9 pagesCIRCULAR SLAB STRUCTURAL ANALYSISV.m. RajanNo ratings yet
- Advanced Opensees Algorithms, Volume 1: Probability Analysis Of High Pier Cable-Stayed Bridge Under Multiple-Support Excitations, And LiquefactionFrom EverandAdvanced Opensees Algorithms, Volume 1: Probability Analysis Of High Pier Cable-Stayed Bridge Under Multiple-Support Excitations, And LiquefactionNo ratings yet
- ANSYS Mechanical APDL for Finite Element AnalysisFrom EverandANSYS Mechanical APDL for Finite Element AnalysisRating: 4.5 out of 5 stars4.5/5 (8)
- Certified Solidworks Professional Advanced Weldments Exam PreparationFrom EverandCertified Solidworks Professional Advanced Weldments Exam PreparationRating: 5 out of 5 stars5/5 (1)
- How To Draw PT Concrete Slabs: Sample of An Engineering PT Slab DrawingDocument7 pagesHow To Draw PT Concrete Slabs: Sample of An Engineering PT Slab DrawinglozadalmNo ratings yet
- Fem NL ManualDocument22 pagesFem NL ManuallozadalmNo ratings yet
- Beam on Elastic Foundation AnalysisDocument17 pagesBeam on Elastic Foundation AnalysislozadalmNo ratings yet
- Cmaug2005 PDFDocument949 pagesCmaug2005 PDFlozadalmNo ratings yet
- 6 CivilFEM Concrete Slab DesignDocument31 pages6 CivilFEM Concrete Slab DesignlozadalmNo ratings yet
- EM32Document35 pagesEM32marcelo.sNo ratings yet
- Time-Dependent Problems With The Boundary Integral EquationDocument28 pagesTime-Dependent Problems With The Boundary Integral Equationjuapode8535No ratings yet
- 6 CivilFEM Concrete Slab DesignDocument31 pages6 CivilFEM Concrete Slab DesignlozadalmNo ratings yet
- Hydraulics ManualDocument316 pagesHydraulics ManualTārick CaēédNo ratings yet
- Chap 5 2 Flex-TransDocument5 pagesChap 5 2 Flex-TransBruno NogueiraNo ratings yet
- Technical Manual 1Document118 pagesTechnical Manual 1Homero Silva100% (14)
- RISA Training ManualDocument352 pagesRISA Training ManualSergey100% (1)
- Flatslab 1Document1 pageFlatslab 1lozadalmNo ratings yet
- Stiffness ModifiersDocument7 pagesStiffness ModifiersChu De LeonNo ratings yet
- Introduction To Welding TechnologyDocument4 pagesIntroduction To Welding TechnologyLorena Grijalba LeónNo ratings yet
- CFD Analysis of Engine Room VentilationDocument10 pagesCFD Analysis of Engine Room VentilationTARIQUL EMONNo ratings yet
- Solubility, Solubility Product, Precipitation Titration, GravimetryDocument10 pagesSolubility, Solubility Product, Precipitation Titration, GravimetrySURESH100% (3)
- AntimatterDocument5 pagesAntimattersarah rzNo ratings yet
- Bab2 LubricationDocument29 pagesBab2 LubricationFirdaus ZahariNo ratings yet
- Nadim Kanaan Seminar FinalDocument146 pagesNadim Kanaan Seminar Finalamo3330100% (1)
- CHFEN 3553 Final ExamDocument7 pagesCHFEN 3553 Final ExamRam chandraNo ratings yet
- 1st Quarter Exam in Science 7Document6 pages1st Quarter Exam in Science 7Mariel PastoleroNo ratings yet
- Wall Gain Load in Cold StorageDocument10 pagesWall Gain Load in Cold StorageTinay Padayao TigueNo ratings yet
- Let Reviewer General Education Gened: Science Part 1: Answer: CDocument6 pagesLet Reviewer General Education Gened: Science Part 1: Answer: CIan Brunia OranioNo ratings yet
- Project DataDocument11 pagesProject DataAbdullah NajjarNo ratings yet
- Task 1Document5 pagesTask 1Marfe Salamat ManilaNo ratings yet
- Hottel 1976Document6 pagesHottel 1976Raghul kishoreNo ratings yet
- Final RevDocument21 pagesFinal RevMouhamadou yassineNo ratings yet
- Solution Solution: Ax by CDocument9 pagesSolution Solution: Ax by CNics 03No ratings yet
- Micellar Solubilization: By:-Aakashsoni M.Pharma I Sem. Delhi Pharmaceutical Sciences and Research UniversityDocument16 pagesMicellar Solubilization: By:-Aakashsoni M.Pharma I Sem. Delhi Pharmaceutical Sciences and Research UniversitySandeep SainiNo ratings yet
- MECH3300 Finite Element Method and Fracture/Fatigue CourseDocument9 pagesMECH3300 Finite Element Method and Fracture/Fatigue CourseBoonme ChinnaboonNo ratings yet
- Engineering Design Handbook - Infrared Military Systems, Part OneDocument144 pagesEngineering Design Handbook - Infrared Military Systems, Part OneShubhneetNo ratings yet
- Law of Rotary Motion, Third Law of Thermodynamics: 6. Low Grade Fuels HaveDocument2 pagesLaw of Rotary Motion, Third Law of Thermodynamics: 6. Low Grade Fuels HaveJAGDISH SINGH MEHTANo ratings yet
- FST1 11101191Document5 pagesFST1 11101191Tamer Hernan Jaramillo LeonNo ratings yet
- Books Ordered for Engineering CoursesDocument12 pagesBooks Ordered for Engineering CoursesRufus PearleyNo ratings yet
- Presentation On Psychrometry and Air Conditioning UpdatedDocument103 pagesPresentation On Psychrometry and Air Conditioning UpdatedJoshua Phillip Austero FederisNo ratings yet
- 1 Portable Dew Point MeterDocument6 pages1 Portable Dew Point Meteranupam789No ratings yet
- Chemistry The Science in Context Volume I and II 5th Edition Gilbert Test BankDocument31 pagesChemistry The Science in Context Volume I and II 5th Edition Gilbert Test Bankjenniferrichardsonjrwfpzsdim100% (28)
- Sublimation PDFDocument8 pagesSublimation PDFneha tariqNo ratings yet
- Space-Time Finite Element Method For One Dimensional Piston Cylinder SystemDocument71 pagesSpace-Time Finite Element Method For One Dimensional Piston Cylinder SystemSadiq SarfarazNo ratings yet
- A Comparison of Numerical Methods and An PDFDocument5 pagesA Comparison of Numerical Methods and An PDFMunkhtemuulen ErdeneNo ratings yet
- Flexural Strength of Adhesive Bonded Laminated Assemblies: Standard Test Method ForDocument4 pagesFlexural Strength of Adhesive Bonded Laminated Assemblies: Standard Test Method ForPyone Ei ZinNo ratings yet
- Design of Seismic-Resistant Steel Building Structures: 3. Concentrically Braced FramesDocument123 pagesDesign of Seismic-Resistant Steel Building Structures: 3. Concentrically Braced FramesMarvin MessiNo ratings yet
- Greenhouse Heating Requirements: Calculating Heat LossDocument4 pagesGreenhouse Heating Requirements: Calculating Heat LossRevathi SoundiranNo ratings yet