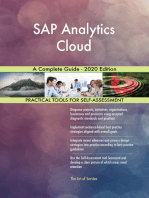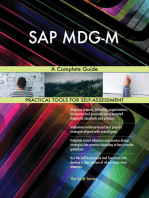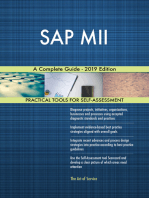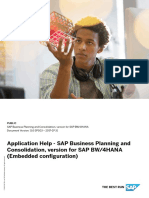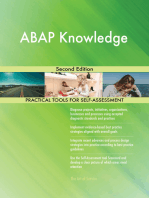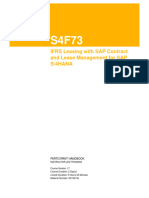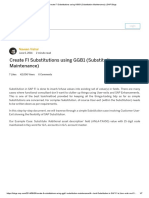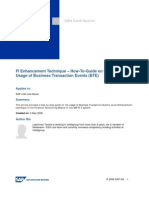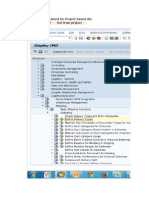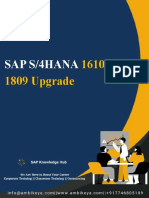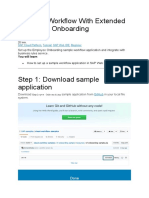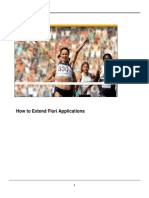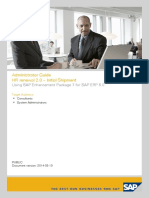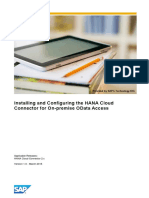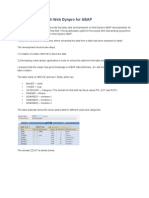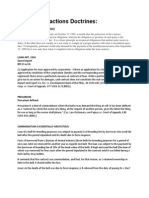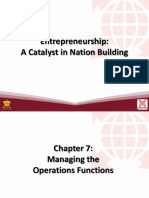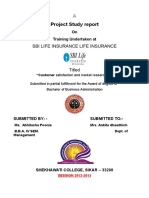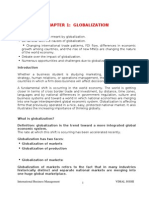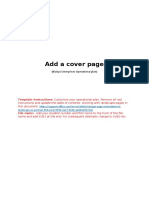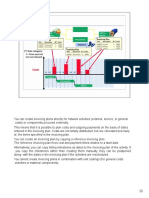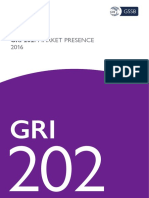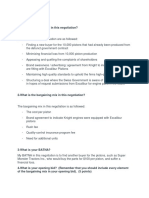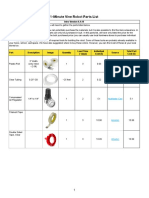Professional Documents
Culture Documents
How To Extend The SAP FIORI App HCM Timesheet Approval
Uploaded by
nikebaraOriginal Title
Copyright
Available Formats
Share this document
Did you find this document useful?
Is this content inappropriate?
Report this DocumentCopyright:
Available Formats
How To Extend The SAP FIORI App HCM Timesheet Approval
Uploaded by
nikebaraCopyright:
Available Formats
SAP Web Integrated Development Environment
How-To Guide
Provided by Customer Experience Group
Extend the SAP FIORI app HCM Timesheet
Approval
Applicable Releases:
SAP Web Integrated Development Environment 1.4
Version 1.2 - October 2014
Extend the SAP FIORI app HCM Timesheet Approval
Document History
Document
Version
Authored By
Description
1.2
Customer
Experience
Group
Name changed and information updated
1.1
Customer
Experience
Group
Added chapter about extending a view through an
extension point and changed all the screenshots
1.0
Customer
Experience
Group
First release of this guide
Extend the SAP FIORI app HCM Timesheet Approval
TABLE OF CONTENTS
1.
Business
Scenario
...............................................................................................................................
4
2.
Background
Information
....................................................................................................................
4
3.
Prerequisites
......................................................................................................................................
4
4.
Step-by-Step
Procedure
.....................................................................................................................
5
4.1
Creating
an
extension
project
..............................................................................................................
5
4.2
Replacing
an
existing
view
...................................................................................................................
9
4.3
Adding
a
button
to
the
extended
view
...............................................................................................
11
4.4
Extending
a
controller
........................................................................................................................
13
4.5
Extending
a
view
through
an
extension
point
....................................................................................
16
4.6
Hiding
a
UI
control
.............................................................................................................................
19
4.7
Extending
the
i18n
Resource
Text
......................................................................................................
22
Extend the SAP FIORI app HCM Timesheet Approval
1.
BUSINESS SCENARIO
SAP Web Integrated Development Environment (or SAP Web IDE) is a next-generation cloud-based
meeting space where multiple project stakeholders can work together from a common web interface -connecting to the same shared repository with virtually no setup required. It includes multiple interactive
features that allow you to collaborate with your colleagues and accelerate the development of your
HTML5/UI5 applications.
2.
BACKGROUND INFORMATION
In
this
How-To
Guide
we
will
start
off
by
extending
an
existing
SAP
FIORI
app
(HCM_TS_APV)
directly
from
the
gateway
server.
We
will
extend
an
existing
view;
we
will
add
a
new
button
to
it
and
some
logic
to
the
new
button.
Finally
we
will
see
how
to
hide
an
existing
control
in
the
extended
app.
For
some
of
these
extensions
we
will
use
the
Extensibility
Pane
feature.
3.
PREREQUISITES
To connect to your SAP Web IDE system, open the browser and enter the URL of your system.
Extend the SAP FIORI app HCM Timesheet Approval
4.
STEP-BY-STEP PROCEDURE
This is the sequence of steps:
1) Create an extension project
2) Replace an existing view
3) Add a button to the extended view
4) Extend a controller
5) Extend a view through an extension point
6) Hide a UI control
7) Extending the i18n Resource Text
4.1
Creating an extension project
In this exercise we will create an extension project for the FIORI application HCM_TS_APV
...
1. Open SAP Web IDE
2. Select the highest level in your project explorer (the Local root)
3. Choose
File
New
Extension
Project
4. Click
on
Remote
Extend the SAP FIORI app HCM Timesheet Approval
5. Select SAPUI5 ABAP Repository
6. In
the
next
screen,
browse
for
your
OData
server
7. Enter
the
required
credentials
and
click
on
Log
In
8. Wait
until
you
get
the
list
of
the
available
OData
services
Extend the SAP FIORI app HCM Timesheet Approval
9. Search for HCM_TS_APV, select it in the list and click on OK
10. The
Parent
Application
and
the
Extension
Project
Name
will
be
compiled
automatically.
Do
not
enable
the
two
checkboxes
and
click
on
Next
11. Click
on
Finish
12. Your
extension
project
has
been
created
successfully
Extend the SAP FIORI app HCM Timesheet Approval
13. To
check
if
the
Fiori
extension
app
is
running
correctly,
select
the
index.html
file
and
click
on
the
button
Run
14. Enter
the
required
credentials
if
needed
15. The
application
is
executed
16. You
have
successfully
created
and
tested
your
new
extension
project.
You
can
close
now
the
Application
Preview
tab
Extend the SAP FIORI app HCM Timesheet Approval
4.2
Replacing an existing view
...
As our first extension exercise we are going to see how to replace an existing view in the extended
application.
Choose
the
m enu
option
File
->
New
->
Project
1. Open SAP Web IDE
2. Select the extension project and choose Tools Extensibility Pane
3. A
new
overlapping
window
will
open.
From
this
window,
select
first
the
S2
view,
then
choose
Replace
with
copy
of
the
parent
view
and
click
on
the
OK
button
4. Answer
No
for
now
to
this
request
since
we
have
just
replaced
the
S2
view
a
copy
of
it,
without
any
change
at
moment
Extend the SAP FIORI app HCM Timesheet Approval
5. Keeping
the
extended
view
always
selected,
click
on
Go
to
Code
Extension
Code
in
the
lower
right
corner
of
the
pane
6. The
extension
pane
will
be
closed
and
the
S2Custom.view.xml
file
will
be
opened
on
the
right
side
7. You
have
successfully
extended
the
original
S2
view.
10
Extend the SAP FIORI app HCM Timesheet Approval
4.3
Adding a button to the extended view
...
We are going to see how to add a very simple button the extended view. This button, after the extension of
its controller, will be used to display an alert message.
Choose
the
m enu
option
File
->
New
->
Project
1. Open SAP Web IDE
2. If not already open, double click on the S2Custom.view.xml file
3. In
the
source
code
window,
just
after
the
first
<content>
tag
add
the
following
line
<Button icon="sap-icon://display" tap="display"/>
Your
new
code
should
look
as
this:
4. Save
the
file
11
Extend the SAP FIORI app HCM Timesheet Approval
5. Select the index.html file in the extension project and click on Run
6. Enter
again
the
credentials
and
click
on
Log
In
7. You
should
be
able
to
see
a
new
button
on
the
sidebar.
If
you
click,
it
does
nothing
at
moment.
We
will
add
some
code
to
it
in
the
next
part
8. You
have
successfully
added
a
new
button
to
the
extended
view.
You
can
now
close
the
Application
Preview
12
Extend the SAP FIORI app HCM Timesheet Approval
4.4
Extending a controller
...
Here we can add some logic to the button we added in the previous chapter, by extending the view
controller.
Choose
the
m enu
option
File
->
New
->
Project
1. Open SAP Web IDE
2. Right click on the extension project and select New Extension
3. Check
that
the
extension
project
is
correct
and
click
on
Next
4. Select
Extend
Controller
and
click
on
Next
13
Extend the SAP FIORI app HCM Timesheet Approval
5. Choose the Controller = S2 as the controller you want to extend and Replace with = Empty Controller
6. Click
on
Finish
7. The
new
controller
extension
has
been
created.
Double
click
on
the
S2Custom.controller.js
name
on
the
left
side
8. You
may
get
the
following
message
informing
you
that
the
file
will
be
automatically
formatted.
Click
on
OK
14
Extend the SAP FIORI app HCM Timesheet Approval
9. Add
the
following
code
just
after
the
first
row
of
the
source
JavaScript
code,
then
click
on
Save:
display:function(){
alert("Hi, you clicked on Display!");
}
10. Select
the
index.html
file
and
click
on
Run
11. Click
on
the
new
Display
button
and
you
should
get
the
message
you
have
put
in
the
code
12. You
have
successfully
added
some
logic
to
new
button.
You
can
close
now
the
Application
Preview
15
Extend the SAP FIORI app HCM Timesheet Approval
4.5
Extending a view through an extension point
...
We may extend a view even by using some ad-hoc extension points that the developer made available for
us. One of the advantages of using an extension point is that if the original application changes, you are
pretty sure that the extended one will be still working.
In the S3 view of the application used for this example there are a couple of extension points we can use.
One is named extS3Header and another one is named extS3CostHeader. We will use the first one because
we want simply to show an additional label in the header of the S3 view, in particular in the position shown in
this picture.
Choose
the
m enu
option
File
->
New
->
Project
1. Open SAP Web IDE
2. Select the extension project and choose Tools Extensibility Pane
3. Expand
the
outline
to
S3
sap.m.Page
sap.m.content
sap.m.ObjectHeader
and
select
the
extS3Header
element.
Then
choose
to
Extend
View
and
click
on
OK
16
Extend the SAP FIORI app HCM Timesheet Approval
4. The extension will be created. Choose No as the answer to the following request
5. Keeping
the
extension
point
selected,
click
on
Go
to
Code
Extension
Code
6. You
will
be
taken
to
the
source
code
where
you
can
insert
your
view
extension.
Type
the
following
code
between
line
1
and
line
3
and
save
the
file.
<ObjectAttribute id="ATTR001" text="{DetailModel>/EmpName}"/>
For
the
sake
of
simplicity,
we
are
just
displaying
again
the
employee
name
in
the
header.
17
Extend the SAP FIORI app HCM Timesheet Approval
7. Run the application again and you will find a new label with the employee name in the S3 header
8. Looking
at
the
application
structure
now,
we
see
that
a
new
file
has
been
added
to
the
view
folder.
This
file
is
the
one
containing
our
extension
fragment
9. Looking
instead
at
the
Component.js
file
we
see
that
some
new
lines
have
been
added.
These
lines
are
the
ones
that
enable
the
extension
fragment
10. You
have
successfully
extended
a
view
through
an
extension
point.
18
Extend the SAP FIORI app HCM Timesheet Approval
4.6
Hiding a UI control
...
What about if you want to hide an existing SAPUI5 control? Nothing easier! You just need to open the
extensibility pane again and select to hide that control: lets see how to ide the Notes button in the content
part of the app
Choose
the
m enu
option
File
->
New
->
Project
1. Open SAP Web IDE
2. Select the extension project and choose Tools Extensibility Pane
3. Switch
the
preview
mode
to
Large
in
order
to
make
it
easier
to
work
on
the
right
side
4. Click
on
the
Show
button
on
the
first
row.
This
will
expand
it
19
Extend the SAP FIORI app HCM Timesheet Approval
5. Switch from Preview Mode to Extensibility Mode from the top toolbar
6. Click
on
the
note
button
and
the
control
will
turn
pink.
This
means
its
selected.
At
the
same
time,
on
the
right
side,
the
control
ID
is
highlighted:
its
named
TSA_LIST_DAYENTRY_NotesCell
7. Select
the
ID
TSA_LIST_DAYENTRY_NotesCell,
then
choose
Hide
Control
from
the
list
and
click
on
the
OK
button
20
Extend the SAP FIORI app HCM Timesheet Approval
8. This time answer Yes to the question to refresh the page to see the changes immediately
9. Looking
at
the
extensibility
pane
you
can
see
that
the
control
already
disappeared
10. Close
the
extensibility
pane
11. If
you
open
the
Component.js
file
you
see
that
some
new
code
has
been
added
in
the
viewModifications
function
in
order
to
hide
the
selected
control
12. If
you
run
the
application
the
Note
button
results
no
longer
visible
in
the
extended
view.
Congratulation!
You
have
successfully
extended
your
app.
21
Extend the SAP FIORI app HCM Timesheet Approval
4.7
Extending the i18n Resource Text
...
You may also want to customize texts for some of the already available languages in the original application.
You can extend your application by downloading the original text files in the extension project and change
them accordingly. In this chapter we will see how to change the header text for one of the columns in the
content view.
1. Open SAP Web IDE
2. Right click on the extension project and select New Extension
3. Check
that
the
extension
project
is
correct
and
click
on
Next
22
Extend the SAP FIORI app HCM Timesheet Approval
4. Select the i18n Resource Text Customization and click on Next
5. Click
on
Finish
6. At
the
end
of
the
wizard
you
should
find
under
the
projects
root
a
new
folder
named
i18n.
This
folder
contains
all
the
text
resources
used
by
your
application,
which
have
been
imported
from
the
original
one.
In
our
case
we
are
going
to
change
the
text
for
one
of
these
languages
23
Extend the SAP FIORI app HCM Timesheet Approval
7. Lets
suppose
we
want
to
change
the
header
of
the
second
column
in
the
content
view
for
the
Italian
language.
We
want
to
change
it
from
Registrato
to
Inserito
8. Double
click
on
the
resource
file
related
to
the
Italian
language.
The
resource
file
will
be
opened
on
the
right
9. Locate
the
text
with
the
ID
=
TSA_RECORDED
and
change
its
value
to
Inserito.
Then
save
the
file
10. If
you
run
the
application
you
may
notice
that
you
cannot
switch
to
the
Italian
language
from
the
preview
toolbar
24
Extend the SAP FIORI app HCM Timesheet Approval
11. Close
the
preview
tab
and
go
back
to
your
project.
Double
click
on
the
file
named
.project.json
you
can
find
under
your
projects
root
12. Go
to
the
supportedLanguages
line
and
append
there
the
it
string.
Then
save
the
file
13. Run
again
the
project.
You
should
be
able
to
see
the
Italian
language
among
the
available
ones
14. Switch
to
Italian
and
check
the
second
columns
header
15. Your
change
has
been
successfully
applied.
25
www.sap.com
2014 SAP SE. All rights reserved.
SAP, R/3, SAP NetWeaver, Duet, PartnerEdge, ByDesign, SAP
BusinessObjects Explorer, StreamWork, SAP HANA, and other SAP
products and services mentioned herein as well as their respective
logos are trademarks or registered trademarks of SAP SE in Germany
and other countries.
Business Objects and the Business Objects logo, BusinessObjects,
Crystal Reports, Crystal Decisions, Web Intelligence, Xcelsius, and
other Business Objects products and services mentioned herein as
well as their respective logos are trademarks or registered trademarks
of Business Objects Software Ltd. Business Objects is an SAP
company.
Sybase and Adaptive Server, iAnywhere, Sybase 365, SQL
Anywhere, and other Sybase products and services mentioned herein
as well as their respective logos are trademarks or registered
trademarks of Sybase Inc. Sybase is an SAP company.
Crossgate, m@gic EDDY, B2B 360, and B2B 360 Services are
registered trademarks of Crossgate AG in Germany and other
countries. Crossgate is an SAP company.
All other product and service names mentioned are the trademarks of
their respective companies. Data contained in this document serves
informational purposes only. National product specifications may vary.
These materials are subject to change without notice. These materials
are provided by SAP SE and its affiliated companies ("SAP Group")
for informational purposes only, without representation or warranty of
any kind, and SAP Group shall not be liable for errors or omissions
with respect to the materials. The only warranties for SAP Group
products and services are those that are set forth in the express
warranty statements accompanying such products and services, if
any. Nothing herein should be construed as constituting an additional
warranty.
You might also like
- BPC Script LogicDocument4 pagesBPC Script LogicameersapNo ratings yet
- Application Interface Framework - A Functional Consultant's GuideDocument11 pagesApplication Interface Framework - A Functional Consultant's GuideSOUMEN DASNo ratings yet
- BCS ExDocument37 pagesBCS ExPratapa BhargavNo ratings yet
- BPC Office Guide2011Document159 pagesBPC Office Guide2011lolosp2002No ratings yet
- Custom Fiori Applications in SAP HANA: Design, Develop, and Deploy Fiori Applications for the EnterpriseFrom EverandCustom Fiori Applications in SAP HANA: Design, Develop, and Deploy Fiori Applications for the EnterpriseNo ratings yet
- Sap Education: Sample Questions: C - Activate05Document5 pagesSap Education: Sample Questions: C - Activate05Hong YangNo ratings yet
- Sap BCSDocument63 pagesSap BCSDiego GamaNo ratings yet
- SAP Foreign Currency Revaluation: FAS 52 and GAAP RequirementsFrom EverandSAP Foreign Currency Revaluation: FAS 52 and GAAP RequirementsNo ratings yet
- SAP Fiori KPI ConfigurationDocument19 pagesSAP Fiori KPI ConfigurationmoulayNo ratings yet
- UI5 User Guide: How to develop responsive data-centric client web applicationsFrom EverandUI5 User Guide: How to develop responsive data-centric client web applicationsNo ratings yet
- Connect For SAP - Getting StartedDocument31 pagesConnect For SAP - Getting StartedJuan PujolNo ratings yet
- Sizing Guide For SAP MII 15.4Document20 pagesSizing Guide For SAP MII 15.4RahulNo ratings yet
- SAP Planificación CECO - CEBEDocument9 pagesSAP Planificación CECO - CEBEfsimovicNo ratings yet
- BPC Embebido PDFDocument160 pagesBPC Embebido PDFDiana Marcela Maya PatinoNo ratings yet
- CAA261 91188 Presentation 2 PDFDocument23 pagesCAA261 91188 Presentation 2 PDFVidyasagar Yadav chittiboyinaNo ratings yet
- S4F73 - EN - Col17 IFRS Leasing With SAP Contract and Lease Management For SAP S4HANADocument195 pagesS4F73 - EN - Col17 IFRS Leasing With SAP Contract and Lease Management For SAP S4HANAMilica Pavlovic0% (1)
- OpenSAP s4h25 All SlidesDocument197 pagesOpenSAP s4h25 All SlidesDmitry FerensNo ratings yet
- Create FI Substitutions Using GGB1 (Substitution Maintenance) - SAP BlogsDocument7 pagesCreate FI Substitutions Using GGB1 (Substitution Maintenance) - SAP Blogsapostolos thomasNo ratings yet
- Simple S4HANA Logistics PDFDocument16 pagesSimple S4HANA Logistics PDFSree GeNo ratings yet
- How-To Connect Your HANA Cloud Platform Mobile Service Account To Your On-Premise OData ServiceDocument25 pagesHow-To Connect Your HANA Cloud Platform Mobile Service Account To Your On-Premise OData ServiceHard SarcoNo ratings yet
- SAP PI - PO Tutorial - Process Integration & OrchestrationDocument12 pagesSAP PI - PO Tutorial - Process Integration & Orchestrationphogat projectNo ratings yet
- How To Install SAP IDE LocalDocument22 pagesHow To Install SAP IDE Localage0110No ratings yet
- Customize Business Partner Screens S4HDocument22 pagesCustomize Business Partner Screens S4HCarlos MisahuamanNo ratings yet
- Alert Configuration-Step-By-Step Guide-SAP NetWeaver PIDocument16 pagesAlert Configuration-Step-By-Step Guide-SAP NetWeaver PISudharshanHpgNo ratings yet
- Process Chain ErrorsDocument7 pagesProcess Chain ErrorsDwarakanatha ReddyNo ratings yet
- 1610 Sample Qa - AllDocument10 pages1610 Sample Qa - AllAmit PaulNo ratings yet
- SAP Interactive Forms by AdobeDocument3 pagesSAP Interactive Forms by AdobeKishore ReddyNo ratings yet
- Data Migration in Sap Using LSMW: CA Swapnil ChavdaDocument62 pagesData Migration in Sap Using LSMW: CA Swapnil ChavdafharooksNo ratings yet
- SAP BW Info Source and Update RuleDocument26 pagesSAP BW Info Source and Update RuleHardy SimNo ratings yet
- BTE (How To)Document16 pagesBTE (How To)emc_cefre1735No ratings yet
- HANA Vs S - 4HANADocument85 pagesHANA Vs S - 4HANAharish GiriNo ratings yet
- PS SD IntegrationDocument36 pagesPS SD Integrationnarender9679No ratings yet
- Terp01 - Sap Erp: Introduction: Financial AccountingDocument10 pagesTerp01 - Sap Erp: Introduction: Financial Accountingrhythm2013No ratings yet
- Lista de Libros y Manuales Sap PDFDocument3 pagesLista de Libros y Manuales Sap PDFberly cristobalNo ratings yet
- How To Debug A FIORI AppDocument8 pagesHow To Debug A FIORI AppSunil GNo ratings yet
- Workflow Abap Ad-Hoc AssignmentDocument13 pagesWorkflow Abap Ad-Hoc AssignmentSrinivasan SriNo ratings yet
- SAP S 4HANA 1610 To 1809 Upgrade Ambikeya 1688049053Document35 pagesSAP S 4HANA 1610 To 1809 Upgrade Ambikeya 1688049053HR ManagerNo ratings yet
- How To Trigger Jobs in ECC From SAPDocument10 pagesHow To Trigger Jobs in ECC From SAPRaviNo ratings yet
- Unit 5: Simulating and Debugging A Migration ObjectDocument14 pagesUnit 5: Simulating and Debugging A Migration ObjectEdmund TanNo ratings yet
- House Banks in S/4HANA - Change in SAP's ApproachDocument9 pagesHouse Banks in S/4HANA - Change in SAP's Approachccst74No ratings yet
- Advance Compliance Reporting: Setting Up (1J2)Document10 pagesAdvance Compliance Reporting: Setting Up (1J2)JimmyNo ratings yet
- End-To-End How-To Guide: Building SAPUI5 Applications On SAP NetWeaver As ABAP 7.31 Consuming Gateway OData ServicesDocument49 pagesEnd-To-End How-To Guide: Building SAPUI5 Applications On SAP NetWeaver As ABAP 7.31 Consuming Gateway OData ServicesabhijitmoholkarNo ratings yet
- SAP Report PainterDocument85 pagesSAP Report Painterdeepank80No ratings yet
- SAP HANA Studio Installation Update Guide enDocument54 pagesSAP HANA Studio Installation Update Guide enTPNo ratings yet
- SAP IDoc ConfigurationDocument5 pagesSAP IDoc ConfigurationsunildashsapsdNo ratings yet
- Redwood Sap FCC IntegrationDocument1 pageRedwood Sap FCC IntegrationPrathamesh Bhingarde0% (1)
- How To Extend A SAP Fiori App (HCM - TS - APV) From Remote Using The Extensibility Pane PDFDocument20 pagesHow To Extend A SAP Fiori App (HCM - TS - APV) From Remote Using The Extensibility Pane PDFnikebaraNo ratings yet
- How To Extend A Fiori Application - Purchase Order ApprovalDocument40 pagesHow To Extend A Fiori Application - Purchase Order ApprovalNadiaMotylevychNo ratings yet
- Set Up A Workflow With Extended Employee OnboardingDocument6 pagesSet Up A Workflow With Extended Employee OnboardingEdgardo Ascanio RegueiraNo ratings yet
- 2.-Set Up Business Rules For Determining EquipmentDocument5 pages2.-Set Up Business Rules For Determining EquipmentEdgardo Ascanio RegueiraNo ratings yet
- End-To-End SAP Fiori Extensibility Use CaseDocument72 pagesEnd-To-End SAP Fiori Extensibility Use CasePallaviNo ratings yet
- Administrator Guide HR RENEWAL 20 PDFDocument38 pagesAdministrator Guide HR RENEWAL 20 PDFnikebaraNo ratings yet
- Installing and Configuring The HANA Cloud Connector For On-Premise OData Access PDFDocument17 pagesInstalling and Configuring The HANA Cloud Connector For On-Premise OData Access PDFnikebaraNo ratings yet
- End-To-End SAP Fiori Extensibility Use CaseDocument72 pagesEnd-To-End SAP Fiori Extensibility Use CasePallaviNo ratings yet
- End-To-End SAP Fiori Extensibility Use CaseDocument72 pagesEnd-To-End SAP Fiori Extensibility Use CasePallaviNo ratings yet
- How To Extend A SAP Fiori App (HCM - TS - APV) From Remote Using The Extensibility Pane PDFDocument20 pagesHow To Extend A SAP Fiori App (HCM - TS - APV) From Remote Using The Extensibility Pane PDFnikebaraNo ratings yet
- Payroll Control Center - Check Implementation GuideDocument31 pagesPayroll Control Center - Check Implementation Guidenikebara100% (2)
- Getting Started With Web Dynpro ABAPDocument37 pagesGetting Started With Web Dynpro ABAPhpiconkuNo ratings yet
- Sample CH 01Document29 pagesSample CH 01Ali Akbar0% (1)
- BPI Investment Corp v. CADocument4 pagesBPI Investment Corp v. CAPaolo BrillantesNo ratings yet
- Uber Final PPT - Targeting and Positioning MissingDocument14 pagesUber Final PPT - Targeting and Positioning MissingAquarius Anum0% (1)
- Guide 5SDocument32 pagesGuide 5SArthur Koch Kesc100% (3)
- Managing OperationsDocument18 pagesManaging OperationsjaneNo ratings yet
- SBI ProjectDocument82 pagesSBI Projectchandan sharmaNo ratings yet
- Fundamentals of Accounting II AssignmentDocument2 pagesFundamentals of Accounting II Assignmentbirukandualem946No ratings yet
- Know Your BSNLDocument96 pagesKnow Your BSNLFarhanAkramNo ratings yet
- All Bom HC CircularsDocument55 pagesAll Bom HC CircularsSkk IrisNo ratings yet
- International Business Management or Business EnviormentDocument141 pagesInternational Business Management or Business Enviormentkvl rtdNo ratings yet
- Industrial Relation of LawDocument3 pagesIndustrial Relation of LawArunNo ratings yet
- ALKO Case StudyDocument13 pagesALKO Case StudyAnass MessaoudiNo ratings yet
- ACT NO. 2031 February 03, 1911 The Negotiable Instruments LawDocument14 pagesACT NO. 2031 February 03, 1911 The Negotiable Instruments LawRichel Dean SolisNo ratings yet
- The Swot of Taco BellDocument2 pagesThe Swot of Taco BellJennyfer PaizNo ratings yet
- BSBMGT517 Manage Operational Plan Template V1.0619Document14 pagesBSBMGT517 Manage Operational Plan Template V1.0619Edward AndreyNo ratings yet
- Planning & Managing Inventory in Supply Chain: Cycle Inventory, Safety Inventory, ABC Inventory & Product AvailabilityDocument24 pagesPlanning & Managing Inventory in Supply Chain: Cycle Inventory, Safety Inventory, ABC Inventory & Product AvailabilityAsma ShoaibNo ratings yet
- SCADocument14 pagesSCANITIN rajputNo ratings yet
- 703 07s 05 SCMDocument12 pages703 07s 05 SCMDiana Leonita FajriNo ratings yet
- Letter of Intent LOI TemplateDocument4 pagesLetter of Intent LOI Templatew_fib100% (1)
- SAP InvoiceDocument86 pagesSAP InvoicefatherNo ratings yet
- State Bank of India (SBI) Personal Loan: Eligibility Criteria Loan Amount Documents RequiredDocument3 pagesState Bank of India (SBI) Personal Loan: Eligibility Criteria Loan Amount Documents RequiredMojahed AhmarNo ratings yet
- Selecting ERP Consulting PartnerDocument7 pagesSelecting ERP Consulting PartnerAyushmn SikkaNo ratings yet
- Top 100 Companies 1969-2006Document3 pagesTop 100 Companies 1969-2006Bryan LagonoyNo ratings yet
- Gri 202 Market Presence 2016Document10 pagesGri 202 Market Presence 2016Pablo MalgesiniNo ratings yet
- EngineDocument2 pagesEngineswoejaNo ratings yet
- Exemption Certificate - SalesDocument2 pagesExemption Certificate - SalesExecutive F&ADADUNo ratings yet
- Leonardo Roth, FLDocument2 pagesLeonardo Roth, FLleonardorotharothNo ratings yet
- 1-Minute Vine Robot Parts List: Intro Version 6.4.18Document2 pages1-Minute Vine Robot Parts List: Intro Version 6.4.18Pratyush PalNo ratings yet
- Financial Accounting AssignmentDocument11 pagesFinancial Accounting AssignmentMadhawa RanawakeNo ratings yet
- Assignment Agreement1Document1 pageAssignment Agreement1Joshua Schofield100% (2)