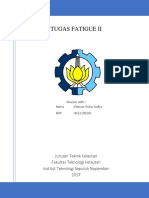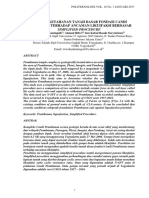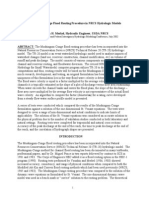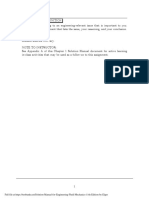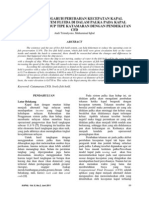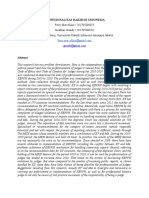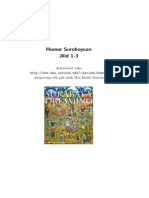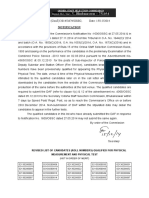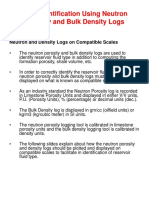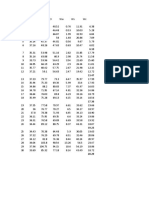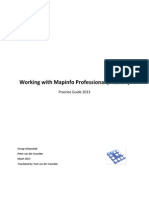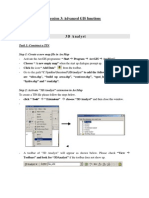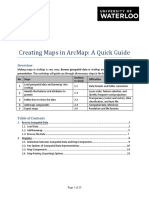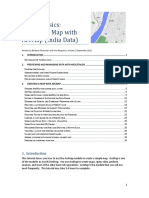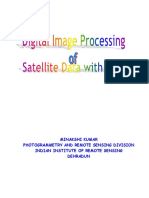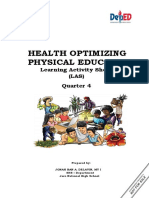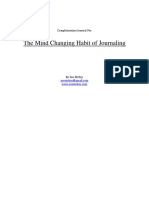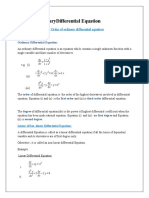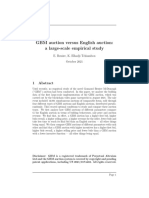Professional Documents
Culture Documents
GIS-T - GroupA - Assignment 1 - HaAnhNguyen PDF
Uploaded by
Ha Anh NguyenOriginal Title
Copyright
Available Formats
Share this document
Did you find this document useful?
Is this content inappropriate?
Report this DocumentCopyright:
Available Formats
GIS-T - GroupA - Assignment 1 - HaAnhNguyen PDF
Uploaded by
Ha Anh NguyenCopyright:
Available Formats
Geographic Information Systems for Transport
and Logistics (GIS-T; Group A)
lecture number
0742
semester
WS 2016/2017
Assignment 1:
Learn the GIS Basics
Date: 18.10.2016
Handed in by:
Ha Anh Nguyen, H1619331
Handed in for:
Ass.Prof. Mag.Dr. Petra Staufer-Steinnocher
Assignment 1
Ha Anh Nguyen
Section 1: What is GIS Using a GIS
Step 1: Download the data
After downloading the file GettingStartedGIS10_1.exe and install the data, the new
Student folder was created on G:\Ha Anh\WU\Subject\1.1\GIS\Assignment - 50%\1
Step 2: Navigating to ArcGIS Online
Access the website www.arcgis.com/home on Google Chrome. The following screen
shows the website homepage:
H1619331
Assignment 1
Ha Anh Nguyen
H1619331
Step 3: Search for shared data
The list of results appears after searching for moscitotitis shared data in All Content in
the search menu.
Download The data represents locations of a fictional disease, moscitotitis, outbreak Shapefile Shapefile by EsriTrainingSvc and save the downloaded to the folder G:\Ha
Anh\WU\Subject\1.1\GIS\Assignment - 50%\1\Student\GettingStartedGIS10_1
Assignment 1
Ha Anh Nguyen
H1619331
Step 4: Open a map to use for analysis
Access the online Map viewer on ArcGIS online by clicking MAP tab on the top of the
screen:
Step 5: Add data to the map
Add the World Imagery data to the Map after searching for World Imagery word in
ArcGIS Online then zoom out.
Assignment 1
Ha Anh Nguyen
H1619331
The below screen shows the background map after adding World Boundaries and Places
data to the previous map.
Step 6: Analyze the data
The following map shows the infected countries with moscitotis (Venezuela, Guyana,
Suriname, French Guiana) and adjacent countries to those (Brazil and Colombia), after
adding the moscitotitis.zip data to the map in Step 5.
Assignment 1
Ha Anh Nguyen
H1619331
Section 2: What is GIS data? - Which data to use?
Step 1: Download the data
The data GettingStartedGIS10_1.exe was downloaded and installed in Section 1, the
new Student folder was created on G:\Ha Anh\WU\Subject\1.1\GIS\Assignment - 50%\1
Step 2: Open ArcMap
The following screen shows the ArcMap 10.4.1 interface after opening it and cancel the
ArcMap Getting Started Windows. The Catalog tab the is located on the right side of
the ArcMap interface.
Assignment 1
Ha Anh Nguyen
H1619331
Step 3: Set up a folder connection
Below image shows the navigation to the GettingStartedGIS10_1 folder after clicking on
Connect to Folder
on Catalog tab.
After expanding WhichData folder, Riverside.gdb and selecting (by double clicking)
RiversideConstruction.mxd, the Riverside Data map document is opened but appears
initially blank.
Assignment 1
Ha Anh Nguyen
H1619331
Step 4: Find the sewer line data
The below printscreen shows the attribute table of Riverside_Sch data, which is not the
needed data for the map.
After removing Riverside_Sch data, the Riverside_SewerL is dragged into the Table of
Contents. The datas description is provided on Item Description window (opened by right
clicking on Riverside_SewerL data and selecting Item Description).
Assignment 1
Ha Anh Nguyen
H1619331
Step 5: Find the aerial data
Adding the Riverside_dem to the map and checking its metadata in Item Description, the
Riverside_dem represents Riverside elevation levels so that it is not the data needed.
Without adding the Riverside_Orth.sld, its image and metadata is shown in Item
Description, which can be used to reviewed.
Assignment 1
Ha Anh Nguyen
H1619331
The Riverside_Orth.sid is then added to the map.
Step 6: Update the metadata
The below image shows the Item Description of Riverside_Orth.sid being edited (adding
aerial photos to Tags)
Assignment 1
Ha Anh Nguyen
Below printscreen shows this Item Description after saving.
H1619331
Assignment 1
Ha Anh Nguyen
H1619331
Section 3: Navigating a GIS map
3.1. Exercise: Moving around the map
Step 1: Download the data
The data GettingStartedGIS10_1.exe was downloaded and installed in Section 1, the
new Student folder was created on G:\Ha Anh\WU\Subject\1.1\GIS\Assignment - 50%\1
Step 2: Open an ArcMap document
The following image shows the PopulationChange data on ArcMap after opening
PopulationChange.mxd file through ArcMap Getting Started window.
Assignment 1
Ha Anh Nguyen
H1619331
Step 3: Turn on the layers
The screen shows the map appeared after the two layers Basemap and Boundaries are
turned on and the Basemap layer is moved under the Boundaries layer to display the
Boundaries on top of the Basemap.
The following screenshot is taken after turning off Basemap layer and turning on
Projected Population Change layer on the Map scale of 1:100,000,000.
Assignment 1
Ha Anh Nguyen
H1619331
Step 4: Zoom and pan the continents
The following map shows Projected Population Change in North America after zooming
and panning.
Panning around the continents on the map, it can be seen clearly that Asia and Africa have
countries which experience the greatest changes (50% to 88%) while some countries in
Europe, Africa, South America, and Asia have a decline or no change in population.
Assignment 1
Ha Anh Nguyen
H1619331
Step 5: Zoom and pan Africa
The map below is shown after using Zoom in button to zoom to Africa, in which, 19
countries have the largest change in population.
There are four countries in the South of the Africa (Botswana, South Africa, Swaziland,
Lesotho) experiencing negative or zero change in population.
Assignment 1
Ha Anh Nguyen
H1619331
3.2. Exercise: Moving around a map layout
Step 1: Download the data
The data GettingStartedGIS10_1.exe was downloaded and installed in Section 1, the
new Student folder was created on G:\Ha Anh\WU\Subject\1.1\GIS\Assignment - 50%\1
Step 2: Open an ArcMap document
The following image shows the PopulationChange data on ArcMap after opening
PopulationChangeLayout.mxd file through ArcMap Getting Started window.
Assignment 1
Ha Anh Nguyen
H1619331
Step 3: Zoom to Africa in the layout view
The following screen shows the map document after switching to Layout view (View >
Layout View) with Fixed Zoom In function.
Below images show the Africa in the center after using zoom and pan function and
removing the Boundaries layer with the Zoom scale of 1:40,000,000
Assignment 1
Ha Anh Nguyen
H1619331
Step 4: Rearrange the map layout
The below images show the Map layout after using the Zoom In, Pan and Fixed Zoom Out
buttons on Layout toolbar.
The following screenshot shows the created Map layout to present after moving the
Legend toward the bottom of the map, next to the scale bar and Zoom Whole Page.
Assignment 1
Ha Anh Nguyen
H1619331
Section 4: Finding information Querying maps
Step 1: Download the data
The data GettingStartedGIS10_1.exe was downloaded and installed in Section 1, the
new Student folder was created on G:\Ha Anh\WU\Subject\1.1\GIS\Assignment - 50%\1
Step 2: Review map layers
The following image shows the LTEA data with three layers (Orchids, LTEA sites, and
Basemap) on ArcMap after opening LandTrustFunding.mxd file through ArcMap
Getting Started window.
Assignment 1
Ha Anh Nguyen
H1619331
The below map shows the Attribute table of Orchids layer. The name of the two threatened
orchid species are Butterfly and Zebra.
Step 3: Find threatened species
The below image shows the search results in Attribute table for Zebra by using Find tool
on the Tools Toolbar. The corresponding objects was highlighted (blue) after selecting the
second Zebra result from the previous search results.
Assignment 1
Ha Anh Nguyen
H1619331
In the following screenshots, threatened search results in Attribute table was displayed.
There were 58 records of threatened species found.
Step 4: Identify species in each site
The images below shows the LTEA site and the attribute information for the orchid located
inside of the LTEA site which is showed by using Identify button. This species is Tiger,
which is a common species, not a threatened one.
Assignment 1
Ha Anh Nguyen
H1619331
Step 5: Create an attribute query
The following screenshot shows the creation of an attribute query to select all the
Threatened orchids using Select by Attributes
All of the selected threatened orchid species are highlighted on the following map. There
are 58 features selected.
Assignment 1
Ha Anh Nguyen
H1619331
Step 6: Create a location query
The below image shows the selection criteria to create a location query to identify the
LTEA sites that contain threatened orchid species and the selection results.
Step 7: Create a map of sites containing threatened species
In the following screen, the map of all the selected LTEA sites which contain threatened
species is shown. The new LTEA sites selection is created, and the Orchids and LTEA
sites are hide.
Assignment 1
Ha Anh Nguyen
H1619331
After switching to Layout View, the map which illustrates sites containing the threatened
orchid species is created and complete.
You might also like
- Skripsi Teknik Sipil 2Document78 pagesSkripsi Teknik Sipil 2Riki96No ratings yet
- Jurnal Prototipe Mobil ListrikDocument14 pagesJurnal Prototipe Mobil ListrikMuhammad Rizki Adli0% (1)
- Rgfgrid User ManualDocument146 pagesRgfgrid User Manualalfredo liraNo ratings yet
- Penilaian Guru 1920Document58 pagesPenilaian Guru 1920MFajrinJuliansyahNo ratings yet
- Laporan Resmi Pompa SentrifugalDocument58 pagesLaporan Resmi Pompa SentrifugalAfanda Dwi R RNo ratings yet
- Tugas Fatigue 2Document11 pagesTugas Fatigue 2Syaifur RohmanNo ratings yet
- Laporan Design 1 Rencana Garis (English)Document107 pagesLaporan Design 1 Rencana Garis (English)Miftah Irfan FirdausiNo ratings yet
- PT Widya Graha Geologic Drilling LogDocument2 pagesPT Widya Graha Geologic Drilling LogAbdul Ma'rufNo ratings yet
- Prambanan Temple Liquefaction AnalysisDocument8 pagesPrambanan Temple Liquefaction AnalysisPendamping Kecamatan Wakorumba UtaraNo ratings yet
- Flood Routing PDFDocument12 pagesFlood Routing PDFAkshay Patil100% (1)
- Perhitungan Kuda-Kuda OkDocument11 pagesPerhitungan Kuda-Kuda OkNiissak NockNockNo ratings yet
- Materi Grup PileDocument10 pagesMateri Grup PileRendy RamadhanNo ratings yet
- Solution Manual For Engineering Fluid Me PDFDocument61 pagesSolution Manual For Engineering Fluid Me PDFOmar Ahmed AbuLeilaNo ratings yet
- Kuliah Fisdas 2 Bab 4 Potensial ListrikDocument43 pagesKuliah Fisdas 2 Bab 4 Potensial ListrikPutra Herianto100% (1)
- Laporan AnsysDocument18 pagesLaporan AnsysBoyos HitssNo ratings yet
- Palka Pada Kapal.Document9 pagesPalka Pada Kapal.Ooy Theboys'sa0% (1)
- Professionalism of Indonesian Judges: A Study of Violations of the Code of Ethics and Code of Conduct for Judges 2010-2020Document21 pagesProfessionalism of Indonesian Judges: A Study of Violations of the Code of Ethics and Code of Conduct for Judges 2010-2020Daffa DhaifullahNo ratings yet
- Humor Suroboyoan FancyDocument69 pagesHumor Suroboyoan FancyRachmat HidayatNo ratings yet
- Chapter 2 Buoyancy StabilityDocument18 pagesChapter 2 Buoyancy StabilitykohNo ratings yet
- Notification For Physical TestDocument60 pagesNotification For Physical TestRohit kumarNo ratings yet
- Simaguard Uwc Ep Coating: Product Data SheetDocument3 pagesSimaguard Uwc Ep Coating: Product Data Sheetantonsugiarto20_7049No ratings yet
- Fluid Identification Using Neutron Porosity and Bulk Density LogsDocument20 pagesFluid Identification Using Neutron Porosity and Bulk Density LogsAhmad Fuad SalamNo ratings yet
- Standard ProctorDocument6 pagesStandard ProctorkrishkpeNo ratings yet
- Gambar Kerja Pembangunan Perumahan Staff G 4 Pt. Wonorejo Perdana Kebun SimangambatDocument19 pagesGambar Kerja Pembangunan Perumahan Staff G 4 Pt. Wonorejo Perdana Kebun SimangambatSatria BagusNo ratings yet
- Raft Foundation for Low Soil Bearing CapacityDocument16 pagesRaft Foundation for Low Soil Bearing CapacityKakashi tubeNo ratings yet
- Material Handling EquipmentDocument21 pagesMaterial Handling EquipmentTabor TamiruNo ratings yet
- Machine layout optimization under 40 charactersDocument1 pageMachine layout optimization under 40 charactersGhíe JueNo ratings yet
- Tutorial 1 Getting StartedDocument7 pagesTutorial 1 Getting StartedIni ChitozNo ratings yet
- Working With Mapinfo Professional 11 0 EnglishDocument51 pagesWorking With Mapinfo Professional 11 0 EnglishMaite PerroniNo ratings yet
- Lsgi3220 Lab 4Document13 pagesLsgi3220 Lab 4Hahahhaa rubbishNo ratings yet
- Tutorial1 GISDocument10 pagesTutorial1 GISazharulammarNo ratings yet
- Advanced GIS FunctionsDocument16 pagesAdvanced GIS FunctionsIni ChitozNo ratings yet
- Vector Data Analysis Lab: Buffering, Overlaying, and Measuring DistancesDocument19 pagesVector Data Analysis Lab: Buffering, Overlaying, and Measuring DistancesHudaNo ratings yet
- Spatial Analysis Using ArcGIS 10.1Document33 pagesSpatial Analysis Using ArcGIS 10.1Eddie Syamsir100% (2)
- GIS Tutorial 1Document15 pagesGIS Tutorial 1ManeNo ratings yet
- Hawths Tools TutorialDocument10 pagesHawths Tools Tutorialipunk3779No ratings yet
- ResearchpaperDocument4 pagesResearchpaperapi-292005437No ratings yet
- Lesson 1-Introduction To The Principles of GISDocument23 pagesLesson 1-Introduction To The Principles of GISBacar MbojNo ratings yet
- Making A Geologic Map in ArcGIS 10 PDFDocument39 pagesMaking A Geologic Map in ArcGIS 10 PDFRonald AthallahNo ratings yet
- Introduction Custom GisDocument63 pagesIntroduction Custom GissilesjlNo ratings yet
- Tutorial Application of GIS For WatershedDocument28 pagesTutorial Application of GIS For WatershedMahesh Kumar JatNo ratings yet
- Introduction To Arcgis: Gis-Practical LessonDocument5 pagesIntroduction To Arcgis: Gis-Practical LessonMishal LimbuNo ratings yet
- Compositeimageassignment Filled in For SureDocument10 pagesCompositeimageassignment Filled in For Sureapi-278321703No ratings yet
- Creating Maps in Arcmap: A Quick GuideDocument25 pagesCreating Maps in Arcmap: A Quick GuideAmritzal NurNo ratings yet
- Lab 1Document18 pagesLab 1Hamis MnNo ratings yet
- ArcMap TutorialDocument10 pagesArcMap Tutorialmulyana71No ratings yet
- 521 A Mutiple Ring Buffer PDFDocument7 pages521 A Mutiple Ring Buffer PDFRahmanNo ratings yet
- Exercise 01 - Assessing The Impact of Climate ChangeDocument60 pagesExercise 01 - Assessing The Impact of Climate ChangeJill ClarkNo ratings yet
- Exercise01-Familiarization of ArcGISDocument5 pagesExercise01-Familiarization of ArcGISErvic AngelesNo ratings yet
- ArcGIS - Basics - India - World - Data - Final - GIS Center Version PDFDocument37 pagesArcGIS - Basics - India - World - Data - Final - GIS Center Version PDFBioMetNo ratings yet
- ILWIS3.3 Exercises Version 1Document39 pagesILWIS3.3 Exercises Version 1Anonymous jcMpiSxFoNo ratings yet
- Manual On GPS Usage in Forest Managment UnitsDocument70 pagesManual On GPS Usage in Forest Managment UnitsSubesh JoshiNo ratings yet
- ArcGIS Photoshop Painted Relief MethodologyDocument6 pagesArcGIS Photoshop Painted Relief MethodologyAnonymous pICZl0ujKzNo ratings yet
- Lab4 2Document19 pagesLab4 2Enoch ArdenNo ratings yet
- lab1_incident_mapDocument4 pageslab1_incident_mapHarold Mark TuyayNo ratings yet
- Introduction To ArcGIS Pro - Manual - EditedDocument104 pagesIntroduction To ArcGIS Pro - Manual - EditedBronx BxiusNo ratings yet
- Glabal Mapper Training PDFDocument23 pagesGlabal Mapper Training PDFrabaatliliNo ratings yet
- ArcGIS Workbook HydrologyDocument32 pagesArcGIS Workbook HydrologyJunnaz Balacuit100% (2)
- GIS Assignment3Document12 pagesGIS Assignment3advaith.pillaiNo ratings yet
- Geomorphology 3600 - Lab 9: Save and Send The File Using The Following Name: Firstname - Lastname - GIS2Document6 pagesGeomorphology 3600 - Lab 9: Save and Send The File Using The Following Name: Firstname - Lastname - GIS2Benjamin GossweilerNo ratings yet
- Security Testing MatDocument9 pagesSecurity Testing MatLias JassiNo ratings yet
- Health Optimizing Physical Education: Learning Activity Sheet (LAS) Quarter 4Document7 pagesHealth Optimizing Physical Education: Learning Activity Sheet (LAS) Quarter 4John Wilfred PegranNo ratings yet
- Temptations in MinistryDocument115 pagesTemptations in MinistryJoseph Koech100% (1)
- Leks Concise Guide To Trademark Law in IndonesiaDocument16 pagesLeks Concise Guide To Trademark Law in IndonesiaRahmadhini RialiNo ratings yet
- Test Fibrain RespuestasDocument2 pagesTest Fibrain Respuestasth3moltresNo ratings yet
- Ir Pc-1: Pre-Check (PC) Design Criteria For Freestanding Signs and Scoreboards: 2019 CBCDocument15 pagesIr Pc-1: Pre-Check (PC) Design Criteria For Freestanding Signs and Scoreboards: 2019 CBCAbrar AhmadNo ratings yet
- Rock Type Identification Flow Chart: Sedimentary SedimentaryDocument8 pagesRock Type Identification Flow Chart: Sedimentary Sedimentarymeletiou stamatiosNo ratings yet
- Canna DispensariesDocument35 pagesCanna DispensariesWaf Etano100% (1)
- ProSteel Connect EditionDocument2 pagesProSteel Connect EditionInfrasys StructuralNo ratings yet
- MacEwan APA 7th Edition Quick Guide - 1Document4 pagesMacEwan APA 7th Edition Quick Guide - 1Lynn PennyNo ratings yet
- Complimentary JournalDocument58 pagesComplimentary JournalMcKey ZoeNo ratings yet
- FED - Summer Term 2021Document18 pagesFED - Summer Term 2021nani chowdaryNo ratings yet
- Degree and Order of ODEDocument7 pagesDegree and Order of ODEadiba adibNo ratings yet
- Beyond VaR OfficialDocument76 pagesBeyond VaR OfficialmaleckicoaNo ratings yet
- Surface Coating ProcessesDocument7 pagesSurface Coating ProcessesSailabala ChoudhuryNo ratings yet
- Philippine Politics Concepts ExplainedDocument3 pagesPhilippine Politics Concepts ExplainedAngel Lyn A Lacerna100% (1)
- PPM To Percent Conversion Calculator Number ConversionDocument1 pagePPM To Percent Conversion Calculator Number ConversionSata ChaimongkolsupNo ratings yet
- New ALS MADRASAH COMBINEDDocument6 pagesNew ALS MADRASAH COMBINEDJane BaysaNo ratings yet
- Dryers in Word FileDocument5 pagesDryers in Word FileHaroon RahimNo ratings yet
- GBM Auction Versus English Auction A Large-Scale Empirical Study - E. Bessire, K. Elhadji Tchiambou (October 2021)Document18 pagesGBM Auction Versus English Auction A Large-Scale Empirical Study - E. Bessire, K. Elhadji Tchiambou (October 2021)Guillaume GonnaudNo ratings yet
- Lazo v. Judge TiongDocument9 pagesLazo v. Judge TiongKing BadongNo ratings yet
- Oxy AcetyleneDocument43 pagesOxy Acetyleneregupathi100% (1)
- Dental System SoftwareDocument4 pagesDental System SoftwareHahaNo ratings yet
- Activities/Assessments 2:: Determine The Type of Sampling. (Ex. Simple Random Sampling, Purposive Sampling)Document2 pagesActivities/Assessments 2:: Determine The Type of Sampling. (Ex. Simple Random Sampling, Purposive Sampling)John Philip Echevarria0% (2)
- Economics and The Theory of Games - Vega-Redondo PDFDocument526 pagesEconomics and The Theory of Games - Vega-Redondo PDFJaime Andrés67% (3)
- Mini Centre CatalogDocument26 pagesMini Centre CatalogJohn EarleyNo ratings yet
- Gujarat Technological University: Emester ViDocument4 pagesGujarat Technological University: Emester ViPradeep SutharNo ratings yet
- Intraoperative Nursing Care GuideDocument12 pagesIntraoperative Nursing Care GuideDarlyn AmplayoNo ratings yet
- Rethinking Classification and Localization For Object DetectionDocument13 pagesRethinking Classification and Localization For Object DetectionShah Nawaz KhanNo ratings yet
- Prodelin 1385Document33 pagesProdelin 1385bebebrenda100% (1)