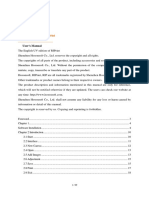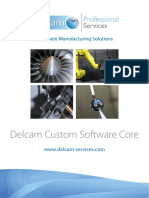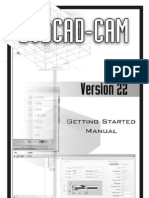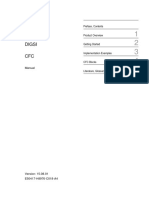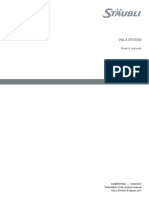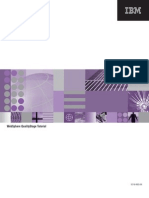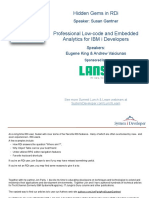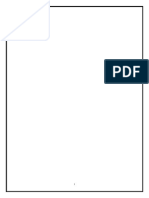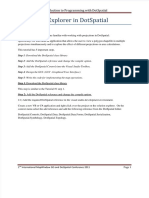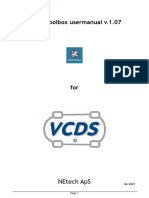Professional Documents
Culture Documents
Grabador Foscam NVR FN3004H FN3104H FI3109H User Manual en
Uploaded by
Pamela VasquezOriginal Title
Copyright
Available Formats
Share this document
Did you find this document useful?
Is this content inappropriate?
Report this DocumentCopyright:
Available Formats
Grabador Foscam NVR FN3004H FN3104H FI3109H User Manual en
Uploaded by
Pamela VasquezCopyright:
Available Formats
Network Video Recorder
User Manual
Model: FN3004H
Model: FN3004H
Color: Black
Color: White
Model: FN3104H/FN3109H
Version:V1.3
NVR User Manual
Table of Contents
Table of Contents..............................................................................................................................................1
Security Warning............................................................................................................................................... 3
Preface................................................................................................................................................................4
Important safety instructions........................................................................................................................... 5
1 Overview......................................................................................................................................................... 6
1.1 Product Introduction...........................................................................................................................6
1.2 Key Features.......................................................................................................................................6
1.3 Relevant Version................................................................................................................................ 8
1.4 Icons Description................................................................................................................................. 9
1.5 Common Operations..........................................................................................................................9
2 Device............................................................................................................................................................ 11
2.1 FN3104H/FN3109H......................................................................................................................... 11
2.1.1 Package Contents................................................................................................................ 11
2.1.2 Installing the HDD.................................................................................................................11
2.1.3 Device Structure....................................................................................................................13
2.1.4 IR Remote Control Description(Only FN3104H)............................................................. 15
2.1.5 Device Connection............................................................................................................... 16
2.2 FN3004H............................................................................................................................................17
2.2.1 Package Contents................................................................................................................ 17
2.2.2 Device Structure....................................................................................................................18
2.2.3 Device Connection............................................................................................................... 19
2.3 USB Mouse Operation.................................................................................................................... 20
3 GUI................................................................................................................................................................. 22
3.1 Login................................................................................................................................................... 22
3.2 Setup Wizard.....................................................................................................................................22
3.3 Shortcut Menu...........................................................................................................................22
3.4 Menu...................................................................................................................................................25
www.foscam.com
NVR User Manual
3.4.1 Adding Devices..................................................................................................................... 26
3.4.2 Playback................................................................................................................................. 30
3.4.3 Backup.................................................................................................................................... 32
3.4.4 Device Information................................................................................................................33
3.4.5 Settings...................................................................................................................................36
3.4.6 System.................................................................................................................................... 54
4 Web................................................................................................................................................................ 59
4.1 Instructions before Login.................................................................................................................59
4.2 Login................................................................................................................................................... 59
4.3 Live Video.......................................................................................................................................... 62
4.4 Parameter Configuration................................................................................................................. 65
4.4.1 Local Settings........................................................................................................................ 66
4.4.2 Device Management............................................................................................................ 75
4.4.3 Service Configuration...........................................................................................................78
4.4.4 User Management................................................................................................................ 90
4.4.5 System Management........................................................................................................... 91
4.5 Playback............................................................................................................................................ 94
5 Appendix....................................................................................................................................................... 96
5.1 HDD Capacity Calculation.............................................................................................................. 96
5.2 Common operations........................................................................................................................ 97
5.3 Specifications.................................................................................................................................. 102
5.4 List of Third-party list..................................................................................................................... 107
5.5 FAQ...................................................................................................................................................108
5.6 Glossary........................................................................................................................................... 110
5.7 CE & FCC........................................................................................................................................ 111
5.8 WARRANTY.................................................................................................................................... 112
5.9 Obtaining Technical Support........................................................................................................ 115
www.foscam.com
NVR User Manual
Security Warning
Foscam cameras and NVRs require good security practices to safeguard your privacy. You
should regularly change your camera or NVR password which is 8-10 numbers, letters,
symbols combination.
You should update your camera or NVR regularly.Make sure your camera or NVR has the
latest firmware installed for your specific model and better experience.
www.foscam.com
NVR User Manual
Preface
Welcome to use our product, Network Video Recorder. This document mainly focuses on
the installation and configuration of NVR LAN application system. With high performance
video, user-friendly GUI, and practical industrial designs. This series NVR is suitable for
civil applications such as homes, stores, internet cafes, and small businesses in addition
to mainstream security and surveillance applications.
Model
This manual is applicable to the models listed in the following information.
NVR FN3104H
NVR FN3004H
NVR FN3109H
Default Settings
The NVR default administrator&password is admin&(blank).
Declaration
The feature of product on this manual is just for reference. Please prevail in physical
product.
The manual provides multiple product models for reference. The specific operations are
not listed one by one. Please follow the operations depending on the actual product.
Because the actual environment may be discrepant, the actual values of some data may be
different from the values provided in the manual. If there are any question or dispute, the
final interpretation of FOSCAM prevails.
If you do not follow the manual during operation, you will bear any loss caused thereof.
www.foscam.com
NVR User Manual
Important safety instructions
This chapter describes how to use the product properly so as to prevent danger and
property loss. Be sure to follow the security instructions when operating this product.
Installation Environment
Ensure device is installed in the well-ventilated, dust-free environment.
It is recommended to use a voltage stabilizer for supply of power. If the power supply was
unmatched, the device might work abnormally or stop working.
Check that the voltage of the extra power supply is the same with the NVRs requirement,
and the ground connection is working properly.
The distance between the NVR and other device or wall should be more than 6cm away to
facilitate heat dissipation.
Precautions
Please keep the device horizontally and avoid inclination or inversion.
Dont touch the power switch with wet hand or damp items to avoid shock.
Do not splash liquid or metal filing on the NVR To avoid short-circuit fault or blaze.
The NVR does not contain any storage device. Please install a hard disk or connect to
storage device firstly. Otherwise, you cannot perform operations such as recording and
playback.
Please press power button to shut down the NVR instead cutting off the power directly to
avoid to damaged the storage device.
Do not take the device apart when it is operating(or connecting to power).
Ensure power cable corresponds to the model of the NVR which produced by Foscam.
www.foscam.com
NVR User Manual
1 Overview
1.1 Product Introduction
The series of product series is a Network Video Recorder. This advanced product series
receives a high quality video stream that is transmitted digitally by the IP Camera (IPC).
The product can perform live video preview, recording, playback, remote access, and
backup simultaneously.
1.2 Key Features
Network Monitoring
You can access the NVR system remotely through the browser on a PC or access the NVR
system locally by using the display or monitor.
Multi-screen Preview
Multi-screen preview indicates that several pages are displayed on the screen of the
monitor based on the same scale.
Recording
The NVR supports recording and storing video files on a Hard Disk Drive(HDD). Stored
videos files can be queried or played back through Web or local GUI.
Recording can be classified into schedule recording, manual recording, and alarm
recording from low priority to high priority. If recording of any two types is enabled at the
same time, only the recording of a higher priority takes effect.
Schedule Recording
You can select the scheduled time segment to enable or disable recording.
Manual Recording
You can manual enable recording in the corresponding channel.
Alarm Recording
Alarm recording is classified into I/O alarm recording and motion detection recording.
- I/O Alarm Recording(FN3004H does not supports this function)
www.foscam.com
NVR User Manual
After the external alarm function is enabled and the linkage recording channel is
selected, I/O alarm recording is enabled when an external alarm is triggered in the
trigger time segment.
- Motion Detection Recording
After the motion detection function is enabled and recording is selected, motion
detection recording is enabled when motion detection is triggered in the detection time
segment and detection area.
Note
When NVR system time and IPC time are different, the NVR recording will based on the
NVR system time.
Playback
You can play back video files stored in the HDD. Recording includes schedule recording,
manual recording, and alarm recording. Single-screen playback and four-screen
synchronous playback are supported. When display mode is 1080P, it only supports the
single-screen playback.
Alarm
Alarms include I/O alarms and motion detection alarms.
I/O Alarm (FN3004H does not supports this function)
External alarm input devices are connected through the alarm input interface and external alarm
output devices are connected through the alarm output interface. After the devices are connected
successfully, you can configure information about the external alarm devices. When an alarm is
triggered in the preset time segment, the NVR system transmits the alarm information to an
external alarm output device, which makes corresponding response. The NVR system can also
enable I/O alarm recording, send pictures to your mailbox and the buzzer of the NVR will sound.
Motion Detection Alarm
You can configure motion detection information about the corresponding channel in the NVR
system. When an object moves in the detection time segment and detection area, an alarm is
triggered, the NVR system enables motion detection recording, and the alarm output device
outputs the alarm(Except FN3004H), sends pictures to your mailbox, and uploads pictures to your
FTP server.
IPC Management
www.foscam.com
NVR User Manual
You can search for IPC devices in the LAN through the NVR and add IPC devices to the
NVR channel. Through the NVR, you can also manage IPC devices.
HDD Management
When the HDD becomes exceptional (for example, HDD Loss, HDD Full, and HDD Error),
the NVR buzzer sounds an alarm.
When the HDD is full, you can select the cycle cover the earliest recording or stop
recording.
Backup
You can query video files stored by the NVR in the HDD and can back up the files through
a USB interface and save the files to a mobile storage device.
Other Functions
Support the logging function.
Support local GUI output and perform shortcut operations through the mouse.
The NVR may also be controlled with the included IR remote control.(Only FN3104H)
Three roles can access the NVR, which are respectively visitor, operator, and
administrator. The rights of the three roles vary from low to high.
1.3 Relevant Version
Name
Recommended Configuration
HDD
You are recommended to equip a 7200 rpm or higher HDD.
You are recommended to equip a 16:9 monitor with the resolution
Monitor
higher than 1280*720.
You are recommended to equip Foscam IPC or IPC supporting ONVIF
IPC
protocol.
Network
10/100M Ethernet or above.
This product supports 32-bit IE8 or later versions and does not
Browser
support 64-bit IE browsers. It also supports Apple Safari and Mozilla
Firefox browsers.
www.foscam.com
NVR User Manual
1.4 Icons Description
In the live view mode, there are icons at the right top of the full screen.
The HDD is full, and the recording has been stopped.
: A HDD is not inserted into the NVR or the HDD connected to the NVR is abnormal.
In the live view mode, there are icons at the right bottom of the screen for each channel,
NVR is recording for the IPC.
The alarm of the IPC is triggered.
The icon
at the right top of the windows: Exit current menu to upper level menu.
1.5 Common Operations
Starting Up the NVR
Turn on the power switch on the rear panel(Except FN3004H). The Power indicator LED
should turn green indicating that the device begins to start up.
Note
If the power LED indicator on the front panel is off, please check if the power supply is
plugged into an electrical outlet and the power switch is turned on;
Shutting Down the NVR
There are two proper ways to shut down the NVR. To shut down the NVR:
Shutting down the NVR by the IR Remote Control(Only FN3104H).
Press and hold the POWER button for 3 seconds by the IR Remote Control, and the device
will enter power-off process.
There are two proper ways to shut down the NVR in the GUI interface.
- After login, right-click the mouse, you can click Shutdown in the shortcut menu.
www.foscam.com
NVR User Manual
- Choose Menu > System in the Menu interface, then click Shutdown in the System
interface.
Then turn off the power switch on the rear panel, the power LED indicator on the front
panel turns off.
Note
Please try to avoid shutting down the unit by turning off the power switch on the rear panel
(especially during recording).
Reset
You can reset the NVR device to restore the factory settings. You can choose any one of the
following methods operate.
Reset button: Press and hold it for 3 seconds to reset all parameters to factory defaults
on the bottom of the NVR.
Local GUI: Choose Menu > System in the Menu interface, then click Factory Reset in
the System interface.
Web GUI: Choose
(Parameter Configuration) > System Management > Factory
Reset. The Factory Reset page is displayed.
www.foscam.com
10
NVR User Manual
2 Device
2.1 FN3104H/FN3109H
2.1.1 Package Contents
When you receive the NVR, please open the box and check whether there is any visible
damage to the NVR appearance.
Then, please verify that all contents received are complete according to the package
contents listed below.
At last, please open the machine crust and check the data wire in the front panel, power
wire, the connection between the power and the main board.
NVR
CD
IR Remote Control(Only FN3104H)
Battery(Only FN3104H)
DC Power Adapter
Warranty Card
Ethernet Cable
Screw Pack
USB Mouse
Antistatic Gloves
Data Wire and Power Wire of the HDD
Quick Installation Guide
The package contents list does not contain HDD and IPC for FN3104H.
It is highly recommended that HDD should be used with Seagate and Westeam Digital
and over 7200 RPM. But Do not buy a HDD with automatic sleep function, so as to
maintain reliable and stable running of the disks.
It is highly recommended to use FOSCAM IPC, or the other IPC which supports ONVIF
protocol.
2.1.2 Installing the HDD
For the first use,please install the HDD.
www.foscam.com
11
NVR User Manual
WARNING
Before installing a hard disk drive (HDD), please make sure the power is disconnected from
the NVR.
Find the ESD gloves from the package of the NVR and wear the gloves.
1.Remove the cover from the NVR by unfastening the screws on the rear and side.
2.
Connect one end of the data cable and power cable to the motherboard of NVR and the other
end to the HDD.
3.
Place the HDD on the bottom of the device using the provided screws and then fasten the
screws on the bottom to fix the HDD.
4.
Re-install the cover of the NVR and fasten screws.
www.foscam.com
12
NVR User Manual
2.1.3 Device Structure
Front Panel
Icon
Name
Description
PWR
POWER Status Indicators
The Power LED on the front panel will light in green
after complete the wiring.
HDD
HDD Status Indicators
The red LED is on: The HDD is not installed or
cannot be detected.
Blinks green: The HDD is writing, the NVR is
recording.
The green LED is on: The HDD is in the normal
status and the NVR does not record.
www.foscam.com
13
NVR User Manual
Rear Panel
Icon
Name
Description
Power Switch
Switch for turning on/off the device.
Power Supply
12VDC power supply.
HDMI
HDMI video output connector.
VGA
VGA video output connector. Display local video
output and menu.
LAN Interface
Connector for LAN.
USB Interfaces
Universal Serial Bus (USB) ports for additional
devices such as USB mouse and USB Storage
device.
ALARM IN Interfaces
Connector for alarm input.The interface sequence
number matches the channel sequence number,
that is, alarm input interface 1 matches channel 1.
When an external power supply is used to power
the alarm input device, the alarm input device
needs to share the ground with the NVR.
GND
www.foscam.com
Ground terminal for alarm input.
14
NVR User Manual
ALARM out Interfaces
Connector for alarm output. Output alarm signal to
the external alarm device. The external alarm
device needs a power supply.
NO: alarm output end that is always on.
C: common alarm output end.
2.1.4 IR Remote Control Description(Only FN3104H)
The NVR may also be controlled with the included IR remote control.
Note: Make sure you have installed batteries properly in the remote control. And you have
to aim the remote control at the IR receiver in the middle position of the front panel.
No.
Name
Description
Power
Power on/off the device.
Recording
Manual Start/Stop recording in the Live
view Interface. It is used with direction
keys.
Playback
Enter the Playback interface, it is used
with direction keys.
NO. (0-9)
Inputting numbers and characters in
editable box, or channel switch.
Switch
Switch from single screen and
multi-screen in preview mode.
MENU
Enter the shortcut menu of setting
interface.
SEQ
It is used with direction keys.
Enable or Disable channel touring
according to the touring settings;
Press the ESC button to stop.
www.foscam.com
Manageme
Enter the IPC Management interface, it is
nt
used with direction keys.
15
NVR User Manual
9
PTZ
Enter the PTZ control interface, it is used
with direction keys.
10
ESC
Return or exit operations.
11
Direction
The up, down, left, and right keys can be
used with other keys.
12
OK
Press to confirm in menu mode.
13
Previous
Play the previous video file.
14
Frame
View the image of each frame.
Forward
15
Rewind key
Select the rewind speed. This key needs
to be used with the Play/Pause key.
16
Next key
Play the next video file.
17
Fast
Multiple fast forward speeds and normal
forward key
playback.
Play/Pause
During pause, press the key to play.
18
During play, press the key to pause.
2.1.5 Device Connection
www.foscam.com
16
NVR User Manual
Connect to the Power Supply
You should first make sure that the AC voltage connected with the NVR power adapter
matches with the requirements. And then connect the power adapter to power input
interface of NVR, the power indicator on the front panel will light on, indicating the power
is connected right.
Note
Please use the power adapter included in the package to avoid any damage to the
equipment.
Network Access
During the network connection, you should provide sufficient bandwidth to ensure the
fluency and clarity of the images transmitted over the network.
Connect to the Alarm Input and Output Devices
The alarm input/output device should be connect the Alarm IN /Alarm OUT interface of
NVR.
Connect to the Video Output Device
Connect the VGA Monitor to VGA interface of NVR, or Connect the HDMI Monitor to HDMI
interface of NVR.
Connect to the Mouse
Plug USB mouse into one of the USB interfaces of the NVR.
Connect to the Storage device
Plug USB Storage device into one of the USB interfaces of the NVR.
2.2 FN3004H
2.2.1 Package Contents
When you receive the NVR, please open the box and check whether there is any visible
www.foscam.com
17
NVR User Manual
damage to the NVR appearance.
Then, please verify that all contents received are complete according to the package
contents listed below.
At last, please open the machine crust and check the data wire in the front panel, power
wire, the connection between the power and the main board.
NVR
CD
DC Power Adapter
Quick Installation Guide
Warranty Card
The package contents list does not contain a mobile hard disk, IPC and mouse for FN3004H.
It is highly recommended that the Mobile Hard Disk should be used with Seagate and
Westeam Digital and over 5400 RPM for FN3004H.
It is highly recommended to use a third-party brands mouse whose frequencies should be
2.4GHZ or 5GHZ.
It is highly recommended to use FOSCAM IPC, or the other IPC which supports ONVIF
protocol.
2.2.2 Device Structure
Side Panel
Icon
www.foscam.com
Name
Description
HDMI
HDMI video output connector.
18
NVR User Manual
VGA
VGA video output connector. Display local video output and
menu.
Rear Panel
Icon
Name
Description
LAN Interface
Connector for LAN.
USB Interfaces
Universal Serial Bus (USB) ports for additional devices
such as USB mouse and USB Storage device.
POWER Status
The Power LED on the front panel will light in green
Indicators
after complete the wiring.
Power Supply
5VDC power supply.
2.2.3 Device Connection
www.foscam.com
19
NVR User Manual
Connect to the Power Supply
You should first make sure that the AC voltage connected with the NVR power adapter
matches with the requirements. And then connect the power adapter to power input
interface of NVR, the power status indicators on the rear panel will light in green,which
means that the power supply is properly connected.
Note
Please use the NVR power adapter provided in the package.
Network Access
During the network connection, you should provide sufficient bandwidth to ensure the
fluency and clarity of the images transmitted over the network.
Connect to the Video Output Device
Connect the VGA Monitor to VGA interface of NVR, or Connect the HDMI Monitor to HDMI
interface of NVR.
Connect to the Mouse
Plug USB mouse into one of the USB interfaces of the NVR.
Connect to the Storage device
Plug USB Storage device into one of the USB interfaces of the NVR.
2.3 USB Mouse Operation
Plug USB mouse into one of the USB interfaces on the rear panel of the NVR.
The mouse should automatically be detected.
The operation of the mouse:
Name
Action
Description
Left-Click
Single-Click
Menu or window: select and enter.
Double-Click
Preview mode or Playback mode: Switch between
single-screen and multi-screen.
www.foscam.com
20
NVR User Manual
Click and
Drag
Right-Click
Single-Click
Time or Area box: Select the time or zone range.
Time bar: Drag time bar.
Live view: Show menu.
Menu: Exit current menu to upper level menu.
Note
The Single-Click mentioned in this article is refer to the left mouse click.
www.foscam.com
21
NVR User Manual
3 GUI
You can visit the local NVR device via the display or monitor, and view or manage NVR
system.
NVR device is connected to the network,mouse,and mobile storage devices have been
successfully installed. Make sure the video output device is connected successfully.
3.1 Login
For the operation, please refer to the Quick Installation Guide.
3.2 Setup Wizard
By default, the Setup Wizard starts once the NVR has loaded, as shown in Figure below.
The Setup Wizard can walk you through some important settings of the NVR. If you dont
want to use the Setup Wizard at that moment, right click the mouse to quit.
For the operation, please refer to the Quick Installation Guide.
3.3 Shortcut Menu
After login, right-click the mouse, you will enter the shortcut menu.
www.foscam.com
22
NVR User Manual
One-Screen/Four-Screen/Nine-Screen
Switch between different channels video.
Note Only FN3109H supports Nine-Screen. If you need to display nine channels IPC
device on the live view window, the sub stream of each IPC must be less than 720P.
Menu
Click Menu to enter the Menu interface, it includes IPC Manager, playback, Backup, About,
Settings and System. For details, see 3.4 Menu.
Color Settings
Click Color Settings to choose a channel to alter the color, then adjust the parameters of
hue, brightness, contrast, saturation and sharpness.
Playback
You can display the video of every a channel for playback. For details, see "3.4.2
www.foscam.com
23
NVR User Manual
Playback".
Manual Record
Click Manual Record to set manual record for single channel or all channels.
Note:Only FN3109H supports 9 channels, but FN3104H and FN3004H support 4 channels.
Enable Manual Record
Check the Channel checkbox, Click OK button to take effect.
Right-click the mouse to back to the Live view interface. In the live view interface, there
are icon
at the right bottom of the screen for the channel.
Disable Manual Record
Uncheck the channel checkbox, Click OK button to take effect.
Right-click the mouse to back to the Live view window. In the live view mode, The icon
disappeared at the right bottom of the screen for the channel.
Adding Devices
You can add and connect the IP Camera, configure the connection of IP cameras, delete
the connection of IP camera. For details, see "3.4.1 Adding Devices".
PTZ
If a channel is connected to IPC which have the PTZ function, you can control the PTZ(Pan,
Tilt, Zoom) of the IP Camera.
In PTZ control settings, select the channel from the drop-down list.
www.foscam.com
24
NVR User Manual
Optical Zoom
Configure the zoom of the IP Camera by clicking
or
.(This feature only supports
IPC devices with zoom function.)
Preset points
You can select the Preset position from drop-down list, then click
to make the IP
Camera move the preset position.
Cruise track
The default cruise tracks have two types: Vertical and Horizontal.
Vertical: The IP Camera of the channel will rotate from up to down.
Horizontal: The IP Camera of the channel will rotate from left to right.
: Start cruise.
: Stop cruise.
Shutdown
Click Shutdown to enter the Shutdown page. You can log out, reboot or shut down the
NVR system.
3.4 Menu
Right-click in live view mode and select Menu from the Shortcut Menu, the Menu
www.foscam.com
25
NVR User Manual
interface is displayed.
3.4.1 Adding Devices
Right-click in live view mode and select Adding Devices from the Shortcut Menu, or
select Menu > Adding Devices in the Menu interface. The Adding Devices interface is
displayed.
You can search and add the online IP cameras by following the operation. After adding IP
cameras, the basic information of the camera lists in the IP Camera List, and you can
configure the basic setting of the IP cameras.
Note
Before adding the IP Camera, make sure that the IP Camera supports FOSCMA or ONIVF
protocol. And you have the username, password and port number of the IP camera.
www.foscam.com
26
NVR User Manual
Searching IP Cameras
NVR will automatically detect all the online IP Cameras which they can connect to. You will
need to know your IP Camera name and password to connect.
If you did not find the online IP Camera which you want to connect, please click Refresh
button to find the online IP Camera.
Adding IP Camera
1 Select the IP Camera in the IPC Manager list.
1.Select the IPC
2.Click Add button
www.foscam.com
27
NVR User Manual
2 Click Add button and the following interface will be shown:
Make sure that the IP address of the IPC and NVR's in the same network segment, and
the subnet mask and gateway are the same as the NVR's.
Select the protocol for the different IPC.
FOSCAM protocol: The High Denition(HD) IP Camera of foscam brand.
MJ protocol: The Standard Denition(SD) IP Camera of foscam brand.
ONVIF protocol: The IP Camera which supports ONVIF protocol.
Select Channel
Input the Username and
Password of the IPC.
Select the protocol
3 Click OK button to finish adding. And the camera and its information will be added in
the IP Camera list.
4 Click Save button to take effect.
www.foscam.com
28
NVR User Manual
Green point indicates that the connection is successful.
5 Right-Click to return the previous interface.
Manually Adding IP Cameras
Click Manually Add button in the IPC Management interface.
You can select the Channel and Protocol. Input the IP Address, Username, Password,
HTTP Port and Media Port.
Then click OK button to finish adding.
And the camera and its information will be added in the list of cameras. Click OK button to
www.foscam.com
29
NVR User Manual
take effect.
3.4.2 Playback
Right-click in live view mode and select Playback from the Shortcut Menu, or
choose Menu > Playback in the Menu interface. The Playback interface is displayed.
It supports single-screen or four screens.
1: Select a date with recording in calendar.
2: Select the Video Type, and check the checkbox from Channels.(Only FN3109H
supports 9 channels, but you can select up to four channels for playback at the same
time.)
3: Click Search button to search the matched recorded files. If there are search results,
then they will be shown in the time bar area.
Click the icon
www.foscam.com
to play the recording video.
30
NVR User Manual
4: Manage the recording.
Button
Description
After searching file, click the button to play.
Pause
Stop
Fast forward. The fast forward speed can be twice, 4 times, 8 times, 16
times or 32 times of the normal playing speed. Click this button. The
multiple of normal playing speed is displayed in the upper right corner of
the playback page. For example, >> X2 indicates the current playing
speed is twice of the normal speed.
Slow progress. The slow progress speed can be 1/2 times, 1/4 times, 1/8
times, 1/16 times or 1/32 times of the normal playing speed. Click this
button. The multiple of normal playing speed is displayed in the upper
right corner of the playback page. For example, >> X1/2 indicates the
current playing speed is 1/2 times of the normal speed.
Fast backward. The fast backward speed can be 4 times, 8 times, 16
times or 32 times of the normal playing speed. Click this button. The
multiple of normal playing speed is displayed in the upper right corner of
the playback page. For example, << X4 indicates the current fast
backward speed is four times of the normal speed.
Frame forward. View the image of each frame.
5:Playback time and maximized video playback
Button
Description
Zoom-in time axis.
Left moving time axis.
www.foscam.com
31
NVR User Manual
Button
Description
Right moving time axis.
Zoom-out time axis.
Return to the last playback progress bar.
Make the playing video maximized. After the video is maximized,
right-click to exit the currently maximized video.
3.4.3 Backup
Choose Menu > Backup in the Menu interface. The Backup interface is displayed.
You can search the record information, and export the record information to a mobile
storage device for backup. The record type contains Schedule Record, Manual Record
and Alarm Record.
Searching the Record
Set the log search conditions to refine your search, including the Type, Channel, Date and
time of the recording. Then click Search button to search the matched recorded files. If
there are search results, then they will be shown in list.
Backup Record
www.foscam.com
32
NVR User Manual
The record information can be exported to USB-flash disk for backup.
1.
Double-click the record information by the left mouse in the search result list. The status
of the Record will change from No to Yes.
2.
After the USB-flash disk connect to the NVR by the USB interface. Select the Object from
drop-down list.
3.
Select the backup select from drop-down list.
4.
Click Backup button and start backup.
1.Double-click NO by the
left mouse,the status will
change from No to Yes.
2.Select the object address
5.
3.Click Backup
Check backup result.
The system saves the recording to the mobile storage device in the format of MP4. For
example,
indicates that the video file is
created between 2014-3-20 17:09:34 and 17:11:21.
6.
When searching for the recording information, you can also select "backup page" or
"backup all" to achieve bulk backup.
3.4.4 Device Information
Choose Menu > Device Information in the Menu interface. The Device Information
interface is displayed.
www.foscam.com
33
NVR User Manual
You can view the firmware version, manage HDD Info and system log.
Firmware Version
Choose Menu > About > Firmware Version in the Menu interface. The Firmware Version
interface is displayed. You can view the Device Type, Device Name, Firmware Version and
Application Version.
HDD Info
Choose Menu > About > HDD Info in the Menu interface. The HDD Info interface is
www.foscam.com
34
NVR User Manual
displayed. You can see, refresh, format backup disk and format record disk.
RefreshClick the Refresh button then you can update to the latest information on the
hard disk.
Format Hard DiskIf the disk is uninitialized, select the record disk, then click Format
Hard Disk to format the record disk if the format is incorrect.
System Log
Choose Menu > About > System Log in the Menu interface. The System Log interface is
displayed. The operation, alarm, exception and information of the NVR can be stored in
log files, which can be viewed and exported at any time.
www.foscam.com
35
NVR User Manual
Searching Log
1 Select the log type, channel and time.
2 Click the Search button to list all matched logs.
Backup Log
The log information can be exported to USB-flash disk for backup.
1 Double-click the log information by the left mouse in the search result list. The status
of the log will change from No to Yes.
2 After the USB-flash disk connect to the NVR by the USB interface. Select the Object
from drop-down list.
3 Select the backup select from drop-down list.
4 Click Backup button and start backup.
5 Check backup result.
The system saves the log to the mobile storage device. For example,
20140320-134022_01.log indicates that a log is generated at 2014-3-20 13:40:22.
When searching for the log information, you can also select "backup page" or "backup all"
to achieve bulk backup.
3.4.5 Settings
Choose Menu > Settings in the Menu interface. The Settings interface is displayed. You
www.foscam.com
36
NVR User Manual
can configure the general, video, schedule, network, display, Alarm Settings and OSD.
General
Choose Menu > Settings > General in the Menu interface. The General interface is
displayed. You can configure the basic information of the NVR.
NOTE
Please do not modify the NVR system time when recording.
Parameter
Description
Device Name
You can modify your device name to help you identify it.
www.foscam.com
37
NVR User Manual
Time Zone
Please select the time zone according to the actual situation.
Automatically
Whether synchronize your NVR with an Internet time server.
synchronize
Check: You need to configure the NTP Server.
with and
Internet time
Uncheck: You need to configure the Date and Time.
server
Date Format
You need to configure the date format.
Time Format
You need to configure the time format.
OverWrite
Language
Setup Wizard
When the HDD is full. You can select the whether cover the earliest
recording.
Configure the language of the NVR interface.
Whether to enable startup wizard when the NVR system starts
again.
Synchronize
Time set by the NVR system. Whether to synchronize the time to the
time to camera
connected IPC device.
Pre-recorded
Pre-recording time. When recording is performed, the system starts
time
recording n seconds before recording is enabled.
Click Save button to take effect.
Stream
Choose Menu > Settings > Stream in the Menu interface. The Stream interface is
displayed.
You can configure the encoding scheme parameters of the IP Camera, the NVR system will
synchronize your IP camera with encoding scheme.
www.foscam.com
38
NVR User Manual
Parameter
Description
Channel
You can select the channel for the IP Cameras.
Stream
You can set the value of Resolution, Bit Rate, Frame Rate, Key
Frame Interval when the video was set the main stream.
The resolution of the IP Camera.
Resolution
The higher the resolution is,the sharper the video quality is, but
also with the increasing stream, which will take up the higher
bandwidth.
Generally speaking, the larger the bit rate is, the clearer video will
Bit Rate
become. But the bit rate configuration should combine well with the
network bandwidth. If the bandwidth is very narrow, and bit rate is
large, that will lead to video can not play well.
Note that a larger frame size takes up more bandwidth.
Frame Rate
When the video format is 50Hz, the maximum frame rate is 25 fps.
When the video format is 60Hz, the maximum frame rate is 30 fps.
You should choose a lower frame rate when the bandwidth is limited.
Normally, when the frame rate above 15, you can achieve fluently video.
Key Frame
Interval
www.foscam.com
The time between last key frame and next key frame. The shorter
the duration, the more likely you will get a better video quality, but
at the cost of higher network bandwidth consumption.
39
NVR User Manual
Click save button to take effect.
Schedule
Choose Menu > Settings > Schedule in the Menu interface. The Schedule interface is
displayed.
You can enable or disable schedule record for the every channel.
Enable Schedule Recording
1 Select channel from drop-down box list.
2 Check the Enable checkbox to enable Schedule Recording function.
3 Check the Select checkbox.
Note: Check Clear checkbox and If you clear the area.
4 Click and drag the mouse in the relative positions. The selected area is red.
5 Click Save button to take effect for one certain channel.
The icon
indicate starts schedule recording at the right bottom of the screen for
certain channel.
Disable Schedule Recording
1 Select channel from drop-down box list.
www.foscam.com
40
NVR User Manual
2 Uncheck the Enable checkbox to disable Schedule Recording function.
3 Click Save button to take effect for one certain channel.
Network
Choose Menu > Settings > Network in the Menu interface. The Network interface is
displayed.You can configure the information of Network, DDNS, E-Mail, FTP.
Network
Check the Network checkbox, you can configure the network information of the NVR.
Parameter
Description
You can select the network type from the drop-down list box.
If select the DHCP, NVR system will automatically obtain an IP address and
Type
other network settings from that server.
If select the Static IP, you can configure an IP address and other network
settings.
HTTP Port
The default value is 88.
HTTPS Port
The default value is 443.
www.foscam.com
41
NVR User Manual
You can configure the IP address of the NVR system.
IP Address
Note:
The IP of IP cameras, PC and NVR should be in the same network segment
and in the same LAN.
Subnet Mask
The subnet mask of the NVR system.
Gateway
The gateway of the NVR system.
Primary DNS
The primary DNS server of the NVR system.
Server
Alternative
The secondary DNS server of the NVR system.
DNS Server
You can use the UPnP function to enable the fast connection of the device to
the WAN via a router without port mapping.
MAC
Note:
Address
If you want to enable the UPnP function of the NVR, you must enable the
UPnP function of the router to
which your NVR is connected.
UPNP
You can enable or disable the UPNP function.
Click Save button to take effect.
How to configure the IP Address, Subnet Mask, Gateway, Primary DNS Server,
Secondary DNS Server, please refer to Appendix II Common operations > 2. Configure
the IP Parameters.
DDNS
Check the DDNS checkbox, you can configure the DDNS information of the NVR.
The FOSCAM NVR has embedded a unique DDNS domain name when producing, and you
can directly use the domain name, you can also use the third party domain name.
www.foscam.com
42
NVR User Manual
Note
Here take a6747.myfoscam.org for example.
Enable DDNS Check the DDNS checkbox to enable this feature.
Click Save button to take effect. Then you can use http:// Domain name + HTTP Port to
access the NVR via internet.
Take hostname a6747.myfoscam.org and HTTP Port. 88 for example, the accessing link
of the camera via internet would be http://a6747.myfoscam.org:88
Third Party DDNS You can also use third part DDNS, such as www.no-ip.com, www.
3322.com. If you set the third party DDNS, refer to the
Appendix II Common
operations > 1.Third Party Domain Name Settings.
EMail
Check the EMail checkbox, you can configure the E-mail information of the NVR.
The system can be configured to send an email to the designated users if an alarm or
motion event is detected etc..
Before configuring the Email settings, the NVR must be connected to a local area network
(LAN) that maintains an SMTP mail server.
www.foscam.com
43
NVR User Manual
Parameter
Description
Enable E-Mail
Check the checkbox to enable the Eamil function.
Authentication
SMTP Server
SMTP Port
Whether to verify the user name and password during login to the
mailbox.
The SMTP Server IP address or host name.
The SMTP port is usually set as 25. Some SMTP servers have their
own port, such as 587 or 465.
Transport Layer Security usually is None.
If you use Gmail, Transport Layer Security must be set to TLS or
Enable SSH
STARTTLS and SMTP Port must be set to 465 or 25 or 587, which
port you choose should be decided by which Transport Layer
Security you select.
SMTP
Username
The user account of sender s Email for SMTP server authentication.
SMTP
Password
The password of sender s Email for SMTP server authentication.
Sender
The Email address of sender.
Receiver
The Email address of user to be notified. you can set 4 receivers
www.foscam.com
44
NVR User Manual
Click Save button to take effect.
Click E-Mail Test to see if Mail has been successfully configured.
If the test success, you can see the success information, at the same time the receivers
will receive a test mail.
FTP
Check the FTP checkbox, you can configure the FTP information of the NVR.
The system can be configured to send an picture to the FTP server if an alarm or motion
event is detected etc..
Parameter
Description
If your FTP server is located on the LAN, you can set FTP
address as ftp://IP address/dir.(eg.ftp://192.168.1.103/dir).
FTP Address
If your FTP server is located on the WAN, you can set FTP
address as ftp://domain name/dir.(eg.ftp:test.no-ip.org/dir).
FTP Port
Default port is 21.You can also change this port manually
through FTP server.
FTP Mode
Here supports two modes: PORT and PASV.
FTP Username
The user account of FTP server.
FTP Password
The user password of FTP server.
Click Save button to take effect.
www.foscam.com
45
NVR User Manual
Click FTP Test to see if FTP has been successfully configured.
If the test success, you can see the success information.
Display
Choose Menu > Settings > Display in the Menu interface. The Display interface is
displayed.You can configure the display mode, Resolution, Transparency, Mouse
Sensitivity and Interval for the NVR.
Parameter
Description
Resolution
The output resolution of the NVR.
Transparency
Configure the transparency of the NVR output interface.
Mouse Sensitivity
Configure the sensitivity of the mouse.
Alarm Settings
External Alarm
Note:FN3004H do not support the External Alarm function.
Choose Menu > Settings > Alarm Settings > External Alarm in the Menu interface. The
External Alarm interface is displayed.
www.foscam.com
46
NVR User Manual
External alarm input devices are connected through the alarm input interface and external
alarm output devices are connected through the alarm output interface. After the devices
are connected successfully, you can configure information about the external alarm
devices. When an external alarm input device triggers an alarm, the NVR system transmits
the alarm information to an external alarm output device, which makes corresponding
response.
In the live view mode, there are icons at the right bottom of the screen for each channel.
The Icon
The Icon
indicate alarm was triggered.
indicate the IPC is recording.
Step1
Select the Alarm Input from drop-down box list.
Step2
Check the Enable checkbox to enable IO Alarm function.
Step3
Set Detection Schedule
1 Click Settings button for the Detection Schedule.
Set up arming schedule of the channel for the IO alarm.
You can choose a week, one day of a week, the certain time period for the motion
detection alarm.
2 Check Select checkbox to select the area.
3 Drag and draw the area for motion detection by left mouse.
Note:Check Clear checkbox and If you clear the area, then drag and draw the area by
www.foscam.com
47
NVR User Manual
mouse.
4 Click the OK button to save and exit the window.
Step4
Set the duration from drop-down box list. It indicates the duration of the alarm and alarm
linkage recording.
Step5
Check the checkbox to select the linkage method. You may refer to follow table for details of
linkage methods.
Parameter
Buzzer
Description
When the IO Alarm is triggered, you can choose whether to enable buzzing
sound of the NVR device.
When the IO Alarm is triggered, you can choose whether to alarm via the
Alarm output
alarm output device.
Note: Make sure you have installed the alarm output device.
When the IO Alarm is triggered, you can choose whether to send e-mail.
Send E-mail
Note: Make sure you have set Email.
When the IO Alarm is triggered, you can choose whether to upload
FTP
detection picture to FTP server.
Note: Make sure you have set FTP.
Linkage Record
www.foscam.com
Check the checkbox to start recording for the certain channel.
48
NVR User Manual
Channel
Step6
Click Save button to take effect.
-------End
Motion Detection
Follow the steps to set the motion detection parameters. In the live view mode, once a
motion detection event takes place, the NVR can analyze it and perform many actions to
handle it. Enable motion detection function can trigger certain channels to start recording,
or trigger full screen monitoring, output alarm, send Email, upload figure to FTP, buzzer
alarm and so on.
In the live view mode, there are icons at the right bottom of the screen for each channel.
The Icon
indicate alarm was triggered.
The Icon
indicate the IPC is recording.
In this chapter, you can follow the steps to schedule a record which triggered by the
detected motion.
Choose Menu > Settings > Alarm Settings > Motion Detection in the Menu interface. The
Motion Detection interface is displayed.
Step1
Select channel from drop-down box list.
www.foscam.com
49
NVR User Manual
Step2
Check the checkbox to enable motion detection function.
Step3
Check the checkbox to select the linkage method. You may refer to follow table for details of
linkage methods.
Parameter
Description
If you select this checkbox, when the Motion detection is
Record
triggered, the NVR will record automatically and store the
record files to the HDD.
If you select this checkbox, when the Motion detection is
IPC Audio Warning
triggered,the people around the camera will hear beep alarm
sound of the IPC.
Buzzer
When the Motion detection is triggered, you can choose
whether to enable buzzing sound of the NVR device.
When the IO Alarm is triggered, you can choose whether to
alarm via the alarm output device.
Alarm Output
Note: Make sure you have installed the alarm output device.
FN3004H do not support Alarm Output function.
When the Motion detection is triggered, you can choose
Send E-Mail
whether to send e-mail.
Note: Make sure you have set Email.
When the Motion detection is triggered, you can choose
whether to upload detection picture to FTP server.
FTP
Note: Make sure you have set FTP.
Step4
Set Detection Area.
1 Click Set button and it pop up a window.
2 Drag and draw the area for motion detection by left mouse.
3 Right-click with your mouse to save and quit. When something moving in the
detection area, the NVR will alarm.
Step5
Set Detection Schedule.
1 Click Settings button for the detection schedule.
www.foscam.com
50
NVR User Manual
Set up arming schedule of the channel for the motion detection.
You can choose a week, one day of a week, the certain time period for the motion
detection alarm.
2 Check Select checkbox to select the area.
3 Drag and draw the area for motion detection by left mouse.
Note:Check Clear checkbox and If you clear the area, then drag and draw the area for
motion detection by mouse.
4 Click the OK button to save and exit the window.
Step6
Select the Sensitivity from the drop-down box list. And then you can enable the detection
area.
You can drag the time bar to select the detection interval and record time.
Parameter
Sensitivity
Detection Interval
Description
The higher the sensitivity, the NVR will be more easily alarmed.
The Triggered Interval time between two motion detection. The unit is
second.
Record Time
When you check the Record, you need to configure motion
Second
detection recording time. The unit is second.
Step7
Click Save button to take effect.
When the motion has been detected during the detection time in the detection area, the
NVR will alarm and adopt the corresponding alarm linkage.
Note: You must set the detection area and detection schedule, or else there is no alarm
anywhere and anytime.
-------End
Other Alarm
Choose Menu > Settings > Alarm Settings > Other Alarm in the Menu interface. The
Other Alarm interface is displayed. You can configure the HDD(Hard Disk Drive)
information.
www.foscam.com
51
NVR User Manual
Parameter
Type
Buzzer
Description
Select Type form drop-down box list. It contains HDD Loss,
HDD Saturation, HDD Error, Video Loss and Network Error.
Check the Buzzer checkbox if you want to enable buzzing
sound of the NVR device.
Click Save button to take effect.
OSD
Choose Menu > Settings > OSD in the Menu interface. The OSD interface is displayed.
You can configure the OSD(On Screen Display) information.
www.foscam.com
52
NVR User Manual
Parameter
Description
Channel
Select the channel from the drop-down list.
Channel Name
It displays the IPC device name of the corresponding
channel.
Display Channel
Whether to display the IPC device name on the selected
Name
channel.
Display Time
Enable Mask
Whether to display the IPC device time on the selected
channel.
Check the Enable Mask checkbox to enable OSD function.
Set Shelter Area
If the IPC device type is MJ or IPC protocol type is ONVIF, the feature is invalid.
1 Click Select Shelter Area button and it pop up a window.
www.foscam.com
53
NVR User Manual
2 Drag and draw the area for privacy zone by left mouse.
Note:To clear the privacy area, double click the mouse.
3 Right-click with your mouse to save and quit.
Click Save button to take effect.
3.4.6 System
Choose Menu > System in the Menu interface. The System interface is displayed.
You can manage the NVR device about User Account, Upgrade, Factory Reset, Para
export, Auto Restore, Log Out, Reboot, Shutdown.
www.foscam.com
54
NVR User Manual
User Account
Choose Menu > System > User Account in the Menu interface. The User account
management interface is displayed.
User levels by permission from low to high are visitor, operator, administrator. Different
user levels have different operating permission.The default user name of device
administrator is admin with no password.
The administrator has the permission to add and delete all users and configure user
parameters.
You can add, modify, delete username/password or distribute authority for users.
The valid value range of Username and Password is 1 ~ 20 characters, it contains the
English letter, numeric and symbol.
www.foscam.com
55
NVR User Manual
After configure the username, password and competence, you need to check Enable
checkbox. Then click Save button to take effect.
Upgrade
Choose Menu > System in the Menu interface, then click upgrade in the System interface.
You can check for updates by network or upgrade by local.
Local upgrade
First, a mobile storage device needs to be inserted by the USB interface and the NVR
system upgrade file upgrade.bin has been stored in the root directory of the mobile
storage device.
Click Local upgrade in the Upgrade interface, and then click OK button to start upgrade in
the pop-up message box.
NOTE:
Dont shut down the power during upgrade. After upgrading, you can see the upgrade
result.
Factory Reset
Choose Menu > System in the Menu interface, then click Factory Reset in the System
interface.
Click OK button in the pop-up message box and all parameters will return to factory
www.foscam.com
56
NVR User Manual
settings. Click OK button and then the NVR device will reboot automatically.
Para export
Choose Menu > System in the Menu interface, then click Para export in the System
interface. You can import or export a configuration file for NVR system.
Config Export
It is used to save your current settings. It is recommended to backup your configuration
before modifying or upgrading firmware.
Click Config Export, and then click OK button in the pop-up message box. The
configuration files of the NVR will be exported to USB-flash disk for backup. The name of
the configuration file name is config.bin.
Config Import
Click Config Import, and then click OK button in the pop-up message box. The
configuration file from the USB-flash disk will be import.
The loading process takes about 50 seconds, After having finished the import of
configuration files, the NVR device will reboot automatically.
Note
Do not disturb the update process by turning off the power.
All current settings will be overwritten when importing a configuration file. If a bad
configuration file is uploaded the NVR may not work.
Auto Restore
Choose Menu > System > Auto Restore in the Menu interface. The Auto Restore
interface is displayed.
You can configure the Date and Time. The NVR will maintain system at the setting time.
Log Out
After logging out, the monitor turns to the live view mode and if you want to do some
operation, you need to input user name and password tog in again.
Choose Menu > System in the Menu interface, then click Log Out in the System interface.
Click OK button in the pop-up message box, the NVR system will log out.
www.foscam.com
57
NVR User Manual
Note: After you have logged out the system, menu operation on the screen is invalid. It is
required to input a user name and password to unlock the system.
Reboot
Choose Menu > System in the Menu interface, then click Reboot in the System interface.
Click OK button in the pop-up message box, the NVR system will reboot.
Shutdown
Choose Menu > System in the Menu interface, then click Shutdown in the System
interface.
Click OK button in the pop-up message box, the NVR system will shut down.
It is recommended that cut off the power after shut down.
You can start up/shut down the NVR by the IR Remote Control(Only FN3104H).
www.foscam.com
58
NVR User Manual
4 Web
You can access and manage the NVR on a PC through Web browser.
4.1 Instructions before Login
Before accessing the NVR by using the Web browser, you need to obtain the following
information:
The NVR and the PC must be connected to the same LAN and are in the same network segment.
You can query or allocate the IP address of the NVR by using the following methods:
Through operation on the local GUI, configure an IP address for the NVR. For the specific
operation, see Appendix II Common operations > 2. Configure the IP Parameters.
Allocate an IP address for the NVR through a router.
This product supports 32-bit IE8 or later versions and does not support 64-bit IE browsers. It also
supports Apple Safari and Mozilla Firefox browsers.
4.2 Login
Step1
Log in to the Web client of the NVR. You can directly enter the IP address and port in the
browser or search out the NVR by using the FOSCAM search tool. Here we take FOSCAM
search tool as an example.
Step2
Find the folder Equipment Search Tool in the Foscam CD, then go to the the folderFor
windows OS or For Mac OS. Copy and paste the search tool file to your computer, or drag it
onto your desktop.
Shortcut icon for Windows / Mac OS
Step3
Enable the DHCP feature of your router, then open the Equipment Search Tool program. It
should display the NVRs IP address in your LAN.
www.foscam.com
59
NVR User Manual
Note
If there are multiple devices, you need to obtain the IP address and port of the NVR using the
local GUI. For details, see 3.4.5 Settings > Network.
Step4
Double-click the NVR, and your default browser will open up to the NVRs login page. When
logging in for the first time, you will need to install the add-on.
It will pop up the message below the page, as shown in the following figure.
Click Install button to install the add-on. Please follow the installation instructions. (Please close the
browser during installation.
Step5
After installing the add-on, refresh the browser and enter the login interface.
www.foscam.com
60
NVR User Manual
Input the follow parameter.
Parameter
Description
Username/Pass
The user name and password of the NVR client.
word
The default administrator username is admin with a blank password, please
set the new username or password at first using and prevent unauthorized
users login the NVR.
Language
Select the language type of the NVR client.
Step6
Click Login button.
Step7
When you log in for the first time, it will come to the operating of modify the username and
password automatically.Enter the New Username, New password and Confirm the password.
Step8
Click Modify button, you will see the Live View interface of the NVR client.
-------End
www.foscam.com
61
NVR User Manual
4.3 Live Video
After login, the live view interface will display. You can configure the play/stop the live view,
manual recording, manual capturing, preset, cruise, led, color and so on.
Section
Icon
Name
Description
Live Video
Click this button and back to the realtime preview
window.
Parameter
There are Local Settings, Settings, Service
Configuration
Configuration, User Management, System
Management in the Parameter Configuration
interface.
Playback
Play back the recorded video files of a specific
channel in the live view mode.
Logout
Disconnect the link between the client page of the
current browser and the NVR server.
www.foscam.com
62
NVR User Manual
2
Channels
In channels of the NVR, you can add IPC
devices. The FN3109H supports 9 channels, the
FN3104H and FN3004H support 4channels.
Note: If you need to display nine channels IPC
device on the live view window, the sub stream of
each IPC must be less than 720P.
Play
Play an IPC monitoring video in a channel of the
NVR. By default, the video is played.
Stop
Stop playing the monitoring video in the channel.
Take
Select the channel, click this button, and you can
Snapshot
take a snapshot of the monitoring video page of a
corresponding channel to the local computer. You
can set the storage path, refer to the "Web >
Parameter configuration > Settings > Storage
Location".
Record
Click this button to manually record the content
on the monitoring page. The recorded content is
stored in the HDD of the NVR.
Optical Zoom
Click this button, the IP Camera lens focal will be
bigger or smaller, you can adjust the focal length,
according to the target object distance to obtain
high-resolution images.(only supported with
zoom function of IPC).
PTZ
The configuring of the PTZ parameters should be
done before you control the PTZ camera.
Use the directional button to wheel the camera to
the location where you want to set preset.
indicates the IP camera go to the default center.
Only the IP camera with PTZ supports this
feature.
Preset
You can configure the preset and cruise of the IP
Camera.
www.foscam.com
63
NVR User Manual
IR LED
You can configure the LED of the IP Camera.
There are two modes: Manual and Auto.
Color
You can configure the color of the IP Camera.
Play all
Play monitoring videos in all channels.
All off
Close monitoring videos in all channels.
1 Channel
Click this button, It will display one channel in the
live view interface.
4 Channels
Click this button, It will display four channels in
the live view interface.
9 Channels
Click this button, It will display 9 channels in the
live view interface. Only FN3109H supports this
function.
Full Screen
Click this button or double-click the monitoring
page to make the monitoring page displayed in
full screen. Press Esc to exit full screen mode.
Setting Cruise
The default cruise tracks have two types: Vertical and Horizontal.
Vertical: The IP camera will rotate from up to down.
Horizontal: The IP camera will rotate from left to right.
: Start cruise.
: Stop cruise.
If you want to define or change the cruise trace, please go to Parameter Configuration >
Service configuration > Preset Settings.
How to do cruise?
www.foscam.com
64
NVR User Manual
Step1
Select one track in the track drop-down list.
Step2
Click
Step3
Click
, the IP camera will cruise following the predefined path.
and finish cruising.
Preset settings
The default preset position is TopMost, BottomMost, LeftMost, RightMost, you can add
other preset positions.
Add: Click this icon to save the position you need the IP camera to remember.
Delete: Select one preset position and click this button to delete it.
GO: Select one preset position in the preset drop-down list and click Go to make the
IP camera move the preset position.
How to do preset position?
Step1
Rotate the IP camera and stop at a desired place where you want make preset position.
Step2
click
button and input a descriptive name for the preset position. The preset position
cannot contain special characters. Then click
position, click
to save it. If you want to reset the preset
You can move the IP camera and stop at another place, and set another preset
position. You can do all the preset positions with this method.
Step3
If you want to see one preset position you have set, only select the preset position name from
the preset drop-down list, and click
button, the IP camera will go to the preset position.
4.4 Parameter Configuration
Choose
(Parameter Configuration), you can configure the Local Settings, Settings,
Service Configuration, User Management, System Management and so on.
www.foscam.com
65
NVR User Manual
4.4.1 Local Settings
Firmware Version
You can view the NVR system information, or modify the Device Name.
Choose
(Parameter Configuration) > Local settings > Firmware Version. The
Firmware Version page is displayed.
Parameter
Description
Device Type
The product type of NVR.
Device Name
The device name is a unique name that you can give to
your device to help you identify it.
You can change your NVR name.
System Firmware Version
Display the system version of your NVR.
Application Firmware Version
Display the application firmware version of your NVR.
Plug-in version
Display the plug-in version of your NVR.
Click Save button to take effect.
System Time
You can configure the date and time of the NVR.
Step1
Choose
(Parameter Configuration) > Local settings > System Time. The System Time
page is displayed.
Step2
Configure the system time of the NVR.
www.foscam.com
66
NVR User Manual
Step3
Select the Time Zone from the drop-down list.
Step4
If you check the Synchronize Time To Camera checkbox, the default settings of the NVR for
the IP camera is applied to the added camera.
Step5
Configure the system date and time.
If you check the Automatically Synchronize With Internet Time Server checkbox, a Network
Time Protocol (NTP) Server can be configured on your NVR to ensure the accuracy of system
date/time. Choose the one that is closest to your NVR.
If you uncheck the Automatically Synchronize With Internet Time Server checkbox, configure
the following NTP settings.
Parameter
Description
System Time
There are two different ways for the date format to synchronize the date
and time of the NVR.
input the date and time manually. .
Click Sync with PC button to synchronize the date and time of the
NVR system with your computer.
Date Format
Select the date format from the drop-down list.
Time Format
Select the time format from the drop-down list.
Step6
Click Save button to take effect.
-------End
Network
You can configure the network information of the NVR.
www.foscam.com
67
NVR User Manual
Step1
Choose
(Parameter Configuration) > Local settings > Network.The Network page is
displayed.
Step2
Configure the network parameter.
Parameter
Description
Network Type
You can select the network type from the drop-down list box.
If select the DHCP, the NVR system will automatically obtain an
IP address and other network settings from that server.
If select the Static IP, you can configure an IP address and
other network settings.
HTTP Port
The default value is 88.
HTTPS Port
The default value is 443.
IP Address
You can configure the IP address of the NVR system.
Note:
The IP of IP cameras, PC and NVR should be in the same network
segment and in the same LAN.
Subnet Mask
The subnet mask of the NVR system.
Gateway
The gateway of the NVR system.
Primary DNS
The primary DNS server of the NVR system.
Server
Alternative
www.foscam.com
The secondary DNS server of the NVR system.
68
NVR User Manual
Parameter
Description
DNS Server
UPNP
You can use the UPnP function to enable the fast connection of the
device to the WAN via a router without port mapping.
Note:
If you want to enable the UPnP function of the NVR, you must
enable the UPnP function of the router to which your NVR is
connected.
How to configure the IP Address, Subnet Mask, Gateway, Primary DNS Server,
Secondary DNS Server, please refer to Appendix II Common operations > 2. Configure
the IP Parameters.
Step3
Click Save button to take effect.
-------End
Email
The system can be configured to send an email to the designated users if an alarm or
motion event is detected etc..
Before you configure the Email settings, the NVR must be connected to a local area
network (LAN) that maintains an SMTP mail server. The network must also be connected
to either an intranet or the Internet depending on the location of the e-mail accounts to
which you want to send notification.
Step1
Choose
(Parameter Configuration) > Local settings > Email. The Email page is
displayed.
www.foscam.com
69
NVR User Manual
Step2
Configure the Email parameter.
www.foscam.com
70
NVR User Manual
Parameter
Description
Enable E-Mail
Enable or Disable the Email function.
Authentication
Enable or Disable the server authentication feature.
SMTP Server
The SMTP Server IP address or host name.
The SMTP port is usually set as 25. Some SMTP servers have
SMTP Port
their own port, such as 587 or 465.
Transport Layer Security usually is None.
If you use Gmail, Transport Layer Security must be set to TLS
Transport Layer
or STARTTLS and SMTP Port must be set to 465 or 25 or 587,
Security
which port you choose should be decided by which Transport
Layer Security you select.
The user account of sender s Email for SMTP server
SMTP Username
authentication.
The password of sender s Email for SMTP server
SMTP Password
authentication.
Sender
The Email address of sender.
First/Second
/Third/Fourth
The Email address of user to be notified. you can set 4
Receiver
receivers
Step3
Click Save button to take effect.
Step4
Click Test to see if Mail has been successfully configured.
If the test success, you can see the success information, at the same time the receivers will receive a
test mail.
-------End
FTP Settings
The system can be configured to send an picture to the FTP server if an alarm or motion
event is detected etc..
Step1
Choose
(Parameter Configuration) > Local settings > FTP Settings. The FTP Settings
page is displayed.
www.foscam.com
71
NVR User Manual
Step2
Configure the FTP parameter.
Parameter
Description
If your FTP server is located on the LAN, you can set FTP
address as ftp://IP address.(eg.ftp://192.168.1.103/dir).
FTP Address
If your FTP server is located on the WAN, you can set FTP
address as ftp://domain name/dir.(eg.ftp://test.no-ip.org/dir).
Default port is 21. If changed, external FTP client program must
FTP Port
change the server connection port accordingly.
FTP Mode
Here supports two modes: PORT and PASV.
FTP Username
The user account of FTP server.
FTP Password
The user password of FTP server.
Step3
Click Save button to take effect.
Step4
Click Test to see if FTP has been successfully configured.
If the test success, you can see the success information.
-------End
DDNS
The FOSCAM NVR has embedded a unique DDNS domain name when producing, and you
can directly use the domain name, you can also use the third party domain name.
Choose
(Parameter Configuration) > Local settings > DDNS. The DDNS page is
displayed.
www.foscam.com
72
NVR User Manual
Note
Here take test.myfoscam.org for example.
Enable DDNS Check the DDNS checkbox to enable this feature.
Click Save button to take effect. Then you can use http:// Domain name + HTTP Port to
access the NVR via internet.
Third Party DDNS You can also use third part DDNS, such as www.no-ip.com, www.
3322.com. If you set the third party DDNS, refer to the Appendix II Common operations >
1.Third Party Domain Name Settings.
Video Encode
Choose
(Parameter Configuration) > Local settings > Video Encode. The Video
Encode page is displayed.
You can configure the encoding scheme parameters of the IP Camera, the NVR system will
synchronize your IP camera with encoding scheme.
www.foscam.com
73
NVR User Manual
Parameter
Description
Channel
You can select the channel for the IP Cameras.
Stream
You can set the value of Resolution, Bit Rate, Frame Rate, Key
Frame Interval when the video was set the main stream.
The resolution of the IP Camera.
Resolution
The higher the resolution is,the sharper the video quality is, but also
with the increasing stream, which will take up the higher bandwidth.
Generally speaking, the larger the bit rate is, the clearer video will
Bit Rate
become. But the bit rate configuration should combine well with the
network bandwidth. If the bandwidth is very narrow, and bit rate is
large, that will lead to video can not play well.
Note that a larger frame size takes up more bandwidth.
Frame Rate
When the video format is 50Hz, the maximum frame rate is 25 fps.
When the video format is 60Hz, the maximum frame rate is 30 fps.
You should choose a lower frame rate when the bandwidth is limited.
Normally, when the frame rate above 15, you can achieve fluently video.
Key Frame
Interval
The time between last key frame and next key frame. The shorter the
duration, the more likely you will get a better video quality, but at the
cost of higher network bandwidth consumption.
Click save button to take effect.
www.foscam.com
74
NVR User Manual
System Log
Choose
(Parameter Configuration) > Local settings > System Log. The System Log
page is displayed.
The operation, alarm, exception and information of the NVR can be stored in log files,
which can be searched and viewed at any time.
The Log Type contains Alarm log, System log and Operation log.
Search Log
1 Select the Channel, Log Type, Date, Start time and End time.
2 Click the Search button to list all matched logs.
4.4.2 Device Management
IP Camera Setup
NVR provide a function of auto searching IP camera. When there are supported IP
cameras in the same network segment of a LAN with NVR, you may add it in one button
with IP Cameras user name, password and port number.
Auto Adding IPC
Choose
(Parameter Configuration) > Device Management > IP Camera Setup. The
www.foscam.com
75
NVR User Manual
IP Camera Setup page is displayed.
Step1
You can see all IP Cameras searched in The Current LAN IPC List.
Step2
Select one channel from Channels.
Step3
Choose the IP Camera in the list of The Current LAN IPC List .
Choose the Protocol from the drop list. Input the Username and Password of the IPC.
Select the FOSCAM protocol for Foscam brand IPC, and select the ONVIF protocol for other
brands IPC.
Step4
Click Add button to finish adding.
-------End
Manually Adding IPC
You can also manually add the IPC device. After select any one of the channels, input
information of the IPC. Then click Add button to finish adding.
Hard Disk Information
You can configure the Disk Saturation, Pre-recorded Time for HDD information.
Step1
Choose
(Parameter Configuration) > Device Management > Hard Disk Information.
The Hard Disk Information page is displayed.
www.foscam.com
76
NVR User Manual
Step2
You can configure the following settings.
Format Hard Disk: Click the Format Hard Disk button to initialize the SATA disk for
recording.
Note: Initializing the HDD will erase all the data saved on it, please backup the data
before formatting hard disk if necessary.
Disk Saturation:When the disk is saturated, you can choose to stop recording or cycle
coverage.
Pre-record Time:The time you set to record before the event.
For example, when an alarm triggered the recording at 11:00, if you set the pre-record
time as 5 seconds, the camera records it at 10:59:55.
Step3
Click Save button to take effect.
-------End
Storage Location
You can configure the storage location for snap picture and backup record file.
Choose
(Parameter Configuration) > Device Management > Storage Location. The
Storage Location page is displayed.
Snapshot Pictures To: Click the icon
(Take Snapshot) in the Real time Preview page or
Playback page, the snapshot picture will be saved to the Snap Picture Path in the local
computer.
www.foscam.com
77
NVR User Manual
4.4.3 Service Configuration
Motion Detection
Follow the steps to set the motion detection parameters. In the live view mode, once a
motion detection event takes place, the NVR can analyze it and perform many actions to
handle it. Enable motion detection function can trigger certain channels to start recording,
or trigger full screen monitoring, output alarm, send Email, upload FTP, buzzer alarm and
so on.
In the live view mode, there are icons at the right bottom of the screen for each channel.
The Icon
indicate alarm was triggered.
The Icon
indicate the IPC is recording.
You can follow the steps to schedule a record which triggered by the detected motion.
Choose
(Parameter Configuration) > Service Configuration > Motion Detection. The
Motion Detection page is displayed.
www.foscam.com
78
NVR User Manual
Step1
Select channel from drop-down box list.
Step2
Check the Enable checkbox to enable motion detection function.
Step3
Select the Sensitivity and Detection Interval.
The higher the sensitivity, the NVR will be more easily alarmed.
The Detection Interval time between two motion detection.
Step4
Check the checkbox to select the linkage method. You may refer to follow table for details of
linkage methods.
www.foscam.com
79
NVR User Manual
Parameter
Description
When the IO Alarm is triggered, you can choose whether to alarm via
the alarm output device.
Alarm output
Notes:
FN3004H do not support Alarm output function.
Make sure you have installed the alarm output device.
When the Motion detection is triggered, you can choose whether to
Send E-Mail
send e-mail.
Note: Make sure you have set Email.
When the Motion detection is triggered, you can choose whether to
upload detection picture to FTP server.
FTP
Note: Make sure you have set FTP.
If you select this checkbox, when the Motion detection is triggered,
Record
the NVR will record automatically and store the record files to the
HDD.
Record Time
Buzzer
IPC Audio
Warning
Step5
When you check the Record, you need to configure motion
detection recording time.
When the Motion detection is triggered, you can choose whether to
enable buzzing sound of the NVR device.
If you select this checkbox, when the Motion detection is triggered,
the people around the camera will hear beep alarm sound of the
IPC.
Set Detection Area
1 Click Set Detection Area button and it pop up a window.
www.foscam.com
80
NVR User Manual
2 Drag and draw the area for motion detection by left mouse.
Note:To clear the motion detection area, Drag and draw the motion detection area by left
mouse.
3 Click OK button to save and quit. When something moving in the detection area, the
NVR will alarm.
Step6
Set Detection Schedule
Set up arming schedule of the channel for the motion detection.
You can choose a week, one day of a week, the certain time period for the motion
detection alarm.
Choose all Time Period
Click the black button up the MON, you will see all time range turn red. When something
moving in the detection area at anytime, the NVR will alarm.
Click here
www.foscam.com
81
NVR User Manual
Choose one day
Click the week day words, the corresponding column will be selected.
For example, click TUE, the all column of TUE turns to red, that means during Tuesday
whole day, when something moving in the detection area, the camera will alarm.
Click here
Choose the Certain Time Period
Press the left mouse and drag it on the time boxes, you can select the serial area.
Step7
Click Save button to take effect..
When the motion has been detected during the detection time in the detection area, the
NVR will alarm and adopt the corresponding alarm linkage.
Note: You must set the detection area and detection schedule, or else there is no alarm
anywhere and anytime.
-------End
Schedule
You can enable or disable schedule record for the every channel.
www.foscam.com
82
NVR User Manual
Set the record schedule, and then the NVR automatically starts/stops recording according
to the configured schedule. The recording files will be save to the HDD or mobile store
device.
The Icon
indicate starts schedule recording at the right bottom of the screen for
certain channel.
Step1
Choose
(Parameter Configuration) > Service Configuration > Schedule. The Schedule
page is displayed.
Step2
Select channel from drop-down box list.
Step3
Select Open or Off for the Enable schedule record.
Step4
Set Recording schedule time of the channel.
You can choose a week, one day of a week, the certain time period for the recording.
For detailed procedure, please refer to Motion Detection.
Step5
Click Save button to take effect.
-------End
External Alarm
Note:FN3004H do not support the External Alarm function.
External alarm input devices (such as door status sensor, infrared sensor, and smoke
sensor) are connected through the alarm input interface and external alarm output devices
(such has local audible alarm and visual alarm) are connected through the alarm output
interface. After the devices are connected successfully, you can configure information
about the external alarm devices. When an external alarm input device triggers an alarm,
the NVR system transmits the alarm information to an external alarm output device, which
www.foscam.com
83
NVR User Manual
makes corresponding response.
In the live view mode, there are icons at the right bottom of the screen for each channel.
The Icon
The Icon
Step1
Choose
indicate alarm was triggered.
indicate the IPC is recording.
(Parameter Configuration) > Service Configuration > External Alarm. The
External Alarm page is displayed.
Step2
Select the Alarm Input interface from Alarm Input drop-down box list.
Step3
Check the Enable checkbox to enable IO Alarm function.
Step4
Set the Duration from drop-down box list.
Step6
Check the checkbox to select the linkage method. You may refer to follow table for details of
linkage methods.
www.foscam.com
84
NVR User Manual
Parameter
Buzzer
Description
When the IO Alarm is triggered, you can choose whether to enable
buzzing sound of the NVR device.
When the IO Alarm is triggered, you can choose whether to send
Send E-mail
e-mail.
Note: Make sure you have set Email.
When the IO Alarm is triggered, you can choose whether to upload
detection picture to FTP server.
FTP
Note: Make sure you have set FTP.
When the IO Alarm is triggered, you can choose whether to alarm
Alarm output
via the alarm output device.
Note: Make sure you have installed the alarm output device.
Link Record
Channel
Step7
Check the checkbox to start recording for the certain channel.
Set external alarm time time of the channel.
You can choose a week, one day of a week, the certain time period for the IO alarm.
For detailed procedure, please refer to 4.6.3 Service Configuration > Motion Detection.
Step8
Click Save button to take effect.
-------End
Other Alarm
Step1
Choose
(Parameter Configuration) > Service Configuration > Other Alarm,The Other
Alarm page is displayed.
Step2
Select Type form drop-down box list.
Step3
Check the Buzzer checkbox if you want to enable buzzing sound of the NVR device.
www.foscam.com
85
NVR User Manual
Step4
Click Save button to take effect.
-------End
OSD
You can configure the OSD (On screen Display) information of the NVR.
Step1
Choose
(Parameter Configuration) > Service Configuration > OSD,The OSD page is
displayed.
Step2
You can configure the follow parameters.
Parameter
Description
Channel
You can select one channel from drop-down box list..
You can modify the IP Cameras name.
After you modify the name and save the modification, the NVR
Channel name
system synchronizes the channel name to the corresponding IPC
device name.
The channel name will be shown on the top left of the video
image.
Display Channel
There are two options: Yes or No. Select Yes and you can see the
Name
IP cameras name on the video
Display Time
Step3
There are two options: Yes or NO. Select Yes and you can see the
system date on the channel video.
You can configure the privacy zone settings for the camera. Check the Enable Privacy
checkbox and it pop up a window. If the IPC device type is MJ or IPC protocol type is ONVIF,
www.foscam.com
86
NVR User Manual
the feature is invalid.
Step4
You can use the mouse to click and drag the text frame on the live view window to adjust the
OSD position.
Step5
Click Save button to finish the mask area setting. The mask area will be marked with black.
-------End
Pan & Tilt Speed
If the IP Camera has the PTZ function, you can configure the pan and tilt speed of the IP
Camera.
Step1
Choose
(Parameter Configuration) > Service Configuration > Pan & Tilt Speed. The
Pan & Tilt Speed page is displayed.
Step2
Select channel from drop-down box list.
Step3
Select Pan & Tilt Speed from drop-down box list.
There are five PT speed types: very fast, fast, normal, slow and very slow.
Step6
Click Save button to take effect.
-------End
Cruise Settings
If the IP Camera has the PTZ function, you can manage the cruise of the IP camera.
Choose
(Parameter Configuration) > Service Configuration > Cruise Settings. The Cruise
Settings page is displayed.
There are two default cruise tracks: Vertical and Horizontal.
Vertical: The IP Camera will rotate from up to down
Horizontal: The IP Camera will rotate form left to right.
www.foscam.com
87
NVR User Manual
Add Cruise Track
1Select channel from drop-down box list.
2Click Add button and enter a descriptive name to identify the cruise track.
3On the lower left of the page, you can see all preset points you have added. Select one preset
point and click Add button, you can see the preset point has been added to the cruise track on the
cruise track page. You need to add two or more preset points to the cruise track.
How to customize the preset, please refer to 4.3 Live Video > Preset settings.
www.foscam.com
88
NVR User Manual
There are other buttons between the Preset points and Cruise track, you can use these buttons to
adjust the order of preset points or add/delete one preset points in one cruise track.
Add: Select one preset points and add it to the selected cruise track.
Delete: Select one preset points you have added to one cruise track, click delete.
Move up/ down: Select one cruise track, adjust the order of preset points in one cruise track.
4Click OK button and the cruise track will take effect.
You can add other cruise track as the same method.
After add the cruise track, back to the surveillance window of IP Camera, select Cruise, here you
can see all cruise tracks you have added.
Query Cruise Track
1Select channel from drop-down box list.
2Select the track from the Cruise Tracks.
You can see the cruise track which you want to query.
Delete Cruise Track
1Select channel from drop-down box list.
2Select the track from the Cruise Tracks.
3Click Delete button to delete the cruise track.
You can see the cruise track which you want to query.
Note:The default cruise track cannt be deleted.
www.foscam.com
89
NVR User Manual
4.4.4 User Management
User Account
User levels by permission from low to high are visitor, operator, administrator. Different
user levels have different operating permission.The default user name of device
administrator is admin with no password.
The administrator has the permission to add and delete all users and configure user
parameters.
You can add, modify, delete username/password or distribute authority for users.
The valid value range of Username and Password is 1 ~ 20 characters, it contains the
English letter, numeric and symbol.
Choose "
(Parameter Configuration) > User Management > User Account. The User
Accounts page is displayed.
Add a User
1 input the Username and Password.
2 Select the user level from the Competence.
3 Check the Enable checkbox.
4 Click Save button to save the settings and the added new user will be displayed on
the list.
Changing Password of Admin
1 In the Password text field, delete the old password, input the new password.
2Click Save button to take effect.
www.foscam.com
90
NVR User Manual
4.4.5 System Management
Import/Export Configurations
You can import or export a configuration file for NVR system.
Choose
(Parameter Configuration) > System Management > Import/Export
Configuration. The Import/Export Configurations page is displayed.
Backup Configurations: Backup is used to save your current settings. It is recommended
to backup your configuration before modifying or upgrading firmware. Click Backup
button and the configuration files of the NVR will be exported for backup. The name of the
configuration file name is config.bin.
Import: Click Browse..., select the config.bin file from the USB-flash disk and click the
Import button. The loading process takes about 50 seconds, After having finished the
import of configuration files, the NVR device will reboot automatically.
Note
Do not disturb the update process by turning off the power.
All current settings will be overwritten when importing a configuration file. If a bad
configuration file is uploaded the NVR may not work.
www.foscam.com
91
NVR User Manual
Upgrade
Choose
(Parameter Configuration) > System Management > Upgrade. The Upgrade
page is displayed.
Click Browse to select the upgrade file in the local directory.
Click Upgrade to start upgrade.
Dont shut down the power during upgrade. After upgrading, you can see the upgrade
result.
Your current system version will be displayed on your screen. You may go to the
Parameter Configuration > Local Settings > Firmware Version Page to check for the
latest system versions available.
Patch Installation
Choose
(Parameter Configuration) > System Management > Patch Installation. The
Patch Installation page is displayed.
You can install or install patch of the NVR.
Click Browse to select the patch file in the local directory.
www.foscam.com
92
NVR User Manual
Factory Reset
Choose
(Parameter Configuration) > System Management > Factory Reset. The
Factory Reset page is displayed.
Click Factory Reset button, then click OK button in the pop-up message box and all
parameters will return to factory settings. The NVR device will reboot automatically.
Reboot
Choose
(Parameter Configuration) > System Management > Reboot. The Reboot
page is displayed.
Click Reboot button, then click OK button in the pop-up message box.The NVR system
will reboot.
Auto Restore
Choose
(Parameter Configuration) > System Management > Auto Restore. The Auto
Restore page is displayed.
You can configure the Date and Time. The NVR system will be maintained at the setting
time.
www.foscam.com
93
NVR User Manual
4.5 Playback
Choose
(Playback), you can play the recording file of the NVR.
1: Select a date with recording in calendar.
2: Select the Record Type, and check the checkbox from the Channels.
3: Click Search button to search the matched recorded files. If there are search results,
then they will be shown in the time bar area.
4: Manage the recording.
Icon
Description
Start
Stop
Fast backward. The fast backward speed can be 4 times, 8 times, 16 times
or 32 times of the normal playing speed. Click this button. The multiple of
normal playing speed is displayed in the upper right corner of the playback
page. For example, << X4 indicates the current fast backward speed is
four times of the normal speed.
www.foscam.com
94
NVR User Manual
Fast forward. The fast forward speed can be twice, 4 times, 8 times, 16
times or 32 times of the normal playing speed. Click this button. The
multiple of normal playing speed is displayed in the upper right corner of
the playback page. For example, >> X2 indicates the current playing
speed is twice of the normal speed.
Slow progress. The slow progress speed can be 1/2 times, 1/4 times, 1/8
times, 1/16 times or 1/32 times of the normal playing speed. Click this
button. The multiple of normal playing speed is displayed in the upper
right corner of the playback page. For example, >> X1/2 indicates the
current playing speed is 1/2 times of the normal speed.
Download. Downloaded files are stored to the local PC.
Select the channel, click this button, and you can take a picture of a
corresponding channel to the local computer. You can set the storage
path, refer to the "Web > Parameter configuration > Settings > Storage
Location".
Full screen. Make the playing video maximized. After the video is
maximized, press ESC to exit full screen.
4 Playback time
You can move the mouse to a specific time axis and click to watch the playback.
Icon
Description
Zoom-in time axis.
Zoom-out time axis.
www.foscam.com
95
NVR User Manual
5 Appendix
5.1 HDD Capacity Calculation
This chapter describes how to determine the size of the HDD you need when you install
the NVR for the first time.
The NVR adopts the MPEG4/H.264 compression technology and its dynamic range is
large. Therefore, the capacity of the HDD depends on the estimated size of files generated
in each channel every hour according to code streams.
Computational formula of HDD Capacity:
Whole HDD Capacity(M)= number of the channels time in need (hour) spent of HDD
Capacity per hour (MB/hour)
The meanings of parameters are as follows:
Number of the channels: Number of channels where you need to enable recording.
Time in need (hour): Time you need to record.
Spent of HDD Capacity per hour
Spent of HDD Capacity per hour(M/hour)=
BitRate
3600 (sec ond )
8bit
You can obtain the Bit Rate by using the following methods:
- In the GUI interface, choose Menu > Settings > Video , view the value of the Bit
Rate.
- In the Web interface, chooseParameter Configuration > Local settings > Encoding
Scheme, view the value of the Bit Rate.
Example
If you select 4M for the bit rate and select four channels for recording and one week of
recording is needed, you can calculate the HDD capacity by using the following formula:
Recording time hour =7days*24 hours=168 hour
www.foscam.com
96
NVR User Manual
Spent of HDD Capacity per hour(M/hour)=
4 Mbit
3600 =1800M/hour
8bit
Whole HDD Capacity(M)=4*168(hour)*1800 M/hour ,=1209600M,
1209600M=
1209600M
=1181.25G
1024
According to the preceding calculation result, you are advised to buy a HDD of 1.5 TB or
above.
5.2 Common operations
1.Third Party Domain Name Settings
User can also use third part DDNS, such as www.no-ip.com, www. 3322.com
Here take www.no-ip.com for example:
Step 1, Go to the website www.no-ip.com to create a free hostname
Firstly: Login on www.no-ip.com and click No-IP Free to register.
www.foscam.com
97
NVR User Manual
Click here to register .
Figure 4.27
Please register an account step by step according to instructions on www.no-ip.com.
After registration, please login your email which used to register. You will receive an email from website,
www.foscam.com
98
NVR User Manual
please click the link to activate your ACCOUNT as indicated in email.
Secondly: Login the link with the registered username and password to create your domain name.
Figure 4.28
Please create the domain name step by step according to instructions on www.no-ip.com
Step 2, DO DDNS Service Settings within the NVR
www.foscam.com
99
NVR User Manual
Please set DDNS Settings within the NVR by hostname, a user name and password youve got from
www.no-ip.com
Take hostname ycxgwp.no-ip.info, user name foscam, password foscam2012 for example.
Firstly, goes to option of DDNS Settings on the administrator panel.
Secondly, select No-Ip as a server..
Thirdly, fill foscam as DDNS user, fill password foscam2012 as DDNS password, fill ycxgwp.no-ip.info
as DDNS domain and server URL, Then click save to make effect. The camera will restart and to take
the DDNS settings effective.
Fourthly, after the restart, login the NVR, and go to option of Device Status on the administrator panel,
and check if the DDNS status is successful.
If failed, please double check if you have input the correct hostname, user name, and password, and try
to redo the settings.
NOTE :
If you have set Third Party DDNS successfully ,the Foscam Domain Name will be invalid. The Third
Party DDNS and the Foscam Domain Name cannot work at the same time, the last time you configured
will take effect.
Do port forwarding within the router
Example: The cameras LAN IP address is http://192.168.8.100:2000 , Media port no. is 9200.
Firstly, login the router, goes to the menu of Port Forwarding or Port Trigger (or named Virtue Server on
some brands of router). Take Linksys brand router as an example, Login the router, and goes to
Applications & Gaming->Single Port Forwarding.
Secondly, Create a new column by LAN IP address & HTTP Port No. of the NVR within the router
showed as below.
www.foscam.com
100
NVR User Manual
Assign
name as you like
Fill the Media Port no. of the
camera
on
the
column
of
Use domain name to access the camera via internet
After the port forwarding is finished, you can use the domain name+ http no.to access the camera via
internet. Take hostname ycxgwp.no-ip.info and http no. 2000 for example, the accessing link of the
camera via internet would be http:// ycxgwp.no-ip.info:2000
2. Configure the IP Parameters
Here we take TP-LINK router as an example.
The IP address of the NVR must be in the range of the router address pool.
Log in to the router client through the browser and select DHCP server > DHCP service.
On the DHCP page, you can view the start address and end address of the address pool.
www.foscam.com
101
NVR User Manual
The subnet mask of the NVR must be the same as the subnet mask in LAN port status.
The default gateway of the NVR is the same as the IP address in LAN port status. The
primary DNS and secondary DNS can be the same as the DNS in WAN port status.
5.3 Specifications
ITEMS
Video Input
FN3004H
IP Video Input
4-ch 720P/960P HD IP Camera
Capitable Camera
Foscam HD IP Cameras and other brand
ONVIF-embedded cameras supported
Foscam MJPEG cameras to be added by firmware
upgrade
Video Output Decoding Resolution
(1080P)1920 x 1080, (960P)1280 x 960, 720P(1280 x
720), VGA(640 x 480), VGA(640 x 360), QVGA(320 x 240),
QVGA(320 x 180)
Playback Resolution
www.foscam.com
(1080P)1920 x 1080, (960P)1280 x 960, 720P(1280 x
102
NVR User Manual
720), VGA(640 x 480), VGA(640 x 360), QVGA(320 x 240),
QVGA(320 x 180)
Synchronous Playback up to 4-ch 960P
HDMI/VGA Output
1-ch, resolution: 1920 1080 /60Hz, 1280 720
/60Hz,1440 900 /60Hz,1024 768 /60Hz
Hard Disk
Type
USB External HDD
External
Network
One 10/100/1000 Mbps RJ45 port
Interface
USB
Two USB port for mouse and external storage
Video Output
One HDMI, and one VGA
Power Input
One DC power supply jack
Button
one recovery button
Alarm in/out
4-ch alarm in and 1-ch alarm out
Software
Control Method
Mouse
Features
Display Switch
1-ch/4-ch display switch
Video Storage
Schedule Recording
Video Playback
4-ch 720P synchronous video playback
PTZ
Supports Pan/Tilt/Zoom control
Camera
Search camera in LAN, add camera, and manage a
Search/Management
camera list
Camera Settings
Network, video, display, alarm settings
Disk Management
Set the video coverage strategy, format disk
Motion Detection
Alarm area and schedule settings
User Accounts
User account management
Operating System
Microsoft Windows XP, 7, 8;
Browser
Microsoft IE8 and above version or compatible browser
Power
Power Supply
DC 5V/2.0A
Physical
Dimension(LxWxH)
89(L)*89(W)*31.5(H) mm
Environment
Operating Temperature -20 ~ 55C
System
Requirements
(-4F ~ 131F)
Operating Humidity
20% ~ 85% non-condensing
Storage Temperature
-20C ~ 60 (-4F ~ 140F)
Storage Humidity
0% ~ 90% non-condensing
Certification
CE, FCC, RoHS
Warranty
Limited 2-year warranty
www.foscam.com
103
NVR User Manual
ITEMS
Video Input
FN3104H
IP Video Input
4-ch 720P/960P HD IP Camera
Capitable Camera Foscam HD IP Cameras and other brand ONVIF-embedded
cameras supported
Foscam MJPEG cameras to be added by firmware upgrade
Video Output
Decoding
(1080P)1920 x 1080, (960P)1280 x 960, 720P(1280 x 720),
Resolution
VGA(640 x 480), VGA(640 x 360), QVGA(320 x 240),
QVGA(320 x 180)
Playback
(1080P)1920 x 1080, (960P)1280 x 960, 720P(1280 x 720),
Resolution
VGA(640 x 480), VGA(640 x 360), QVGA(320 x 240),
QVGA(320 x 180)
Synchronous
up to 4-ch 960P
Playback
HDMI/VGA Output 1-ch, resolution: 1920 1080 /60Hz, 1280 720 /60Hz,1440
900 /60Hz,1024 768 /60Hz
Hard Disk
Type
One SATA interface for one 3.5 inch disk
Capacity
Up to 4TB, compatible with Seagate, Western Digital hard disk
External
Network
One 10/100/1000 Mbps RJ45 port
Interface
USB
Two USB port for mouse and external storage
Video Output
One HDMI, and one VGA
Power Input
One DC power supply jack
Button
One power on/off button, and one recovery button
Alarm in/out
4-ch alarm in and 1-ch alarm out
Control Method
Mouse/remote controller/Internet Browser, on CMS and smart
Software
Features
phone in coming
Display Switch
1-ch/4-ch display switch
Video Storage
Schedule Recording, Alarm Recording
Video Playback
4-ch 720P synchronous video playback
PTZ
Supports Pan/Tilt/Zoom control
Camera
Search camera in LAN, add camera, and manage a camera list
Search/Managem
ent
Camera Settings Network, video, display, alarm settings
Disk Management Set the video coverage strategy, format disk
www.foscam.com
104
NVR User Manual
Motion Detection Alarm area and schedule settings
User Accounts
System
User account management
Operating System Microsoft Windows XP, 7, 8
Requirements
Browser
Microsoft IE8 and above version or compatible browser;
Power
Power Supply
DC 12V/3.0A
Physical
Dimension(LxWx 220(L)*188.5(W)*39(H) mm
H)
Environment
Operating
-20 ~ 55C
(-4F ~ 131F)
Temperature
Operating
20% ~ 85% non-condensing
Humidity
Storage
-20C ~ 60 (-4F ~ 140F)
Temperature
Storage Humidity 0% ~ 90% non-condensing
Certification
CE, FCC, RoHS
Warranty
Limited 2-year warranty
ITEMS
FN3109H
IP Video Input
Video Input
Capitable Camera
9-ch
HD IP camera input
Foscam H.264 / MJPEG
IP Cameras and other brand
ONVIF cameras supported
1080P(1920 x 720),960P(1280 x 960), 720P(1280 x
Decoding Resolution
720), VGA(640 x 480), VGA(640 x 360), QVGA(320 x
240), QVGA(320 x 180)
Video Output
HDMI Output
VGA Output
1-ch, resolution: 1920 1080 /60Hz, 1280 720
/60Hz,1440 900 /60Hz,1024 768 /60Hz
1-ch, resolution: 1920 1080 /60Hz, 1280 720
/60Hz,1440 900 /60Hz,1024 768 /60Hz
HDD Type
One SATA interface for one 3.5 inch disk
Capacity
Up to 4TB Digital hard disk
External
Network
One 10/100 Mbps RJ45 port
Interface
USB
Two USB2.0 interface for mouse and external storage
HDD
www.foscam.com
105
NVR User Manual
Video Output
One HDMI, and one VGA
Power Input
One DC power supply jack
Button
One power on/off button,and one reset button
Alarm in/out
4 channels sensor inputs and 1 channel alarm out
Control Method
Mouse/Internet Browser
Display Switch
Record Mode
Video Playback
Software
Features
Environmental
VGA display switch
Manual /Time Scheduled/Alarm Triggered/Motion Detect
1 channel 1080 or 4 channel 960P / 720P synchronous
video playback ,Fast forward / Rewind / Slow Play
PTZ
Supports Pan/Tilt/Zoom control,Optical Zoom supportted
Camera
Search cameras in LAN, add camera, and manage a
Search/Management
camera list
Application support
Physical and
1 channel 1080 or 4 channel 960P / 720P or 9 channel
Remote configuration,video browse,local record,local
and remote playback,Remote upgrade
Disk Management
Set the video coverage strategy, format disk
Motion Detection
Alarm area and schedule settings
User Accounts
User account management
Operating System
Microsoft Windows XP, 7, 8, 8.1, Mac OS
Browser
Microsoft IE8 and above version ,Firefox,Safari
Power Supply
DC 12V/3.0A
Dimension(LxWxH)
220 209 40mm (L x W x H)
Net Weight (g)
750g
Operating Temperature
Operating Humidity
Storage Temperature
Storage Humidity
www.foscam.com
-20C ~ 55C
(-4F ~ 131F)
20% ~ 85% non-condensing
-20C ~ 60C
(-4F ~ 140F)
0% ~ 90% non-condensing
106
NVR User Manual
5.4 List of Third-party list
List of Third-party HDD
Brand
Model
Description
WD5000AAKX
500GB 7200RPM 16MB SATA3
WD10EZEX
1TB 7200RPM 64MB SATA3
WD10EURX
1TB 7200RPM 64MB SATA3
WD20EZRX
2TB 5400RPM 64MB SATA3
WD4001FAEX
4TB 7200RPM 64MB SATA3
WD40EURX
4TB 7200RPM 64MB SATA3
ST500DM002
500GB 7200RPM 16MB SATA3
ST1000DM003
1TB 7200RPM 64MB SATA3
ST1000VX000
1TB 7200RPM 64MB SATA3
ST2000VX000
2TB 7200RPM 64MB SATA3
ST4000DM000
4TB 5900RPM 64M SATA
DT01ABA200V
2TB 5700RPM 32MB SATA3
Western Digital
Seagate
TOSHIBA
HGST
2TB 7200RPM 64MB SATA
HUS724020ALA640
List of Third-party Mobile Hard Disk
Brand
SAMSUNG
TOSHIBA
Mode
Description
M3
500GB, Mobile Hard Disk 5400RPM 8MB Cache USB3.0
M3
1TB, Mobile Hard Disk 5400RPM 8MB Cache USB3.0
HDTB105AK3AA
500GB, Mobile Hard Disk 5400RPM 8MB Cache USB3.0
Western Digital WDBUZG0010BBK-01 1TB, Mobile Hard Disk 5400RPM USB3.0
Seagate
DS11-201312-0043
2TB, Mobile Hard Disk 5400RPM USB3.0
STBV4000300
New Seagate Expansion 4TB, Mobile Hard Disk
5400RPM USB3.0
www.foscam.com
107
NVR User Manual
5.5 FAQ
1. No image displayed on the monitor after starting up normally.
Verify the device is connected with the monitor via HDMI or VGA cable.
Verify the connection cable is good.
Verify Input mode of the monitor is correct.
Please check the input mode of the monitor matches with the output mode of the device (e.g. if the
output mode of NVR is HDMI output, then the input mode of monitor must be the HDMI input). And
if not, please modify the input mode of monitor.
2. No record file found in the NVR local HDD, and prompt No record file found.
Verify the system time setting is correct.
Choose Menu > Settings > General in the GUI interface, and verify the time is correct.
Verify the search condition is correct.
Choose Menu > Playback in the GUI interface, and verify the channel and time are correct.
Verify the HDD status is normal.
Choose Menu > About > HDD Info in the GUI interface, view the HDD status.
3. Why recording is not performed after motion detection is enabled?
On the Motion Detection page, check whether the following are correctly set:
Check whether the motion detection channel is correct.
Check whether a trigger time segment is set.
Check whether a detection area is set.
Check whether recording is selected.
4. Why doesnt the monitor respond when I operate the remote control?
Check the battery of the remote control (positive and negative poles or battery level).
Check whether the remote control is aligned with the middle position of the front panel of the NVR.
Check whether you use the remote control correctly.
Check whether the remote control is interfered by fluorescent lights around.
5. Why can the NVR search the IPC but cannot connect the IPC?
On the IPC management page, check whether the following are correctly set:
Check whether the user name and password for the IPC are correct.
Check whether the web page port for the IPC is correct.
Check whether the IPC also supports the protocol selected in the NVR.
6. The screen of the display is incomplete.
Confirm the current resolution and check the resolution supported by the display. If the resolution is
1920*1080, the display needs to support the resolution 1920*1080.
www.foscam.com
108
NVR User Manual
7. Why cant opened web pages on the client be used properly after the NVR server switches to
the 1080P mode?
When the NVR server switches to the 1080P mode, some functions can take effect only after
the server reboots. In this case, log out of the Web client and log in to it again. In similar
cases, for example, changing the IP address and HTTP port of the NVR, you need to log in to
the client again.
8. Why cant video files be downloaded during video playback or downloaded files cannot be
played back properly?
To save consumed resources, the server limits concurrency of video playback and file
download. In this case, stop video playback and then download files or play back videos after
video files are downloaded.
9. Why does the Web client prompt TIME OUT after you enable or disable UPNP in network
settings?
In this case, the server restarts some applications. Accordingly, you need to exit the web
client and log in to the client again.
10. It prompt Have no right to create directory or file! after taking snapshot.
When you use Windows7 or Vista, you may be not able to snapshot path because of the
security settings of computer.
Please add the NVR as a trusted site to resolve this issue. Open IE browser, Choose Tools >
Internet Options > Security, Select Trusted sites, then click Sites, it will pop up the page,
as shown in the following figure.
www.foscam.com
109
NVR User Manual
11. After the adding of the IPC successfully, the video of the corresponding channel has lost in
the live view mode.
Make sure that the IPC display mode is not more than NVR display mode. For example: NVR
display mode for the 4 * 960P, the IPC display mode can not be 1080P.
12. Why does the Web client prompt the messagePlugins are not found, Click me to
download or Find a new Plugins, Click me to download after installing plug-in?
You need to close the current browser after installing the plug-in, and then open the browser
to access the login page.
5.6 Glossary
Acronym
Term
DDNS
Dynamic
Description
Domain
Name Server
Dynamic DNS is a method, protocol, or network service
that provides the capability for a networked device, such
as a router or computer system using the Internet Protocol
Suite, to notify a domain name server to change, in real
time (ad-hoc) the active DNS configuration of its
configured hostnames, addresses or other information
stored in DNS.
DHCP
HDD
Dynamic
Host
DHCP is a network application protocol used by devices
Configuration
(DHCP clients) to obtain configuration information for
Protocol
operation in an Internet Protocol network.
Hard Disk Drive
A storage medium which stores digitally encoded data on
platters with magnetic surfaces.
HTTP
Hypertext
Transfer
Protocol
PPPoE
A protocol to transfer hypertext request and information
between servers and browsers over a network
Point-to-Point
It is a network protocol for encapsulating Point-to-Point
Protocol over
Protocol (PPP) frames inside Ethernet frames. It is used
Ethernet
mainly with ADSL services where
individual users connect to the ADSL transceiver (modem)
over Ethernet and in plain Metro Ethernet networks.
www.foscam.com
110
NVR User Manual
PTZ
Pan, Tilt, Zoom
PTZ cameras are motor driven systems that allow the
camera to pan left and right, tilt up and down and zoom in
and out.
NTP
NVR
Network Time
A protocol designed to synchronize the clocks of
Protocol
computers over a network.
Network Video
A NVR can be a PC-based or embedded system used for
Recorder
centralized management and storage for IP cameras.
5.7 CE & FCC
Electromagnetic Compatibility (EMC)
FCC Statement
This device compiles with FCC Rules Part 15. Operation is subject to the following two
conditions.
This device may not cause harmful interference, and
This device must accept any interference received, including interference that may cause
undesired operation.
This equipment has been tested and found to comply with the limits for a Class B digital device,
pursuant to Part 15 of the FCC Rules. These limits are designed to provide reasonable protection
against harmful interference when the equipment is operated in a commercial environment. This
equipment generates, uses, and can radiate radio frequency energy and, if not installed and used in
accordance with the installation manual, may cause harmful interference to radio communications.
Operation of this equipment in a residential area is like to cause harmful interference, in which case the
user will be required to correct the interference at his own expense.
FCC Caution
Any changes or modification not expressly approved by the party responsible for compliance could void
the users authority to operate this equipment.
CE Mark Warning
www.foscam.com
111
NVR User Manual
This is a Class B product. In a domestic environment, this product may cause radio interference, in
which case the user may be required to take adequate measures.
5.8 WARRANTY
ShenZhen FOSCAM Intelligent Technology Limited.("FOSCAM") values your business and always
attempts to provide you the very best of service.
No limited hardware warranty is provided by FOSCAM unless your FOSCAM product ("product")
was purchased from an authorized distributor or authorized reseller. Distributors may sell products to
resellers who then sell products to end users. No warranty service is provided unless the product is
returned to an authorized return center in the region where the product was first shipped by FOSCAM or
to the point-of-purchase, which may have regional specific warranty implications.
If you purchase your FOSCAM
product from online store, please contact the
point-of-purchase and ask for return/replacement/repair service.
Hardware Warranty Information
FOSCAM provide 2-year limited warranty for naked product and 6-month limited warranty for
accessories.
Limited Hardware Warranty
FOSCAM products are warranted to be free from manufacturing defects in materials and
workmanship starting from the shipping date of FOSCAM.
This limited hardware warranty does not cover:
Software, including the software added to the products through our factory-integration system,
software that included in the CD,etc.
Usage that is not in accordance with product instructions.
Failure to follow the product instructions.
Abuse firmware upgrade without the authorized technicians guidance.
Normal wear and tear.
Return Procedures
www.foscam.com
112
NVR User Manual
Please read FOSCAM warranty policy & policy of your reseller first before sending items back to
point-of-purchase.
Customer must first contact point-of-purchase to obtain a Return Merchandise Authorization (RMA)
number before returning the product. If the product you received is suspected to be defective and
the product warranty has not expired, The RMA number will allow your reseller to track your return
much easier and help them expedite processing your request.
After receiving your RMA case number, pack the item(s) very well with the original box and all the
original accessories included such as power adapters, brackets, cables, manuals, and driver CD
disks.
Write your RMA number and the return reason (the problem of the product) on the warranty card
along with the complete package to send them back.
Replacement Services
If customers ask for replacement service, please contact point-of-purchase and follow their
policy.
Our technicians will inspect all items returned for replacement requests. If the retuned product is
found in working order, we will return the same item received. However customers shall be
responsible for all shipping & handling charges incurred for getting the units back to customers.
If returned products are found defective, we will replace the product and assume the shipping cost
for sending back the replacement unit to customers.
If for any reason, we are unable to provide a replacement of the original returned item(s). You will
have a choice for a Substitute item at the same equal value.
We do not provide exchange and replacement due to normal hardware upgrade according the
market after 14 days after the product is delivered.
Our technicians will test the product before send out the replacement, any other demand for more
than two times replacement for the same product during replacement limit will be rejected.
Replaced products are warranted from the balance of the former warranty period.
Warranty Forfeiture
Warranty is void if purchase from unauthorized distributor or reseller.
Warranty is void if trade-mark, serial tags, product stickers have been removed, altered or
tampered with.
Warranty is void for mishandling, improper use, or defacing the product.
Abuse firmware upgrade without the authorized technicians guidance.
Warranty is void for physical damage, altered, either internally or externally, improper or inadequate
www.foscam.com
113
NVR User Manual
packaging when returned for RMA purposes.
Warranty is void if damage has resulted from accident, dismantle, abuse, or service or modification
by someone other than the appointed vendor, souse, fission or the spare part has been over the
period of warranty.
Warranty is void if product is damaged due to improper working environment or operation. (For
example, improper temperature, humidity, unusual physical or electrical stress or interference,
failure or fluctuation of electrical power, static electricity, using wrong power adapter, etc.)
Warranty is void if damaged by the use of parts not manufactured or sold by FOSCAM.
Damage caused by improper installation of third-party products.
Warranty is void if damaged for irresistible cause, such as earthquake, fire, lightning, flood, etc.
Product beyond limited warranty.
Shipping Fee
If products are defective or damaged under normal use or operation in the replacement limit,
distributors or resellers are responsible for the shipping cost the product back to customers,
customers should assume the shipping cost send the product to the point-of-purchase.
During replacement limit, if customers ask for replacement due to the product does not fit for
customers personal expectation, customers should responsible for both shipping fee.
Customers shall be responsible for both shipping fee if their product beyond the replacement limit
but still in warranty limit.
Repair Service Out Of Warranty
FOSCAM provide extra repair service for product that out of warranty, it is chargeable. The total fee
contains device cost and service fee. Device cost (including accessories) is the standard uniform
price provide by FOSCAM.
Different region may have different service fee, please contact the point-of-purchase to confirm that
before you ask for this service.
Our technicians will quote the total price after detect the product, If customers refused to repair
after the quotation, customers need pay for the test fee, $3.5/hour. If agree with the quotation, test
will be free.
Repaired product out of warranty will obtains 3-month warranty from the date of the product back to
customers.
Limitation of Liability
www.foscam.com
114
NVR User Manual
FOSCAM is not responsible for other extra warranty or commitment promised by resellers, if your
reseller promised some extra commitment or warranty; please ask for written documents to protect
your rights and interests.
FOSCAM does not offer refunds under any circumstances. Please contact the point-of-purchase
and follow their refund/return policy.
FOSCAM shall not be liable under any circumstances for any consequential, incidental, special or
exemplary damages arising out of or in any connection with this agreement or the products,
including but not limited to lost profits, or any claim based on indemnity or contribution, or the failure
of any limited or exclusive remedy to achieve its essential purpose or otherwise. Purchaser's
exclusive remedy, as against FOSCAM, shall be the repair or replacement of defective parts. If
FOSCAM lists a product on its website specification in error or that is no longer available for any
reason, FOSCAM reserves the right to explain it without incurring any liability.
All rights reserved. FOSCAM and the FOSCAM logo are trademarks of ShenZhen
FOSCAM Intelligent Technology Limited., registered in the U.S. and other countries.
5.9 Obtaining Technical Support
While we hope your experience with the NVR is enjoyable and easy to use, you may experience some
issues or have questions that this Users Guide has not answered.
If you have problem with FOSCAM device, please first contact FOSCAM reseller for solving the
problems. If our reseller cannot provide service, please contact our service department:
tech@foscam.com
www.foscam.com
115
You might also like
- The Subtle Art of Not Giving a F*ck: A Counterintuitive Approach to Living a Good LifeFrom EverandThe Subtle Art of Not Giving a F*ck: A Counterintuitive Approach to Living a Good LifeRating: 4 out of 5 stars4/5 (5794)
- The Gifts of Imperfection: Let Go of Who You Think You're Supposed to Be and Embrace Who You AreFrom EverandThe Gifts of Imperfection: Let Go of Who You Think You're Supposed to Be and Embrace Who You AreRating: 4 out of 5 stars4/5 (1090)
- Never Split the Difference: Negotiating As If Your Life Depended On ItFrom EverandNever Split the Difference: Negotiating As If Your Life Depended On ItRating: 4.5 out of 5 stars4.5/5 (838)
- Hidden Figures: The American Dream and the Untold Story of the Black Women Mathematicians Who Helped Win the Space RaceFrom EverandHidden Figures: The American Dream and the Untold Story of the Black Women Mathematicians Who Helped Win the Space RaceRating: 4 out of 5 stars4/5 (894)
- Grit: The Power of Passion and PerseveranceFrom EverandGrit: The Power of Passion and PerseveranceRating: 4 out of 5 stars4/5 (587)
- Shoe Dog: A Memoir by the Creator of NikeFrom EverandShoe Dog: A Memoir by the Creator of NikeRating: 4.5 out of 5 stars4.5/5 (537)
- Elon Musk: Tesla, SpaceX, and the Quest for a Fantastic FutureFrom EverandElon Musk: Tesla, SpaceX, and the Quest for a Fantastic FutureRating: 4.5 out of 5 stars4.5/5 (474)
- The Hard Thing About Hard Things: Building a Business When There Are No Easy AnswersFrom EverandThe Hard Thing About Hard Things: Building a Business When There Are No Easy AnswersRating: 4.5 out of 5 stars4.5/5 (344)
- Her Body and Other Parties: StoriesFrom EverandHer Body and Other Parties: StoriesRating: 4 out of 5 stars4/5 (821)
- The Sympathizer: A Novel (Pulitzer Prize for Fiction)From EverandThe Sympathizer: A Novel (Pulitzer Prize for Fiction)Rating: 4.5 out of 5 stars4.5/5 (119)
- The Emperor of All Maladies: A Biography of CancerFrom EverandThe Emperor of All Maladies: A Biography of CancerRating: 4.5 out of 5 stars4.5/5 (271)
- The Little Book of Hygge: Danish Secrets to Happy LivingFrom EverandThe Little Book of Hygge: Danish Secrets to Happy LivingRating: 3.5 out of 5 stars3.5/5 (399)
- The World Is Flat 3.0: A Brief History of the Twenty-first CenturyFrom EverandThe World Is Flat 3.0: A Brief History of the Twenty-first CenturyRating: 3.5 out of 5 stars3.5/5 (2219)
- The Yellow House: A Memoir (2019 National Book Award Winner)From EverandThe Yellow House: A Memoir (2019 National Book Award Winner)Rating: 4 out of 5 stars4/5 (98)
- Devil in the Grove: Thurgood Marshall, the Groveland Boys, and the Dawn of a New AmericaFrom EverandDevil in the Grove: Thurgood Marshall, the Groveland Boys, and the Dawn of a New AmericaRating: 4.5 out of 5 stars4.5/5 (265)
- A Heartbreaking Work Of Staggering Genius: A Memoir Based on a True StoryFrom EverandA Heartbreaking Work Of Staggering Genius: A Memoir Based on a True StoryRating: 3.5 out of 5 stars3.5/5 (231)
- Team of Rivals: The Political Genius of Abraham LincolnFrom EverandTeam of Rivals: The Political Genius of Abraham LincolnRating: 4.5 out of 5 stars4.5/5 (234)
- 锐印 Riprint: User'S ManualDocument69 pages锐印 Riprint: User'S ManualLuis Rangel100% (3)
- On Fire: The (Burning) Case for a Green New DealFrom EverandOn Fire: The (Burning) Case for a Green New DealRating: 4 out of 5 stars4/5 (73)
- The Unwinding: An Inner History of the New AmericaFrom EverandThe Unwinding: An Inner History of the New AmericaRating: 4 out of 5 stars4/5 (45)
- M1 Build User ManualDocument74 pagesM1 Build User ManualprasanthvvNo ratings yet
- Materilise Mimics 10.1 - HandbookDocument373 pagesMaterilise Mimics 10.1 - HandbooknishantsinghbmeNo ratings yet
- PowerSHAPE User GuideDocument29 pagesPowerSHAPE User GuideEduardo Aleman ReynaNo ratings yet
- BobCAD-CAM V22 Milling GSM 7-24-08 WEBDocument85 pagesBobCAD-CAM V22 Milling GSM 7-24-08 WEBsuveriNo ratings yet
- 01 Visum Intro EN 1Document69 pages01 Visum Intro EN 1RubirajNo ratings yet
- Motion Editing Motion BuilderDocument27 pagesMotion Editing Motion BuilderNemesys 0No ratings yet
- High Torque Metal Gear Dual Ball Bearing Servo: SpecificationsDocument2 pagesHigh Torque Metal Gear Dual Ball Bearing Servo: SpecificationsDhudhik Arief HadiyantoNo ratings yet
- High Torque Metal Gear Dual Ball Bearing Servo: SpecificationsDocument2 pagesHigh Torque Metal Gear Dual Ball Bearing Servo: SpecificationsDhudhik Arief HadiyantoNo ratings yet
- Manage billing, calls and PBX settingsDocument40 pagesManage billing, calls and PBX settingsPamela Vasquez100% (1)
- 307usb Ti08Document2 pages307usb Ti08Salvador ZafraNo ratings yet
- Ivu ManualDocument82 pagesIvu ManualGerardo ChairezNo ratings yet
- CamWorks Mill Assemblies TutorialDocument55 pagesCamWorks Mill Assemblies TutorialOtniel Isaid Espriella VelascoNo ratings yet
- MAD GTU Study Material Presentations Unit-4 13082021072950PMDocument22 pagesMAD GTU Study Material Presentations Unit-4 13082021072950PMjethiyo229No ratings yet
- VERICUT Project Tree Setup ConfigurationDocument533 pagesVERICUT Project Tree Setup ConfigurationLê Thanh TùngNo ratings yet
- ANSYS Icepak Users Guide PDFDocument968 pagesANSYS Icepak Users Guide PDF2706198833% (3)
- Exam SampleDocument4 pagesExam SamplealluqueNo ratings yet
- CFCBDocument136 pagesCFCBProteccion MedicionNo ratings yet
- Allot AC-402 and AC-802 Configuration and Maintenance For CustomersDocument41 pagesAllot AC-402 and AC-802 Configuration and Maintenance For CustomersJenster ImarcloudNo ratings yet
- Getting Started SIPLACE Explorer3.11 - ENDocument112 pagesGetting Started SIPLACE Explorer3.11 - ENVladyslav KorchanNo ratings yet
- AbcdDocument6 pagesAbcdAvinash LoveNo ratings yet
- v3s User ManualDocument30 pagesv3s User ManualipmcmtyNo ratings yet
- DCM Integration Into ROSA NMSDocument108 pagesDCM Integration Into ROSA NMSKanthi Lal BaidyaNo ratings yet
- NetVault Backup Teradata Plugin Users Guide EnglishDocument110 pagesNetVault Backup Teradata Plugin Users Guide EnglishSagarNo ratings yet
- Administering Manufacturing PlanningDocument178 pagesAdministering Manufacturing PlanningAnoj TonageNo ratings yet
- Balsamiq Tutorial DocumentationDocument87 pagesBalsamiq Tutorial DocumentationNaveen Sunthar100% (1)
- WebSphere Quality Stage TutorialDocument56 pagesWebSphere Quality Stage Tutorialmohenishjaiswal0% (1)
- Firewater Ringmain Systems DesignDocument66 pagesFirewater Ringmain Systems DesignEslam Shibl100% (1)
- How to Edit and Format Hyperlinks and ButtonsDocument20 pagesHow to Edit and Format Hyperlinks and ButtonsNeuer FamilyNo ratings yet
- Hidden Gems in RDiDocument27 pagesHidden Gems in RDiSamuel HernandezNo ratings yet
- Programming robotic arm point-to-point operationsDocument243 pagesProgramming robotic arm point-to-point operationskumaresanm MCET-HICETNo ratings yet
- Dokumen - Tips - Dot Spatial Tutorial 5Document20 pagesDokumen - Tips - Dot Spatial Tutorial 5ayaz5555No ratings yet
- VCDSScanDocument28 pagesVCDSScanmariusz.krakowskiNo ratings yet
- PersonalizationDocument63 pagesPersonalizationalex100% (1)