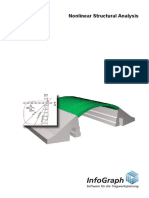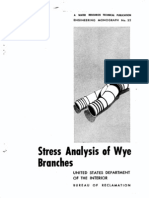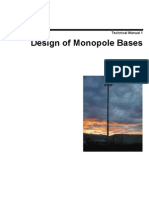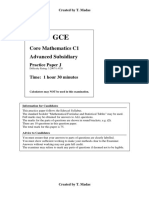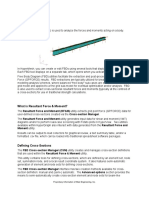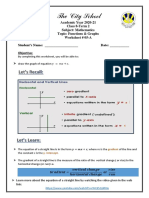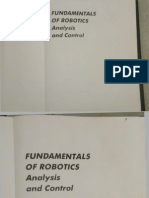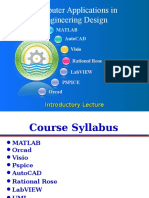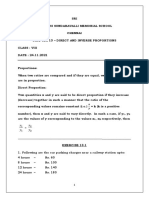Professional Documents
Culture Documents
6 CivilFEM Concrete Slab Design
Uploaded by
lozadalm0 ratings0% found this document useful (0 votes)
57 views31 pagesSteps for modeling a concretes slab in Civl FEM
Original Title
6.CivilFEM.concrete.slab.Design
Copyright
© © All Rights Reserved
Available Formats
PDF, TXT or read online from Scribd
Share this document
Did you find this document useful?
Is this content inappropriate?
Report this DocumentSteps for modeling a concretes slab in Civl FEM
Copyright:
© All Rights Reserved
Available Formats
Download as PDF, TXT or read online from Scribd
0 ratings0% found this document useful (0 votes)
57 views31 pages6 CivilFEM Concrete Slab Design
Uploaded by
lozadalmSteps for modeling a concretes slab in Civl FEM
Copyright:
© All Rights Reserved
Available Formats
Download as PDF, TXT or read online from Scribd
You are on page 1of 31
Exercise: Concrete Slab Design.
Problem description
A reinforced concrete slab is submitted to
a surface load Q and self weight. Obtain
Forces & moments and design for
bending moment and torsion.
Eurocode 2 materials:
Concrete: C25/30
Reinforcing steel: S 500
Mechanical cover: 0.035 m
Q = 5000 Pa
Exercise: Concrete Slab Design.
Problem description (Cont.)
Use Wood-Armer method for concrete shell design.
Use Eurocode 2 (2008) as reinforced concrete code.
Reinforcement distribution will follow radial and longitudinal directions to the
slab. Element axes must be oriented accordingly. Two different coordinate
systems must be defined.
Boundary conditions: Fixed at one end and simply supported at indicated
points.
Step 1: New Model
Create a working directory and
save the model inside it:
a)
b)
c)
d)
Click on CivilFEM button.
Select Save as
Enter the Name.
Click on Save in order to save the exercise in
working directory.
Do not forget to SAVE your
model every now and then
to avoid losing your changes.
Step 2: Coordinate Systems.
Create new cylindrical coordinate system:
a)
b)
c)
d)
Click on Cylindrical icon within Environment tab.
Enter C1 as Name.
Repeat the process and define another cylindrical system with C2 as Name.
Three coordinate systems are defined: C1, C2 and Global Cartesian (this one
defined always by default).
b
a
d
Step 3: Geometry Points.
Create geometry points:
a) Set C1 as active coordinate system.
b) Define coordinates of first center point CC1 and rest of points P01, P02, P03 and
P04 according to C1 cylindrical system (r, , z).
Step 3: Geometry Points.
Create geometry points:
a) Set C2 as active coordinate system.
b) Define coordinates of second center point CC2 and rest of points P05 and P06
according to C2 cylindrical system (r, , z).
Step 4: Geometry Lines.
a
Create lines between points:
a)
b)
c)
d)
e)
Check Referenced box.
Create Line (L01) by 2 points (P01, P02).
Create Arc (L02) by 2 points (P02, P04) and center (CC1).
Create Line (L03) by 2 points (P03, P04).
Create Arc (L04) by 2 points (P03, P01) and center (CC1).
e
c
Step 4: Geometry Lines.
Create lines between points:
f) Create Arc (L05) by 2 points (P04, P06) and center (CC2).
g) Create Line (L06) by 2 points (P06, P05).
h) Create Arc (L07) by 2 points (P05, P03) and center (CC2).
Step 5: Geometry Surfaces.
a
Create a Polyline surface by curves:
a)
b)
c)
d)
Check Referenced box.
Create a Polyline surface (S1) by curves.
Add lines L01, L02, L03, L04 .
Surface S1 is created.
Step 5: Geometry Surfaces.
e
Create a Polyline surface by lines (Cont.):
e)
f)
g)
h)
Check Referenced box.
Create a polyline surface (S2) by lines.
Add lines L05, L06, L07, L03.
Surface S2 is created.
Step 6: Create Material.
Create concrete material:
b
c
a) Click on Model tab and then on Concrete.
b) Select Eurocode 2 as Code or Standard.
c) Choose C25/30 as Name to define type of
concrete.
d) Check the properties of this material within
the Properties window.
Step 6: Create Material.
a
Create reinforcing steel material:
b
c
a) Click on Model tab and then on Reinf. Steel.
b) Select Eurocode 2 as Code or Standard.
c) Choose S500 as Name to define type of
reinforcing steel.
d) Check the properties of this material within the
Properties window.
Step 7: Create Shell Structural Elements.
Create first Shell Structural Element:
a
a)
b)
c)
d)
Click on Shell within Mesh tab.
Enter Shell 1 for Name and select C25/35 for Material.
Enter 0.2 m for Thickness.
Select surface S1 for Geometry.
b
c
d
e
Reinforcement
definition is not
needed as CivilFEM
will carry out the
design later.
e) Once created select C1 as
Coordinate system.
f) Set Mechanical cover in Bending
reinforcement as 0.035m.
g) Select S500 as Reinforcing steel.
Step 7: Create Shell Structural Elements.
Fill in Shell 1 Mesh Controls
a)
b)
c)
d)
Set Edge length as Control.
Choose Quadrangle as Element type.
Select Advancing front algorithm.
Enter 0.5 m for Edge size and 0.01 as
Tolerance merge.
b
c
d
Create second Shell Structural Element:
a)
b)
c)
d)
e)
Copy first shell structural element Shell 1.
Change Name to Shell 2.
Change Geometry to S2 surface.
Change Coordinate system to C2.
Check the values of Mesh controls.
b
b
e
c
dd
Step 8: Create the Mesh.
a
Create the mesh:
a) Click on Mesh icon.
b) Select Yes in order to save the model.
c) Check the number of nodes and
elements within the Output window.
d) Check the shape of finite shell
elements.
d
c
Step 9: Apply Loads.
a
b
Define the Surface Load group:
a)
b)
c)
d)
e)
f)
g)
h)
i)
e
f
g
h
i
Click on Loads tab.
Click on Load group icon.
Enter Surface Load Q.
Click on Surface load.
Enter Load on Shell 1 for Name.
Select Shell 1 for Structural element.
Enter (0,0,-1) as Direction.
Enter 5000 Pa for Load.
Repeat the same process to add
another surface load on Shell 2.
Step 9: Apply Loads.
Check the surface load:
a
b
Check location and load direction.
a) Click on Loads tab.
b) Within Plot group select Surface Load Q.
c) Check Surface Load Q properties.
c
Step 10: Create Boundary Conditions.
a
Define boundary condition:
c
d
e
f
a)
b)
c)
d)
e)
f)
g)
Click on Boundary conditions group icon.
Add a Linear Simple boundary condition.
Enter BC on L01 for Name.
Select Shell 1 for Structural element.
Select L01 for Line.
Constrain all movements and rotations.
Add a Punctual Simple boundary condition for P03
and P04.
h) Change Name, Point accordingly. Constrain Z-axis
movements.
h
g
Step 10: Create Boundary Conditions.
a
c
c
d
e
f
d
g
Check boundary condition:
a)
b)
c)
d)
Click on Loads tab.
Choose Boundary conditions group.
Activate On mesh..
Boundary conditions are displayed on nodes.
Step 11: Create Load Case.
Define Load Case:
a)
b)
c)
d)
e)
Click on Load case icon.
Enter SelfWeight+Q as Name.
Add Gravity and Surface load Q.
Add Boundary conditions group.
Plot defined Load case
Step 12: Analyze the model.
a
b
Solve the linear static analysis:
a)
b)
c)
d)
e)
Click on Solve tab.
Click on Start to solve.
Select Yes to save the model.
Check the output for errors.
Search for corresponding result files
stored in working directory.
Step 13: Postprocess Results.
Load Results File:
a) Click on Results tab.
b) Open SelfWeight+Q.rcf file.
c) Choose Z-component of
displacement.
d) Click on Plot icon.
b
c
Step 13: Postprocess Results.
Plot: X Component of stress (MPa)
Step 13: Postprocess Results.
Plot: Bending moment MX (kNm/m)
Step 13: Postprocess Results.
Plot: Bending moment MY (kNm/m)
Step 14: Reinforcement Design.
Wood-Armer method:
a) Check that Eurocode (2008) is the active code
for Reinforced Concrete in Code & Standards
group within Environment tab.
b) Back to Results tab, design reinforcement of the
concrete slab using Wood-Armer method.
c) Leave default name for Design file name.
d) Check Output window, checking results file
SelfWeight+Q_EC2-08_WoodArmer.crcf is
created.
a
c
Step 14: Reinforcement Design.
a
Load Design Results:
a)
b)
c)
d)
Click on Results tab.
Click on Load file.
Choose *crcf file type.
Open SelfWeight+Q_EC2-08_WoodArmer.crcf
d
c
Step 14: Reinforcement Design.
Plot: Radial reinforcement amount X Top (cm2/m)
Step 14: Reinforcement Design.
Plot: Longitudinal reinforcement amount Y Top (cm2/m)
Step 14: Reinforcement Design.
Plot: Radial reinforcement amount X Bot (cm2/m)
Step 14: Reinforcement Design.
Plot: Longitudinal reinforcement amount Y Bot (cm2/m)
You might also like
- The Subtle Art of Not Giving a F*ck: A Counterintuitive Approach to Living a Good LifeFrom EverandThe Subtle Art of Not Giving a F*ck: A Counterintuitive Approach to Living a Good LifeRating: 4 out of 5 stars4/5 (5794)
- The Gifts of Imperfection: Let Go of Who You Think You're Supposed to Be and Embrace Who You AreFrom EverandThe Gifts of Imperfection: Let Go of Who You Think You're Supposed to Be and Embrace Who You AreRating: 4 out of 5 stars4/5 (1090)
- Never Split the Difference: Negotiating As If Your Life Depended On ItFrom EverandNever Split the Difference: Negotiating As If Your Life Depended On ItRating: 4.5 out of 5 stars4.5/5 (838)
- Hidden Figures: The American Dream and the Untold Story of the Black Women Mathematicians Who Helped Win the Space RaceFrom EverandHidden Figures: The American Dream and the Untold Story of the Black Women Mathematicians Who Helped Win the Space RaceRating: 4 out of 5 stars4/5 (894)
- Grit: The Power of Passion and PerseveranceFrom EverandGrit: The Power of Passion and PerseveranceRating: 4 out of 5 stars4/5 (587)
- Shoe Dog: A Memoir by the Creator of NikeFrom EverandShoe Dog: A Memoir by the Creator of NikeRating: 4.5 out of 5 stars4.5/5 (537)
- Elon Musk: Tesla, SpaceX, and the Quest for a Fantastic FutureFrom EverandElon Musk: Tesla, SpaceX, and the Quest for a Fantastic FutureRating: 4.5 out of 5 stars4.5/5 (474)
- The Hard Thing About Hard Things: Building a Business When There Are No Easy AnswersFrom EverandThe Hard Thing About Hard Things: Building a Business When There Are No Easy AnswersRating: 4.5 out of 5 stars4.5/5 (344)
- Her Body and Other Parties: StoriesFrom EverandHer Body and Other Parties: StoriesRating: 4 out of 5 stars4/5 (821)
- The Sympathizer: A Novel (Pulitzer Prize for Fiction)From EverandThe Sympathizer: A Novel (Pulitzer Prize for Fiction)Rating: 4.5 out of 5 stars4.5/5 (119)
- The Emperor of All Maladies: A Biography of CancerFrom EverandThe Emperor of All Maladies: A Biography of CancerRating: 4.5 out of 5 stars4.5/5 (271)
- The Little Book of Hygge: Danish Secrets to Happy LivingFrom EverandThe Little Book of Hygge: Danish Secrets to Happy LivingRating: 3.5 out of 5 stars3.5/5 (399)
- The World Is Flat 3.0: A Brief History of the Twenty-first CenturyFrom EverandThe World Is Flat 3.0: A Brief History of the Twenty-first CenturyRating: 3.5 out of 5 stars3.5/5 (2219)
- The Yellow House: A Memoir (2019 National Book Award Winner)From EverandThe Yellow House: A Memoir (2019 National Book Award Winner)Rating: 4 out of 5 stars4/5 (98)
- Devil in the Grove: Thurgood Marshall, the Groveland Boys, and the Dawn of a New AmericaFrom EverandDevil in the Grove: Thurgood Marshall, the Groveland Boys, and the Dawn of a New AmericaRating: 4.5 out of 5 stars4.5/5 (265)
- A Heartbreaking Work Of Staggering Genius: A Memoir Based on a True StoryFrom EverandA Heartbreaking Work Of Staggering Genius: A Memoir Based on a True StoryRating: 3.5 out of 5 stars3.5/5 (231)
- Team of Rivals: The Political Genius of Abraham LincolnFrom EverandTeam of Rivals: The Political Genius of Abraham LincolnRating: 4.5 out of 5 stars4.5/5 (234)
- On Fire: The (Burning) Case for a Green New DealFrom EverandOn Fire: The (Burning) Case for a Green New DealRating: 4 out of 5 stars4/5 (73)
- The Unwinding: An Inner History of the New AmericaFrom EverandThe Unwinding: An Inner History of the New AmericaRating: 4 out of 5 stars4/5 (45)
- GSK980TDb CNC User Manual Provides Comprehensive Programming GuideDocument494 pagesGSK980TDb CNC User Manual Provides Comprehensive Programming GuideMartinez ChristopherNo ratings yet
- RISA Training ManualDocument352 pagesRISA Training ManualSergey100% (1)
- Hypoid Gear Cutting Machine PatentDocument9 pagesHypoid Gear Cutting Machine PatentHano LourensNo ratings yet
- 6 CivilFEM Concrete Slab DesignDocument31 pages6 CivilFEM Concrete Slab DesignlozadalmNo ratings yet
- How To Draw PT Concrete Slabs: Sample of An Engineering PT Slab DrawingDocument7 pagesHow To Draw PT Concrete Slabs: Sample of An Engineering PT Slab DrawinglozadalmNo ratings yet
- Fem NL ManualDocument22 pagesFem NL ManuallozadalmNo ratings yet
- Beam on Elastic Foundation AnalysisDocument17 pagesBeam on Elastic Foundation AnalysislozadalmNo ratings yet
- Cmaug2005 PDFDocument949 pagesCmaug2005 PDFlozadalmNo ratings yet
- Hydraulics ManualDocument316 pagesHydraulics ManualTārick CaēédNo ratings yet
- EM32Document35 pagesEM32marcelo.sNo ratings yet
- Time-Dependent Problems With The Boundary Integral EquationDocument28 pagesTime-Dependent Problems With The Boundary Integral Equationjuapode8535No ratings yet
- 2 CivilFEM Cantilever PlateDocument25 pages2 CivilFEM Cantilever PlatelozadalmNo ratings yet
- Chap 5 2 Flex-TransDocument5 pagesChap 5 2 Flex-TransBruno NogueiraNo ratings yet
- 1.CivilFEM - Steelbeam AnalysisDocument29 pages1.CivilFEM - Steelbeam AnalysislozadalmNo ratings yet
- Technical Manual 1Document118 pagesTechnical Manual 1Homero Silva100% (14)
- Flatslab 1Document1 pageFlatslab 1lozadalmNo ratings yet
- Stiffness ModifiersDocument7 pagesStiffness ModifiersChu De LeonNo ratings yet
- Computer Notes 2D Transformations IDocument5 pagesComputer Notes 2D Transformations IecomputernotesNo ratings yet
- Iygb Gce: Core Mathematics C1 Advanced SubsidiaryDocument7 pagesIygb Gce: Core Mathematics C1 Advanced SubsidiarySherine El-NakkadyNo ratings yet
- Form, Orientation, Profile, and Runout TolerancesDocument33 pagesForm, Orientation, Profile, and Runout Tolerancesspamalstublieft1832No ratings yet
- Statics ME 122: Prof. Dr. Buket OKUTAN BABADocument14 pagesStatics ME 122: Prof. Dr. Buket OKUTAN BABAUmut ARSLANNo ratings yet
- Container LiquidsDocument202 pagesContainer Liquidsanon_484117881No ratings yet
- Flatness Measurement GuideDocument42 pagesFlatness Measurement Guidepistisophia12No ratings yet
- What Is A FBD?: Moment UtilityDocument22 pagesWhat Is A FBD?: Moment UtilitySantiago MolinaNo ratings yet
- Individual Assignment: Technology Park MalaysiaDocument23 pagesIndividual Assignment: Technology Park MalaysiaGaming WorldNo ratings yet
- Class 8 Math Worksheet 05-ADocument4 pagesClass 8 Math Worksheet 05-AAdam shakilNo ratings yet
- MATHEMATICS Compulsory Part Paper 2: 2013-DSE Math CPDocument17 pagesMATHEMATICS Compulsory Part Paper 2: 2013-DSE Math CPSandra NgNo ratings yet
- EG From DG - K.M.L.L Van Spaendonck - ISBN 9789402158601 PDFDocument62 pagesEG From DG - K.M.L.L Van Spaendonck - ISBN 9789402158601 PDFKoen Van SpaendonckNo ratings yet
- Physgen Cu2Document27 pagesPhysgen Cu2emji miraNo ratings yet
- Essential Kinematics Problems GuideDocument25 pagesEssential Kinematics Problems GuideLakshyaNo ratings yet
- Lecture Differential Length Area VolumeDocument14 pagesLecture Differential Length Area VolumeBill WhiteNo ratings yet
- Robótica 1-3 Fotos2Document121 pagesRobótica 1-3 Fotos2Jesús Esquivel50% (2)
- Revise 3Document88 pagesRevise 3Aisha QasimNo ratings yet
- 2001 Methods Exam 1Document26 pages2001 Methods Exam 1Tony TranNo ratings yet
- Head Movement Controlled Electronic WheelchairDocument36 pagesHead Movement Controlled Electronic WheelchairAleo Cris BuizaNo ratings yet
- Rectangular Coordinate System and GraphsDocument32 pagesRectangular Coordinate System and GraphsWekolani SabanikNo ratings yet
- Performance Task # 2.Document6 pagesPerformance Task # 2.Stephanie BorjaNo ratings yet
- Computer Applications in Engineering Design: Introductory LectureDocument49 pagesComputer Applications in Engineering Design: Introductory Lecturezain aiNo ratings yet
- RichAuto Motion Control System ManualDocument89 pagesRichAuto Motion Control System ManualSebastian Almaraz UnzuetaNo ratings yet
- Projection of PointDocument14 pagesProjection of PointSyed FarazNo ratings yet
- 90° Rotation Around the OriginDocument4 pages90° Rotation Around the OriginLabibaNo ratings yet
- Graphs and Curve Sketching 1Document25 pagesGraphs and Curve Sketching 1Sc KhooNo ratings yet
- C W - 4 - Class 8 - Maths - CH - 13 - DIRECT AND INVERSE PROPORTIONSDocument24 pagesC W - 4 - Class 8 - Maths - CH - 13 - DIRECT AND INVERSE PROPORTIONSJitheshNo ratings yet
- AP Intermediate 1st Year Maths IB Reduced SyllabusDocument2 pagesAP Intermediate 1st Year Maths IB Reduced SyllabusCharan Reddy RenatiNo ratings yet