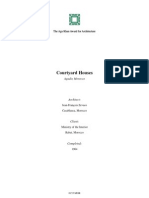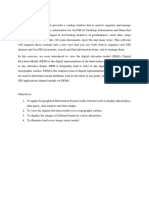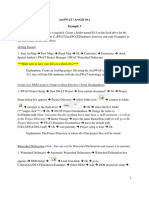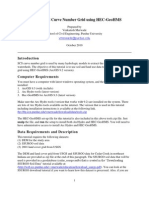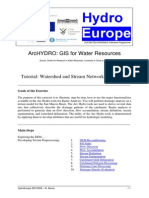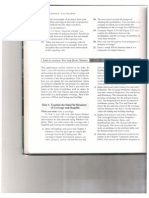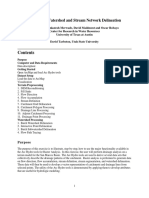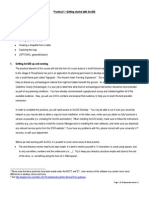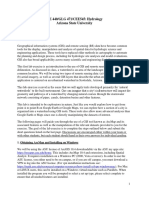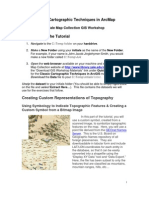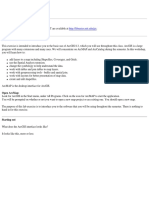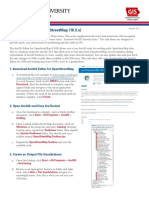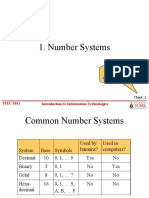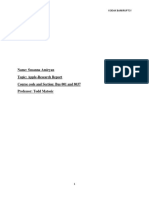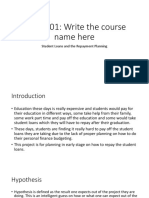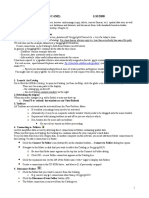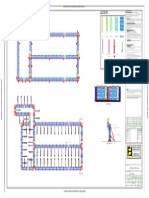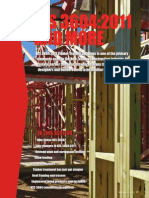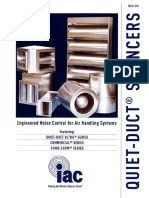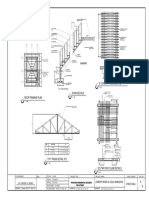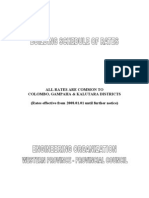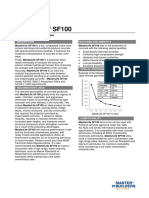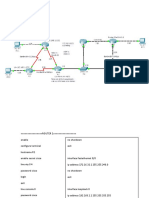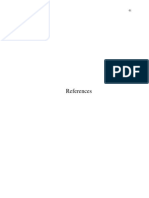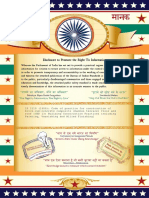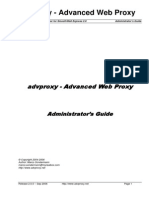Professional Documents
Culture Documents
Prepare Data for ArcMap Demo Using ArcCatalog
Uploaded by
Sravan Kumar0 ratings0% found this document useful (0 votes)
14 views3 pagesexercise on arc catalog-gis
Original Title
ex1_arccat
Copyright
© © All Rights Reserved
Available Formats
DOC, PDF, TXT or read online from Scribd
Share this document
Did you find this document useful?
Is this content inappropriate?
Report this Documentexercise on arc catalog-gis
Copyright:
© All Rights Reserved
Available Formats
Download as DOC, PDF, TXT or read online from Scribd
0 ratings0% found this document useful (0 votes)
14 views3 pagesPrepare Data for ArcMap Demo Using ArcCatalog
Uploaded by
Sravan Kumarexercise on arc catalog-gis
Copyright:
© All Rights Reserved
Available Formats
Download as DOC, PDF, TXT or read online from Scribd
You are on page 1of 3
Exercise 1 Prepare Data Using ArcCatalog (for use in ArcMap demo, 3rd week)
Jan 93, 2008
Launch ArcCatalog: Double-click GIS Applications, then ArcInfo, then ArcCatalog.
Connect to Required Folders
o Create connection to Q(or P):\G6382\DATASETS & C:\USR\. Disconnect all others
Create a new folder under C:\USR\ called Ex1
o To do this in ArcCatalog, click on the folder C:\USR\ in the ArcCatalog Tree and go to NEW
then FOLDER, and type name
o If existing folder with this name exists, delete it.
o Note: we will use c:\usr so that everyone has the same same path name, which would not be the
case if we worked in My Documents. For your own projects, you can work in My Documents
Create New file Geodatabase and new Feature Dataset within it. (single layer conversion)
o Right-click on the folder C:\USR\INI\EX1, select New and create a new file geodatabase. Call it
ArcMap
o Right click on the Arcmap.mdb and select New/Feature Data Set
Name it Dallas
Click Next and Import spatial reference from
Q:\G6382\DATASETS\coverages\ dal_lakes_polygon
Add additional features classes (layers) to the Dallas feature dataset (batch conversion)
o Make sure the ArcCatalog window is on the contents tab
o In the ArcCatalog tree, go to Q:\G6382\DATASETS\Personal Geodatabases folder and expand the
Texas geodatabase. Then double click the Dallas_county Feature Data.. Nine feature classes
(layers) should appear in the ArcCat window.
o Hold ctrl key and click on dal_lakes_polygon, dal_zips_polygon , dal_tri_sites_point,
dal_hospitals_point, feature classes to select them..
o Right-click and select Export\ To Geodatabase (multiple)
o In the Output Geodatabase , click Browse button and navigate to the Dallas feature data set on
the C:drive.
o Click OK . A dialog box will appear as the script runs. After it finishes, check for errors (in red)
or warnings (in green). Either means a problem! If no errors, close the dialog box.
o In C:\USR\INI\Ex1, the ARCMAP Geodatabase should now have
one feature dataset called Dallas containing four feature classes:
dal_lakes, dal_zips_polygon, dal_tri_sites_point, dal_hospitals_point
Import Coverage to standalone feature class (not in feature data set) in Geodatabase
o Right click on your Arcmap database and select Import/Feature Class (single)
o Click + expansion boxes to expand Q:\g6382\datasets\coverages\dalareacount so that arc, label,
polygon,tic entries are listed .
o Drag polygons to the Input Features box
o Enter dalareacount in Output Feature Class Name box Click OK. Check script dialog.
This approach will work equally for importing into geodatabase feature classes.
Export Coverage to standalone feature class (not in feature data set) in Geodatabase
o Right-click dalarearoad coverage in Q:\g6382\datasets\coverages and select Export/To
Geodatabase: multiple
Note that two files are listed; remove dalarea\tic by selecting file and clicking
Drag your Arcmap geodatabase on c:\ to the Output Geodatabase box
o Click OK. Check the script for problems. Close script box.
This is simply the reverse of the previous approach. It doesnt matter which you use.
Import dbf file to Geodatabase
Import the table Q:\G6382\DATASETS\Tables\juvcrime.dbf
o Follow same approach as for importing coverage but select Import/Table
Copy Coverages
From Q:\p6382\data\coverages copy dalarearoad , dal_outline, txcounties_ll, txcounties_sp to
your Ex1 folder
Use simple copy and paste. Can be done simultaneously if use Contents window.
Copy texas_polygon feature class from Q:\Personal Geodatabase\Texas.mdb to your gdb
Create Layer for Raster Data set
o Go to the raster image 24726994 in Q:\G6382\DATASETS \RASTER right-click, and select
Create Layer
o In the Look in box, navigate to your working directory C:\USR\INI\EX4 and
o In the Name box, type Somewhere_in_Dallas
o Click Save button.
You may need to use View/Refresh to display the entry in ArcCatalog
o Use My Computer or Windows Explorer Properties to check the size of the 2 files
C:\usr\ini\ex1\soemwhere in dallas.lyr and
Q:\g6382\datasets\raster\24726994.jpg
Why are the sizes so different?
o You can store the actual raster image in your ArcMap geodatabase by right clicking the
ArcMap.mdb and selecting Import/Raster Datasets. There will be an error message
appearing, just press OK. (Note exporting the raster to the Geodatabase does not seem
to work on ArcGIS 9.0)
Add thumbnails for all feature classes in the geodatabase (see Arcatalog.doc #19)
Create folder to save maps to be created in ArcMap
o Right-click your C:\USR\INI\Ex1 and select New/Folder. Name it Maps
At the conclusion, your data sets should look like this in Arc Catalog:
C:\usr\ini\ex1
Maps
--folder for saving maps
ArcMap geodatabase
--geodatabase
Dallas Feature Datset
--feature data set in GB
Dal_hospital_point
|
Dal_lakes
| --feature classes within Dallas feature dataset
Dal_tri- sites_point
|
Dal_zip_polygon
|
Dalareacount_polygon
--stand alone feature class in GB
Dalarearoads_arc
--stand alone feature class in GB
Juvcrime
--table in GB
Texas_polygon
--stand alone feature class in GB
Dal_outline
--coverage (poly)
Dalarearoads
Txcounties_ll
Tccounties_sp
Somewhere in Dallas
--coverage (arc)
--coverage (poly)
--coverage (poly)
--raster layer
View the same folder simultaneously in Windows Explorer. Note how:
2
--the ArcMap geodatabase is a single .mdb file
--this folder is a workspace with an info folder and folders for each of the two coverages
--the raster layer is a separate file
You might also like
- ArcSIE Tutorial 4lessons 170204Document84 pagesArcSIE Tutorial 4lessons 170204Sergio Diaz BaezNo ratings yet
- Release Notes - Cyclone 9.1.5Document16 pagesRelease Notes - Cyclone 9.1.5Sravan KumarNo ratings yet
- Courtyard HousesDocument29 pagesCourtyard HousesAndreeaNo ratings yet
- Geomorphology 3600 - Lab 9: Save and Send The File Using The Following Name: Firstname - Lastname - GIS2Document6 pagesGeomorphology 3600 - Lab 9: Save and Send The File Using The Following Name: Firstname - Lastname - GIS2Benjamin GossweilerNo ratings yet
- Gis Refresher For Arcgis 10: Part I. Data DownloadDocument39 pagesGis Refresher For Arcgis 10: Part I. Data DownloadAbnan YazdaniNo ratings yet
- Lab 1 - Introduction To ArcMap and ArcCatalogDocument7 pagesLab 1 - Introduction To ArcMap and ArcCatalogAbdul Azeem SiddiquiNo ratings yet
- Raster: The Other' GIS Data: Getting Ready For The TutorialDocument12 pagesRaster: The Other' GIS Data: Getting Ready For The TutorialDzigbordi LogohNo ratings yet
- Arc GisDocument5 pagesArc GisAlvaro FelipeNo ratings yet
- Sharing Data: Between CAD and GIS EnvironmentsDocument4 pagesSharing Data: Between CAD and GIS Environmentsrvkumar3619690No ratings yet
- Objective: Introduction To Arccatalog and Managing Data Sets Using ArccatalogDocument3 pagesObjective: Introduction To Arccatalog and Managing Data Sets Using ArccatalogbhuwanNo ratings yet
- Gis Lab1 (Intro)Document12 pagesGis Lab1 (Intro)Muhammad Hizbullah BaharomNo ratings yet
- Tutorial 19:: Autocad To Arcmap and Arcmap To AutocadDocument4 pagesTutorial 19:: Autocad To Arcmap and Arcmap To AutocadJose BuenconsejoNo ratings yet
- ArcSDE Geodatabase CreationDocument2 pagesArcSDE Geodatabase CreationMathias EderNo ratings yet
- ArcGIS Tips Monthly GuideDocument16 pagesArcGIS Tips Monthly GuidehariyadiNo ratings yet
- Building A Geodatabase TutorialDocument32 pagesBuilding A Geodatabase TutorialArda Young100% (1)
- ArcSWAT Instructions Exercise3 SWAT12Document20 pagesArcSWAT Instructions Exercise3 SWAT12elricNo ratings yet
- Introduction to QGIS Lab for Analyzing Agricultural and Census DataDocument6 pagesIntroduction to QGIS Lab for Analyzing Agricultural and Census Datasaravanaganesh18No ratings yet
- Lab Exercise 1: Arcgis BasicsDocument20 pagesLab Exercise 1: Arcgis BasicsAbdul Mateen AnsariNo ratings yet
- CngridDocument15 pagesCngridingaboNo ratings yet
- Tutorial Using Lidar Tools.v2Document41 pagesTutorial Using Lidar Tools.v2angela131313No ratings yet
- Exercise Creating A File GeodatabaseDocument5 pagesExercise Creating A File GeodatabaseMarco MagalhãesNo ratings yet
- Watershed and Stream Network Delineation - TutorialDocument39 pagesWatershed and Stream Network Delineation - TutorialraghurmiNo ratings yet
- Cap 3Document5 pagesCap 3george crow0% (1)
- Arc HydroDocument44 pagesArc Hydrocrchiriboga05No ratings yet
- Arcpad FormsDocument27 pagesArcpad FormslariojaxxxNo ratings yet
- GIS Level 2: Libraries - Mit.edu/gis/data/repository - HTMLDocument16 pagesGIS Level 2: Libraries - Mit.edu/gis/data/repository - HTMLBlacksacerdoteNo ratings yet
- ArcSIE Tutorial 5lessons GeoDatabase 190425Document100 pagesArcSIE Tutorial 5lessons GeoDatabase 190425Sergio Diaz BaezNo ratings yet
- Explore Spatial and 3D Analysis ToolsDocument13 pagesExplore Spatial and 3D Analysis Toolsabdou_aly100% (1)
- Lsgi3220 Lab 3Document14 pagesLsgi3220 Lab 3Hahahhaa rubbishNo ratings yet
- Introduction to QGIS Lab: Import Shapefiles and Rasters to GRASSDocument5 pagesIntroduction to QGIS Lab: Import Shapefiles and Rasters to GRASSYulian Murillo CabreraNo ratings yet
- CnproDocument19 pagesCnproSharkNo ratings yet
- Practical 1 - Getting Started With Arcgis Key Learning OutcomesDocument18 pagesPractical 1 - Getting Started With Arcgis Key Learning Outcomesangela131313No ratings yet
- Arc SceneDocument5 pagesArc SceneZainal ArifinNo ratings yet
- Make A Geological MapDocument38 pagesMake A Geological MappatrickNo ratings yet
- Lab 1Document18 pagesLab 1Hamis MnNo ratings yet
- Creating Vector Data in Arcgis: I. First, Prepare The Demonstration DataDocument5 pagesCreating Vector Data in Arcgis: I. First, Prepare The Demonstration Datavela.letaNo ratings yet
- Raster Data Structure & Conversion: How Raster Datasets Are StoredDocument4 pagesRaster Data Structure & Conversion: How Raster Datasets Are StoredJames LeeNo ratings yet
- Explore raster data typesDocument13 pagesExplore raster data typesJoanSebastianPiambaRamirezNo ratings yet
- Arc ToolboxDocument10 pagesArc ToolboxQudri SaufiNo ratings yet
- Chap 1 - Introdcution To GIS - Exercise - ArcGISDocument17 pagesChap 1 - Introdcution To GIS - Exercise - ArcGISAnkur GuptaNo ratings yet
- Creating a Map in ArcMap 10.xDocument5 pagesCreating a Map in ArcMap 10.xJOSEPHINE CUMMITINGNo ratings yet
- Creating Scs Curve Number Grid Using Hec-Geohms: Vmerwade@Purdue - EduDocument15 pagesCreating Scs Curve Number Grid Using Hec-Geohms: Vmerwade@Purdue - EduapgarciapzNo ratings yet
- GIS Lab ManualDocument10 pagesGIS Lab Manualsatishkumarkolluru9809100% (2)
- Setting Up A SWAT Model With ArcSWATDocument17 pagesSetting Up A SWAT Model With ArcSWATForrest ElvenNo ratings yet
- Setting Up A Swat Model With Arcswat: Vmerwade@Purdue - EduDocument17 pagesSetting Up A Swat Model With Arcswat: Vmerwade@Purdue - EduNaveedsaadiNo ratings yet
- Watershed and Stream Network Delineation - TutorialDocument39 pagesWatershed and Stream Network Delineation - Tutorialkiptooj5865No ratings yet
- Making A Geologic Map in ArcGIS 10 PDFDocument39 pagesMaking A Geologic Map in ArcGIS 10 PDFRonald AthallahNo ratings yet
- 1 2 ArcGIS Components V2 ColorDocument8 pages1 2 ArcGIS Components V2 Colorarafat mohmmedNo ratings yet
- Wetland Mapping: Exercise 1 - Create The Ndvi Layer Arcmap 10Document14 pagesWetland Mapping: Exercise 1 - Create The Ndvi Layer Arcmap 10Muhammad EhtshamNo ratings yet
- 14 Classic Cartography in ArcMapDocument20 pages14 Classic Cartography in ArcMapHarshit RajanNo ratings yet
- Spatial Analysis Using ArcGIS 10.1Document33 pagesSpatial Analysis Using ArcGIS 10.1Eddie Syamsir100% (2)
- Forest Hydro ExerciseDocument22 pagesForest Hydro ExerciseguilhermefronzaNo ratings yet
- Introduction To Arcgis: Before You BeginDocument17 pagesIntroduction To Arcgis: Before You BeginEnoch ArdenNo ratings yet
- Swat TutorialDocument15 pagesSwat TutorialForrest ElvenNo ratings yet
- Making Quantarctica-Friendly Datasets - 32Document4 pagesMaking Quantarctica-Friendly Datasets - 32Ricardo Salinas FournierNo ratings yet
- ArcGiS Geological Modeling TechniquesDocument13 pagesArcGiS Geological Modeling TechniquesMan Ho LamNo ratings yet
- Arcgis Editor For OpenstreetmapDocument2 pagesArcgis Editor For OpenstreetmapGrevys AosaNo ratings yet
- Tutorial 2 - Exploring Map Projections and Grid Systems in Arcgis 10Document11 pagesTutorial 2 - Exploring Map Projections and Grid Systems in Arcgis 10raghurmiNo ratings yet
- Setting Up A Swat Model With Arcswat: Vmerwade@Purdue - EduDocument16 pagesSetting Up A Swat Model With Arcswat: Vmerwade@Purdue - EduJuanNo ratings yet
- Class IX Math Assignment 1 on Number SystemDocument1 pageClass IX Math Assignment 1 on Number SystemIshaan0% (1)
- Number Systems: Location in Course TextbookDocument64 pagesNumber Systems: Location in Course Textbookhaboooooosh1188No ratings yet
- Semester Loan Per Semester Rate of Interest Total Loan Rate Rate Per MonthDocument2 pagesSemester Loan Per Semester Rate of Interest Total Loan Rate Rate Per MonthSravan KumarNo ratings yet
- Managing Student Loan Repayment: A Budget and Payment Plan ProjectDocument4 pagesManaging Student Loan Repayment: A Budget and Payment Plan ProjectSravan KumarNo ratings yet
- Company Research Paper - Susana PDFDocument11 pagesCompany Research Paper - Susana PDFSravan KumarNo ratings yet
- GIS Data: Types and StructuresDocument49 pagesGIS Data: Types and StructuresSravan KumarNo ratings yet
- Math 201-MichaelDocument9 pagesMath 201-MichaelSravan KumarNo ratings yet
- Gis Lab Manual 2Document19 pagesGis Lab Manual 2jhgjhjbnmj100% (1)
- Arc CatalogDocument11 pagesArc CatalogSravan KumarNo ratings yet
- GIS LabDocument12 pagesGIS LabSravan KumarNo ratings yet
- Math Internal Assessment Higher LevelDocument6 pagesMath Internal Assessment Higher LevelSravan KumarNo ratings yet
- Math Internal Assessment Higher LevelDocument6 pagesMath Internal Assessment Higher LevelSravan KumarNo ratings yet
- Corey Williams: I. How Long Have You Been Practicing Law?Document3 pagesCorey Williams: I. How Long Have You Been Practicing Law?Sravan KumarNo ratings yet
- AG Assign Week 4Document1 pageAG Assign Week 4Sravan KumarNo ratings yet
- 1SEM Staff InstructionsDocument1 page1SEM Staff InstructionsSravan KumarNo ratings yet
- Image ProcessingDocument29 pagesImage Processingmohit1485No ratings yet
- 7 Raster DataDocument16 pages7 Raster DataSravan KumarNo ratings yet
- ConferenceDocument23 pagesConferenceSravan KumarNo ratings yet
- BOR PHD Student AdDocument1 pageBOR PHD Student AdSravan KumarNo ratings yet
- Hot Tap Contractor Service Overview Brief FurmaniteDocument4 pagesHot Tap Contractor Service Overview Brief FurmaniteDavid Rios CruzNo ratings yet
- Case StudyDocument23 pagesCase Studysatyam gupta100% (1)
- Al OmranDocument1 pageAl OmranshahbazdgNo ratings yet
- Atmel Apps Journal 6Document42 pagesAtmel Apps Journal 6Rebekah PowellNo ratings yet
- Build124 Pg33 Feature NZS36042011AndMoreDocument13 pagesBuild124 Pg33 Feature NZS36042011AndMoreAndreia PeresNo ratings yet
- Building PermitDocument2 pagesBuilding PermitRebecca LeysonNo ratings yet
- War 3 PatchDocument9 pagesWar 3 Patchcarlos eduardo palma liceaNo ratings yet
- SOR BLDG 01-05-2018 GST-compressed PDFDocument303 pagesSOR BLDG 01-05-2018 GST-compressed PDFadhnan_rasheedNo ratings yet
- Outdoor Workplace Lighting StandardsDocument17 pagesOutdoor Workplace Lighting StandardsRoberto MiletNo ratings yet
- SLD Post Installation PDFDocument16 pagesSLD Post Installation PDFRobbin PintoNo ratings yet
- NY B18 Division 3 FDR - Report of Services - Company Operations Reports 108Document49 pagesNY B18 Division 3 FDR - Report of Services - Company Operations Reports 1089/11 Document Archive100% (2)
- Duct SilencersDocument125 pagesDuct SilencersesagcojrNo ratings yet
- Configure compression and load balancing in Apache and TomcatDocument9 pagesConfigure compression and load balancing in Apache and Tomcatguru4ursNo ratings yet
- Saudi Aramco Inspection Checklist: Compaction Testing SAIC-A-1005 31-Nov-2019 CivilDocument2 pagesSaudi Aramco Inspection Checklist: Compaction Testing SAIC-A-1005 31-Nov-2019 CivilyazNo ratings yet
- Quickly set up your network video recorderDocument8 pagesQuickly set up your network video recorderLilli-Anne HansenNo ratings yet
- S1 (One-Way Slab Detail) 3: Joseph Regie & Leila RabadonDocument1 pageS1 (One-Way Slab Detail) 3: Joseph Regie & Leila RabadonjayNo ratings yet
- Hot Work Permit ChecklistDocument1 pageHot Work Permit ChecklistDhanraj PatilNo ratings yet
- BSR Notes IctadDocument14 pagesBSR Notes IctadDavid Web100% (4)
- Construction Specifications - Civil: Expand Dhahran Residential Community Residential Area - Package - 6Document261 pagesConstruction Specifications - Civil: Expand Dhahran Residential Community Residential Area - Package - 6mdabdulhadi88No ratings yet
- SF 100Document2 pagesSF 100mandorNo ratings yet
- Wellesley Trails Gist Rail MapDocument1 pageWellesley Trails Gist Rail MapjaironarezNo ratings yet
- Nilangsu MitraDocument5 pagesNilangsu MitraNilangsu MitraNo ratings yet
- FPGA Design Flow from HDL to Physical ImplementationDocument13 pagesFPGA Design Flow from HDL to Physical ImplementationAnmol SinghNo ratings yet
- NSCP (2010) - Chapter 3Document24 pagesNSCP (2010) - Chapter 3shalom silvaNo ratings yet
- MPLS22SG Vol.1-Final PDFDocument310 pagesMPLS22SG Vol.1-Final PDFAlfredo Luis ChipoloniaNo ratings yet
- Ejercicio Ospf Resuelto Packer TracerDocument6 pagesEjercicio Ospf Resuelto Packer TracerGuevara Zuñiga Remigio AlvaNo ratings yet
- DocuDocument77 pagesDocuDon'tAsK TheStupidOnesNo ratings yet
- Is 2119 1980 PDFDocument25 pagesIs 2119 1980 PDFmehulNo ratings yet
- Advproxy - Advanced Web Proxy For SmoothWall Express 2.0 (Marco Sondermann, p76) PDFDocument76 pagesAdvproxy - Advanced Web Proxy For SmoothWall Express 2.0 (Marco Sondermann, p76) PDFjayan_Sikarwar100% (1)