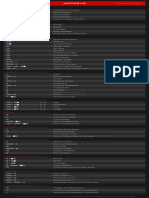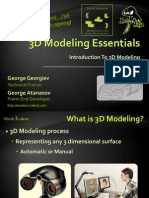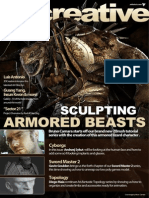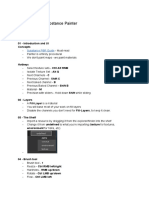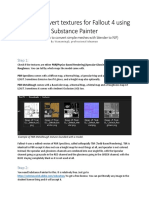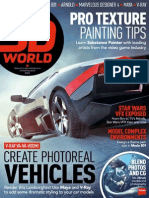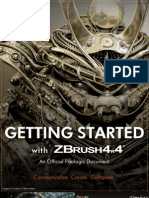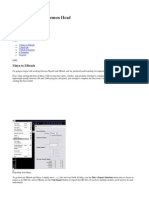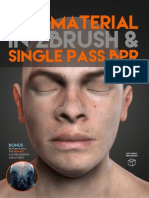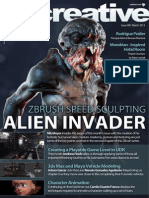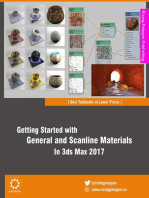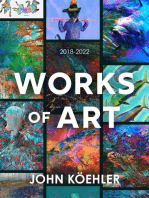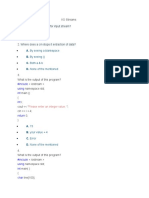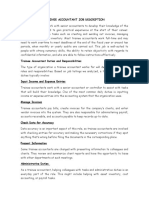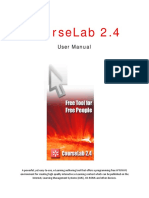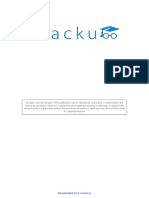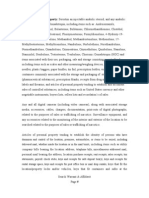Professional Documents
Culture Documents
ZBGs-Getting Started With Sculptris PDF
Uploaded by
birra4everOriginal Title
Copyright
Available Formats
Share this document
Did you find this document useful?
Is this content inappropriate?
Report this DocumentCopyright:
Available Formats
ZBGs-Getting Started With Sculptris PDF
Uploaded by
birra4everCopyright:
Available Formats
guide to getting started with Sculptris: The sculpting freedom!
By Pablo Munoz Gomez
About this guide
This quick guide will give you the information you need to
get started with Sculptris. In it, I will go over various steps
from: installation; to sculpting a simple Dragon head; I will
describe the brushes and the tools that will help you shape
your own ideas. I also mention key concepts which are in
line with similar actions in ZBrush to help with your transition
to the big leagues.
I hope that this will be helpful and dont forget to get the
Sculptris Cheat Sheet for a quick reference.
1
guide to getting started with Sculptris: The sculpting freedom!
By Pablo Munoz Gomez
Youll get a pop-up dialog to choose between Mac and Windows. Im sure youll figure out most things within a second of using Sculptris
After you choose your operative system, you just need to enter your but Ill mention all the UI elements anyway.
Sculptris is a fantastic little application for 3D sculpting. It has a very name, last name and email to get Sculptris. I will recommend you tick
Canvas
clean user interface, powerful features and tools, is easy to get used the newsletter boxes for Sculptris and ZClassroom!
The whole screen is your canvas and as you can see the tools are
to it and its FREE. In my opinion, this is the best way to get started in
floating over it.
3D sculpting. Sculptris is also the perfect introduction to ZBrush, it will
present you with key concepts and a variety of operations that overlap
Tools
with the way ZBrush work.
The tools and brushes are organized in a grid of buttons at the top left
corner.
Zbrush is a fully featured software and might be overwhelming for new
users, but Sculptris can be the bridge for artists that want to learn 3D
Options
sculpting. I see it as a great introduction to the Dynamesh feature in
To the right of the tool icons you have the options that control each tool
ZBrush; a great way to explore shapes and concepts.
/ brush.
intro to The sculpting freedom
Why this guide?
Material and Paint
Further to the right you have the option to change material and a big
button to swap to paint mode (we will explore painting in another guide,
for now well only be focusing on sculpting).
I thought I should do a bit of an introduction to Sculptris to give you
guys another way to get started. The following guide will give you the
information you need to start sculpting and I will also try to mention
concepts that are similar in ZBrush when appropriate, hoping that when
you get to ZBrush, youll be more familiar with the tools.
Mesh / 3D object
The sphere in the middle is obviously your mesh that you can edit.
What to expect?
Resolution
At the bottom left the number of triangles (resolution of the mesh) is
This is an simple guide that will show you bit by bit most of the features Then install and start the program. Youll see straight away the simplicity displayed.
available within Sculptris (focusing on sculpting). I wont create anything of it, as you are presented with a sphere and a few controls at the top.
in particular (except in the quick hands on guide at the end) but I
View
will try to explain all the brushes as well as their settings, with visual This guide is structured with some simple sections to make it easier for At the bottom centre of the screen youll see an indication of what view
examples, to give you the basics of this software so that you can then you to follow, the first part will be about the interface, the second part you are in.
take it further and create anything you want with it.
will discuss navigation and shortcuts, the third and final part will explore
the tools, brushes and their settings.
Navigation and shortcuts
Lets get on with it
To get sculptris, head to the pixologic website, and click on the free
download button. http://pixologic.com/sculptris/
User Interface
I have put together a one page Sculptris Cheat Sheet with most
shortcuts (brushes and tools also) that you can print and stick on a wall
as a quick reference. This cheat sheet comes with this guide as a separate
PDF but you can also download it from the ZBGs Resource page.
The 3 basics of navigation are Rotate (Orbit), Pan and Zoom.
ZBrush uses the same controls so you dont have to learn another set of
commands when you get to ZBrush. You can actually switch back to the
old way to navigate in Sculptris but Id recommend to stick to the ZBrush
style (the default).
Rotate: Click anywhere on the canvas and drag to rotate the model
(you can use left, middle or right click).
2
guide to getting started with Sculptris: The sculpting freedom!
By Pablo Munoz Gomez
If you want to hide what is inside of the rectangular shape
instead, you can add Alt to the shortcut: Shift + Ctrl + Alt + Left Click
and drag. When you do that, the border or the rectangular selection
will change to red.
Zoom: At first, zooming in and out might feel awkward, but once you
get used to it, youll see the benefits of it. To zoom in and out press Alt
then click anywhere on the canvas, without releasing the click let go of
Alt and simply drag up or down to zoom.
Take the Draw [D] brush for example, youll get the settings on the
right of the brush icon, the area I highlighted with RED is where the
Generic settings are, so you will see them for all brushes, and the area
highlighted in BLUE is where the Specific settings are, so these settings
are unique to the brush you have selected.
Generic Settings
The most used settings while sculpting are the
Size, Strength and Details slider, which can be
quickly accessed with Spacebar:
You can also hold H and Left Click the object to hide the whole model.
Also holding H will bring the selection to hide areas of the model.
There is another way to change the size and strength that will
significantly speed up your workflow: Hold Spacebar and click and
drag horizontally to change the strength:
Another cool option is to invert the selection area. Once you hide an
area, you can Shift + Ctrl + Left Click and drag on the canvas and
invert the selection.
To make everything visible again, you can Shift + Ctrl and Left
Click on the canvas and press Ctrl + H.
Move: to move, just hold Alt and click anywhere on the canvas
While rotating, you can hold Shift or press Z to snap the object to the
nearest view (top, right, left, etc.).
Or vertically, to change the size of the brush.
Finally, as I mentioned before, the Canvas is the whole screen. To make
this more evident, press Tab to hide the UI and you will be sculpting
distraction free (printing the cheat sheet would be handy here).
Brushes and their settings
In Sculptris we have a grid of 9 brushes that can
be tweaked individually to create numerous effects,
but in general these brushes should be all you need
to sculpt whatever you want. Each brush has a
shortcut but there are also shortcuts to access the settings of each brush
to change their behaviour.
Then you have [Lazy], [Airbrush] and [invert]. These are setting that
are quite similar in ZBrush: Lazy would be lazy mouse, Airbrush is
determined by the stroke type and inverts is equivalent to pressing Alt
while sculpting.
Lets start with the basics: each brush has a set of options, some of
the options are always there for all brushes and some of the functions
To hide the model or a portion of it, you can hold Shift + Ctrl + Left are unique to the brush you choose. For the sake of this guide, Ill call
Click and drag. This command will show a rectangular selection with these Generic settings (for all brushes) and Specific Settings (for
a green border and whatever is outside that border will be temporarily each brush).
hidden.
3
guide to getting started with Sculptris: The sculpting freedom!
By Pablo Munoz Gomez
How useful are these settings? Well, the Lazy and Airbrush settings
modify the brush in two different ways. The Lazy option is great when
creating smooth and controlled lines. Youll notice that there is a delay
between the mouse pointer and the actual effect of the brush.
The New sphere and New plane will do just that: add a new
sphere or plane, when you click on the icons, youll get a pop-up
message with some options.
If you select NEW SCENE youll basically reset all and get a new fresh
sphere, but if you choose ADD OBJECT, youll get a wireframe of a
sphere and the ability to position it wherever you want. This is useful it
you want to add eyes on a character as separate objects.
Draw brush shortcut [D]
Airbrush, in my opinion is a matter of personal taste. I prefer to turn it
off and may only use it towards the end when adding details. Its effect
is very straightforward. Imagine you are holding a spray-paint can, if
you move it slowly while painting you should get a smooth line, if you
move it faster then youll start to get some gaps.
This option is perfect to build up volumes, it adds a layering effect that
helps you alter shapes gradually. Be careful because this brush will fill
the area you are working on so you may loose details (Ill use it at the
beginning of the sculpting process and then move to Draw Clay off).
Flatten Brush Shortcut [F]
The flatten brush is really cool and very helpful. It could be used in a
variety of ways, on hard surfaces for example. This is the effect of the
flatten brush over a fresh new sphere:
This is essentially the ZBrush Standard brush, but it also could be the
Clay brush. This is where the specific settings start to make an impact on
the behaviour of the brush. With the Draw brush selected youll see an
option called Clay in the specific setting area. When this is off, youll
get the ZBrush standard brush behaviour, when Clay is pressed, the
brush will change to behave like the clay brush.
Draw Clay off:
Finally, there are 3 extra shortcuts that you can use at any
time with most brushes.
As you can see there are a bunch of flat areas (planes), that could be
a great starting point for a rock model for instance. What if you want a
bit more of control over the areas you are flattening? Well, the specific
settings of this brush allows you to control the angle of the flat area in a
couple of ways:
Using the Draw brush for example, you can:
Lock Angle [F]:
Hold Shift while sculpting to smooth the model.
Hold Alt while sculpting to invert the effect of the brush (also
pressing X).
Hold Ctrl while sculpting to mask areas of the model.
This is great to define shapes; it can also be used to detail models and
add things like wrinkles and folding skin.
Draw Clay On:
Thats it for this section, now that you now the basic settings for all
brushes I will go through the each individual brush and briefly describe
their Specific settings.
Before I start with the brushes,
I will just mention how to reset
everything if you want to start
fresh again or how to add new
object.
When this option is on, the angle of the area that is going to be flatten,
will lock to the angle of the first stroke. This allows you to produce
4
guide to getting started with Sculptris: The sculpting freedom!
By Pablo Munoz Gomez
consistent and even planes over the surface you are sculpting.
Alt or by pressing the letter X (press it again to go back to the
Locking the angle of the flatten brush is really handy and when you original effect).
combined it with the next setting, it will give you a lot of control over
very sharp areas.
Inverting the effect when you sculpt with the Crease brush, will produce
something that looks like this:
Angle Falloff:
center of the brush. In the first examples, I have a single stroke done
with the Draw brush on both spheres but on the right one I used the Pinch
brush over the original stroke to sharpen the edge.
In the second example I used the Crease brush to create a cut in the
sphere and then I used Pinch brush to narrow the cut area.
Inflate brush - shortcut [C]
Pinch Brush [V]
This feature can be used on its own, but the effect will be more evident
if used along with the Lock Angle. The falloff, will restrict the effect of
the brush to the flat plane, trying to respect the adjacent planes.
This brush has the opposite effect to the Pinch brush. It pushes the
polygons away from the centre of the brush as well as adding volume.
The inflate brush has a variety of great uses but is particularly good for
adding thickness to very thin areas of your model, to adjust the volume
of large areas or to tighten cuts and crevices:
Crease Brush - shortcut [E]
The effect of this brush might not be as evident when used on its own,
but it is really handy when you combine it with other brushes. Basically
what the Pinch brush does, is that it pulls the polygons closer to the
This is one of my favourite brushes (in ZBrush a similar brush is called
Dam_Standard_brush). You can think about this brush as a knife that
you can use to carve the model with, or to create crevices, deep
wrinkles, etc.
As you might have already realised, there are no Specific Settings for
this brush. However, as I had mentioned before, the effect of every
brush can be inverted to create the opposite effect by holding
Smooth brush - shortcut [B] (or hold Shift while sculpting)
This brush is straight forward, use it to soften areas of your model. This
brush is used quite often, so you can access this feature at any time from
any brush. While using the Draw brush, for instance, simply hold Shift
and click to smooth things out.
5
guide to getting started with Sculptris: The sculpting freedom!
By Pablo Munoz Gomez
Grab
Enabling symmetry will help you sculpt details on both sides of the
sphere at the same time, when this option is ON, youll see a line across
the centre of the model. Sculptris will mirror whatever you do on the
right side to the left side (or left to right).
With wireframe ON you can see the net of polygons that define
your 3D object.
The next set of brushes are slightly different; and these are the Rotate
[R], Scale [T] and Grab [G]. They do what you expect them to do, you
can rotate, scale and grab (move) parts of your model but they are also
different because from the specific settings you can choose to affect the
model globally.
Basically, this is how I see it: when Global is OFF, the Rotate, Scale
and Grab brushes act as you usually expect from other brushes. These
affect only a portion of the model based on the size of your brush. For
When the Global option is ON it means the effect of the brush is
example:
affecting the whole mesh regardless of the size of the brush.
Scale
This option is ideal to reposition, rotate or scale the whole model. Similar
to the Transpose tool in ZBrush.
Scale, Rotate, Grab:
For the text tools and settings, Ill leave the wireframe and symmetry
ON so that concepts like resolution and subdivision are more clear.
When you sculpt something on a new scene (having wireframe ON),
youll see that the size of polygons in the area you sculpted get smaller
and the number increase. This is the magic behind of Sculptris,
adding more points only where you need them.
Other Tools
Rotate
The next set of tools are about the construction of the mesh. Sculptris
gives you total freedom to create, without worrying about the technical
aspects of modeling. As you sculpt, the software will add and rearrange the polygons of your model.
The first two options, are Wireframe [W] and Symmetry.
guide to getting started with Sculptris: The sculpting freedom!
By Pablo Munoz Gomez
Now, it would be appropriate to mention the feature from the Generic Subdivide selected pressed 4 times from a default sphere:
Settings I left out:
Detail [Q]
This is probably one of the most important settings, the slider determines
the amount of details (polygons density) that will be created when you
use your brush.
So no matter what brush you use, the masked area will be protected:
Here are samples using the Draw brush with the Details slider roughly at
0%, 50% and 100%
Reduce brush - shortcut [Y]
This brush is the opposite of
the Detail setting. Its name
says it all, you use this brush
to reduce the polygon density
of your model, its ideal to
keep the amount of polygons
under control especially in
areas that do not require
greater details.
In a way, this would be the equivalent to subdivide your mesh in ZBrush.
Typically, youd start with a very low value, so you can block out the Dont overlook the power of this brush, remember it is a brush so it has
main shapes of the model and start to increase the amount of details as all the generic settings of any brush. you can simply invert the effect
you refine the sculpture.
(Alt or X) so you can turn the Reduce brush into a subdivide
brush, and also you can tweak the Detail slider to decide how many
Reduce selected and Subdivide All are closely related to the Detail polygons you want to remove/add.
setting mentioned above. The difference is that when you press this
buttons, Sculptris will reduce / subdivide the whole model. Mask - shortcut [M] (or hold Ctrl while sculpting)
You can keep pressing the buttons to keep reducing or subdividing the
model.
This tool is often as used as
much as the smooth brush,
Reduce selected pressed 9 times from a default sphere:
with this you can paint a
mask on your model to
protect areas you dont
want to affect. To use it,
you can select the brush or
hold Ctrl while you paint
the mask.
Finally you can hold Ctrl + Left Click and drag outside the model
to clear the mask.
Thats it for the brushes! I just want to mention a couple of extra things
before we move on to the next section and those are the Brush and
Material slots.
Brush
In this Brush slot you can load any image (grayscale), and this will
define the shape of the brush and how it is applied.
Here is an example of how an image affect the brush. You can also
activate directional and /or random to achieve different effects:
The dark area is what I masked. You can press Ctrl + I to invert the
mask or you can hold Ctrl and left click anywhere outside the model.
7
guide to getting started with Sculptris: The sculpting freedom!
By Pablo Munoz Gomez
Material
Saving and exporting
Here you can choose the material you want for your sculpture. There are Finally, as I mentioned at the beginning, this is a short but important
some very cool options but unlike ZBrush you cannot create materials section about how to save your work.
within Sculptris.
Next to the New Sphere and New plane buttons
you have the save / open and import / export
options. Here is where you can save your Sculptris
session or export your model as OBJ file for other 3D
applications.
Also once you get your hands on ZBrush you can link Sculptris to it and
simple send your sketches from Sculptris to ZBrush simply by clicking the
GoZ button.
STEP 2 I kept refining the
silhouette of the dragon with
the grab tool and the detail
slider to a minimum.
STEP 3 Im happy with the
overall shape, so I started using
the Draw brush to establish the
structure or pivot points of the
sculpture. I do this first so I
have a rough reference of what shapes to follow and the placement of
some key volumes like the protrusion of the skull, nose and eyes sockets.
Hands on!
However you can actually create images to use as matcaps
fairly easy, here is how:
Now that you know the essentials, you are ready to start sculpting! This
following section provides some selected screenshots from the process
of creating the image illustrated in the cover, as a guide. I will briefly
mention what Im doing and the tool Im using, just to give you an idea
of how I construct the sculpture from scratch.
Find the materials folder in the sculptris installation folder, in a PC should
look like this: C:\Program Files (x86)\Pixologic\Sculptris Alpha 6\
STEP 1 Symmetry ON and using the Grab brush with Global Off to
materials
rough out the shape. From the bottom of the sphere I pulled the neck.
In the folder youll see that all the materials available in Sculptris, are
solely JPEG or PNG images. You can therefore create your own, put
them in the folder and voila! Here is a quick one I made:
STEP 4 I refined the shapes a bit more with a combination of the
Grab tool and Draw brush. I also started to block out some lines that
I can then follow when building the skin fold and wrinkles. I used the
Crease brush and the Pinch brush to get some sharp edges and crevices
at the back of the head and also to define the mouth area.
guide to getting started with Sculptris: The sculpting freedom!
By Pablo Munoz Gomez
STEP 5 At this point I clicked on NEW SPHERE and added a new STEP 7 Following the previous technique of pulling geometry from STEP 10 For the scales around the eye I use the Crease brush, the
sphere for the eyes and another sphere for the horns. Using the Crease
brush with lazy ON I defined the spiral effect of the horns and added
more details to the nose, the eye areas and the forehead.
unmasked areas I created the visible teeth of the dragon. With the grab Draw brush and then the Crease brush again but inverting the effect. To
tool and holding Ctrl I masked three separate dots (one for each tooth) create these scales, you can define the scales with the Crease brush,
and inverted the mask. Then I just pulled them with the Grab Tool.
then give them a bit of volume using the Draw brush (Clay off) and
finally invert the effect of the Crease brush and sharpen some edges.
you can also use inflate to tighten the gap between the scales and then
use the Flat brush to bring the roundness down a bit.
STEP 6 I also started to play with some design elements that I could STEP 8 After the teeth I started to refine other areas like the back of the
use over the whole model like the big scales in the neck and chest. To head and the horns using Crease to accentuate the indentations, Draw
create this effect, I use the Grab tool and masking the area of each scale brush to add volume to the wrinkles and folds and pinch to narrow the
(one by one) to be able to pull each scale out without affecting the rest gaps between some crevices.
STEP 11 I added a bit more of scale, gradually fading them towards
the nose of the dragon and refined all the crevices and sharp edges
with a combination of the Draw, Crease and inflate brush with the Detail
slider pretty high.
STEP 9 I also pulled some extra details in the area between the eye
and the horn with the same technique I used to create the teeth.
guide to getting started with Sculptris: The sculpting freedom!
By Pablo Munoz Gomez
STEP 12 I finally went over the whole sculpture and polished certain areas that looked a bit bumpy using the the smooth brush and flatten brush (with Angle falloff ON). I also used the Inflate brush with Lazy ON, to
added more mass to the skin folds around the neck area and closing the gaps at the same time. With the Pinch brush and Lazy ON I also created some edges to stylise the sculptures a bit more.
Thats it for this guide! I hope you find it useful. For the final image (the guides cover), I exported the dragon as OBJ and quickly rendered with Marmoset Toolbag 2.
In the near future I will create a new guide dedicated to the paint mode in Sculptris which is very powerful too! Stay tuned! And, as per always - I highly appreciate the likes and encourage you to share this guide using
the link to the download area.
Cheers!
Pablo Munoz G.
10
You might also like
- Essential Blender 05 Sculpting TutorialDocument8 pagesEssential Blender 05 Sculpting TutorialAhmad Musaffa100% (5)
- Digital Art: A Complete Guide to Making Your Own Computer ArtworksFrom EverandDigital Art: A Complete Guide to Making Your Own Computer ArtworksNo ratings yet
- Ltd. - Character Production in Maya (2013)Document39 pagesLtd. - Character Production in Maya (2013)Jerson Reyes100% (2)
- ZBrush Getting Started 4R3Document61 pagesZBrush Getting Started 4R3pascallarra100% (3)
- Substance Painter 1.0Document28 pagesSubstance Painter 1.0rizkipraNo ratings yet
- Substance Painter HotkeysDocument1 pageSubstance Painter HotkeysCauberto RodriguesNo ratings yet
- ZBrush ManualDocument302 pagesZBrush ManualVlademir Calderón San Román100% (1)
- SubstancePainterToMaxVRAY Tutorial PDFDocument1 pageSubstancePainterToMaxVRAY Tutorial PDFDragana MarjanovicNo ratings yet
- Zbrush: Zbrush Is A Digital Sculpting Tool That Combines 3D/2.5DDocument5 pagesZbrush: Zbrush Is A Digital Sculpting Tool That Combines 3D/2.5Dalpha4426No ratings yet
- Substance PainterDocument2 pagesSubstance Painterapi-475679735No ratings yet
- 3D Modeling Essentials: Introduction To 3D Modeling TechniquesDocument49 pages3D Modeling Essentials: Introduction To 3D Modeling TechniquesEfe Ariaroo100% (1)
- MattePainting LInk-Guide - IntroductionDocument17 pagesMattePainting LInk-Guide - IntroductionBogdan Alex100% (1)
- 3DCreative Magazine Issue 077 January 2012Document105 pages3DCreative Magazine Issue 077 January 2012Miroslav Resanovic100% (2)
- All Maya Hotkey GuideDocument11 pagesAll Maya Hotkey GuideDaniel Zuleta LadinoNo ratings yet
- Blender & Z BrushDocument20 pagesBlender & Z BrushKurniawan SusiloNo ratings yet
- Substance Education BrochuregDocument6 pagesSubstance Education BrochuregKarina YurchenkoNo ratings yet
- ZBrush Starting GuideDocument37 pagesZBrush Starting Guideartisanicview100% (2)
- ZBrush Getting Started Guide 4R5 PDFDocument69 pagesZBrush Getting Started Guide 4R5 PDF23_cris_1990100% (2)
- SwordMaster Maya PDFDocument101 pagesSwordMaster Maya PDFResiariPutriBatami100% (1)
- 3D Total - Texturing TechniquesDocument0 pages3D Total - Texturing TechniquesEduardo Luiz ConterNo ratings yet
- MayaDocument71 pagesMayafernando100% (1)
- Introduction to Substance Painter for BeginnersDocument5 pagesIntroduction to Substance Painter for Beginnersdachi tavartkiladzeNo ratings yet
- How To Convert Textures For Fallout 4 Using Substance PainterDocument13 pagesHow To Convert Textures For Fallout 4 Using Substance PainterДенис МарфоновNo ratings yet
- 3D World - Christmas 2014Document100 pages3D World - Christmas 2014Anonymous AO5X0qc100% (2)
- Ltd. - Zbrush Monsters (2011)Document72 pagesLtd. - Zbrush Monsters (2011)JoseSeim100% (3)
- V-Ray Render Elements - Rendering and Compositing in PhotoshopDocument11 pagesV-Ray Render Elements - Rendering and Compositing in PhotoshopBruno AbiNo ratings yet
- Andrea Bianco - Speed Painting With Artrage - Feb2010Document23 pagesAndrea Bianco - Speed Painting With Artrage - Feb2010Juan Carlos100% (1)
- 3d TextureDocument100 pages3d Texturehakkore100% (6)
- How to Retopologize a HeadDocument36 pagesHow to Retopologize a Headelkintopa100% (1)
- Texturizando Com Substance PainterDocument26 pagesTexturizando Com Substance PainterMarcos Germano DegenhardtNo ratings yet
- Vertex 3Document338 pagesVertex 3anon_218555783No ratings yet
- ZBrush Getting Started 4R4Document34 pagesZBrush Getting Started 4R4Robert Foster100% (3)
- 3D Modeling A Human HeadDocument33 pages3D Modeling A Human Headalisaffar67100% (1)
- Zbrush 3 TutorialsDocument261 pagesZbrush 3 TutorialsKadriankNo ratings yet
- 3DCreative 2011-08S370Document84 pages3DCreative 2011-08S370GerardoMandujanoGonzalez100% (1)
- VertexDocument300 pagesVertexJay Su100% (3)
- (Ebook PDF) - Graphic Design - Advanced Photoshop TechniquesDocument115 pages(Ebook PDF) - Graphic Design - Advanced Photoshop TechniquesLisaNo ratings yet
- 3D Art Design - Volume 2 2013Document260 pages3D Art Design - Volume 2 2013cubmask100% (2)
- The Sworldmaster 3dsmaxDocument100 pagesThe Sworldmaster 3dsmaxRobert FosterNo ratings yet
- .,simulate A School of Fish in Motion1Document93 pages.,simulate A School of Fish in Motion1kkimsangilNo ratings yet
- 3DCreative Issue 060 Aug10 HighresDocument137 pages3DCreative Issue 060 Aug10 HighresmajcesterNo ratings yet
- Maya Character RiggingDocument65 pagesMaya Character RiggingJifiNo ratings yet
- A Guide To Skin Material With ZBrush and Single Pass BPR PabloMunozGDocument29 pagesA Guide To Skin Material With ZBrush and Single Pass BPR PabloMunozGJackes David Lemos Lemos100% (3)
- Figure Sculpting Tutorial ZbrushDocument10 pagesFigure Sculpting Tutorial ZbrushAfin Tulus N100% (5)
- 3DCreative - May 2011-TVDocument92 pages3DCreative - May 2011-TVRomeo Costan100% (2)
- 3DCreative Issue 091Document83 pages3DCreative Issue 091Neyla Francisco100% (1)
- Getting Started with Physical, mental ray, and Autodesk Materials in 3ds Max 2017From EverandGetting Started with Physical, mental ray, and Autodesk Materials in 3ds Max 2017No ratings yet
- Getting Started with General and Scanline Materials in 3ds Max 2017From EverandGetting Started with General and Scanline Materials in 3ds Max 2017Rating: 5 out of 5 stars5/5 (1)
- MAXON Cinema 4D R20: A Detailed Guide to Modeling, Texturing, Lighting, Rendering, and AnimationFrom EverandMAXON Cinema 4D R20: A Detailed Guide to Modeling, Texturing, Lighting, Rendering, and AnimationNo ratings yet
- Blender Cycles: Materials and Textures Cookbook - Third EditionFrom EverandBlender Cycles: Materials and Textures Cookbook - Third EditionNo ratings yet
- ZBrush 4 Sculpting for Games: Beginner's GuideFrom EverandZBrush 4 Sculpting for Games: Beginner's GuideRating: 4 out of 5 stars4/5 (1)
- Environment Lighting MayaDocument70 pagesEnvironment Lighting MayaChristopher ForraiNo ratings yet
- Mastering The UV Master Workflow SummaryDocument1 pageMastering The UV Master Workflow SummaryChristopher ForraiNo ratings yet
- Beginners Guide To Digital PaintingDocument0 pagesBeginners Guide To Digital Paintingazer89No ratings yet
- 1995 - Burne Hogarth - Dynamic Wrinkles and DraperyDocument145 pages1995 - Burne Hogarth - Dynamic Wrinkles and DraperyLjiljana Antonovic100% (6)
- Creating - Characters ANIME STUDIODocument41 pagesCreating - Characters ANIME STUDIOTerry ArtsncraftsNo ratings yet
- Ilogic LinkDocument13 pagesIlogic Linkbekirrrr100% (1)
- 150 C++ BitsDocument55 pages150 C++ BitsRavi Varma D V SNo ratings yet
- Emily Act 3 GraficoDocument13 pagesEmily Act 3 Graficoemily lopezNo ratings yet
- Deed of Sale for 2009 Toyota PickupDocument1 pageDeed of Sale for 2009 Toyota PickupRheal P Esmail100% (3)
- RA ELECTRONICSENGR DAVAO Apr2019 PDFDocument6 pagesRA ELECTRONICSENGR DAVAO Apr2019 PDFPhilBoardResultsNo ratings yet
- A 231 - A 231M - 15 PDFDocument4 pagesA 231 - A 231M - 15 PDFأسامة وحيد الدين رمضانNo ratings yet
- MF Formula Sheet - FullDocument10 pagesMF Formula Sheet - FullublehkogeniusNo ratings yet
- 14.4 Demonstration of Leak Before Break Design Criteria For Pipes of PHT System PHWRDocument2 pages14.4 Demonstration of Leak Before Break Design Criteria For Pipes of PHT System PHWRRoman KrautschneiderNo ratings yet
- A Psychologist Explains Why Everyone Is Suddenly On TiktokDocument3 pagesA Psychologist Explains Why Everyone Is Suddenly On TiktokImen ImenNo ratings yet
- Module 3 FP Client AssessmentDocument54 pagesModule 3 FP Client AssessmentJhunna TalanganNo ratings yet
- Micro810 Allen Bradley User ManualDocument120 pagesMicro810 Allen Bradley User ManualStefano MontiNo ratings yet
- Trainee Accountant Job DescriptionDocument5 pagesTrainee Accountant Job DescriptionNelly PilcoNo ratings yet
- Consular Assistance For Indians Living Abroad Through "MADAD"Document12 pagesConsular Assistance For Indians Living Abroad Through "MADAD"NewsBharatiNo ratings yet
- 5 Nighttime Image Enhancement Using A NewDocument7 pages5 Nighttime Image Enhancement Using A NewNithish CenaNo ratings yet
- Ticket Frankfurt Berlin 3076810836Document2 pagesTicket Frankfurt Berlin 3076810836farzad kohestaniNo ratings yet
- Key plan and area statement comparison for multi-level car park (MLCPDocument1 pageKey plan and area statement comparison for multi-level car park (MLCP121715502003 BOLLEMPALLI BINDU SREE SATYANo ratings yet
- Ashok LeylandDocument4 pagesAshok Leylandsodhiseema100% (1)
- 1703 - Facility Perspectives v502 LOWRESDocument84 pages1703 - Facility Perspectives v502 LOWRESdavid_haratsisNo ratings yet
- MCT-MST Formative Report Form 2bashaer AwadDocument9 pagesMCT-MST Formative Report Form 2bashaer Awadapi-315648941No ratings yet
- Boosting BARMM Infrastructure for Socio-Economic GrowthDocument46 pagesBoosting BARMM Infrastructure for Socio-Economic GrowthEduardo LongakitNo ratings yet
- Denny Darmawan Diredja: Professional Attributes / Skills ExperiencesDocument2 pagesDenny Darmawan Diredja: Professional Attributes / Skills ExperiencesIntan WidyawatiNo ratings yet
- User Interface Analysis and Design TrendsDocument38 pagesUser Interface Analysis and Design TrendsArbaz AliNo ratings yet
- Sales TAX FORMATDocument6 pagesSales TAX FORMATMuhammad HamzaNo ratings yet
- CourseLab 2 4 PDFDocument252 pagesCourseLab 2 4 PDFLiliana StanescuNo ratings yet
- Transforming City Governments For Successful Smart CitiesDocument194 pagesTransforming City Governments For Successful Smart CitiesTri Ramdani100% (2)
- Service Manual: Applicable Models Model CodeDocument39 pagesService Manual: Applicable Models Model CodeAndres BicaNo ratings yet
- SSC CGL 13th Dec 2022 Shift-4 by CrackuDocument29 pagesSSC CGL 13th Dec 2022 Shift-4 by CrackuyuviNo ratings yet
- SteroidsDocument2 pagesSteroidsShawn FreemanNo ratings yet
- School Development Plan 2022Document3 pagesSchool Development Plan 2022Nora Herrera100% (6)
- Drift Punch: Product Features ProfilesDocument3 pagesDrift Punch: Product Features ProfilesPutra KurniaNo ratings yet