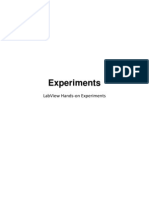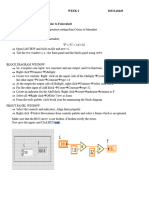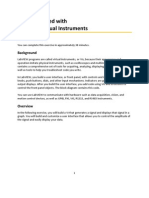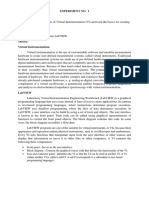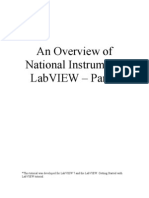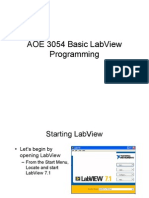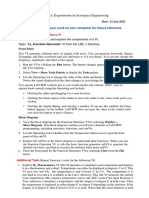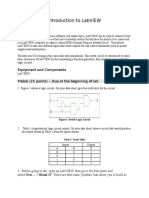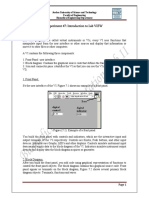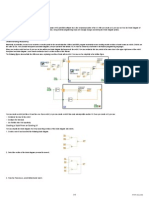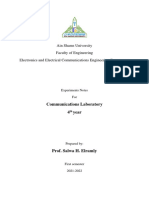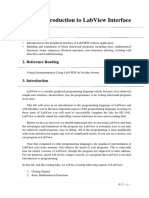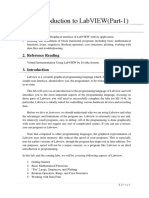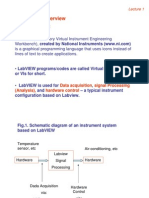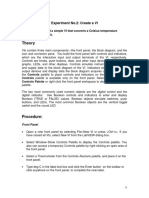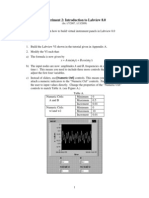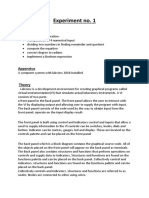Professional Documents
Culture Documents
LVLesson1 PDF
Uploaded by
Robert ObajdinOriginal Title
Copyright
Available Formats
Share this document
Did you find this document useful?
Is this content inappropriate?
Report this DocumentCopyright:
Available Formats
LVLesson1 PDF
Uploaded by
Robert ObajdinCopyright:
Available Formats
LabVIEW Lesson 1 Introduction to LabVIEW
Lesson Overview
How to access LabView.
How to create a new blank VI.
How to create a front panel with the available controls and indicators.
How to create a block diagram that corresponds to the front panel.
How to use the tools palette and available house-cleaning functions on the
toolbar.
I. Accessing LabVIEW 7.1
a. Logon on to computer
b. From the Start menu, Select Programs National Instruments
LabVIEW 7.1 (or whatever version is on your computer) LabVIEW
c. Select OK for the Security Notice and Continue on the LabVIEW window
II. Creating a new blank VI (Virtual Instrument)
a. Whats a VI?
i.
A virtual instrument or LabVIEW program
ii.
It is referred to as a VI because its appearance and operation
resembles physical instruments (i.e. oscilloscopes and multimeters)
b. Opening a new blank VI
i. The following screen will appear and the majority of the time, you will
either choose New or Open:
1. The New button allows you to create a new VI
2. The Open button allows you to open an existing VI
ii. Click on the New button to create a new VI.
iii. On the next screen, make sure that under the Create New: menu Blank
VI is highlighted and then, click on OK.
iv. You will now have two main windows on your desktop, a front panel
(gray grid background) and a block diagram (white background).
1. The Front Panel is similar to the dashboard instrument panel in
your car as it will contain all the visual indicators and inputs.
a. The controls and indicators that may be placed on the front
panel are located in the Controls Palette (if not already
displayed, Right-Click on the Front Panel and to make it stay
on the screen, Left-Click on the Push-Pin in the upper left
corner).
b. The Controls Palette may only be used for the front panel
and is where you will select different controls (inputs) and
indicators (outputs).
i. Controls will have knobs, push buttons, dials, and other
input devices.
ii. Indicators will be graphs, LEDs, numeric display, and
other output displays.
2. The Block Diagram is a graphical source code, much like a circuit
board, used control the front panel objects.
a. The Block Diagram includes objects such as terminals
(representing the front panel objects) and those items that
dont show on the front panel such as functions, constants,
and wires to connect all of the objects.
b. The palette that contains all of these objects is the Functions
Palette, which again can only be used in conjunction with the
Block Diagram (if not already displayed on your screen,
Right-Click on the Block Diagram and to make it stay on the
screen, Left-Click on the Push-Pin in the upper left corner).
3. To switch from the Front Panel to the Block Diagram, either use
the mouse and Left-Click on whichever window you would like or
press Ctrl-E.
4. In addition to the Controls and Functions Palettes, the Tools
Palette is a universal palette that can be used to perform
operations on both the Front Panel and Block Diagram.
a. To access the Tools Palette if not already displayed, go to
Window Show Tool Palette; if not an option, Click on the
arrow.
b. Use the Tools Palette to switch cursor operation modes (i.e.
wiring, creating text, selecting items, entering values).
III. EXAMPLE 1.1: Creating a Simple Addition VI
a. This VI will add two numbers or input values (A and B) and return the sum, C.
b. Beginning with the Front Panel,
i. Insert a Numerical Control by
Controls Palette Num Ctrls Num Ctrl Front Panel (to
place the numerical control).
ii. Copy the first Numerical Input by
Choose the
Arrow from the Tools Palette Hold down Ctrl
and Left-Click on the Numerical Control Drag to the second
inputs desired position (right below the first).
iii. Insert a Numerical Indicator by
Left-Click on the
Arrow to go back to the main Controls
Palette Num Inds Num Ind Front Panel to place the
Numerical Indicator in its desired position.
iv. Change the titles of the inputs and outputs by changing from the
.
arrow to the text editor
Left-Click on each title Highlight the previous text and Delete,
Type in new text.
v. Horizontally align the inputs and vertically align one of the inputs with the
output.
1. Change back to
in the Tools Box and Highlight the two inputs
(A and B) by Dragging a box around them Left-Click
Icon
at the top of the Front Panel Left Edges Icon .
2. Drag a box around one of the inputs and the output to select both
Icon Top Edges Icon .
c. Ctrl-E to switch to the Block Diagram (three terminals should be displayed,
two for the inputs and one for the output).
i. Insert an Add Function by
Left-Click on Arith/Compare in the Functions Palette
Numeric Add Block Diagram to place the Add Function.
ii. Connect each Input to an Input Terminal on the Add Function triangle
by
from the Tools Palette Left-Click on
Select the Wire Icon
one of the Inputs one of the Add Function terminals (wire will
turn orange when connected).
Do the same for the other input and output.
iii. Check if the VI is complete by
or a Solid Arrow
is
Observing whether a Broken Arrow
displayed at the top left on either the Front Panel or the Block
Diagram.
A Broken Arrow
indicates that an error is present or everything
is not wired correctly.
A Solid Arrow
run.
indicates that the VI is completed and ready to
d. If a Solid Arrow is displayed, Ctrl-E back to the Front Panel and input a 4
and a 7 in the two Numerical Controls (inputs) by using the Finger Icon
to either Left-Click the buttons on the control or Left-Click where the
numbers are and type in the appropriate number.
e. Finally, Left-Click on the Solid Arrow
Numerical Indicator (output) reads 11.
to run the VI and ensure that the
f. The VI should look similar to the Figures 1.1 and 1.2 on the next page:
Figure 1.1: Front Panel of Simple Addition VI
Figure 1.2: Block Diagram of Simple Addition VI
IV. EXAMPLE 1.2: Exploring Signal Generation and Processing
a. This example shows how to create/simulate a sinusoidal input signal, use
numerical controls to change the amplitude and frequency of the sinusoidal
waveform, and display the sinusoidal waveform.
b. To create a signal:
i. Left-Click on Controls Simulate Simulate Signal
and
place on block diagram. (This should bring up a setup screen as shown
on the next page in Figure 1.3 to configure the type of input signal you
want to simulate.)
Figure 1.3: Configuration Window for Signal Simulation
You can choose the type of signal you want (sinusoidal, square,
triangular, etc.) as well as the frequency, amplitude, phase, offset, and
noise if desired.
ii. Click OK when you have all the parameters set as desired (we will just
leave them as is for now).
iii. Now we need to add an output graph so that we can see our signal.
Go to the Front Panel and choose from the Controls Palette
Graph Inds Waveform Graph
iv. We also want the user to be able to control the frequency and amplitude
of the sinusoidal waveform without having to open up the configuration
screen.
Add Two Numerical Controls to the Front Panel and label them
Frequency and Amplitude. Your Front Panel should now
look similar to Figure 1.4 on top of the next page.
Figure 1.4: Front Panel of Signal Generation VI
v. Now switch back to the Block Diagram and now we need to connect the
two controls to the Simulate Signal block. Wire the controls to the
Simulate Signal block (the Frequency Terminal is the second one from
the top and the Amplitude Terminal is right below it.)
vi. Next you will need to Wire from the Sine output terminal to the
Waveform Graph block. Your final Block Diagram should look similar
to Figure 1.5 below.
Figure 1.5: Block Diagram of Signal Generation VI
vii. Switch back to the Front Panel and change the Frequency value to 50
and the Amplitude value to 8 and then Run the VI.
V. Exploring the Front Panel Toolbar
a. Many of the executable and house-cleaning commands are located in the
toolbar.
b. First, the executable commands from left to right (these are also available on
the block diagram as well).
8
i.
- Run Command Will be a solid arrow when the VI is correctly
wired together and no errors exist, if errors exist or the VI is incomplete,
the arrow will be broken
begin running the VI.
as noted earlier. Click on this command to
ii.
- Continuously Run Command Use this command to
continuously run the VI until the user stops it or it reaches a terminate
condition.
iii.
- Abort Command Use this command to stop execution of a VI
instantaneously. Useful when a VI is running continuously and you need
to stop it.
iv.
- Pause Command Use this command to pause execution with
intentions of continuing execution from that point.
c. Secondly, the house-cleaning commands (which are also available on the
block diagram).
i. Font Command Use this drop-down
menu to choose the type, size, and color of
font you want to use. The drop-down menu
looks similar to what is shown below.
ii. Align Objects Command Select a group
of objects that you want aligned and then
use this drop-down menu to choose exactly
how you want your objects aligned
(horizontally by left edge, vertically by
centers, etc.)
iii. Distribute Objects Command - Select a
group of objects that you want distributed
evenly and then use this drop-down menu
to choose exactly how you want your
objects distributed (equidistance according
to distance between first two objects, all
edges touching, etc.)
iv. Resize Objects Command Select a
group of objects that you want to resize and
then use the drop-down menu to choose
the desired resizing option.
v. Reorder Command Allows you to group
objects together as well as ungroup them.
The lock function allows you to fix an object
in its position so that it cannot be moved
and the unlock function allows you to free a
fixed object. The other move functions
allow you to control the placement of
overlaying objects with reference to one
another.
d. Lastly, a couple of commands available only on the block diagram toolbar.
i.
- Highlight Command Use this command to see the values
passing through the block diagram.
ii.
- Signal Stepping Commands Use these commands to go
through your block diagram one step at a time. Often used for
debugging your VI if output values are not correct.
iii. Clean Up Wiring This is not a command on the toolbar; however, it is
very useful in making your VI more readable or easier to follow. To
access this command, Right-Click on the wire that needs fixing with the
Arrow tool selected and then, select Clean Up Wire from the menu.
VI. The best way to familiarize yourself with this program is to just explore all the
available options it provides and practice using these options.
10
You might also like
- Introduction to LabVIEW ProgrammingDocument16 pagesIntroduction to LabVIEW ProgrammingJad LakkisNo ratings yet
- Labview Exp 1Document7 pagesLabview Exp 1Symmer CulNo ratings yet
- LabVIEW Spectral TutorialDocument14 pagesLabVIEW Spectral TutorialMihaela EnacheNo ratings yet
- Laboratory 3 - National Instrunents LabVIEW-Spring 2012Document10 pagesLaboratory 3 - National Instrunents LabVIEW-Spring 2012Koffi SAMANo ratings yet
- Exp4 LabVIEW and Data Acquisition SystemsDocument9 pagesExp4 LabVIEW and Data Acquisition SystemsAhmed Joule100% (1)
- Exercise 0 - Open and Run A Virtual Instrument (Slide 12)Document19 pagesExercise 0 - Open and Run A Virtual Instrument (Slide 12)Zim ShahNo ratings yet
- Instrumentation and Communication LabDocument28 pagesInstrumentation and Communication LabOptimus0510No ratings yet
- LabVIEW ExercisesDocument30 pagesLabVIEW ExercisesLev P.100% (11)
- LabView Exercises 1Document24 pagesLabView Exercises 1Rohit TayalNo ratings yet
- Experiment No: 02 Introduction To Labview: Aim: To Study Various Functions, Tools and Libraries of Labview (LV) SoftwareDocument9 pagesExperiment No: 02 Introduction To Labview: Aim: To Study Various Functions, Tools and Libraries of Labview (LV) SoftwareVaibhav BacchavNo ratings yet
- Experiments: Labview Hands On ExperimentsDocument14 pagesExperiments: Labview Hands On ExperimentsSitikus1950No ratings yet
- All Exercises Six HoursDocument28 pagesAll Exercises Six HoursvarunreddytrmlNo ratings yet
- 20331A0449_week1Document8 pages20331A0449_week1samyukta samyuktaNo ratings yet
- Get Started With LabVIEWDocument16 pagesGet Started With LabVIEWniggy.fan100% (5)
- Basic Labview Examples PDFDocument16 pagesBasic Labview Examples PDFbuiphuochuy55No ratings yet
- Labview ExercisesDocument130 pagesLabview ExercisesMarcoags26No ratings yet
- MI LabView Manual-1Document4 pagesMI LabView Manual-1Sharmila KrishnaswamyNo ratings yet
- Labview ReportDocument16 pagesLabview ReportMd. Shah Kamal SaimumNo ratings yet
- LabVIEW - Zadaci 1Document5 pagesLabVIEW - Zadaci 1skola2No ratings yet
- Front Panel Tutorial: Learn Controls, Indicators, Data TypesDocument6 pagesFront Panel Tutorial: Learn Controls, Indicators, Data Typescuterose95No ratings yet
- LabVIEW Tutorial Part1Document15 pagesLabVIEW Tutorial Part1Dev M GuptaNo ratings yet
- Content Beyond AdcDocument31 pagesContent Beyond AdcSu KoshNo ratings yet
- Introduction To Labview: Exercise 1Document7 pagesIntroduction To Labview: Exercise 1BHUSHAM CHANDRASEKHARNo ratings yet
- LabView Basics: C to F Converter and Sub-VI ProgrammingDocument46 pagesLabView Basics: C to F Converter and Sub-VI ProgrammingTotok GunawanNo ratings yet
- How To LabviewDocument49 pagesHow To LabviewMichael SalazarNo ratings yet
- Lab 1Document6 pagesLab 1om prakash MeenaNo ratings yet
- Introduction To LabVIEWDocument13 pagesIntroduction To LabVIEWKashif AmjadNo ratings yet
- Experiment #7: Introduction To Lab VIEWDocument20 pagesExperiment #7: Introduction To Lab VIEWNayla GreigeNo ratings yet
- NUST Electrical Engineering Lab Report on Introduction to LabVIEWDocument31 pagesNUST Electrical Engineering Lab Report on Introduction to LabVIEWAASHIR AHMAD JASKANINo ratings yet
- Step-by-Step Data Acquisition Part II Exercise 2:: Generating An Analog Output WaveformDocument6 pagesStep-by-Step Data Acquisition Part II Exercise 2:: Generating An Analog Output WaveformTruong van TruongNo ratings yet
- LWV 3 COMP Exercise Analyze MicrophoneDocument8 pagesLWV 3 COMP Exercise Analyze MicrophoneajayikayodeNo ratings yet
- LabView Tutorial 100630 m1 Tut-LvenvironmentDocument49 pagesLabView Tutorial 100630 m1 Tut-LvenvironmentRonald CordovaNo ratings yet
- LabVIEW C1Document42 pagesLabVIEW C1clay_camyNo ratings yet
- NI Tutorial 7593 enDocument6 pagesNI Tutorial 7593 enVitu VituNo ratings yet
- 4C Lab Notes (2021-2022)Document130 pages4C Lab Notes (2021-2022)Cyrille MagdiNo ratings yet
- Tutorial: Develop Modular Apps with SubVIsDocument6 pagesTutorial: Develop Modular Apps with SubVIsMamoun Slamah AlzyoudNo ratings yet
- Lesson Plan - Virtual ThermometerDocument16 pagesLesson Plan - Virtual ThermometerAnkesh KhonaNo ratings yet
- Virtual Instrumentation Lab Report Week-1 TasksDocument22 pagesVirtual Instrumentation Lab Report Week-1 TasksvishnuNo ratings yet
- Lab I - Introduction To Labview Objectives: Page 1 of 6Document6 pagesLab I - Introduction To Labview Objectives: Page 1 of 6Paul MusyokaNo ratings yet
- Lab No 1Document7 pagesLab No 1Sohira QaziNo ratings yet
- VI Question BankDocument34 pagesVI Question BankGowthamanNo ratings yet
- EE-213L Lab ManualDocument7 pagesEE-213L Lab ManualHassaan SiddiquiNo ratings yet
- Lab-1: Introduction To Labview (Part-1) : 1. ObjectiveDocument7 pagesLab-1: Introduction To Labview (Part-1) : 1. ObjectiveAsad RazaNo ratings yet
- NI Tutorial 7573 enDocument7 pagesNI Tutorial 7573 enMamoun Slamah AlzyoudNo ratings yet
- Labview OverviewDocument13 pagesLabview OverviewRosendo ZapataNo ratings yet
- Theory: Experiment No.2: Create A VI ObjectiveDocument5 pagesTheory: Experiment No.2: Create A VI ObjectiveHimanshu SaxenaNo ratings yet
- Ex. No: Date: Creating Virtual Instrumentation For Simple Application AimDocument3 pagesEx. No: Date: Creating Virtual Instrumentation For Simple Application AimsenthilvlNo ratings yet
- Introduction To Labview 8.0Document17 pagesIntroduction To Labview 8.0Alexandru Daniel BuleuNo ratings yet
- LabView PratimaiDocument43 pagesLabView PratimaiYashman47No ratings yet
- Experiment 1 Aim: Introduction To Labview Basics. Software: Labview 8.2Document17 pagesExperiment 1 Aim: Introduction To Labview Basics. Software: Labview 8.2Himanshu1010No ratings yet
- Autocad Project ReportDocument44 pagesAutocad Project ReportSanjay Rawat0% (1)
- Introduction To LabVIEWDocument15 pagesIntroduction To LabVIEWMarkiyan KushlykNo ratings yet
- LabVIEW Activity No. 1 Intro to Graphical ProgrammingDocument11 pagesLabVIEW Activity No. 1 Intro to Graphical ProgrammingJOSEFCARLMIKHAIL GEMINIANONo ratings yet
- Ead Exp-1Document9 pagesEad Exp-1Aditya MittalNo ratings yet
- Simulate Signal Express VI' To Waveform Graph')Document5 pagesSimulate Signal Express VI' To Waveform Graph')Anonymous yewQtGNo ratings yet
- LabVIEW Environment Guide for Electronics & Instrumentation EngineeringDocument6 pagesLabVIEW Environment Guide for Electronics & Instrumentation EngineeringGowthamanNo ratings yet
- AutoCAD 2016 and AutoCAD LT 2016 No Experience Required: Autodesk Official PressFrom EverandAutoCAD 2016 and AutoCAD LT 2016 No Experience Required: Autodesk Official PressRating: 4 out of 5 stars4/5 (1)