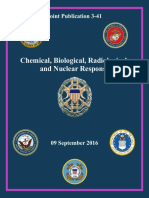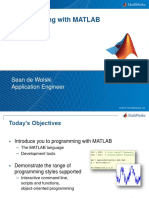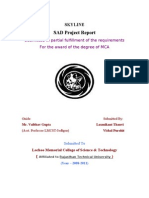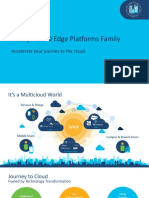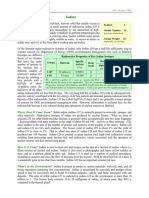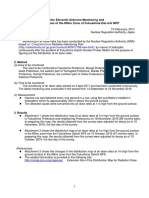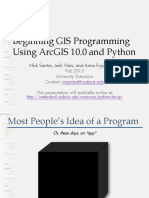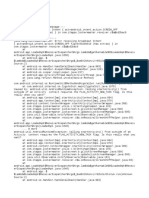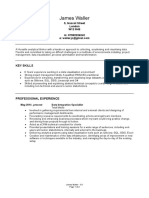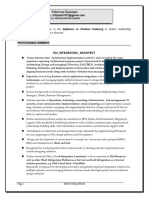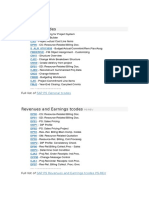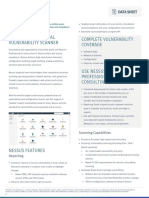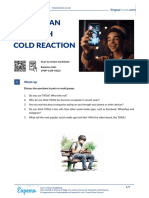Professional Documents
Culture Documents
Understanding Disk Partitions
Uploaded by
gokonkCopyright
Available Formats
Share this document
Did you find this document useful?
Is this content inappropriate?
Report this DocumentCopyright:
Available Formats
Understanding Disk Partitions
Uploaded by
gokonkCopyright:
Available Formats
Understanding Disk Partitions
https://technet.microsoft.com/en-us/library/dd799232(v=ws.10).aspx
Understanding Disk Partitions
Published: October 22, 2009
Updated: June 28, 2011
Applies To: Windows 7, Windows Server 2008 R2
Note
This content applies to Windows 7. For Windows 8 content, see Windows Deployment with the Windows ADK.
During an attended or unattended installation, you can divide your hard drive (for example, hard disk drive or solid-state drive) into distinct sections called partitions.
In This Topic
Partition Structures
Partition Rules
System Partitions
Microsoft Reserved Partition (MSR)
Windows Partition Requirements
Recovery Tools
Changing the Disk Configurations During Windows Setup
Recommended Disk-Partition Configurations
1 of 10
8/26/2016 11:09 AM
Understanding Disk Partitions
https://technet.microsoft.com/en-us/library/dd799232(v=ws.10).aspx
Partition Structures
The partition types must match the firmware of the computer. You can install Windows 7 and Windows Server 2008 R2 on hard disks that are based on any of the following
types of firmware:
Basic Input/Output System (BIOS). Uses the Master Boot Record (MBR) partition structure.
Extensible Firmware Interface (EFI) Class 1. Uses the GUID Partition Table (GPT) partition structure.
Unified Extensible Firmware Interface (UEFI) Class 2: Uses the GPT partition structure. Also includes a compatibility support module (CSM) that enables you to use BIOS
functions, including the MBR partition structure. This module may be enabled or disabled in the firmware.
Unified Extensible Firmware Interface (UEFI) Class 3: Uses the GPT partition structure.
To determine your system type, consult your hardware manufacturer.
Partition Rules
The partition structure is different on BIOS-based and UEFI-based computers.
BIOS-Based Computers
When you deploy Windows to a BIOS-based computer, you must format hard drives by using an MBR file system. Disks that use the GUID partition table (GPT) structure are not
supported on BIOS-based computers.
An MBR-based drive must meet the following conditions:
Each disk can have up to four standard partitions. Typically, these standard partitions are designated as primary partitions. You can use primary partitions to store files.
For information about creating additional partitions beyond this limit, see BIOS: To use more than four partitions later in this section.
The computer must boot to the active partition. You can designate only one primary partition as active.
On Windows 8 and Windows Server 2012 configurations, the active partition is typically a separate partition that is called a system partition.
Each partition can have a maximum of 2 terabytes (TB) of space. Software tools to extend the visible partition space beyond 2 TB are not supported on BIOS because they
can interfere with application compatibility and recovery software solutions.
2 of 10
8/26/2016 11:09 AM
Understanding Disk Partitions
https://technet.microsoft.com/en-us/library/dd799232(v=ws.10).aspx
The following diagram shows the default Windows 7 and Windows Server 2008 R2 partition structure:
BIOS: To use more than four partitions
1. Designate one of the four standard partitions as an extended partition.
An extended partition is a special partition that can be divided into additional partitions called logical partitions. You can divide the extended partition into as many logical
partitions as can fit on your disk.
An extended partition cannot store files; it can store only logical partitions.
2. Add logical partitions to the drive.
Logical partitions can store data.
The following diagram illustrates an example of a disk partition structure that includes primary, extended, and logical partitions:
3 of 10
8/26/2016 11:09 AM
Understanding Disk Partitions
https://technet.microsoft.com/en-us/library/dd799232(v=ws.10).aspx
UEFI-Based Computers
When you deploy Windows to an EFI-based or UEFI-based computer, you must format the hard disk drive or other persistent storage device that includes the Windows partition
by using a GUID partition table (GPT) file system. Additional drives might use either the GPT or the master boot record (MBR) file format.
A GPT-based drive might include the following partitions:
An EFI System Partition (ESP)
Each bootable drive must contain an ESP. The computer boots to this partition.
For Advanced Format Generation One (4-KB-per-sector) drives, the minimum size of this partition is 260 MB.
For earlier 512-byte-per-sector drives, the minimum size of this partition is 100MB.
A Microsoft Reserved Partition (MSR)
We recommend that you add an MSR to each drive for disk management. The MSR is a reserved partition that does not receive a partition ID. It cannot store user data.
The size of an MSR partition is 128 MB.
Up to 128 primary partitions
You can use primary partitions to store files and utilities.
Each bootable drive must contain an operating system, such as Windows.
Each partition can have a maximum of 18 exabytes (EB) of space.
The following diagram shows the default Windows 7 and Windows Server 2008 R2 GPT-based partition structure:
4 of 10
8/26/2016 11:09 AM
Understanding Disk Partitions
https://technet.microsoft.com/en-us/library/dd799232(v=ws.10).aspx
For more information about UEFI disks and hard disk partitions, see The Windows and GPT FAQ.
The computer will boot to the Extensible Firmware Interface System Partition (EFI System Partition, or ESP).
System Partitions
You can use system partitions to:
Manage and load other partitions. If there are multiple operating systems, for example, Windows 7 and Windows Vista, the computer displays a list of operating
systems. The user can then select which operating system to use.
Use security tools, such as Windows BitLocker Drive Encryption.
Use recovery tools, such as Windows Recovery Environment (Windows RE).
In Windows 7 and Windows Server 2008 R2, system partitions do not appear in the list of available drives, although they can appear in tools such as Computer Management.
System Partition Requirements
Basic system partition requirements are:
Must have at least 100 megabytes (MB) of hard drive space.
Must have enough free space to create shadow copies of the partition.
If the partition is less than 500 MB, it must have at least 50 MB of free space.
If the partition is 500 MB or larger, it must have at least 320 MB of free space.
5 of 10
8/26/2016 11:09 AM
Understanding Disk Partitions
https://technet.microsoft.com/en-us/library/dd799232(v=ws.10).aspx
If the partition is larger than 1 gigabyte (GB), we recommend that it should have at least 1 GB free.
Note
Aside from the Windows RE tools, we recommend that you place no other files on the system volume, and that you discourage end users from storing files on this
partition, to avoid filling up this space.
Must not be an encrypted partition.
Must be configured as the active partition.
BIOS/MBR: May be formatted as either FAT32 or NTFS.
UEFI/GPT: Must be formatted as FAT32 .
Note
To discourage users from accidentally modifying or deleting the partition:
Identify the partition as a utility partition. Utility partitions do not receive a drive letter. To identify the partition as a utility partition, set the unattended setting,
Microsoft-Windows-Setup\DiskConfiguration\Disk\ModifyPartitions\ModifyPartition\TypeID to 0x27 on BIOS-based systems, or
de94bba4-06d1-4d40-a16a-bfd50179d6ac for UEFI-based systems.
Add a label to the partition. This helps users identify the partition when viewing the disk with tools such as Computer Management.
Additional requirements for BitLocker
BitLocker increases protection for your computer by running Windows in a separate, encrypted data partition.
6 of 10
8/26/2016 11:09 AM
Understanding Disk Partitions
https://technet.microsoft.com/en-us/library/dd799232(v=ws.10).aspx
When BitLocker is installed, the following are additional requirements for the system partition:
The partition must be separate from the Windows partition.
For more information, see Understanding BitLocker Drive Encryption.
Additional requirements for Windows RE
Windows RE can help users recover from critical system failure.
You can install Windows RE tools in the system partition, in the Windows partition or in a separate recovery partition.
When Windows RE tools are installed on the system partition, the following are additional requirements for the combined partition:
The partition must be physically located in front of all user partitions.
Must have an additional 200 MB of hard drive space for Windows RE tools.
Example: System + Windows RE tools = 300 MB
Must not be used to store user files.
When Windows RE tools are installed on a separate partition, the following are additional requirements for the Windows RE partition:
Must have enough free space to create shadow copies of the partition.
If the partition is less than 500 MB, it must have at least 50 MB of free space.
If the partition is 500 MB or larger, it must have at least 320 MB of free space.
If the partition is larger than 1 GB, we recommend that it should have at least 1 GB free.
Must not be used to store user files.
For more information, see Understanding Windows Recovery.
7 of 10
8/26/2016 11:09 AM
Understanding Disk Partitions
https://technet.microsoft.com/en-us/library/dd799232(v=ws.10).aspx
For information about deploying Windows RE, see Deploy a System Recovery Image.
Additional requirements for Advanced Format Generation One (4-KB-per-sector) drives
The minimum size of the system partition on an Advanced Format Generation One drive is 260 MB.
Microsoft Reserved Partition (MSR)
The MSR is used on UEFI/GPT systems, to support software components that formerly used hidden sectors.
The MSR partition must:
Have 128 MB of hard drive space.
Be located before the Windows operating-system partitions.
For more information about MSR partitions, see Windows and GPT FAQ
Windows Partition Requirements
The Windows partition must:
Have at least 15 gigabytes (GB) of hard drive space, including 700 MB of free space during Windows Setup.
Recovery Tools
To help end users recover from critical system failures, you can include system-recovery tools on your system. In the case of a system failure, you can configure the computer to fail
over to the recovery tools, to help end users repair or reinstall Windows.
The requirements for a recovery partition will vary, depending on the recovery environment you intend to implement.
Note
Consider installing recovery tools in either the system partition or a separate partition, to enable end users to repair or reinstall Windows without deleting the recovery tools.
8 of 10
8/26/2016 11:09 AM
Understanding Disk Partitions
https://technet.microsoft.com/en-us/library/dd799232(v=ws.10).aspx
To discourage users from accidentally modifying or deleting the partition:
Identify the partition as a utility partition. Utility partitions do not receive a drive letter. To identify the partition as a utility partition, set the unattended setting,
Microsoft-Windows-Setup\DiskConfiguration\Disk\ModifyPartitions\ModifyPartition\TypeID to 0x27 on BIOS-based systems, or
de94bba4-06d1-4d40-a16a-bfd50179d6ac for UEFI-based systems.
Add a label to the partition. This helps users identify the partition when viewing the disk with tools such as Computer Management.
Changing the Disk Configurations During Windows Setup
You can change the default disk configurations by using any of the following options:
Use Windows System Image Manager (Windows SIM) to configure settings. For more information on creating hard disk partitions, see Create BIOS-based Hard-Disk
Partitions by Using Windows SIM and Create UEFI-based Hard-Disk Partitions by Using Windows SIM.
From Windows PE, or another environment, use the Diskpart command to create and modify partitions. For more information on Diskpart, see Apply Images by Using
ImageX.
During an attended installation, click Advanced while the Disk Configuration user-interface page is displayed, and follow the on-screen instructions to set up partitions.
Recommended Disk-Partition Configurations
The following table includes links to topics that include recommended disk-partition configurations.
9 of 10
Recommended BIOS-Based Disk-Partition Configurations
BIOS-based systems
Recommended UEFI-Based Disk-Partition Configurations
UEFI-based systems
8/26/2016 11:09 AM
Understanding Disk Partitions
https://technet.microsoft.com/en-us/library/dd799232(v=ws.10).aspx
See Also
Concepts
Understanding BitLocker Drive Encryption
Deploy a System Recovery Image
Community Additions
2016 Microsoft
10 of 10
8/26/2016 11:09 AM
You might also like
- A Heartbreaking Work Of Staggering Genius: A Memoir Based on a True StoryFrom EverandA Heartbreaking Work Of Staggering Genius: A Memoir Based on a True StoryRating: 3.5 out of 5 stars3.5/5 (231)
- The Sympathizer: A Novel (Pulitzer Prize for Fiction)From EverandThe Sympathizer: A Novel (Pulitzer Prize for Fiction)Rating: 4.5 out of 5 stars4.5/5 (119)
- Never Split the Difference: Negotiating As If Your Life Depended On ItFrom EverandNever Split the Difference: Negotiating As If Your Life Depended On ItRating: 4.5 out of 5 stars4.5/5 (838)
- Devil in the Grove: Thurgood Marshall, the Groveland Boys, and the Dawn of a New AmericaFrom EverandDevil in the Grove: Thurgood Marshall, the Groveland Boys, and the Dawn of a New AmericaRating: 4.5 out of 5 stars4.5/5 (265)
- The Little Book of Hygge: Danish Secrets to Happy LivingFrom EverandThe Little Book of Hygge: Danish Secrets to Happy LivingRating: 3.5 out of 5 stars3.5/5 (399)
- Grit: The Power of Passion and PerseveranceFrom EverandGrit: The Power of Passion and PerseveranceRating: 4 out of 5 stars4/5 (587)
- The World Is Flat 3.0: A Brief History of the Twenty-first CenturyFrom EverandThe World Is Flat 3.0: A Brief History of the Twenty-first CenturyRating: 3.5 out of 5 stars3.5/5 (2219)
- The Subtle Art of Not Giving a F*ck: A Counterintuitive Approach to Living a Good LifeFrom EverandThe Subtle Art of Not Giving a F*ck: A Counterintuitive Approach to Living a Good LifeRating: 4 out of 5 stars4/5 (5794)
- Team of Rivals: The Political Genius of Abraham LincolnFrom EverandTeam of Rivals: The Political Genius of Abraham LincolnRating: 4.5 out of 5 stars4.5/5 (234)
- Shoe Dog: A Memoir by the Creator of NikeFrom EverandShoe Dog: A Memoir by the Creator of NikeRating: 4.5 out of 5 stars4.5/5 (537)
- The Emperor of All Maladies: A Biography of CancerFrom EverandThe Emperor of All Maladies: A Biography of CancerRating: 4.5 out of 5 stars4.5/5 (271)
- The Gifts of Imperfection: Let Go of Who You Think You're Supposed to Be and Embrace Who You AreFrom EverandThe Gifts of Imperfection: Let Go of Who You Think You're Supposed to Be and Embrace Who You AreRating: 4 out of 5 stars4/5 (1090)
- Her Body and Other Parties: StoriesFrom EverandHer Body and Other Parties: StoriesRating: 4 out of 5 stars4/5 (821)
- The Hard Thing About Hard Things: Building a Business When There Are No Easy AnswersFrom EverandThe Hard Thing About Hard Things: Building a Business When There Are No Easy AnswersRating: 4.5 out of 5 stars4.5/5 (344)
- Hidden Figures: The American Dream and the Untold Story of the Black Women Mathematicians Who Helped Win the Space RaceFrom EverandHidden Figures: The American Dream and the Untold Story of the Black Women Mathematicians Who Helped Win the Space RaceRating: 4 out of 5 stars4/5 (890)
- Elon Musk: Tesla, SpaceX, and the Quest for a Fantastic FutureFrom EverandElon Musk: Tesla, SpaceX, and the Quest for a Fantastic FutureRating: 4.5 out of 5 stars4.5/5 (474)
- The Unwinding: An Inner History of the New AmericaFrom EverandThe Unwinding: An Inner History of the New AmericaRating: 4 out of 5 stars4/5 (45)
- The Yellow House: A Memoir (2019 National Book Award Winner)From EverandThe Yellow House: A Memoir (2019 National Book Award Winner)Rating: 4 out of 5 stars4/5 (98)
- On Fire: The (Burning) Case for a Green New DealFrom EverandOn Fire: The (Burning) Case for a Green New DealRating: 4 out of 5 stars4/5 (73)
- jp3 41Document162 pagesjp3 41gokonkNo ratings yet
- Programming With MATLABDocument24 pagesProgramming With MATLABkamalNo ratings yet
- SAD PRoject ReportDocument45 pagesSAD PRoject ReportVishal Purohit50% (2)
- Microsoft Windows Server 2016 Essential GuideDocument131 pagesMicrosoft Windows Server 2016 Essential GuideitNo ratings yet
- Building Skills in PythonDocument574 pagesBuilding Skills in Pythonaton.dehoutem331100% (5)
- Clone An Oracle Database Using Rman DuplicateDocument3 pagesClone An Oracle Database Using Rman DuplicateNarender ReddyNo ratings yet
- Salesforce AdminDocument14 pagesSalesforce AdminKRUNAL RAJURKARNo ratings yet
- Catalyst 8000 Edge Platforms Family: Accelerate Your Journey To The CloudDocument40 pagesCatalyst 8000 Edge Platforms Family: Accelerate Your Journey To The CloudAlonso Sal y RosasNo ratings yet
- Babyline 81 SS C36344Document2 pagesBabyline 81 SS C36344gokonkNo ratings yet
- IodineDocument2 pagesIodinegokonkNo ratings yet
- Socidoc Min PDFDocument1 pageSocidoc Min PDFgokonkNo ratings yet
- Program LatihanDocument1 pageProgram LatihangokonkNo ratings yet
- IodineDocument2 pagesIodinegokonkNo ratings yet
- LCD TV Floor Stands Economical Series PDFDocument9 pagesLCD TV Floor Stands Economical Series PDFgokonkNo ratings yet
- User Guide DoseGUARD PDFDocument2 pagesUser Guide DoseGUARD PDFgokonkNo ratings yet
- RAD60 FullPageDocument1 pageRAD60 FullPagegokonkNo ratings yet
- 64 Ste FinalDocument38 pages64 Ste FinalJoe MahirNo ratings yet
- Minggu 3 - Rekayasa Kebutuhan PDFDocument26 pagesMinggu 3 - Rekayasa Kebutuhan PDFgokonkNo ratings yet
- 2014-09-10 NT-14-1Document61 pages2014-09-10 NT-14-1gokonkNo ratings yet
- 3space® Isotrak Ii® User'S Manual: 2001 Edition, Rev. ADocument122 pages3space® Isotrak Ii® User'S Manual: 2001 Edition, Rev. AgokonkNo ratings yet
- 11th Airborne EngDocument4 pages11th Airborne EnggokonkNo ratings yet
- ML070590562 PDFDocument30 pagesML070590562 PDFgokonkNo ratings yet
- 64 Ste FinalDocument38 pages64 Ste FinalJoe MahirNo ratings yet
- 11th Airborne EngDocument4 pages11th Airborne EnggokonkNo ratings yet
- Spectrometer Spectrometer: Features FeaturesDocument2 pagesSpectrometer Spectrometer: Features FeaturesgokonkNo ratings yet
- User Guide DoseGUARD PDFDocument2 pagesUser Guide DoseGUARD PDFgokonkNo ratings yet
- Webservices Java PDFDocument27 pagesWebservices Java PDFgokonkNo ratings yet
- Syllabus 4303 5303 PDFDocument5 pagesSyllabus 4303 5303 PDFgokonkNo ratings yet
- Syllabus 4303 5303 PDFDocument5 pagesSyllabus 4303 5303 PDFgokonkNo ratings yet
- UNEX GIS WSAnalysis AdvArc10 Python PDFDocument34 pagesUNEX GIS WSAnalysis AdvArc10 Python PDFgokonkNo ratings yet
- TM 11-6665-248-10 Technical Manual Radiac Calibrator AN/UDM-6Document30 pagesTM 11-6665-248-10 Technical Manual Radiac Calibrator AN/UDM-6gokonkNo ratings yet
- Syllabus 4303 5303Document5 pagesSyllabus 4303 5303gokonkNo ratings yet
- Publishing Data and Maps and Developing Apps with ArcGIS ServerDocument69 pagesPublishing Data and Maps and Developing Apps with ArcGIS ServergokonkNo ratings yet
- Kuiper 2Document7 pagesKuiper 2gokonkNo ratings yet
- Ais FaqDocument4 pagesAis FaqgokonkNo ratings yet
- 96 Catalogue Zaber-A-MCB2 Two-Axis Stepper Motor Controllers WebDocument2 pages96 Catalogue Zaber-A-MCB2 Two-Axis Stepper Motor Controllers WebgokonkNo ratings yet
- PXC Compact Series Unitary Equipment Controller PDFDocument6 pagesPXC Compact Series Unitary Equipment Controller PDFKeo RithyNo ratings yet
- Crash 20200906 183647Document2 pagesCrash 20200906 183647Nofiani LestariNo ratings yet
- Thermal Bar Code - ProgrammingDocument150 pagesThermal Bar Code - Programminggabriela vania rodriguez bustosNo ratings yet
- James Waller CV PDFDocument2 pagesJames Waller CV PDFAnonymous 7BYQh6WECSNo ratings yet
- Assembly Drawing Examples PDF - Google Search4Document2 pagesAssembly Drawing Examples PDF - Google Search4JebDesNo ratings yet
- Anteneh T Girma ResumeDocument3 pagesAnteneh T Girma Resumeapi-72678201No ratings yet
- Tibco EAI InfraStructure-ArchitectDocument14 pagesTibco EAI InfraStructure-ArchitectSrinivasKannanNo ratings yet
- MS ProjectDocument3 pagesMS ProjectShoaib TaqiNo ratings yet
- Release Notes: Detonator FX DriversDocument57 pagesRelease Notes: Detonator FX Driverskuciapka7tlenNo ratings yet
- BMS DevelopmentDocument51 pagesBMS DevelopmentRaghavendra Gopala100% (1)
- Non-Linear Analysis of Bolted Steel Beam ConnectionsDocument9 pagesNon-Linear Analysis of Bolted Steel Beam ConnectionsmirosekNo ratings yet
- MOHID Studio - User GuideDocument153 pagesMOHID Studio - User GuideLuís Silva100% (1)
- Transaccion Codigos TRX SAP PSDocument6 pagesTransaccion Codigos TRX SAP PSJosue QuirozNo ratings yet
- Analytical Forensic Investigation With Data Carving ToolsDocument12 pagesAnalytical Forensic Investigation With Data Carving ToolsInternational Journal of Innovative Science and Research TechnologyNo ratings yet
- BoardMaster 5.0-E5-0 PDFDocument118 pagesBoardMaster 5.0-E5-0 PDFClifford RyanNo ratings yet
- Data ONTAP 83 Express Setup Guide For 80xx SystemsDocument40 pagesData ONTAP 83 Express Setup Guide For 80xx Systemshareesh kpNo ratings yet
- Nessus Professional Vulnerability Scanner Complete Vulnerability CoverageDocument2 pagesNessus Professional Vulnerability Scanner Complete Vulnerability CoverageÄl ÖÏvínNo ratings yet
- Tiktok Ban Met With Cold Reaction American English TeacherDocument14 pagesTiktok Ban Met With Cold Reaction American English TeacherTimothy J. DaunNo ratings yet
- Release Note X4300 Series V6.G6.02Document13 pagesRelease Note X4300 Series V6.G6.02unoNo ratings yet
- FYP Thesis LastDocument48 pagesFYP Thesis LastImtiaz KhanNo ratings yet
- PowerLine AV2 ManualDocument78 pagesPowerLine AV2 ManualJim2313No ratings yet
- Mithilesh CVDocument2 pagesMithilesh CVKeshav BadhaniNo ratings yet